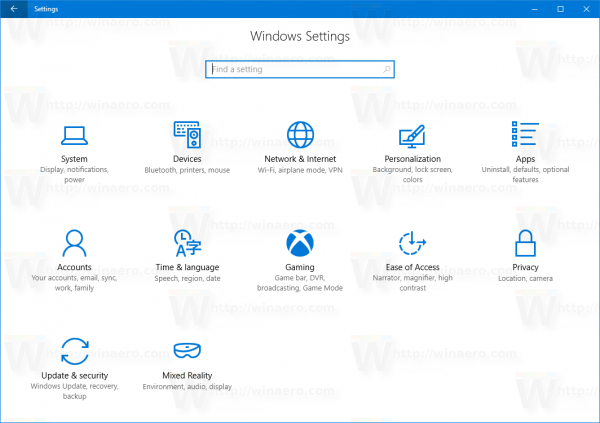Если есть важное электронное письмо, которое вам нужно отправить позже, но вы хотите, чтобы вы не забыли о нем, вы будете рады узнать, что в Microsoft Outlook есть опция планирования. Это может дать вам душевное спокойствие, зная, что ваш получатель получит электронное письмо, и вам не нужно беспокоиться о том, чтобы не забыть отправить его.

Вы можете настроить все в несколько кликов, и электронное письмо будет доставлено, когда вы выберете его. В этой статье мы обсудим планирование электронной почты в Outlook с использованием разных платформ.
Как запланировать электронную почту в Outlook в веб-версии
Если вы используете Outlook в Интернете в браузере, вы можете легко составить свою электронную почту и запланировать ее доставку в удобное для вас время. Вот как это сделать:
- Откройте браузер, нажмите кнопку “ Веб-сайт Outlook ' и войдите в систему.
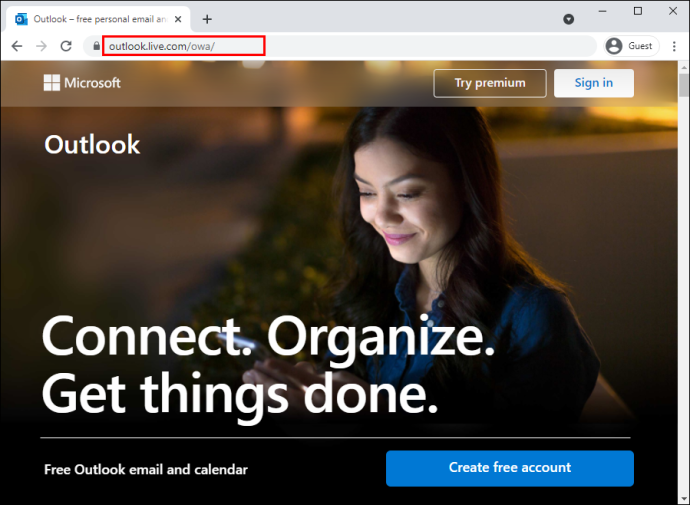
- Составьте письмо как обычно.
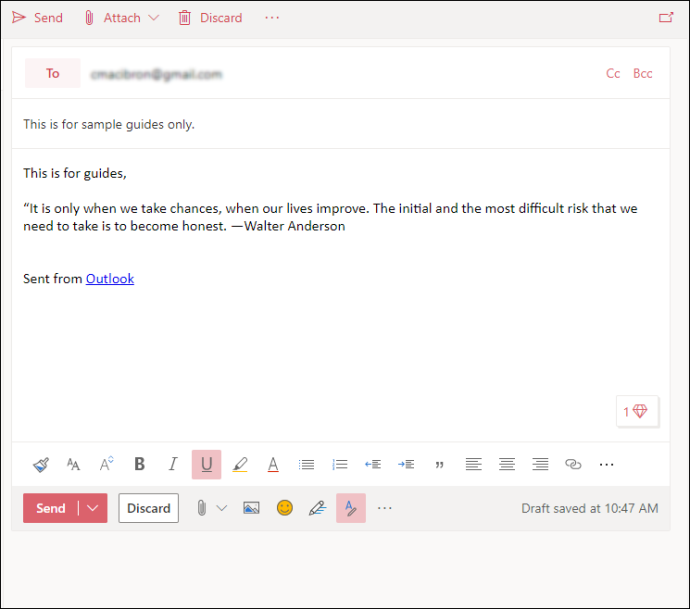
- Нажмите «стрелка раскрывающегося списка» рядом с кнопкой «Отправить».
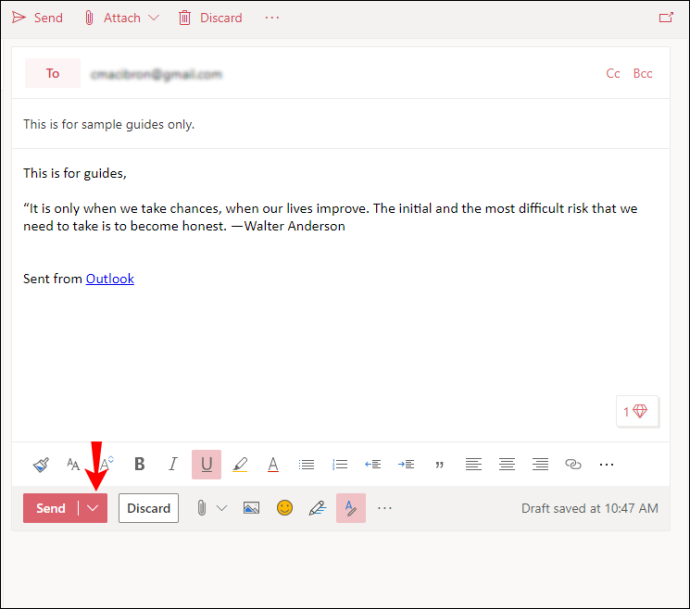
- Выбирать «Отправить позже».
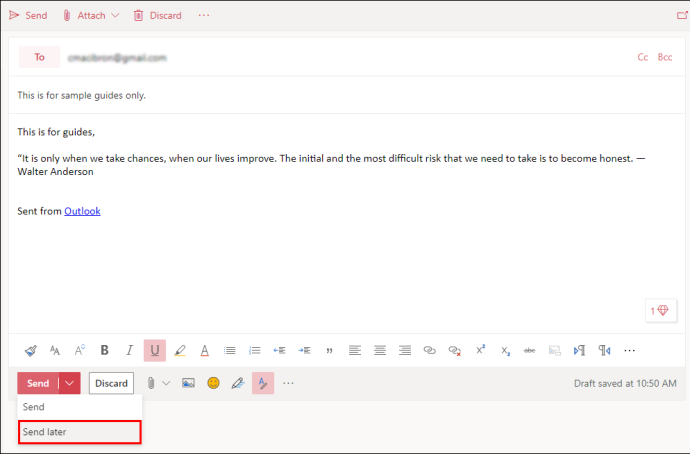
- Установить 'дата' и 'время' когда вы хотите отправить электронное письмо.
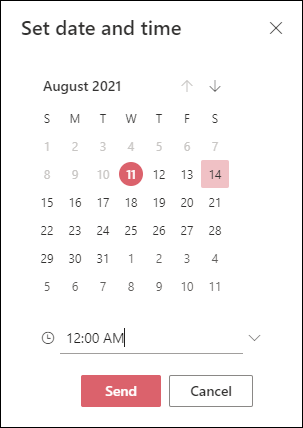
- Нажмите на 'Отправлять.'
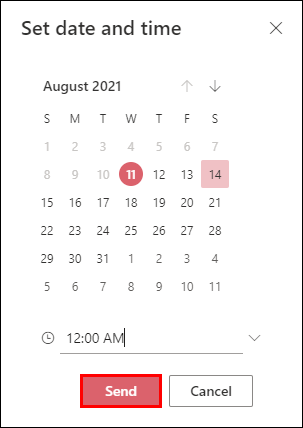
Ваше письмо появится в папке «Черновики». Если вы передумали и хотите отправить электронное письмо немедленно, вернитесь в папку «Черновики», выберите «Отменить отправку», а затем отправьте его, как обычно.
Как запланировать электронную почту в Outlook на ПК с Windows
Если вы используете ПК с Windows, планирование электронной почты в Outlook очень просто и может быть выполнено в несколько кликов. Просто выполните следующие действия:
- Открой «Перспектива» приложение.
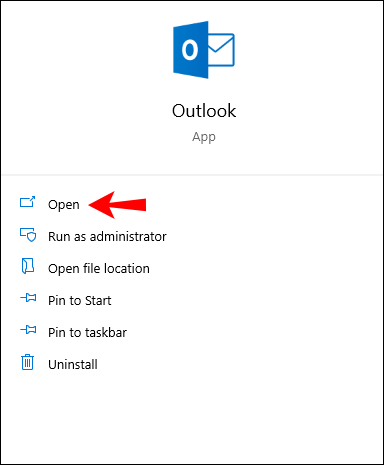
- Составьте письмо как обычно.
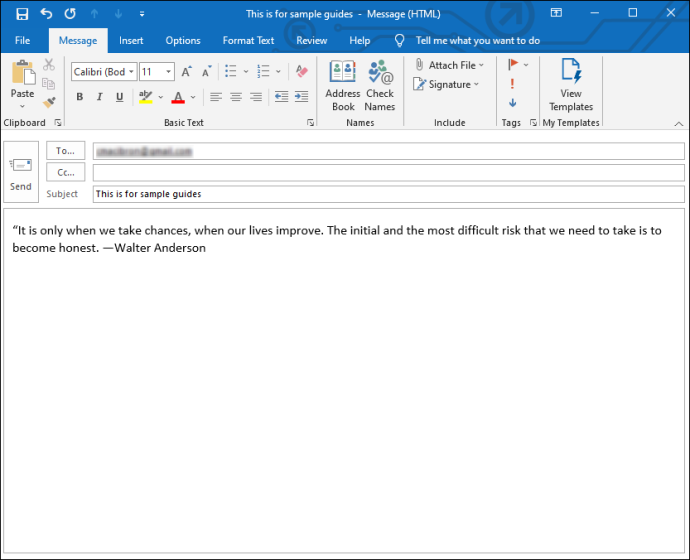
- Открой 'Параметры' вкладка
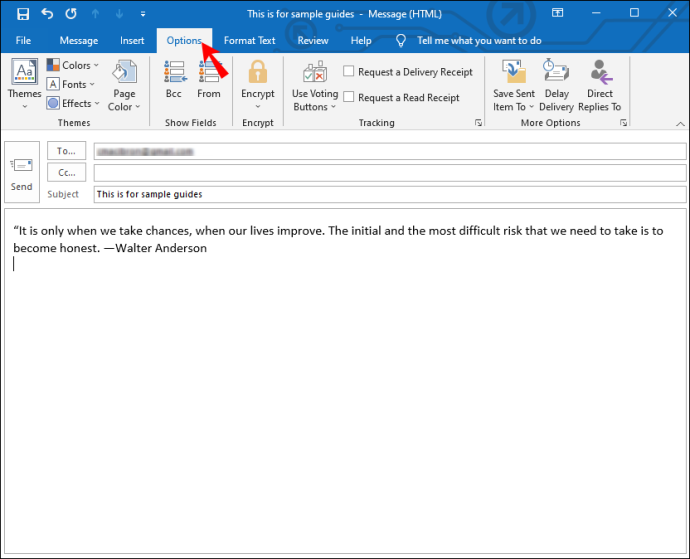
- Нажмите на «Задержка доставки».
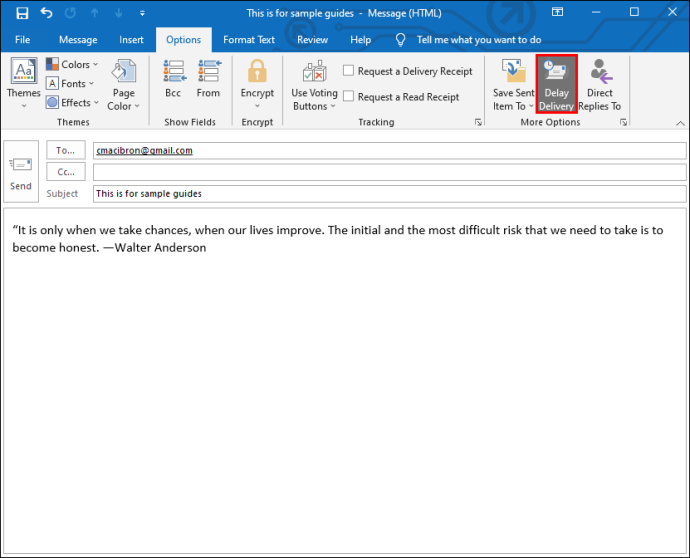
- Добавьте галочку в «не доставлять раньше».
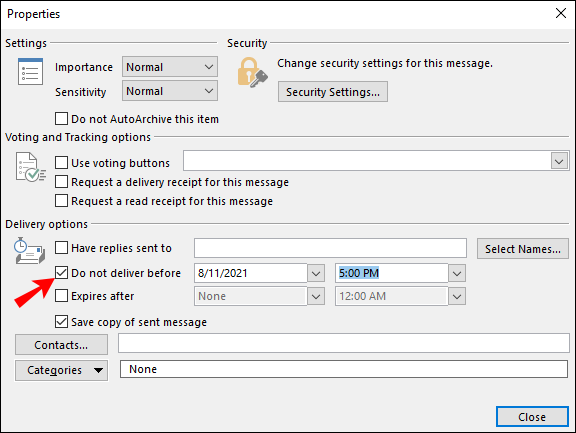
- Укажите 'дата' и 'время' когда вы хотите, чтобы электронное письмо было отправлено, затем нажмите 'Закрывать.'
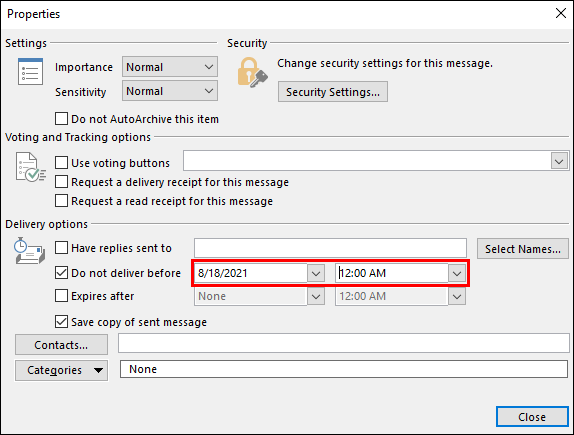
- Нажмите на 'Отправлять.'
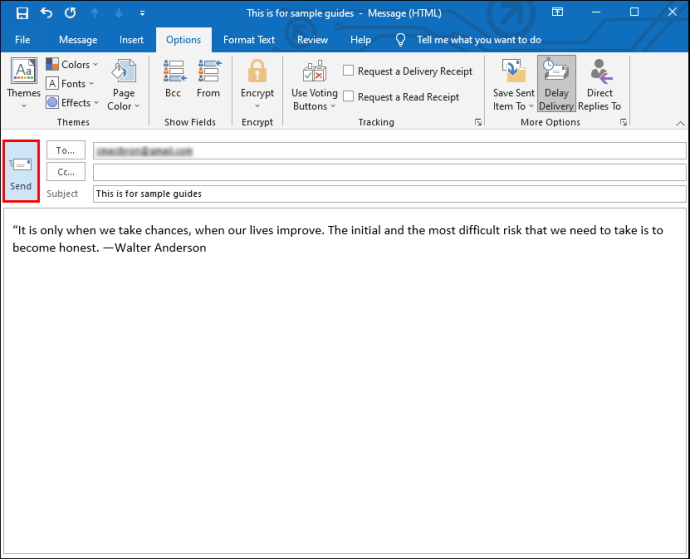
Электронное письмо будет отправлено в указанное вами время и до этого времени останется в папке «Исходящие», а не в «Черновиках» Outlook.
Как запланировать электронную почту в приложении Outlook для iPhone/iOS
К сожалению, планирование электронной почты в Outlook с помощью приложения для iPhone в настоящее время невозможно. Но эта опция доступна и в других сторонних приложениях, таких как Spark или Gmail. Если вы часто находитесь в пути и хотите планировать электронную почту с помощью своего iPhone, вам следует подумать об установке одного из этих приложений.
Расписание электронной почты с помощью приложения iOS Spark
Если вы выбрали Spark для планирования отправки электронной почты, выполните следующие действия:
Snapchat, как сделать снимок экрана без их ведома
- Download the “ iOS-приложение Spark “ из магазина приложений.
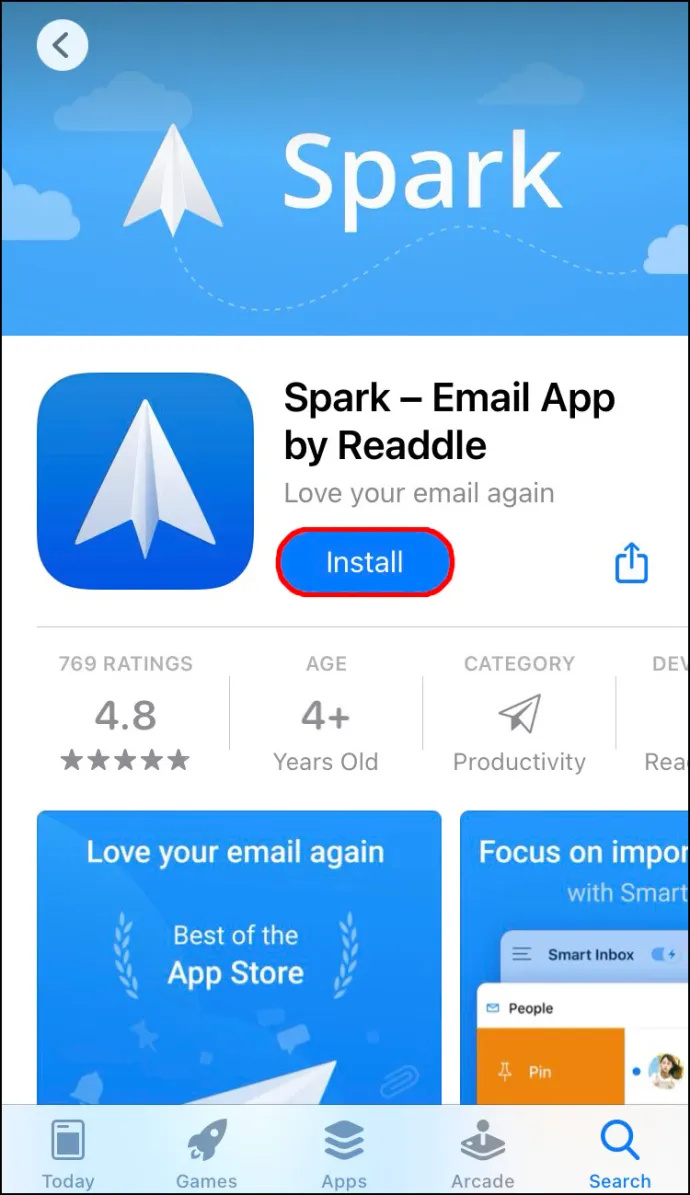
- Введите ваш «Идентификатор Outlook» и 'пароль.'
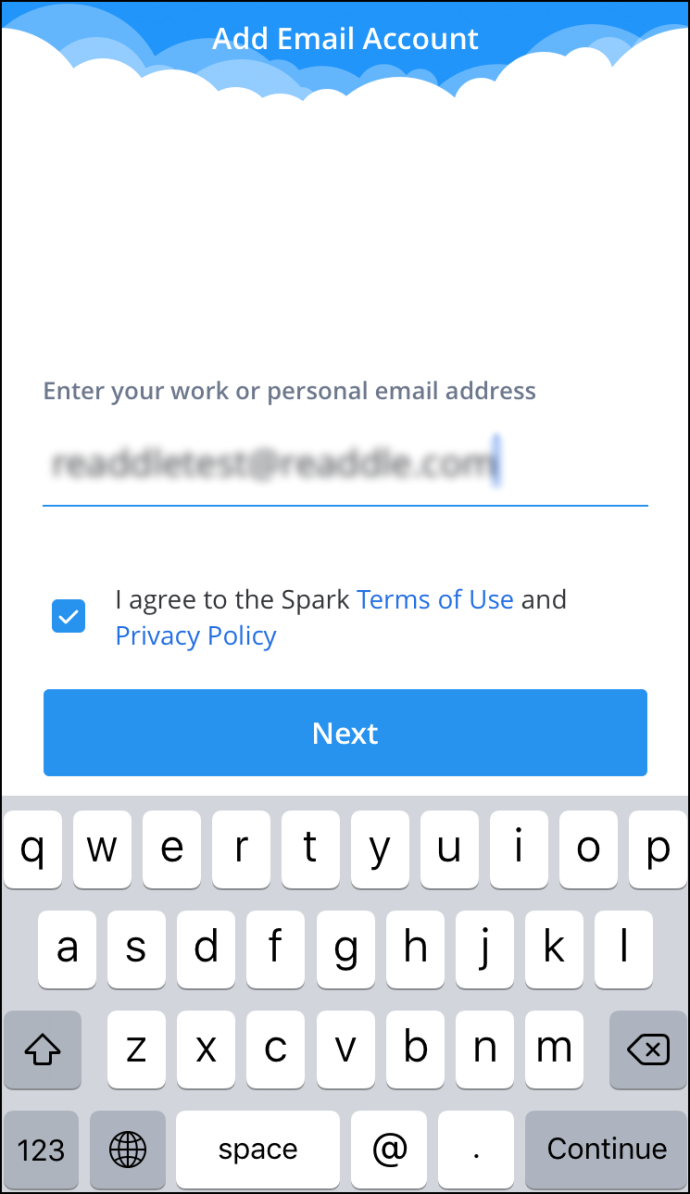
- Настройте свою учетную запись, следуя инструкциям, и создайте новое электронное письмо.
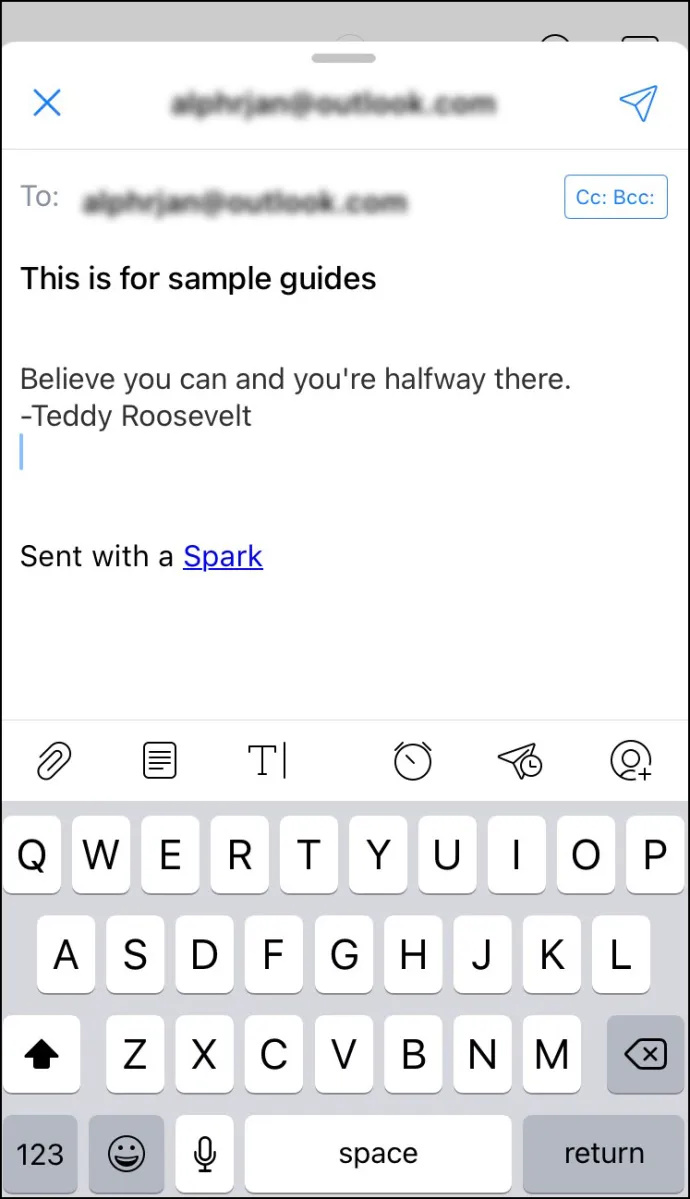
- Нажмите «самолет с часами» значок прямо над клавиатурой.
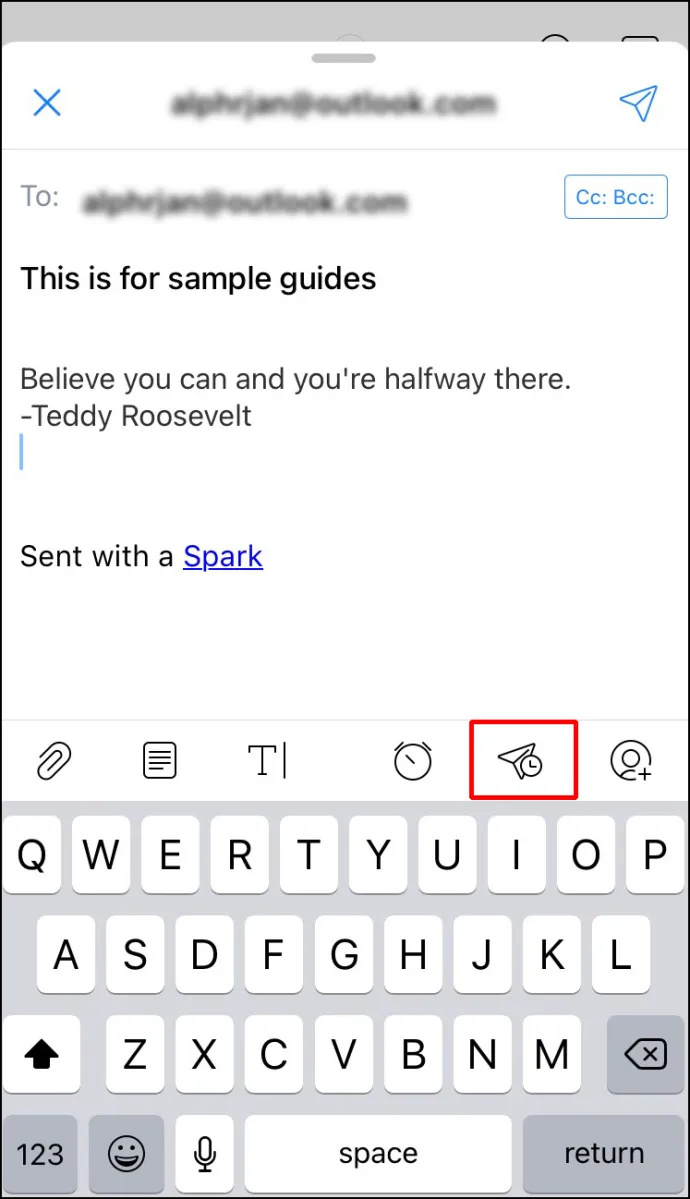
- Вы можете выбрать один из нескольких вариантов по умолчанию: 'Позже сегодня,' 'Этим вечером,' 'Завтра,' или «Завтра в канун».
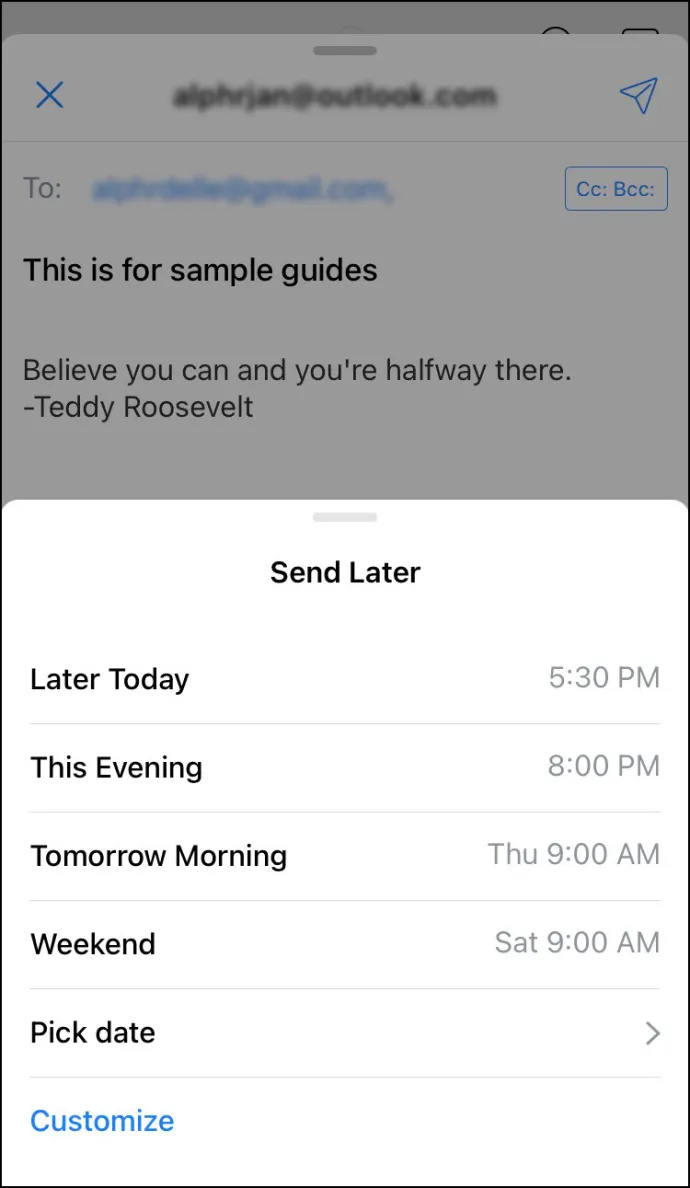
- Если вы хотите настроить дату и время, коснитесь «Выбрать дату».
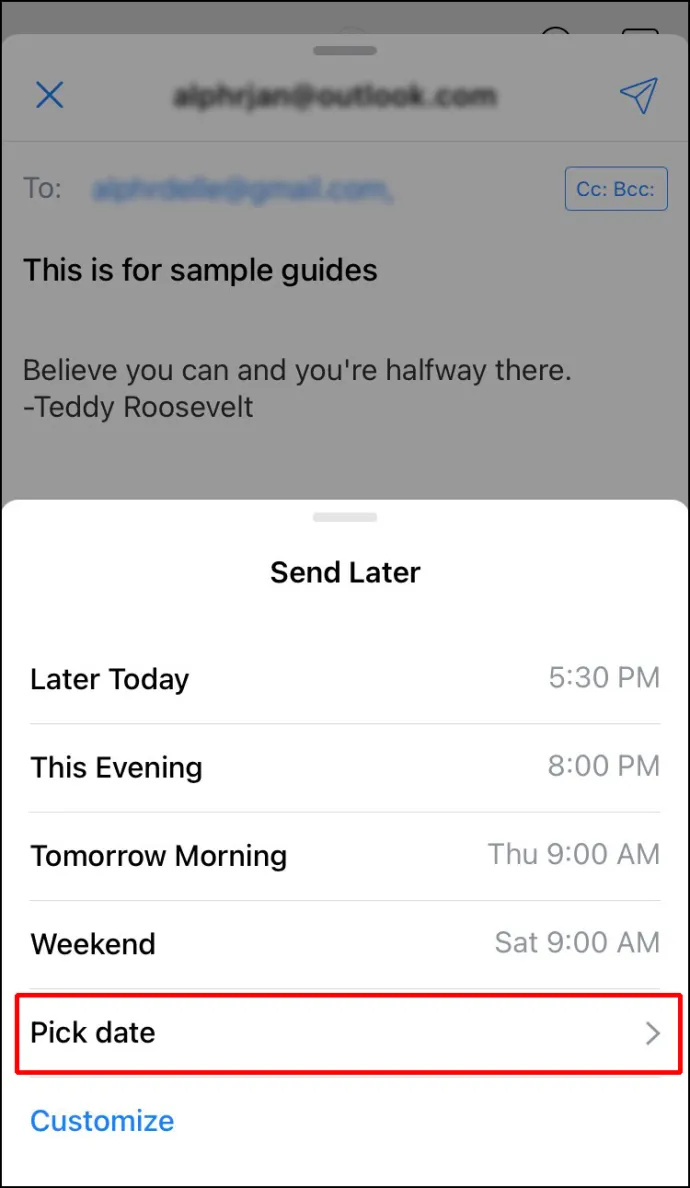
- Когда вы закончите, нажмите « Набор.'
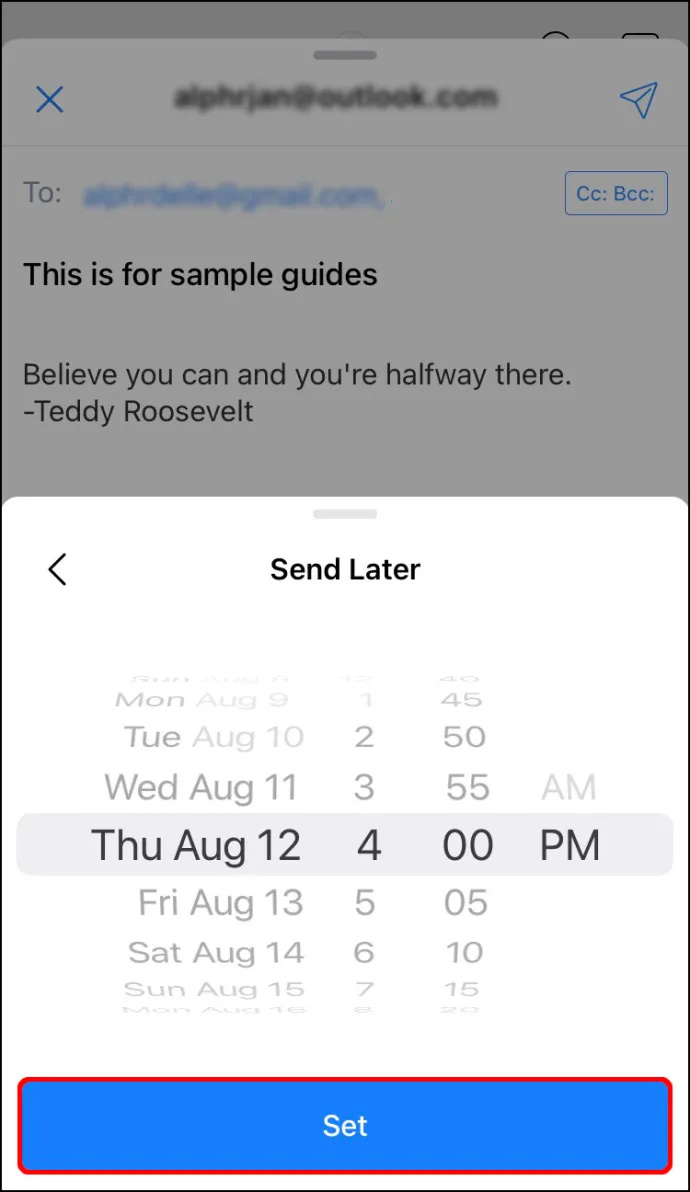
Расписание электронной почты с помощью приложения iOS Gmail
Если вы хотите использовать Gmail, выполните следующие действия:
- Download the “ Приложение Gmail для iOS “ из магазина приложений.
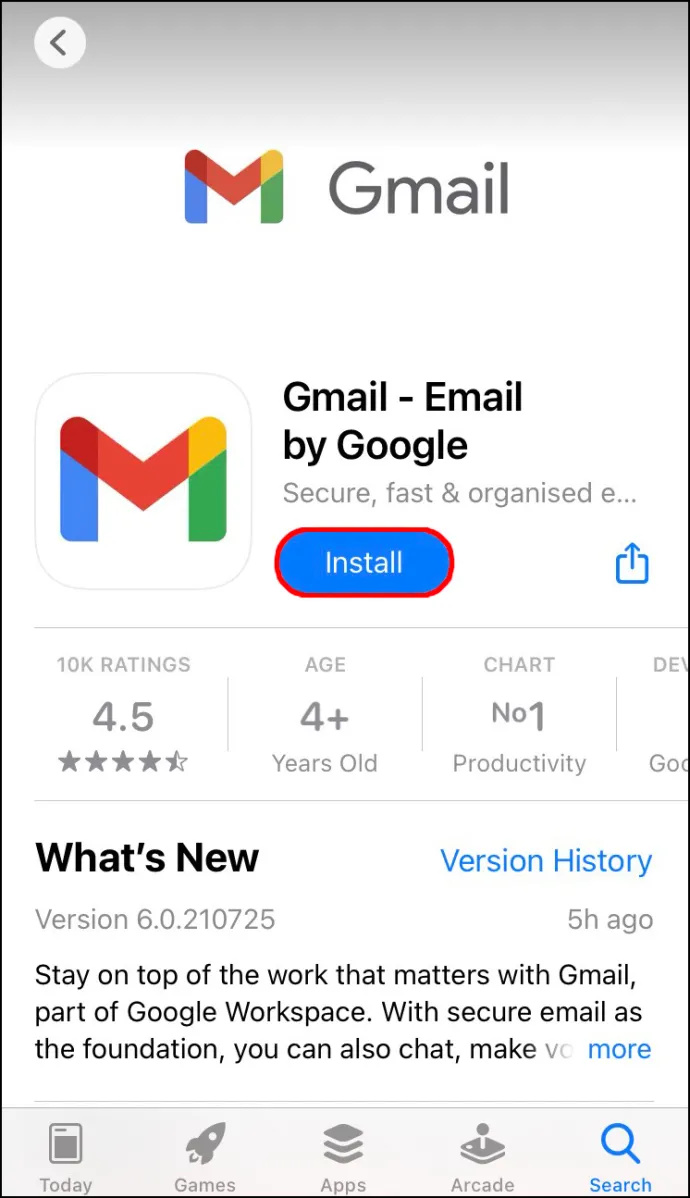
- Войдите, используя свой 'электронная почта' и 'пароль.'
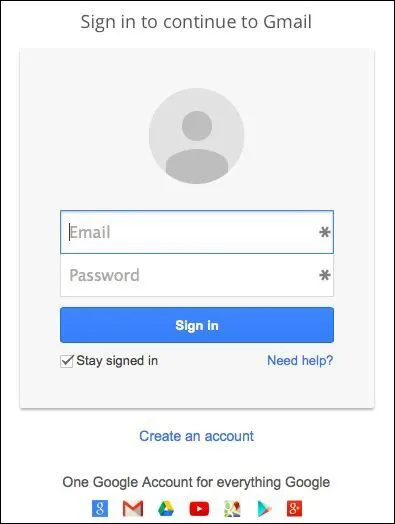
- Составьте новое электронное письмо, как обычно.
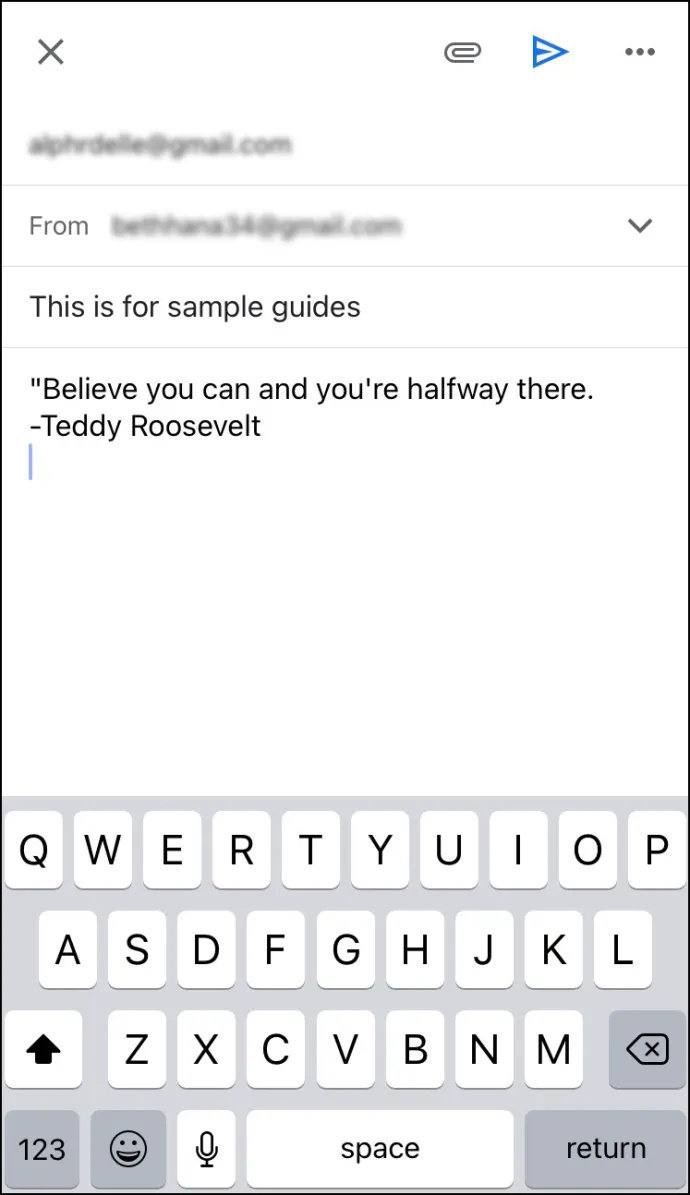
- Нажмите «горизонтальное многоточие» (три горизонтальные точки) в правом верхнем углу.
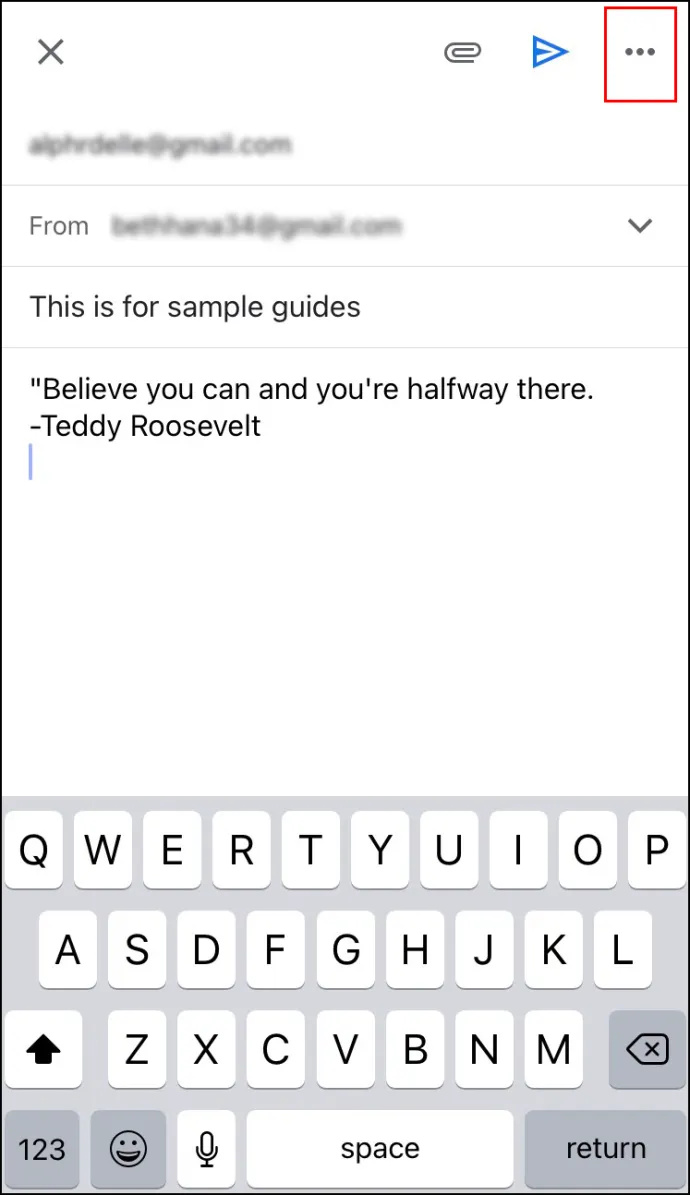
- Кран «Расписание отправки».
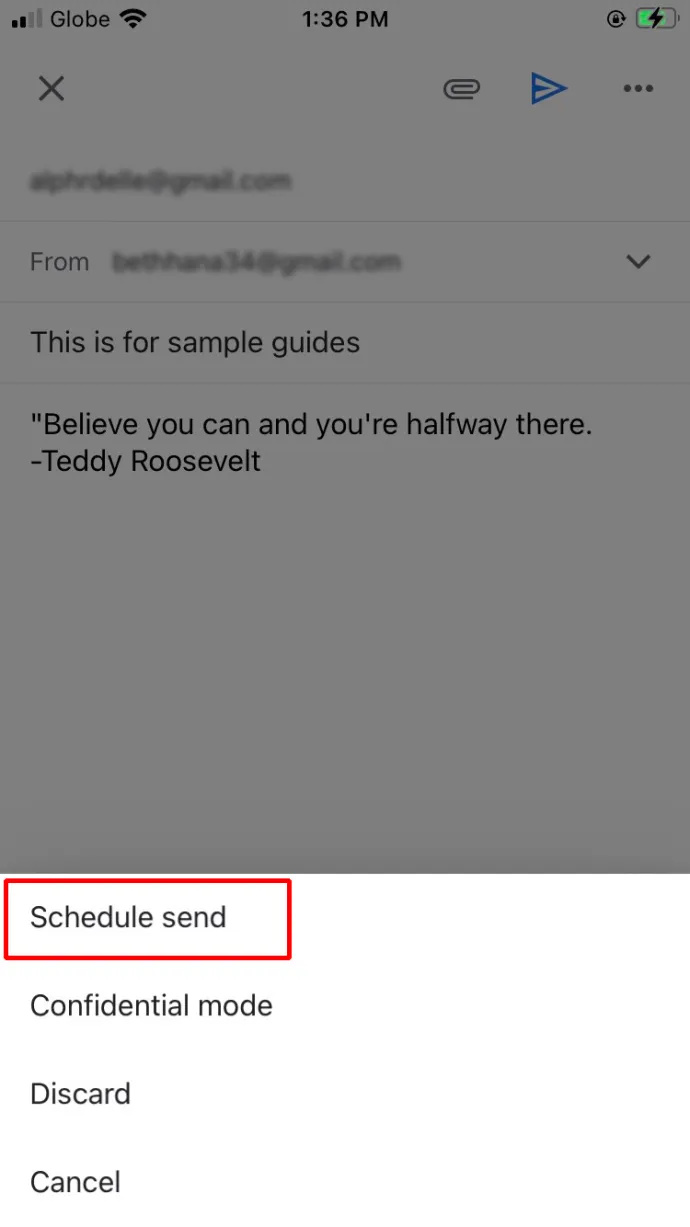
- Вы можете выбрать один из трех вариантов по умолчанию: 'Завтра утром,' 'Завтра днем,' или «в следующий доступный понедельник утром». Если вы хотите установить другую дату и время, коснитесь «Выберите дату и время».
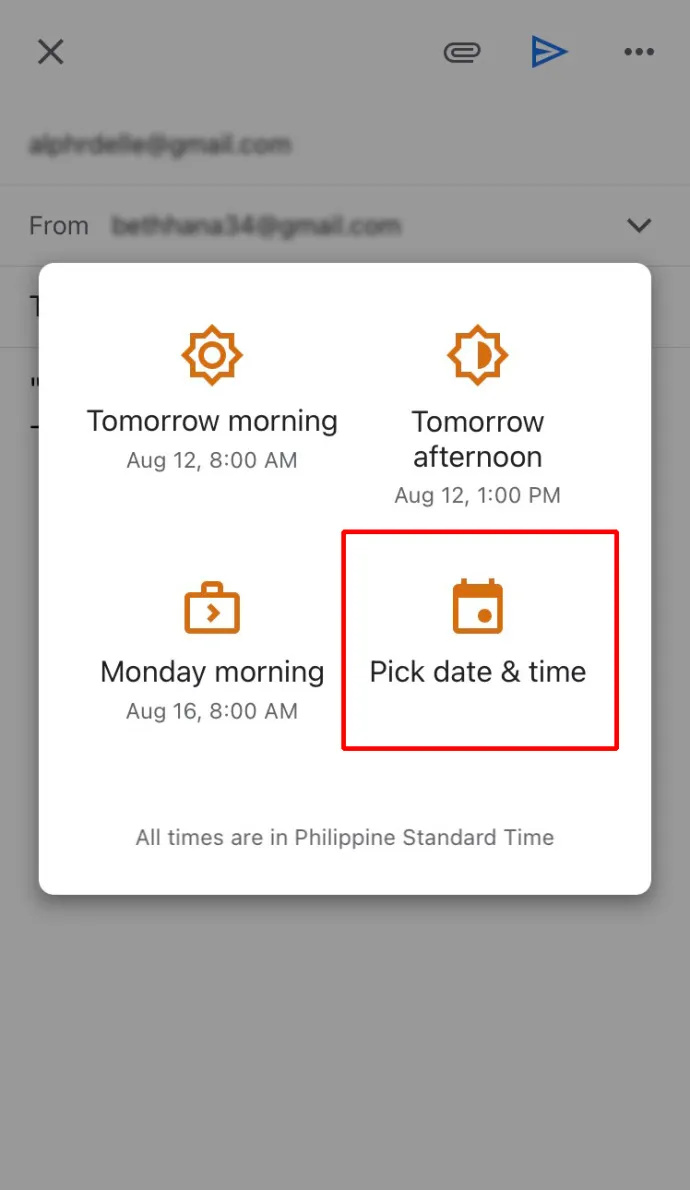
- Когда закончите, нажмите 'Сохранять.'
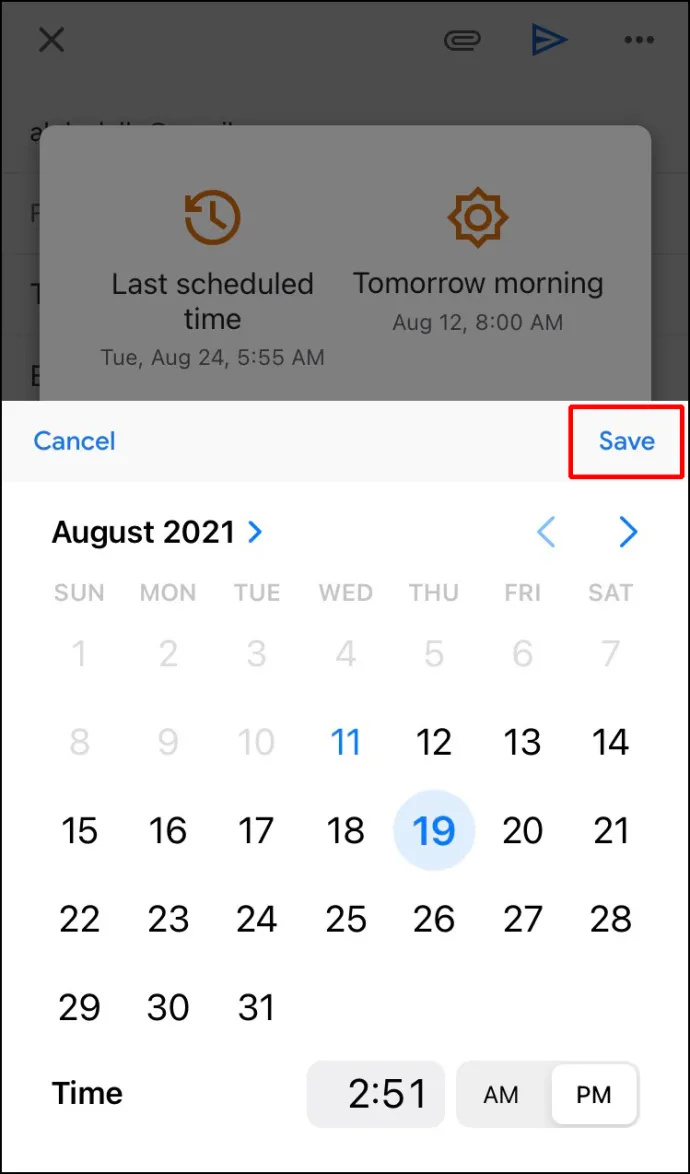
Как запланировать электронную почту в Outlook в приложении для Android
Если вы используете приложение Outlook для Android, вы не сможете запланировать свою электронную почту, поскольку этот параметр недоступен. Вы можете использовать другие сторонние приложения, такие как Spark или Gmail, точно так же, как iOS/iPhone. Оба позволяют вам настроить, когда ваша электронная почта будет доставлена.
Расписание электронной почты с помощью приложения Android Spark
Если вы хотите использовать Spark в Android, выполните следующие действия:
- Download the “ Android-приложение Spark “ из Play Маркета.
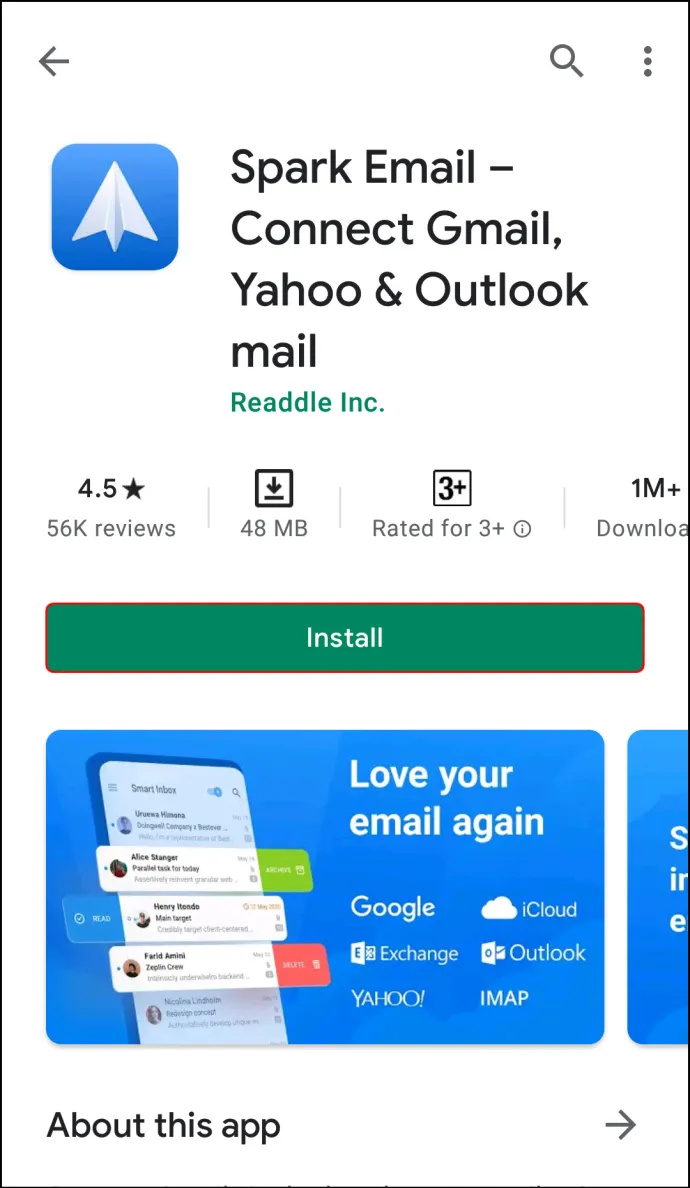
- Зарегистрируйтесь, используя свой «Идентификатор Outlook» и 'пароль' и следуйте инструкциям по настройке учетной записи.
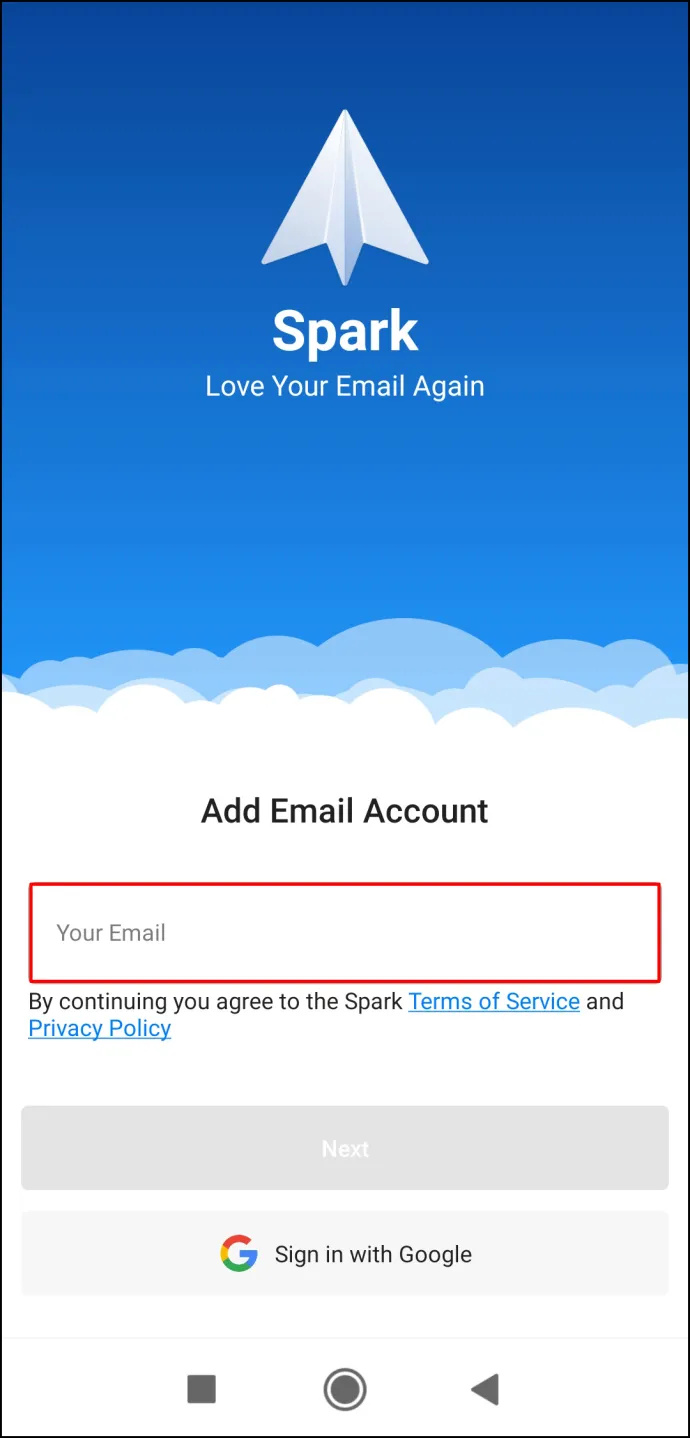
- Составьте новое электронное письмо.
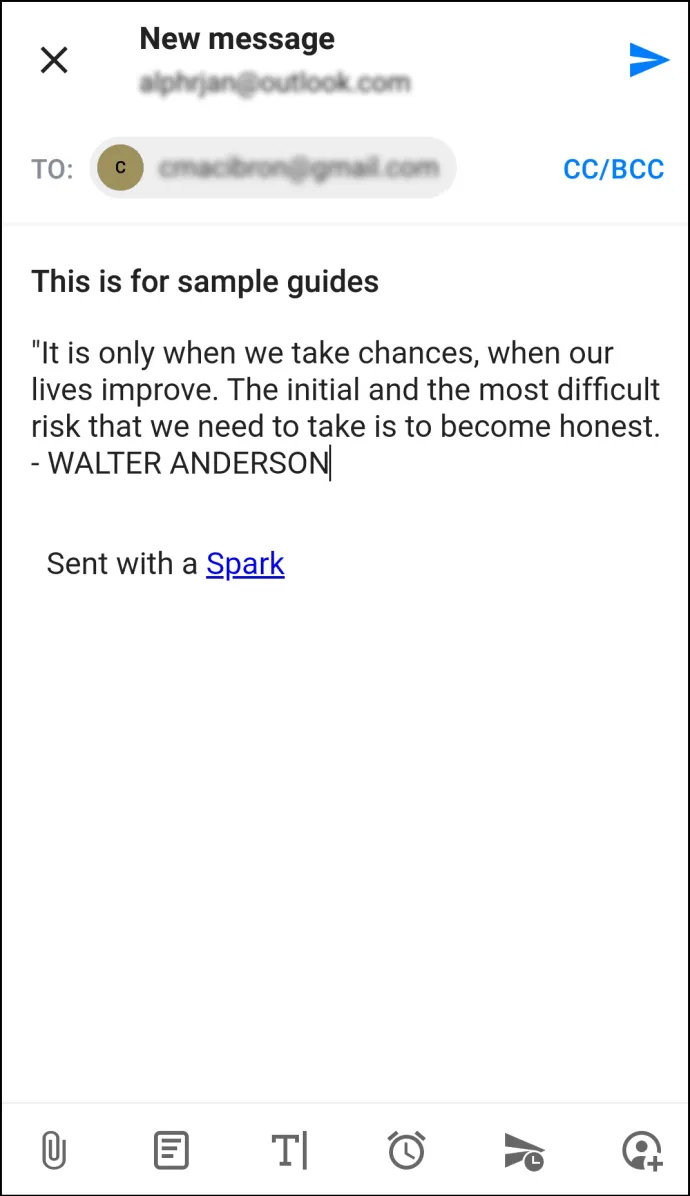
- В нижней опции коснитесь значка «иконка самолета с часами».
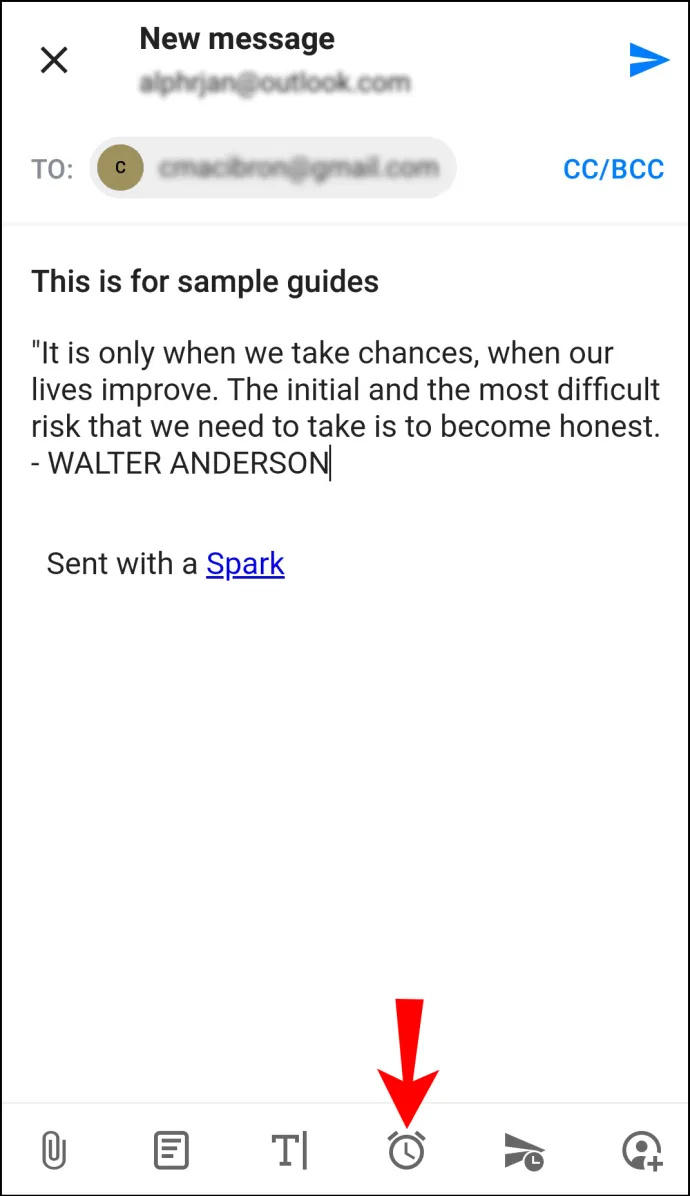
- Выберите один из нескольких вариантов по умолчанию для планирования вашей электронной почты: “ Позже сегодня ' “ Этим вечером ' “ Завтра ' или “ Завтра вечером ».
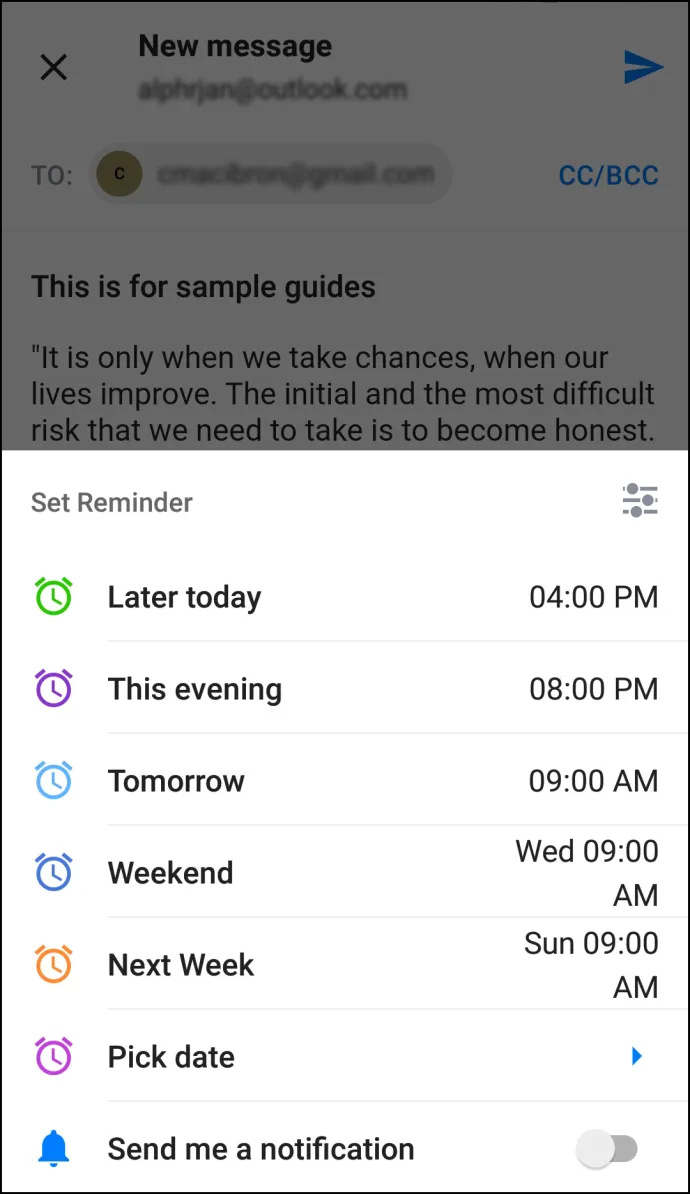
- Вы можете настроить дату и время, коснувшись «Выбрать дату».
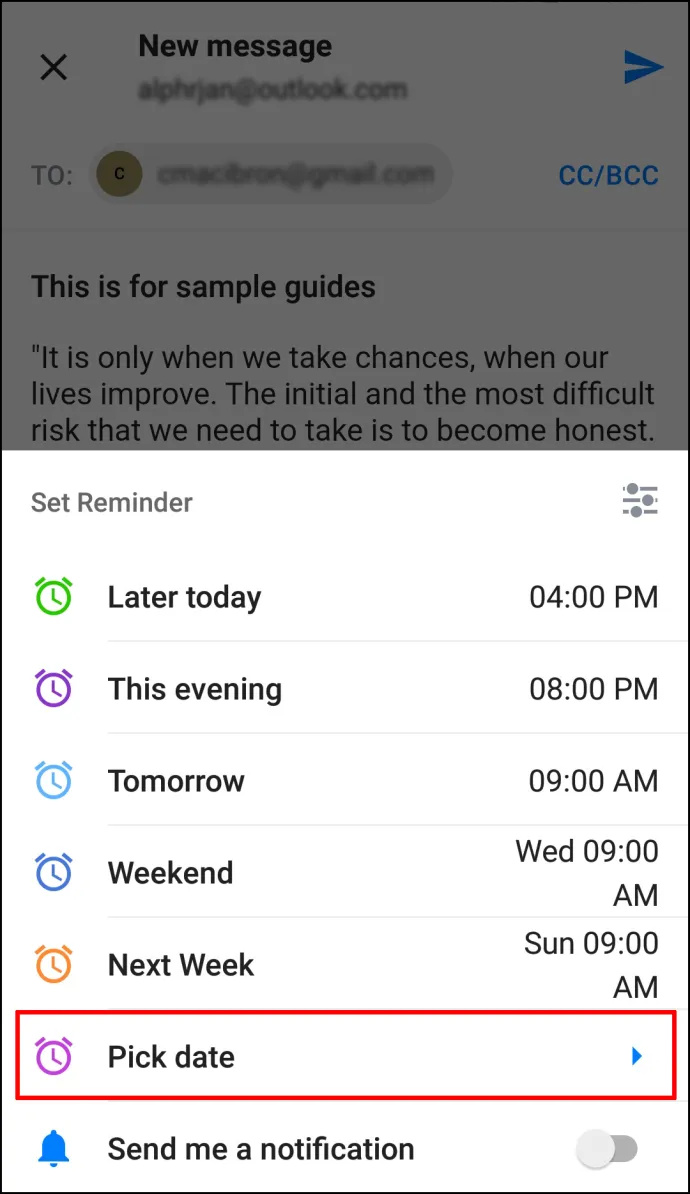
- Когда закончите, нажмите 'ХОРОШО.'
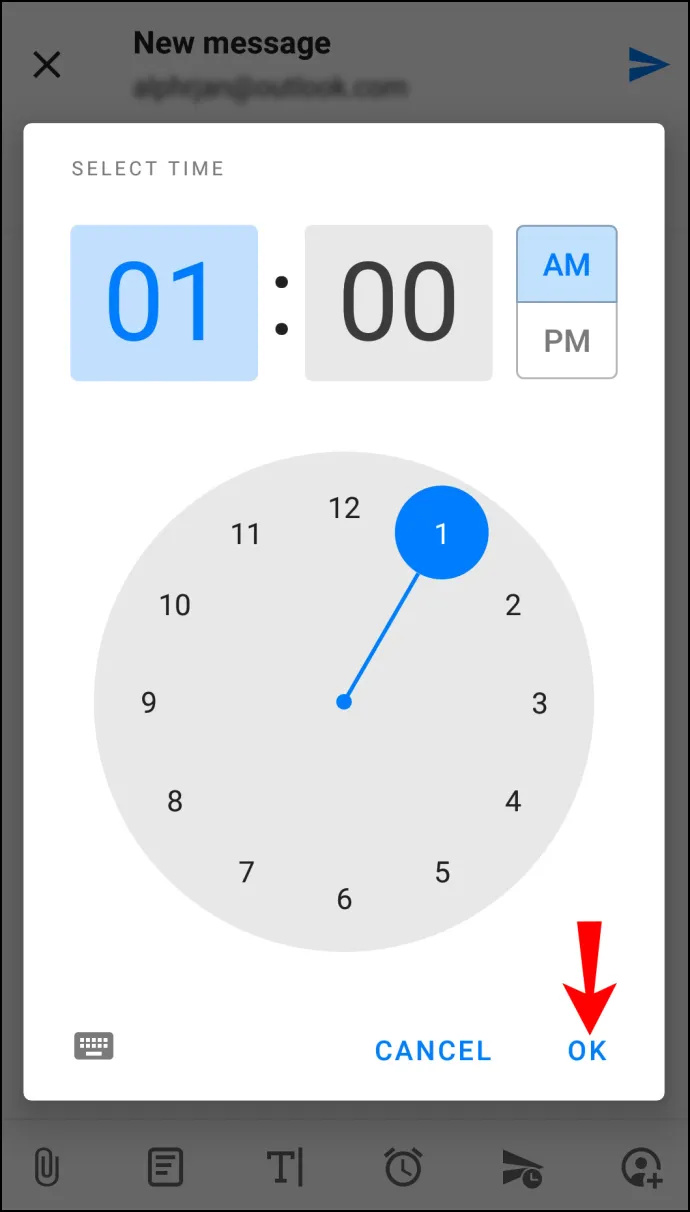
Расписание электронной почты с помощью приложения Android Spark
Если вы решите использовать Gmail, выполните следующие действия для планирования отправки электронной почты:
- Открой «Приложение Gmail для Android» на вашем телефоне.
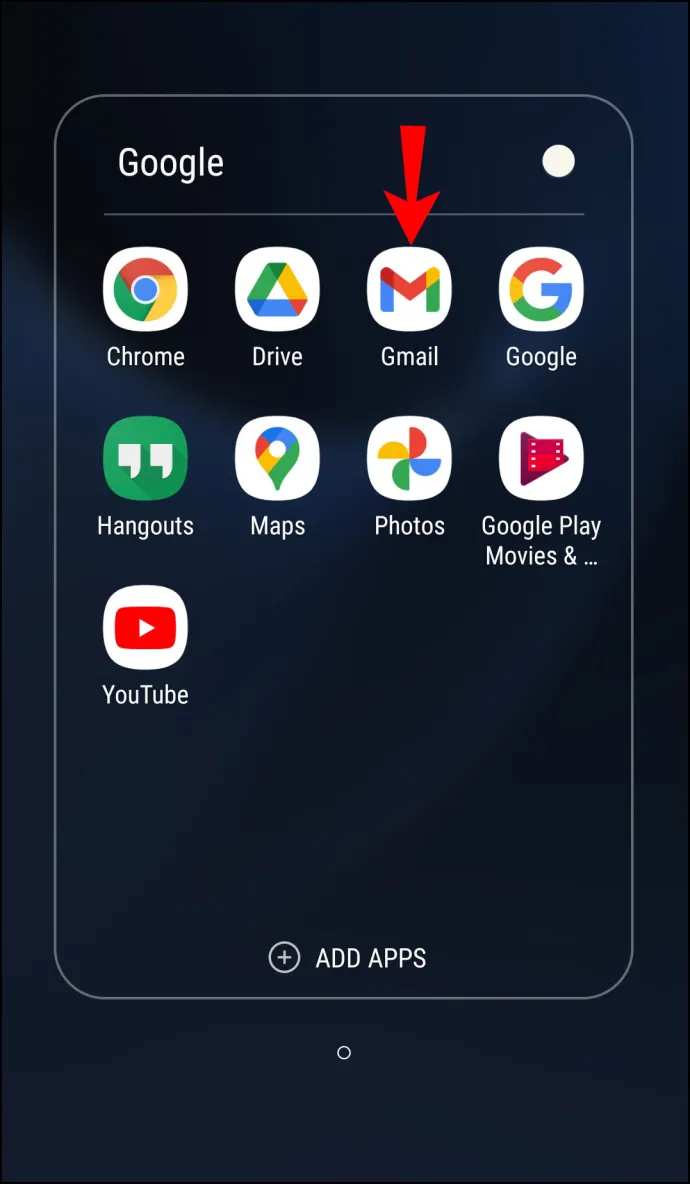
- Составьте новое электронное письмо.
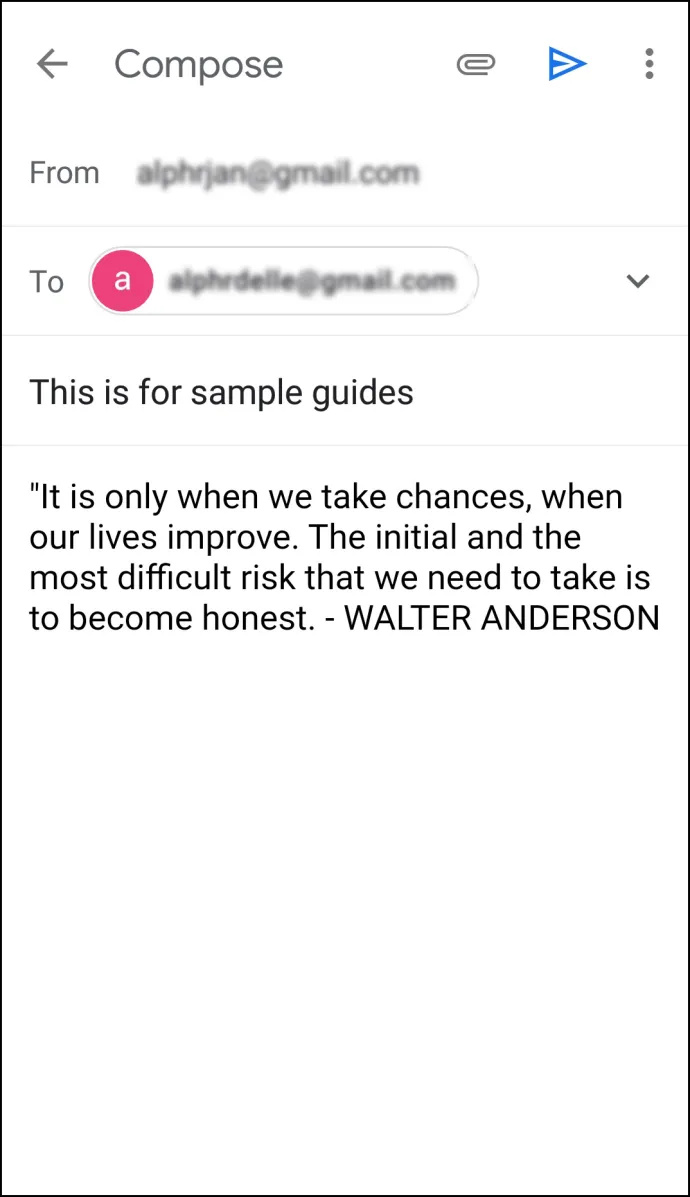
- Нажмите «вертикальный многоточие» (три вертикальные точки) в правом верхнем углу.
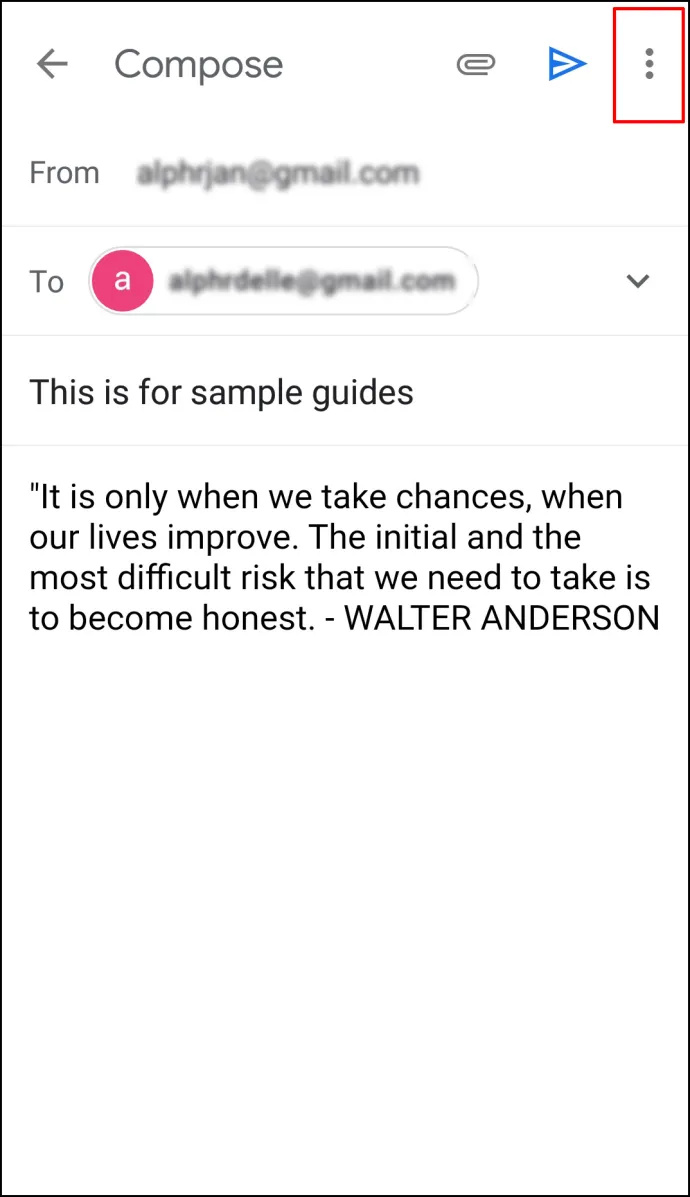
- Кран «Расписание отправки».
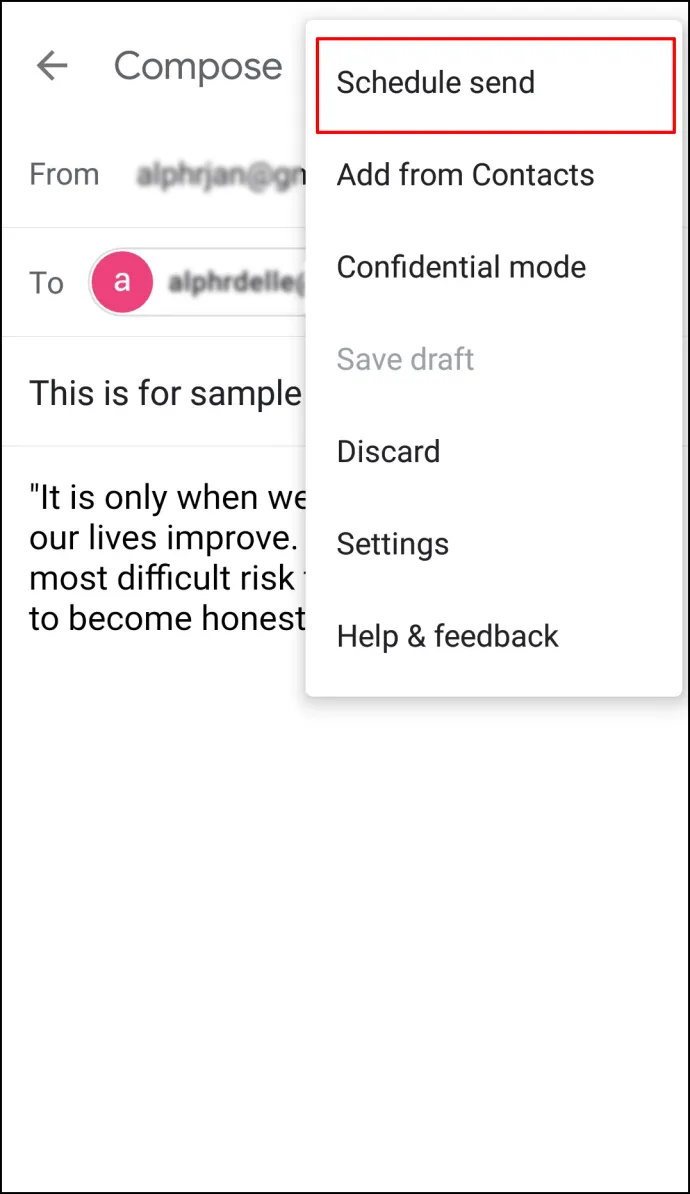
- Выберите один из трех вариантов по умолчанию: 'Завтра утром,' 'Завтра днем,' или «Утро понедельника».
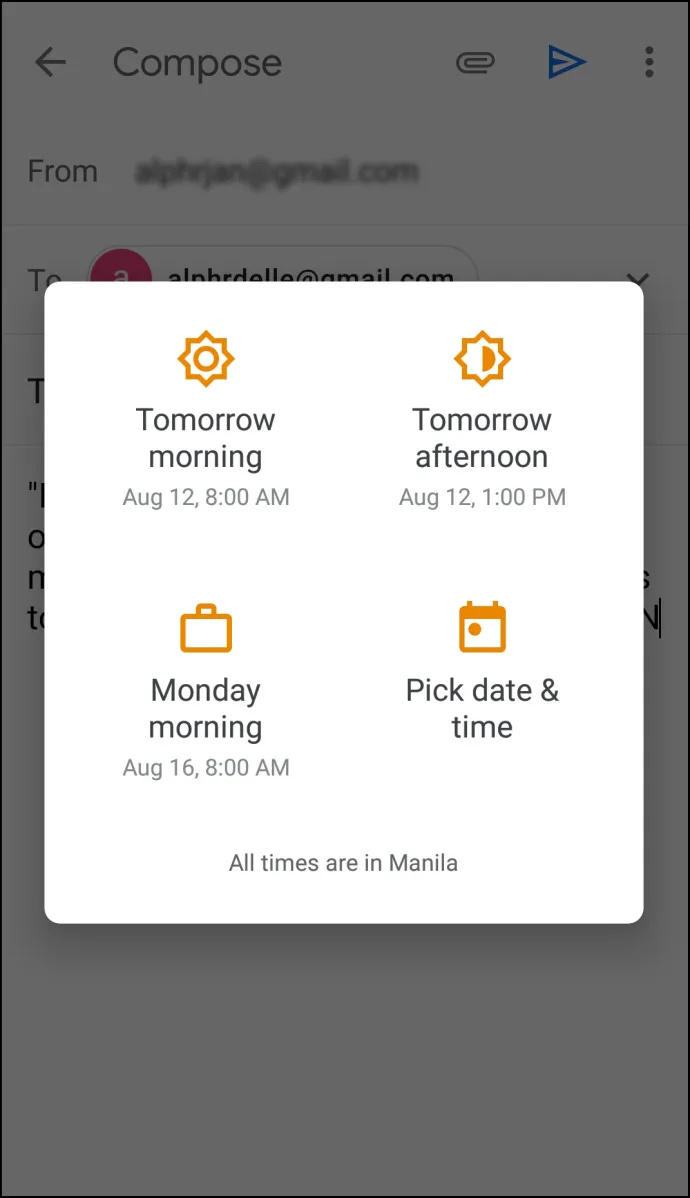
- Если вы хотите установить другую дату и время, коснитесь «Выберите дату и время».
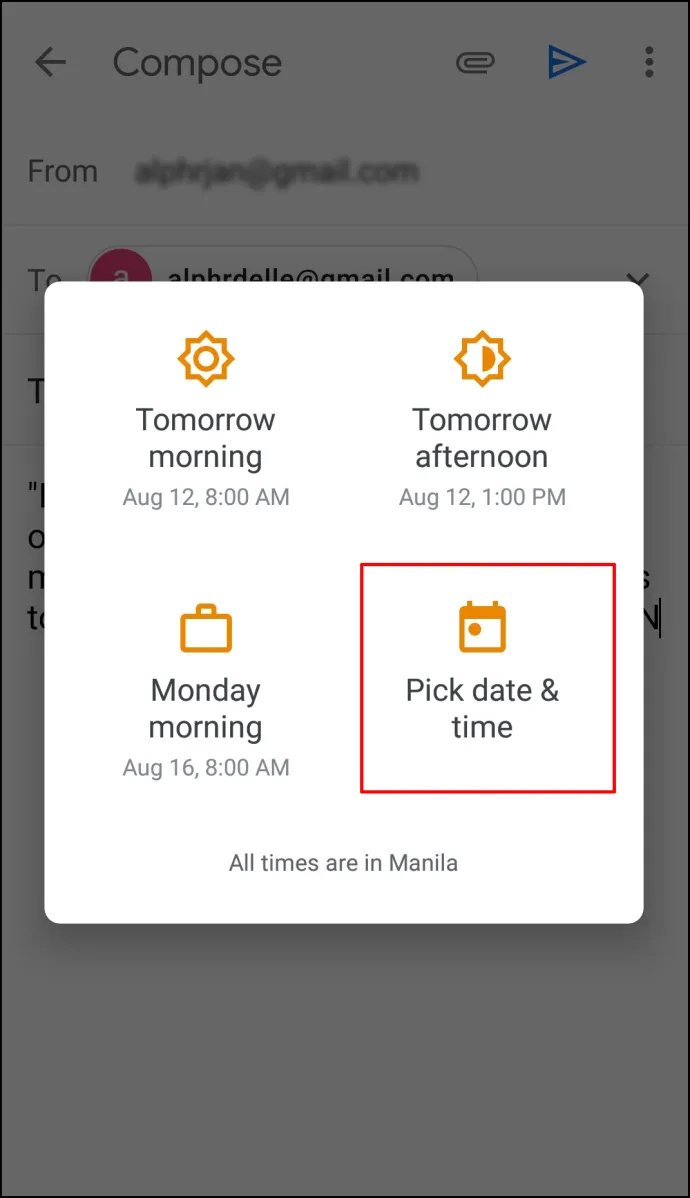
- Когда закончите, нажмите «Расписание отправки».
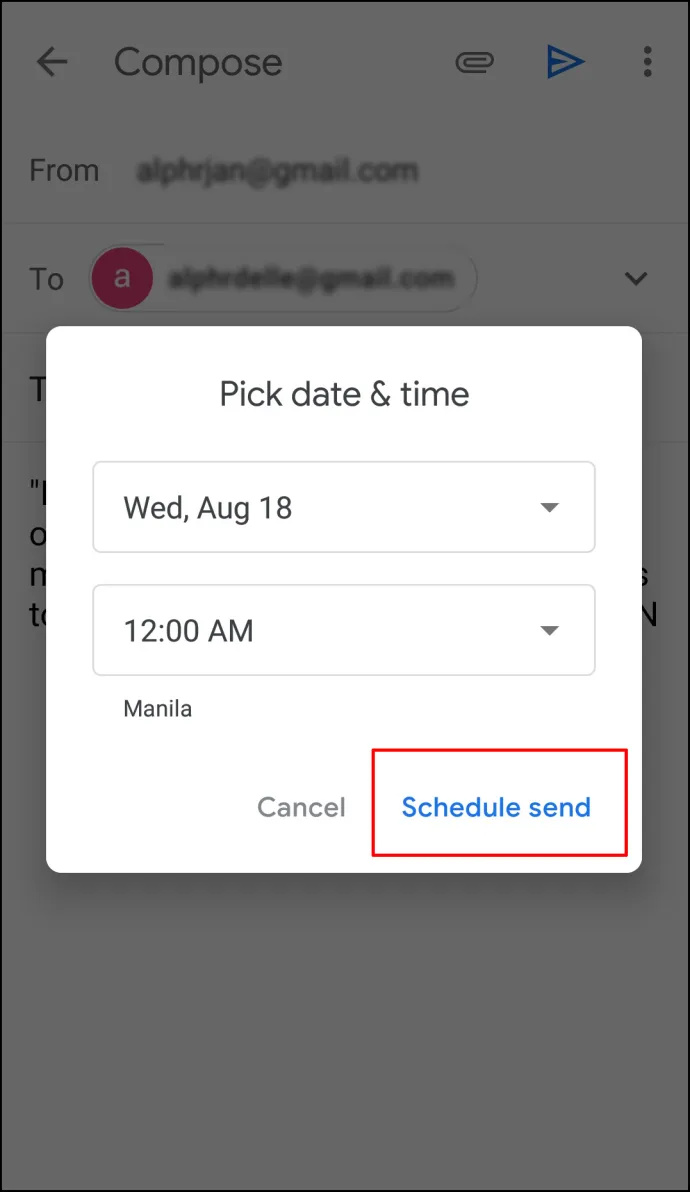
Как запланировать электронную почту в приложении Outlook для Mac
Вы можете использовать Outlook на своем устройстве Mac и планировать отправку электронной почты. Однако эта опция будет недоступна, если вы используете учетные записи Gmail, iCloud или Yahoo. Выполните следующие действия, чтобы запланировать отправку электронной почты Outlook на Mac:
- Открой «Приложение Outlook» и напишите свою электронную почту.
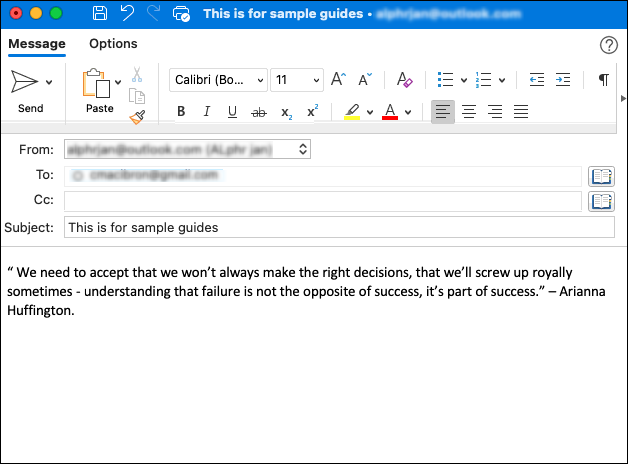
- Нажмите на «выпадающая стрелка» рядом со значком «Отправить» в верхнем левом углу.
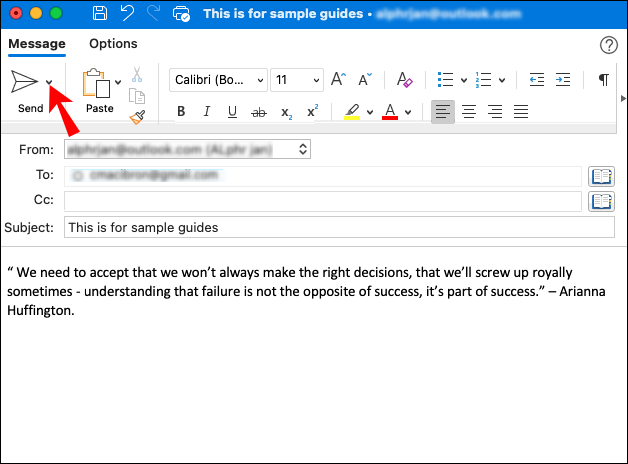
- Выбирать «Отправить позже».
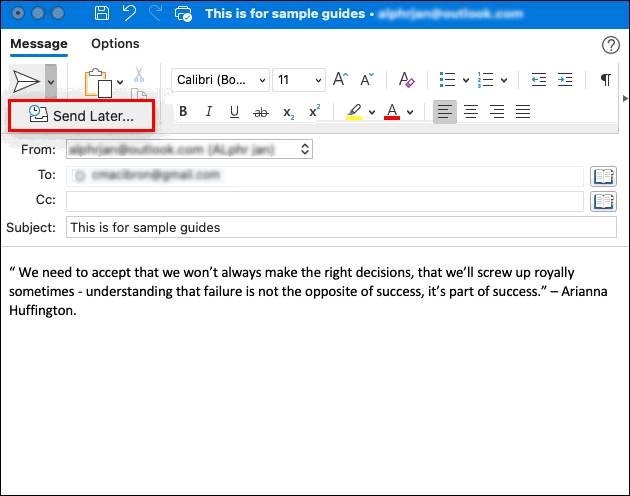
- Введите 'время' и 'дата' когда вы хотите отправить электронное письмо.
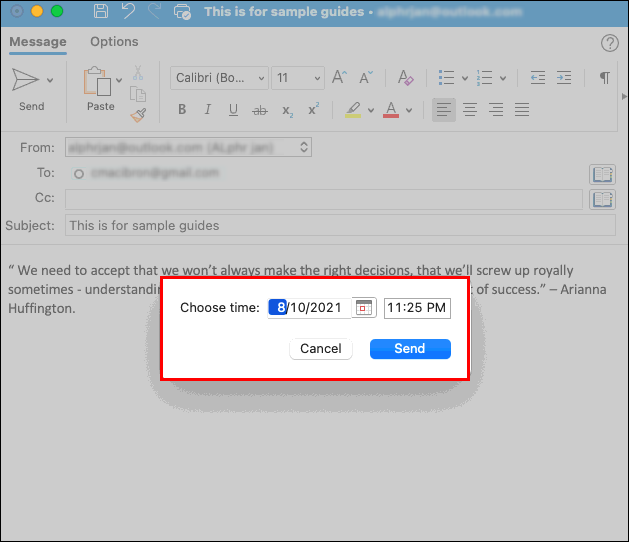
- Выбирать 'Отправлять.'
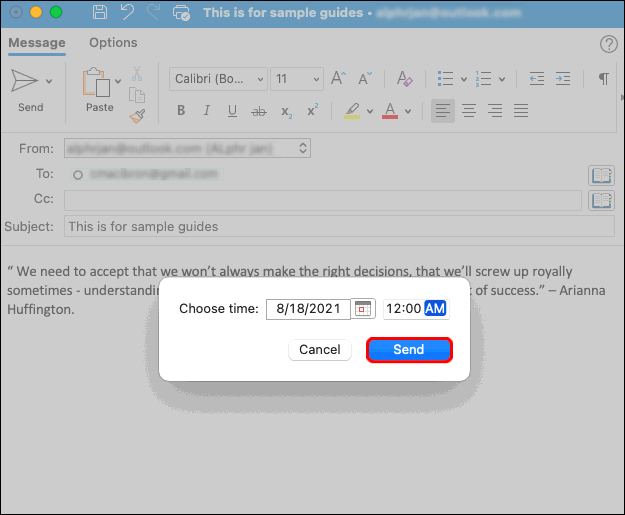
Ваша электронная почта будет сохранена в папке «Черновики» до запланированного времени, а затем будет отправлена, даже если Outlook не открыт на вашем устройстве Mac в указанное время. Тем не менее, вы должны быть подключены к Интернету.
Если вы передумали и хотите отменить письмо, перейдите в папку «Черновики» и выберите «Отменить отправку». Электронное письмо останется открытым, чтобы вы могли удалить его или перенести на другое время.
Создавайте электронные письма сейчас и отправляйте их позже
Поскольку Outlook позволяет вам писать свои электронные письма и планировать их отправку в любое время, он также позволяет вам вернуться к электронным письмам, если вы понимаете, что вам нужно что-то добавить или дать себе душевное спокойствие и закончить свой день раньше. Единственным недостатком является то, что вы не можете использовать эту функцию без приложения Outlook для Windows или macOS. Вам придется использовать другое почтовое приложение, например Spark, для мобильного планирования.
как отправить сообщение facebook как страницу
Часто задаваемые вопросы о планировании электронной почты Outlook
Как добавить задержку ко всем электронным письмам в Outlook?
Если вы часто делаете ошибки при отправке электронных писем или забываете отправить вложения, вам следует подумать об их отсрочке. Это дает вам достаточно времени, чтобы пересмотреть и добавить то, что вы забыли. Outlook позволяет вам создать правило и задерживать ваши электронные письма на срок до двух часов.
Создать правило просто, и вы можете сделать это в несколько кликов:
1. Открыть «Перспектива» и нажмите “ Файл ».
2. Выберите «Управление правилами и оповещениями». 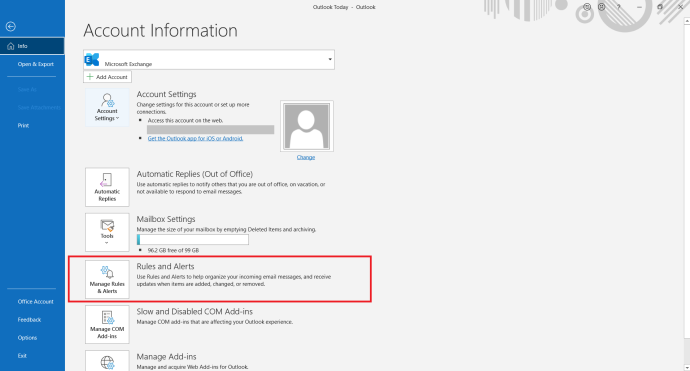
3. Нажмите «Новое правило». 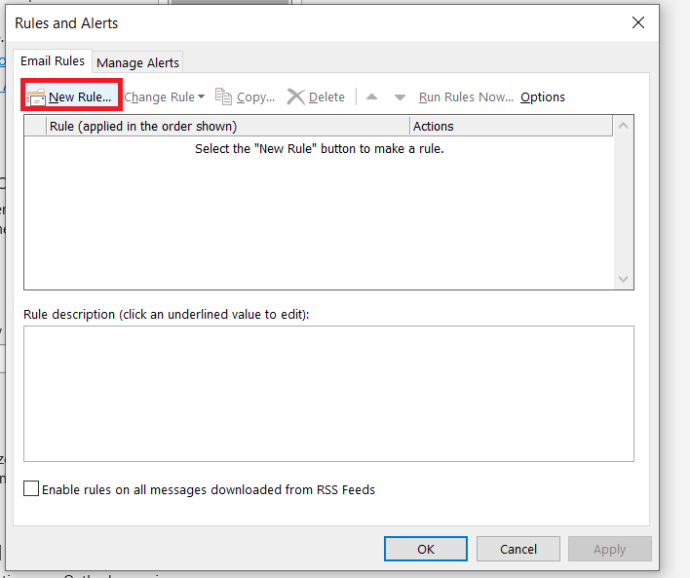
4. В разделе «Шаг 1. Выберите шаблон» нажмите «Применить правило к сообщениям, которые я отправляю», затем нажмите 'Следующий' внизу.
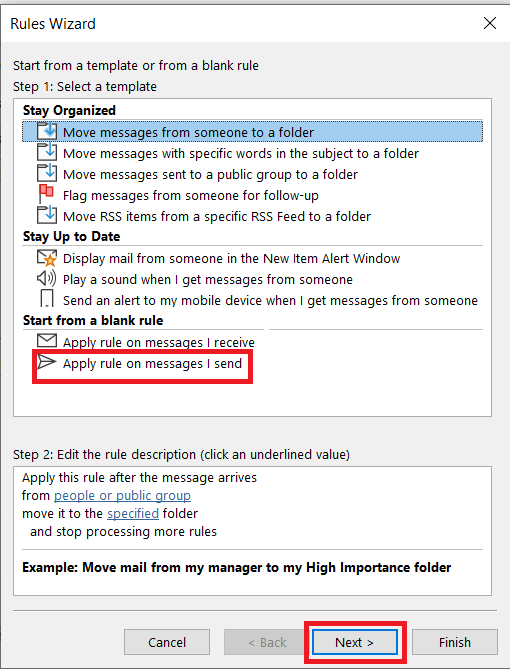
5. В списке «Выбрать условие(я)» установите флажки рядом с нужными вариантами и нажмите 'Следующий.'
6. В списке «Выберите действие(я)» отметьте «Отложить доставку на несколько минут».
7. В поле «Редактировать описание правила (щелкните подчеркнутое значение)» выберите 'количество.'
8. Выберите, сколько минут вы хотите. Максимальная сумма 120.
9. Нажмите 'ХОРОШО' а затем нажмите 'Следующий.'
10. Настройте возможные исключения, если хотите.
11. Дайте имя правилу.
12. Отметьте «Включите это правило».
13. Нажмите 'Заканчивать.'
Можете ли вы заблокировать определенные шоу на Netflix?
После того, как вы создали это правило, все отправляемые вами электронные письма будут храниться в папке «Исходящие» в течение указанного вами количества минут.