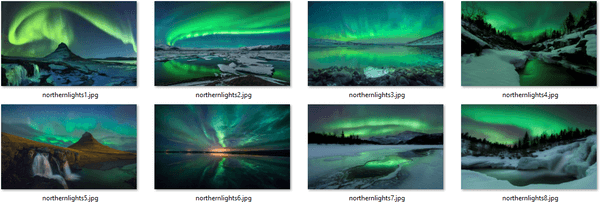Discord — отличная платформа, которая объединяет людей из разных сообществ, предлагая бесконечные инструменты для общения. Недостатком является то, что большинство действий происходит в реальном времени. Вы не можете записывать и сохранять аудио Discord для использования в будущем. Вот где OBS (Open Broadcaster Software) пригодится.

Мы создали это руководство, чтобы помочь вам сохранить аудио из потоков Discord. Ниже вы найдете инструкции по записи звука Discord с помощью OBS на разных устройствах. Кроме того, мы объясним, как улучшить качество звука при потоковой передаче, и ответим на некоторые из самых популярных вопросов, связанных с этой темой.
Почему Discord отлично подходит для стримов?
В отличие от других сервисов VoIP, таких как Skype, Discord может работать в вашем браузере, а не в отдельном приложении. Это позволяет настраивать параметры звука каждого человека в вашем потоке индивидуально. Кроме того, с помощью Discord вы можете создать глобальный сервер с разными каналами и управлять уровнями разрешений для всех пользователей или групп отдельно.
Боты Discord помогают внимательно следить за нарушениями правил без необходимости в каких-либо администраторах или модераторах. И последнее, но не менее важное: Discord можно подключить к вашей учетной записи YouTube или Twitch, чтобы напрямую делиться контентом и настраивать каналы только для подписчиков.
Давайте начнем прямо — найдите инструкции по записи звука Discord для вашего устройства ниже. OBS — это программное обеспечение для вещания, доступное только для устройств Linux, macOS и Windows.
Запись аудио Discord с помощью OBS в Linux
Чтобы записать звук Discord на компьютер с Linux, выполните следующие действия:
- Установить ОБС на своем компьютере и зарегистрируйтесь.

- В OBS нажмите значок плюса (+) расположен в Источники раздел внизу экрана.

- В раскрывающемся меню выберите Захват аудиовыхода .

- Назовите свой источник звука и нажмите Хорошо . Убедитесь, что Сделать источник видимым опция включена.

- Разверните раскрывающееся меню рядом с Устройство , выберите устройство вывода звука, например, наушники или динамики, и нажмите Хорошо .

- Нажмите на Начать запись кнопка, расположенная в Элементы управления раздел в правом нижнем углу экрана.

- По умолчанию звук записывается как пустое видео в формате .MKV. Чтобы выбрать другой формат, нажмите Выход , затем выберите альтернативу в меню рядом с Формат записи .

- Чтобы включить или отключить запись с микрофона, нажмите кнопку значок громкоговорителя расположен в Аудио микшер раздел.

- Рядом со значком динамика вы должны увидеть синий ползунок. Сдвиньте его, чтобы отрегулировать громкость записи.

- Чтобы найти свои записи, нажмите Файл , затем Показать записи .

Запись Discord Audio с помощью OBS на Mac
Если вы являетесь владельцем Mac, следуйте приведенным ниже инструкциям, чтобы записать звук Discord с помощью OBS:
- Установить ОБС на своем компьютере и зарегистрируйтесь.
- В OBS нажмите значок плюса (+) расположенный в нижней части экрана в Источники раздел.

- В раскрывающемся меню выберите Захват аудиовыхода .

- Назовите свой источник звука и нажмите Хорошо , и убедитесь, что Сделать источник видимым опция проверена.

- Разверните раскрывающееся меню рядом с Устройство , выберите устройство вывода звука и нажмите Хорошо .

- Нажмите на Начать запись кнопка, расположенная в Элементы управления раздел в правом нижнем углу экрана.

- По умолчанию звук записывается как пустое видео в формате .MKV. Чтобы выбрать другой формат, нажмите Выход , затем выберите альтернативу в меню рядом с Формат записи .

- Чтобы включить или отключить запись с микрофона, нажмите кнопку значок громкоговорителя расположен в Аудио микшер раздел.

- Рядом со значком динамика вы должны увидеть синий ползунок. Сдвиньте его, чтобы отрегулировать громкость записи.

- Чтобы найти свои записи, нажмите Файл , затем Показать записи .

Примечание. Apple отключила возможности захвата звука, поэтому для того, чтобы OBS могла записывать звук с вашего компьютера, вам потребуется загрузить стороннее программное обеспечение. Черная дыра — это хороший бесплатный вариант, который хорошо работает с OBS и не слишком сложен в настройке. На YouTube есть много видео о том, как это реализовать.
Использование OBS для записи звука Discord в Windows 10
OBS для устройств Windows 10 ничем не отличается от Mac или Linux. Выполните следующие шаги, чтобы записать звук Discord с помощью OBS:
- Установить ОБС на своем компьютере и зарегистрируйтесь.
- В OBS нажмите значок плюса (+) расположенный в нижней части экрана, в Источники раздел.

- В раскрывающемся меню выберите Захват аудиовыхода .

- Назовите свой источник звука и нажмите Хорошо , убедитесь, что Сделать источник видимым опция проверена.

- Разверните раскрывающееся меню рядом с Устройство и выберите устройство вывода звука, например, наушники или динамики. Нажмите Хорошо .

- Нажмите на Начать запись кнопка, расположенная в Элементы управления раздел в правом нижнем углу экрана.

- По умолчанию звук записывается как пустое видео в формате .MKV. Чтобы выбрать другой формат, нажмите Выход , затем выберите альтернативу в меню рядом с Формат записи .

- Чтобы включить или отключить запись с микрофона, нажмите кнопку значок громкоговорителя расположен в Аудио микшер раздел.

- Рядом со значком динамика вы должны увидеть синий ползунок. Сдвиньте его, чтобы отрегулировать громкость записи.

- Чтобы найти свои записи, нажмите Файл , затем Показать записи .

айфон
OBS недоступен для мобильных устройств. Однако вы можете записывать звук Discord на свой iPhone с помощью собственного приложения Voice Memos или любого другого инструмента для записи голоса. Вот как это сделать:
- Открыть Раздор на вашем iPhone и запустите поток, который вы хотите записать.

- Выйдите из Discord в главное меню и откройте Голосовые заметки приложение — красно-белый значок звуковой волны.

- Нажмите красная кнопка внизу экрана, чтобы начать запись.

- Вернуться к Раздор и воспроизвести аудио. Обязательно используйте динамики вместо наушников.
- Приостановите, возобновите и перезапишите звук, если это необходимо.
- После завершения записи откройте приложение «Голосовые заметки» и коснитесь Сделанный .
- Назовите свою запись и коснитесь Сделанный снова.

Андроид
Вы не можете использовать OBS на мобильных устройствах Android. Чтобы записать звук Discord, вам нужно будет использовать приложение для записи голоса на вашем телефоне. Поскольку Android-устройства производят разные компании, универсального приложения для записи голоса не существует, а инструкции различаются. Необходимый инструмент может быть уже установлен на вашем устройстве, или вам, возможно, придется загрузить его с Google Play магазин .
Как улучшить звук в Discord?
Качество ввода и вывода звука в Discord зависит от множества факторов. Покупка хорошего оборудования — очевидный совет для улучшения качества звука. Кроме того, вы можете переключать определенные настройки в Discord, чтобы получить лучшие результаты. Чтобы подавить фоновый шум микрофона и избавиться от эха, выполните следующие действия:
- Открыть Раздор и выберите Голос и видео с левой боковой панели.

- Прокрутите вниз, пока не дойдете до Передовой раздел.

- Сдвиньте переключатель рядом с Подавление шума .

- Сдвиньте переключатель рядом с Эхоподавление .

Чтобы настроить чувствительность микрофона, выполните следующие действия:
- Открыть Раздор и выберите Голос и видео с левой боковой панели.

- Давать возможность Голосовая активность .

- Переместите ползунок под Входная чувствительность .

Часто задаваемые вопросы
В этом разделе мы ответим на другие вопросы, связанные со звуком в Discord.
Как вывести аудио OBS в Discord?
OBS предлагает значительно больше настроек звука, чем Discord. Поэтому некоторые стримеры предпочитают записывать звук с помощью OBS и выводить его в Discord. Вот как это сделать:
1. Войдите в ОБС и перейдите к Аудио настройки расположены на левой боковой панели.

2. Прокрутите вниз до Передовой раздел.

3. Под Устройство мониторинга выберите устройство для захвата звука (микрофон, гарнитура и т. д.).

4. Вернитесь и перейдите к Аудио микшер раздел.

5. Выберите Дополнительные свойства звука , затем разверните раскрывающееся меню рядом с Аудио мониторинг .

6. Выберите Только монитор или Монитор и вывод .
как перенести картинки с андроида на пк

7. Перейдите на главную страницу OBS и щелкните значок плюса, расположенный в правом нижнем углу экрана, чтобы развернуть общие настройки.
8. Выберите Захват аудиовхода .

9. Добавьте Discord в качестве места назначения для одного из ваших входных аудиоканалов (настольного аудио или микрофонного/вспомогательного аудио). Нажмите Хорошо .
10. Чтобы подключить OBS к потоку Discord, перейдите к Настройки , затем Транслировать .

11. Вставьте Ключ потока и нажмите Хорошо .

Как записать звонок в Discord?
Вы можете записывать звонки Discord с помощью бота Крейга. Установить на свой Discord, затем выполните следующие действия:
1. Войдите в Discord на своем устройстве.
2. Выберите сервер или чат.
3. Коснитесь Присоединиться опция, значок с изображением двух человек, расположенный в правом верхнем углу экрана.
4. Найдите Крейг бот в списке контактов и выберите его. Появится меню.
5. В меню выберите Отправить сообщение .
6. Введите :Крейг:, присоединяйся . Бот начнет запись мгновенно.
7. Сделайте звонок. Как только вы закончите, введите :Крейг:, уходи в чат. Бот перестанет записывать ваш звонок.
8. Вы можете найти записи в личном чате с ботом Craig.
Записывайте и делитесь
Теперь, когда вы знаете, как записывать аудио в Discord, вы сможете в любое время получить доступ к лучшим фрагментам потока и поделиться ими. OBS — один из лучших инструментов для вещания с расширенными настройками звука, у которого очень мало альтернатив на рынке. Надеюсь, когда-нибудь он станет доступен и для мобильных устройств.
Знаете ли вы какие-нибудь хорошие альтернативы OBS для мобильных устройств? Поделитесь своим опытом в разделе комментариев ниже.