Несмотря на то, что на Spotify имеется более 82 миллионов песен, это приложение для потоковой передачи музыки может не предлагать все ваши любимые мелодии. Живые выступления, старые песни, непопулярные исполнители, ремиксы, каверы и песни на других языках могут не быть включены в огромную музыкальную библиотеку Spotify. Вот почему Spotify дает своим пользователям возможность загружать собственную музыку на свою платформу.
В этом руководстве мы рассмотрим процесс загрузки музыки в вашу учетную запись Spotify на различных устройствах. Кроме того, мы покажем вам, как загружать музыку в Spotify в качестве исполнителя.
Как загрузить музыку в Spotify на ПК
Spotify предлагает каталог из более чем 82 миллионов песен, новые песни добавляются каждый день. В тот же момент, когда песня будет выпущена, вы, вероятно, сможете найти ее в плейлисте «Что нового». Каким бы обширным ни был музыкальный каталог Spotify, не все песни можно найти в этом приложении потоковой передачи музыки. В некоторых случаях пользователи не могут найти каверы, старую музыку, менее популярные песни или живые выступления в обширной библиотеке Spotify. Некоторые песни могут быть недоступны по юридическим причинам.
Если вы не можете найти свои любимые песни на Spotify, у вас нет причин обращаться к другим музыкальным приложениям. Вы можете загружать музыку в Spotify в виде локальных файлов, чтобы вся ваша музыка хранилась в одном месте. Однако для этого необходимо выполнить ряд требований.
Во-первых, вам необходимо быть подписанным на Spotify Premium. Вы не сможете загружать песни в свою библиотеку Spotify с помощью бесплатной учетной записи. Во-вторых, вы можете загружать музыку в Spotify только из настольного приложения. Вы не сможете сделать это с помощью мобильного приложения Spotify или веб-плеера. В-третьих, песни, которые вы хотите загрузить в Spotify, должны существовать в виде локальных файлов на вашем компьютере. Убедитесь, что все песни, которые вы хотите загрузить, аккуратно сложены в одной папке на вашем компьютере.
Теперь, когда мы рассмотрели требования для загрузки музыки в Spotify, вот как вы можете это сделать на своем компьютере.
- Открой Спотифай настольное приложение.

- Перейдите к своему изображение профиля в верхней части экрана.
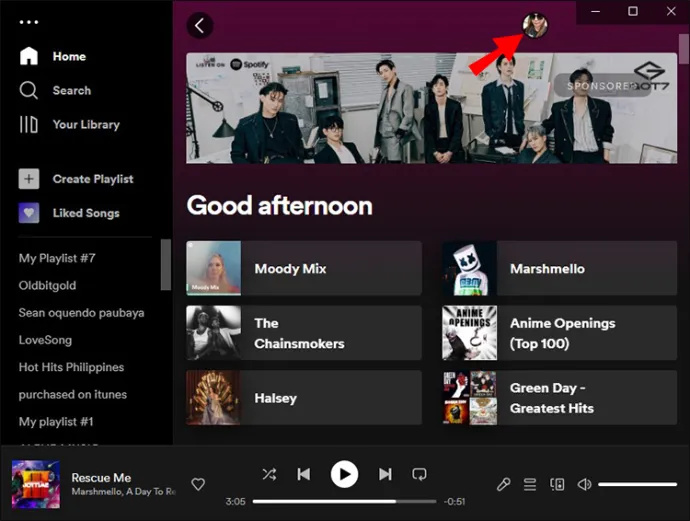
- Идти к Настройки в раскрывающемся меню.
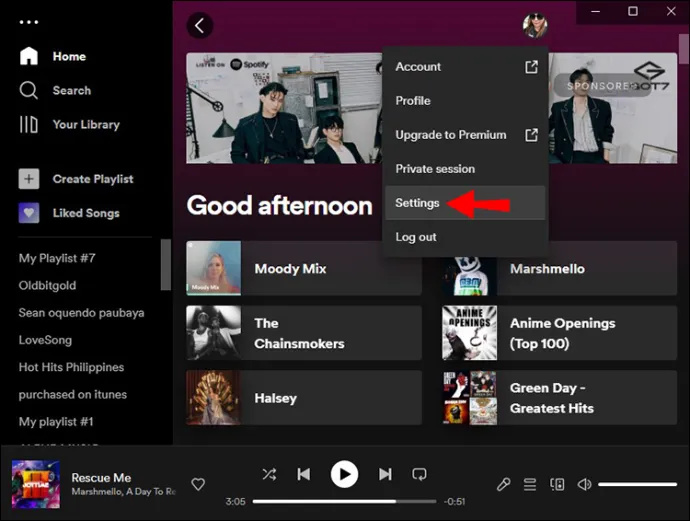
- Находить Локальные файлы в списке опций.
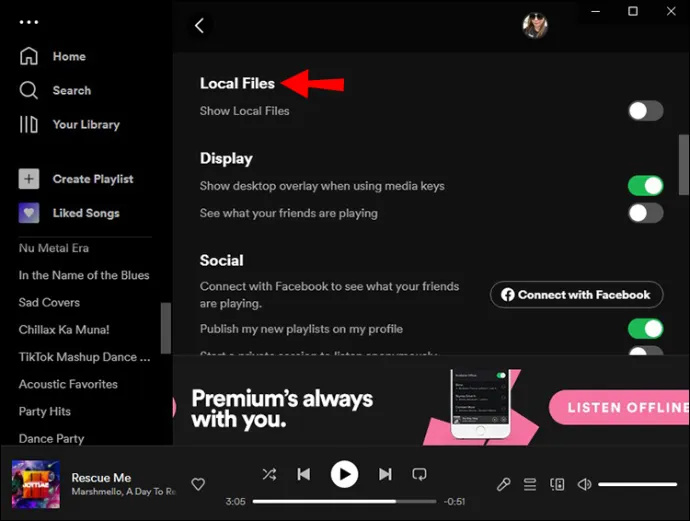
- Переключить Показать локальные файлы выключатель. Spotify по умолчанию покажет вам список папок, из которых вы можете импортировать музыку.
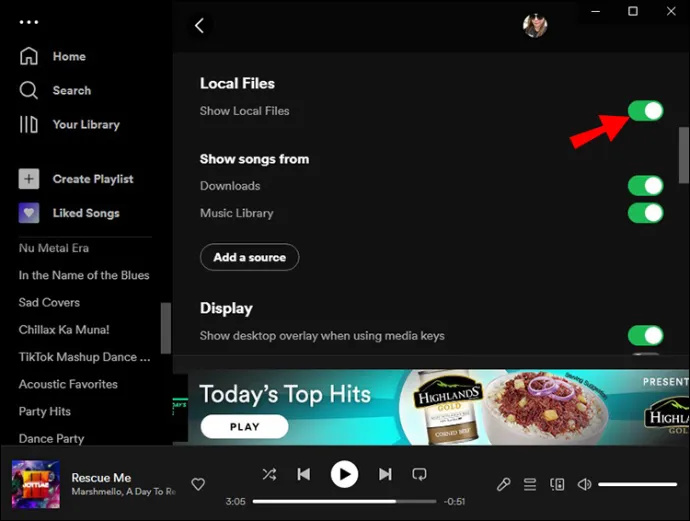
- Выбирать Добавить источник и добавьте локальную папку, в которой хранится ваша музыка.
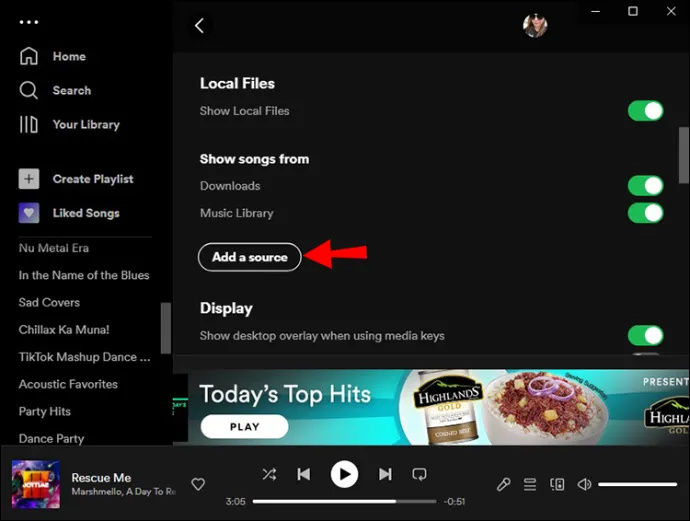
- Перейти к Ваша библиотека в левой части настольного приложения.
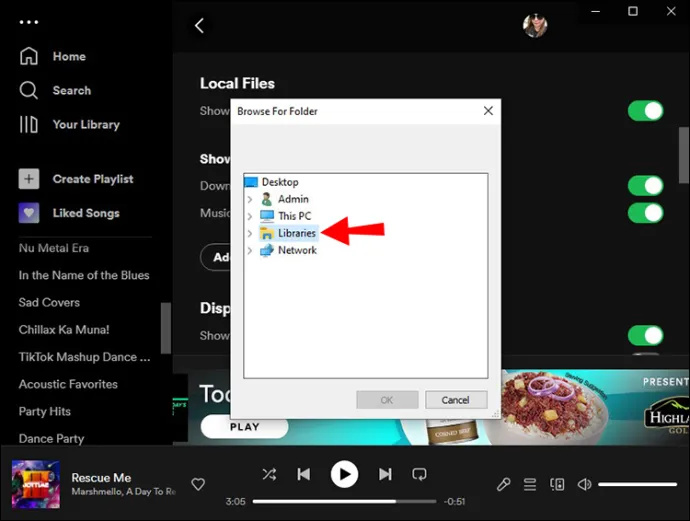
- Локальные файлы Здесь должен появиться раздел.
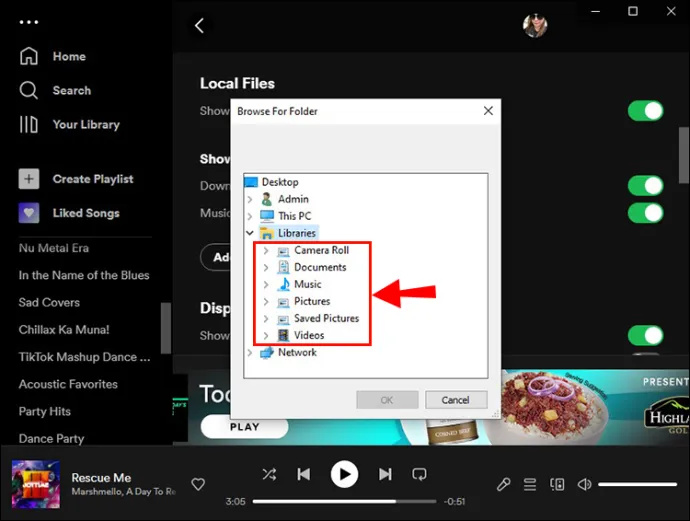
Теперь вы можете слушать эту музыку на своем компьютере с помощью настольного приложения Spotify. Все песни, хранящиеся в выбранной локальной папке, появятся в папке «Локальные файлы» в Spotify. На этом этапе у вас есть возможность добавить каждую песню из папки «Локальные файлы» в списки воспроизведения в вашей библиотеке Spotify. Однако вы не сможете добавить их в плейлист «Понравилось».
Как загрузить музыку в Spotify на iPhone
Весь смысл загрузки музыки в Spotify заключается в том, чтобы вы могли слушать ее на своем телефоне. Если вы просто хотите транслировать музыку на свой компьютер, вам не нужно загружать ее в Spotify. Вы можете просто слушать его на своем компьютере с помощью музыкального плеера.
как не получить идентификационный номер вызывающего абонента
Как упоминалось ранее, вы можете загружать музыку в Spotify только из настольного приложения. Несмотря на то, что вы не можете использовать для этого мобильное приложение, у вас есть возможность слушать песни, которые вы импортировали в настольное приложение на своем телефоне. Точнее, загрузив музыку в настольное приложение Spotify, вы также можете транслировать ее в мобильном приложении.
Вам просто нужно сначала организовать местные песни в список воспроизведения в настольном приложении Spotify. В противном случае ваш iPhone не сможет распознавать локальные файлы. Кроме того, чтобы это работало, ваш iPhone и компьютер должны быть подключены к одному и тому же Wi-Fi.
Имейте в виду, что возможность потоковой передачи местной музыки доступна только для подписчиков Spotify Premium. Вот что вам нужно сделать, чтобы включить потоковую передачу локальной музыки в мобильном приложении Spotify на вашем iPhone.
- Запустите Спотифай приложение на вашем iPhone.
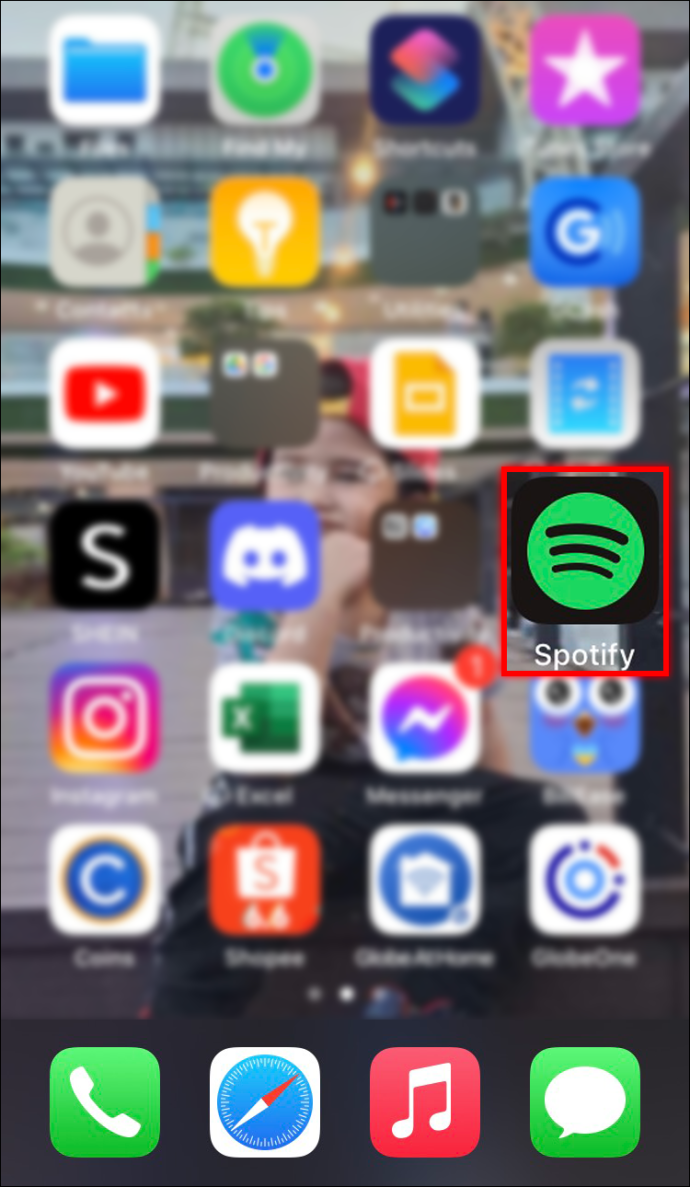
- Отправляйтесь в Значок настроек в правом верхнем углу.
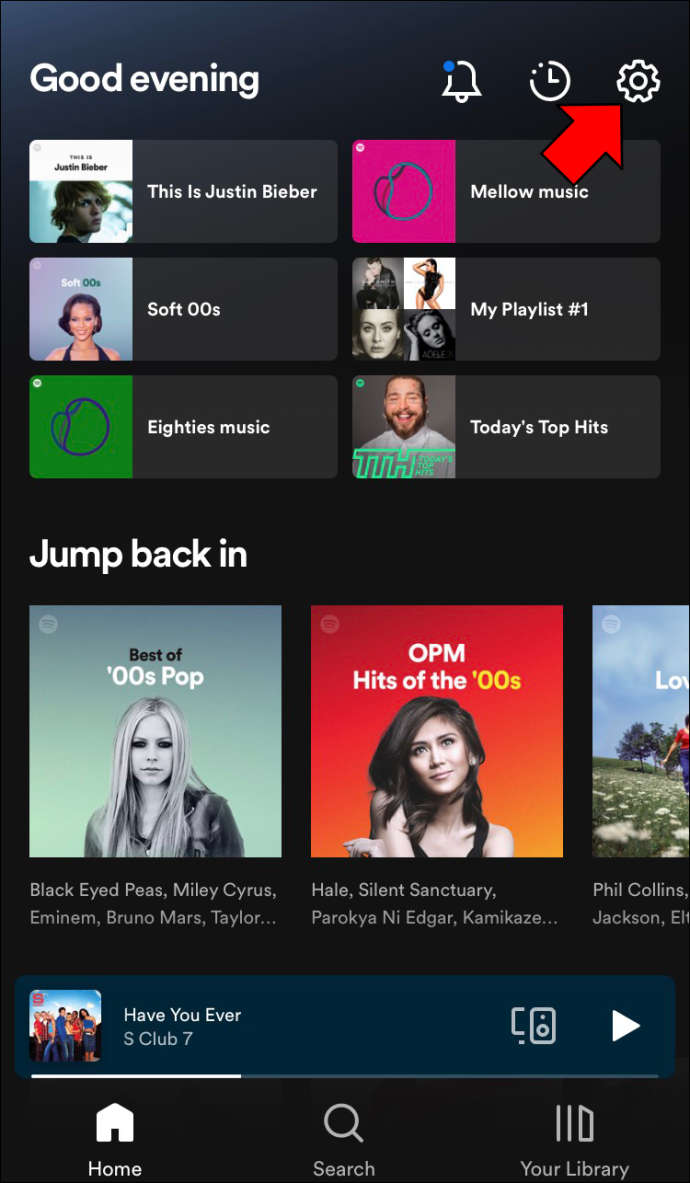
- Находить Локальные файлы в списке опций.
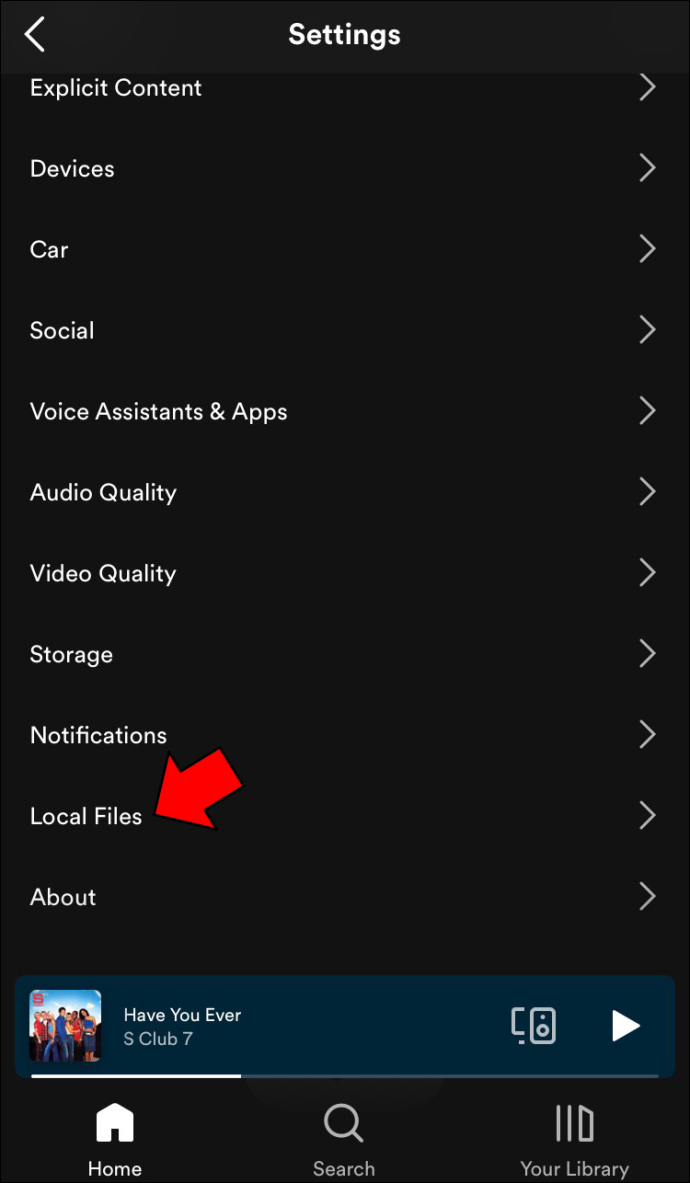
- Переключить Локальные аудиофайлы переключитесь на следующую страницу.
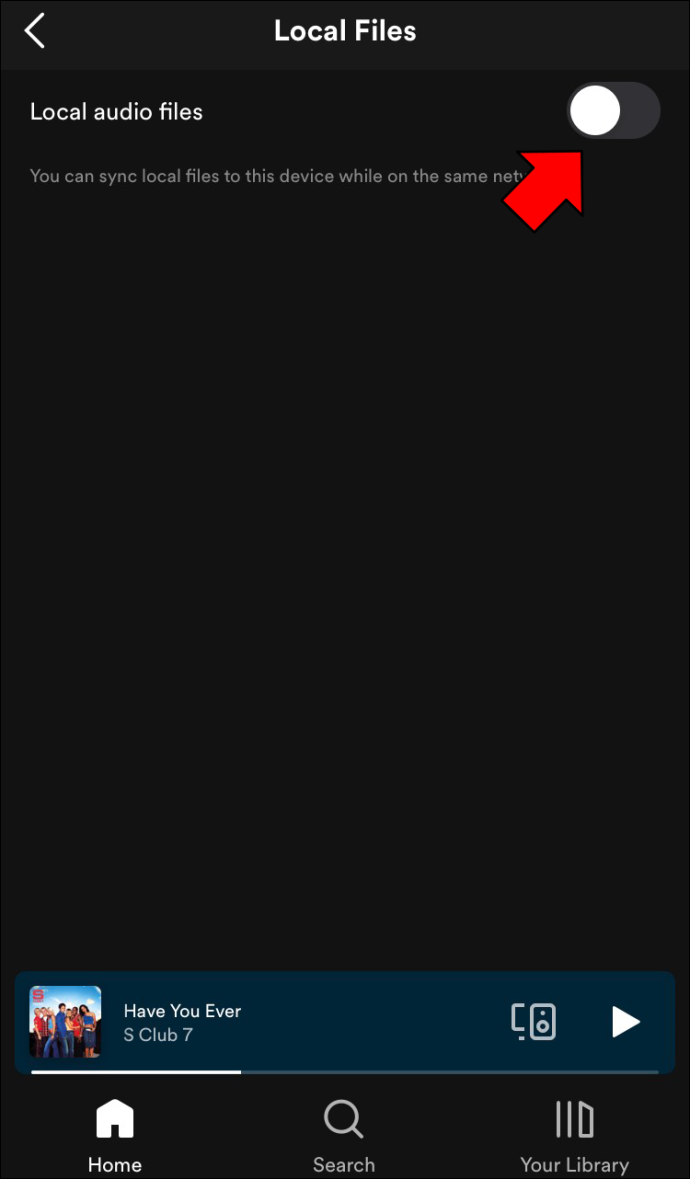
- Идти к Ваша библиотека в нижнем меню.
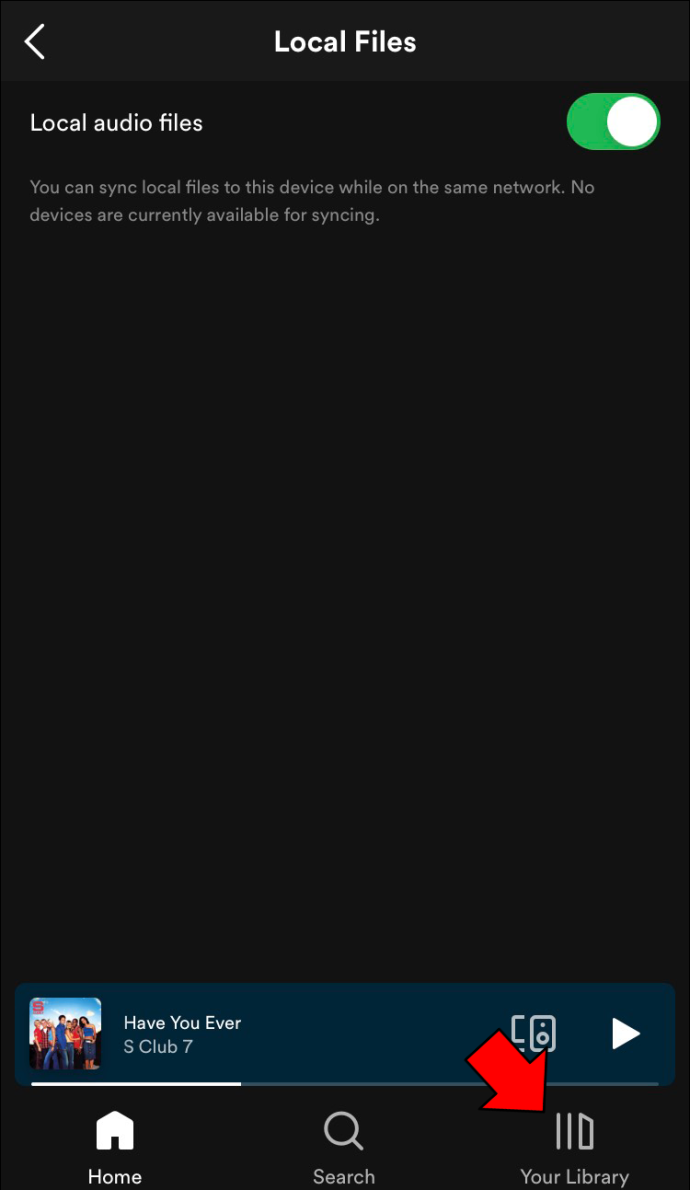
- Откройте плейлист, содержащий загруженную музыку.
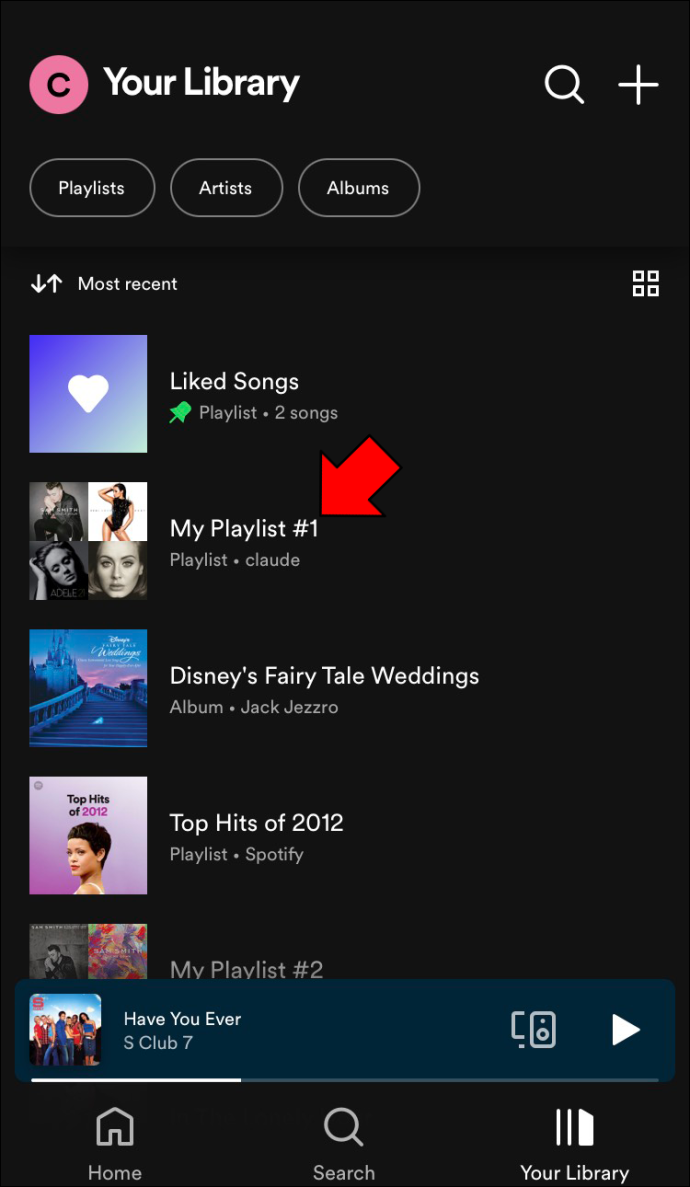
- Нажмите на значок загрузки.
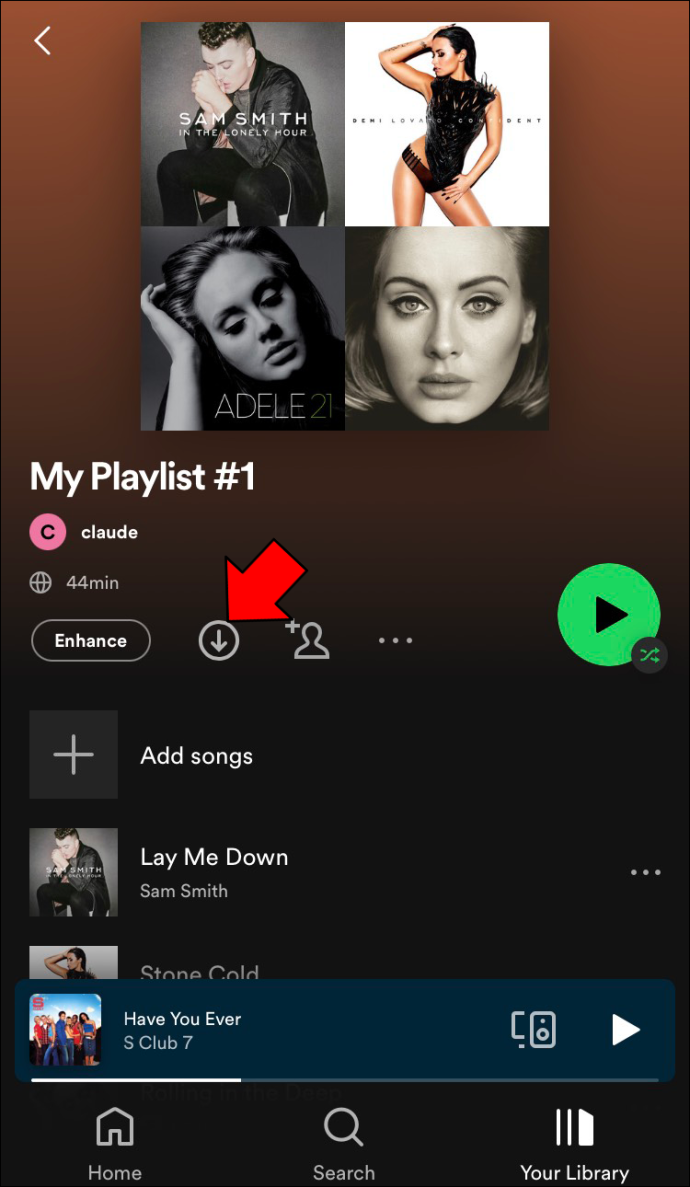
Теперь вы сможете слушать загруженную музыку даже в автономном режиме. Вы также можете добавлять загруженные песни в разные плейлисты в своей библиотеке Spotify.
Как загрузить музыку в Spotify на устройстве Android
Процесс прослушивания загруженной музыки в вашей учетной записи Spotify на устройстве Android ничем не отличается от того, как вы это делаете на iPhone. Применяются те же правила. Вам необходима учетная запись Spotify Premium, а ваше устройство Android и компьютер должны быть подключены к одной и той же сети Wi-Fi. Кроме того, обязательно сначала организуйте загруженные песни в список воспроизведения в настольном приложении.
Чтобы транслировать загруженную музыку на Spotify на ваше устройство Android, вам нужно сделать следующее.
- Бегать Спотифай на вашем устройстве Android.
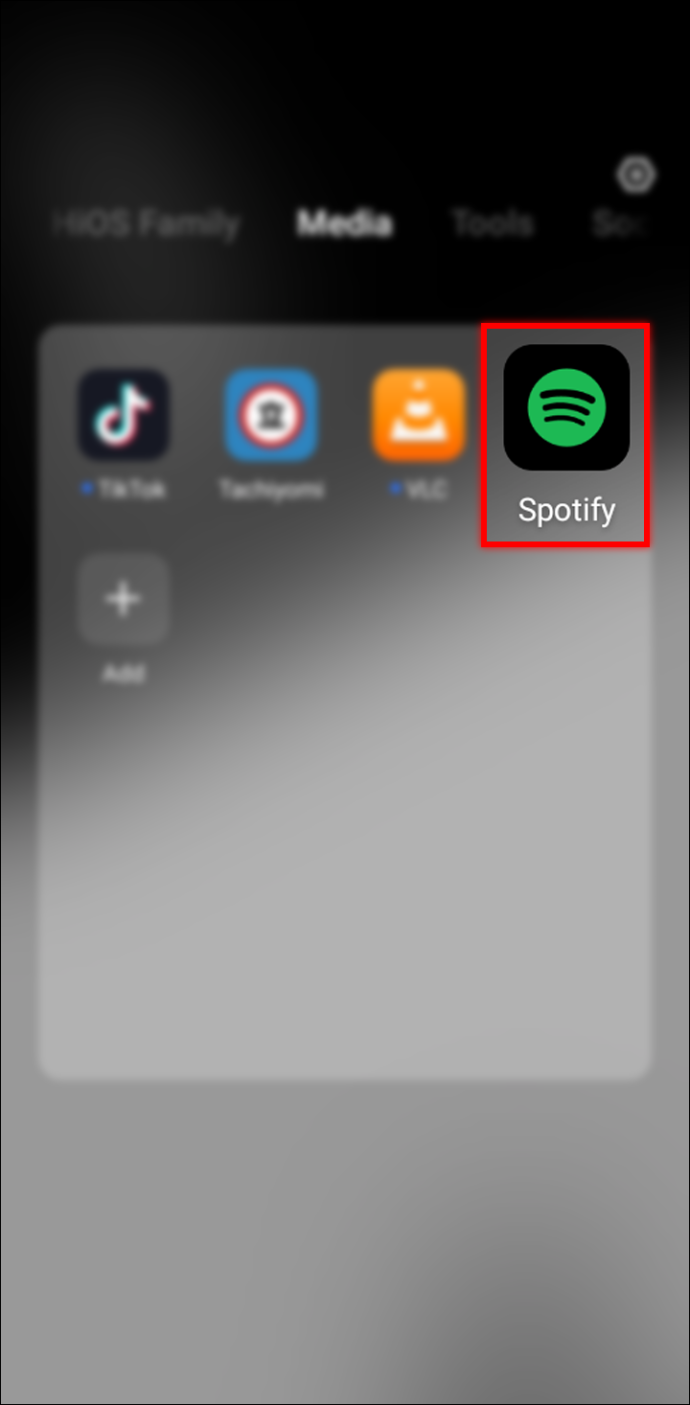
- Нажмите на Значок настроек в правом верхнем углу.
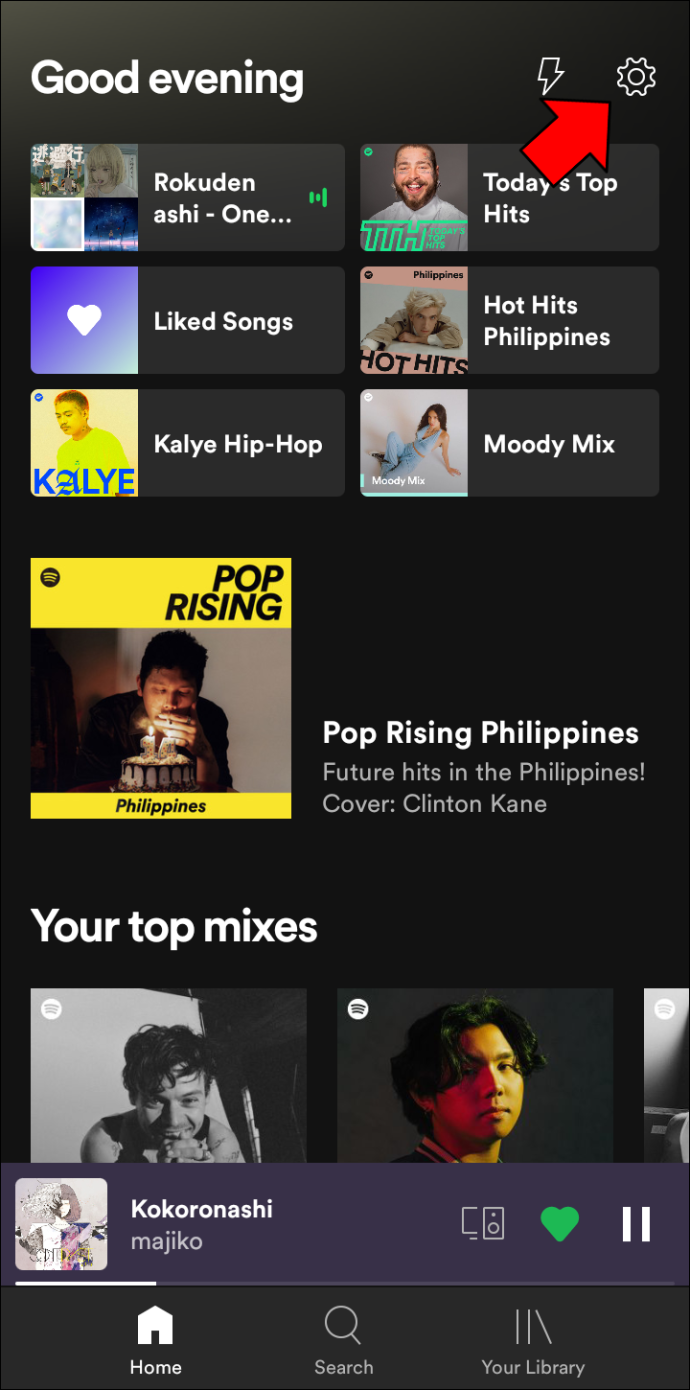
- Идти к Локальные файлы в списке опций.
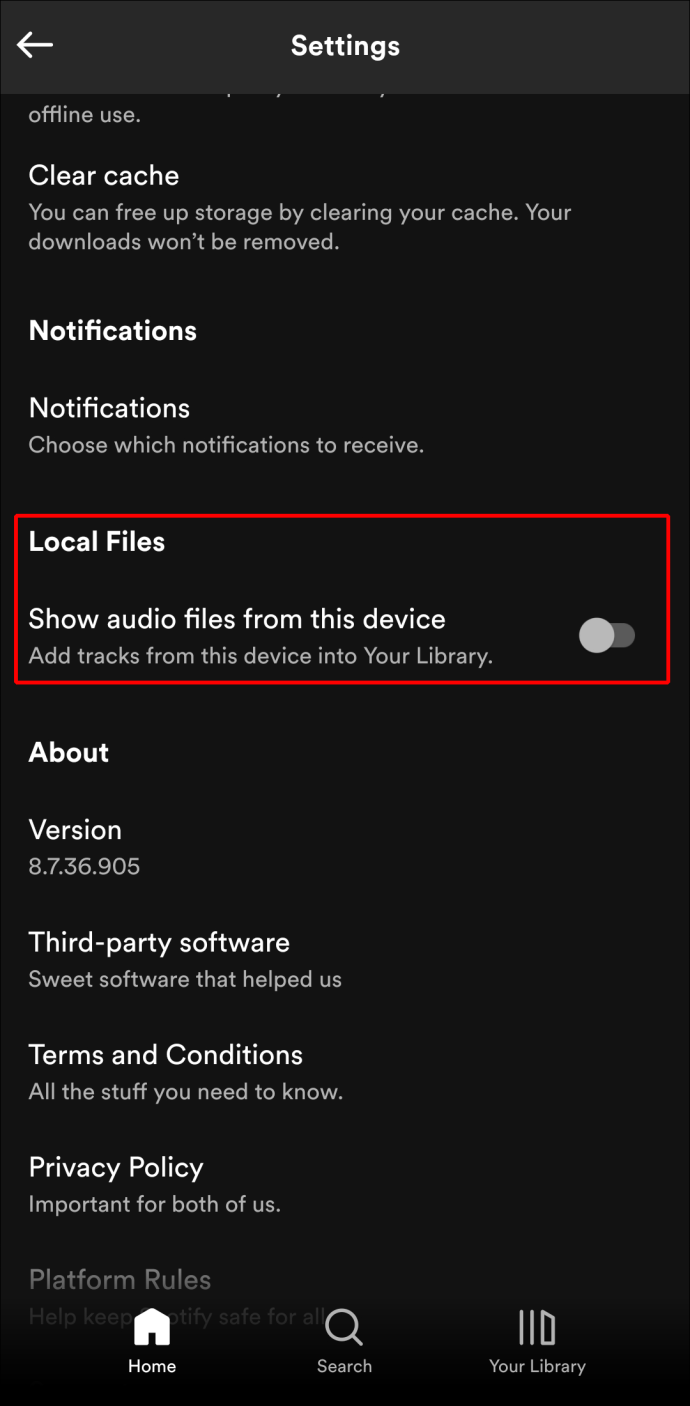
- Включите Локальные аудиофайлы вариант.
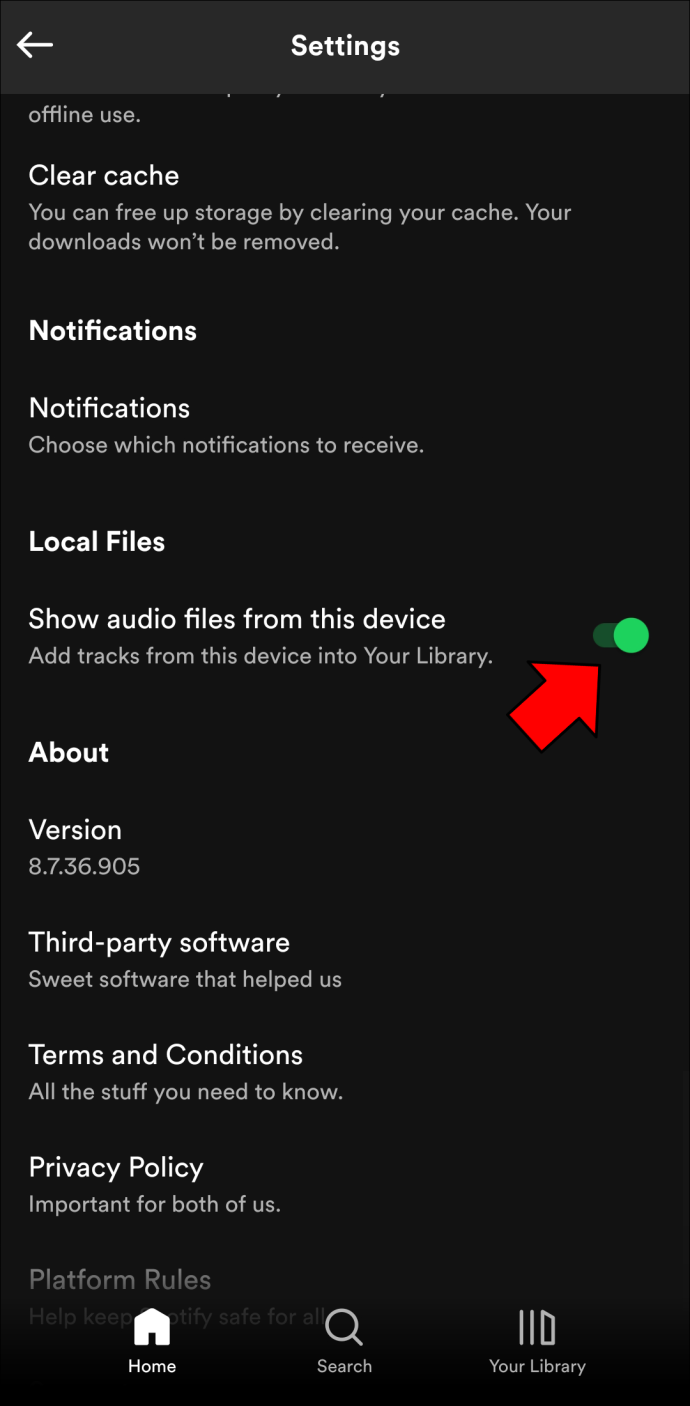
- Перейти к Ваша библиотека .
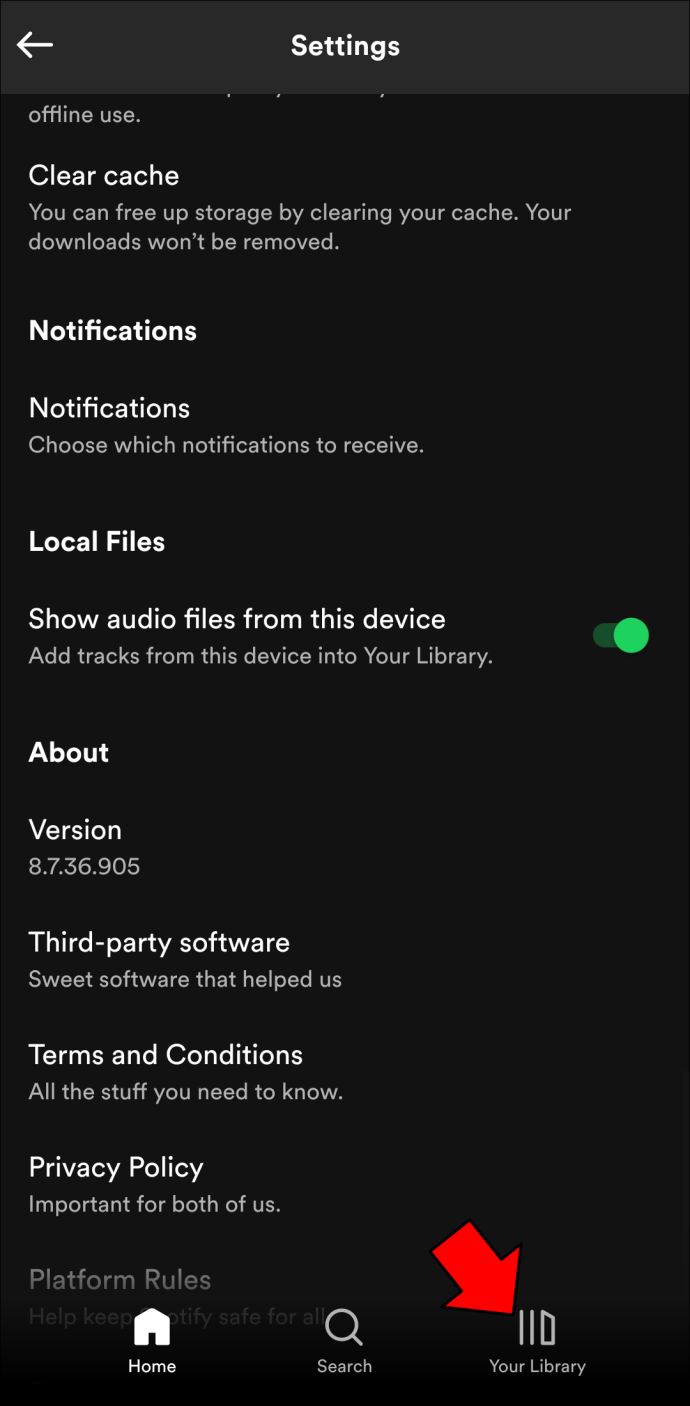
- Найдите плейлист, содержащий загруженную музыку.
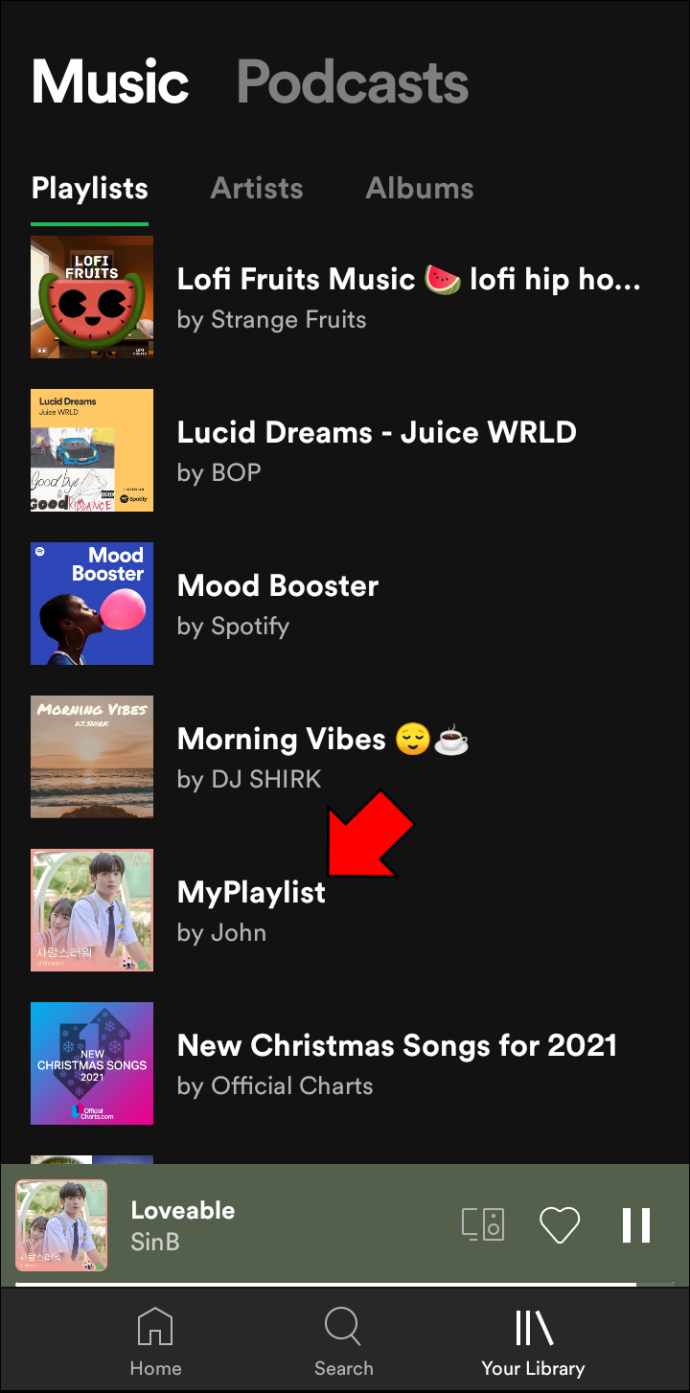
- Загрузите плейлист.
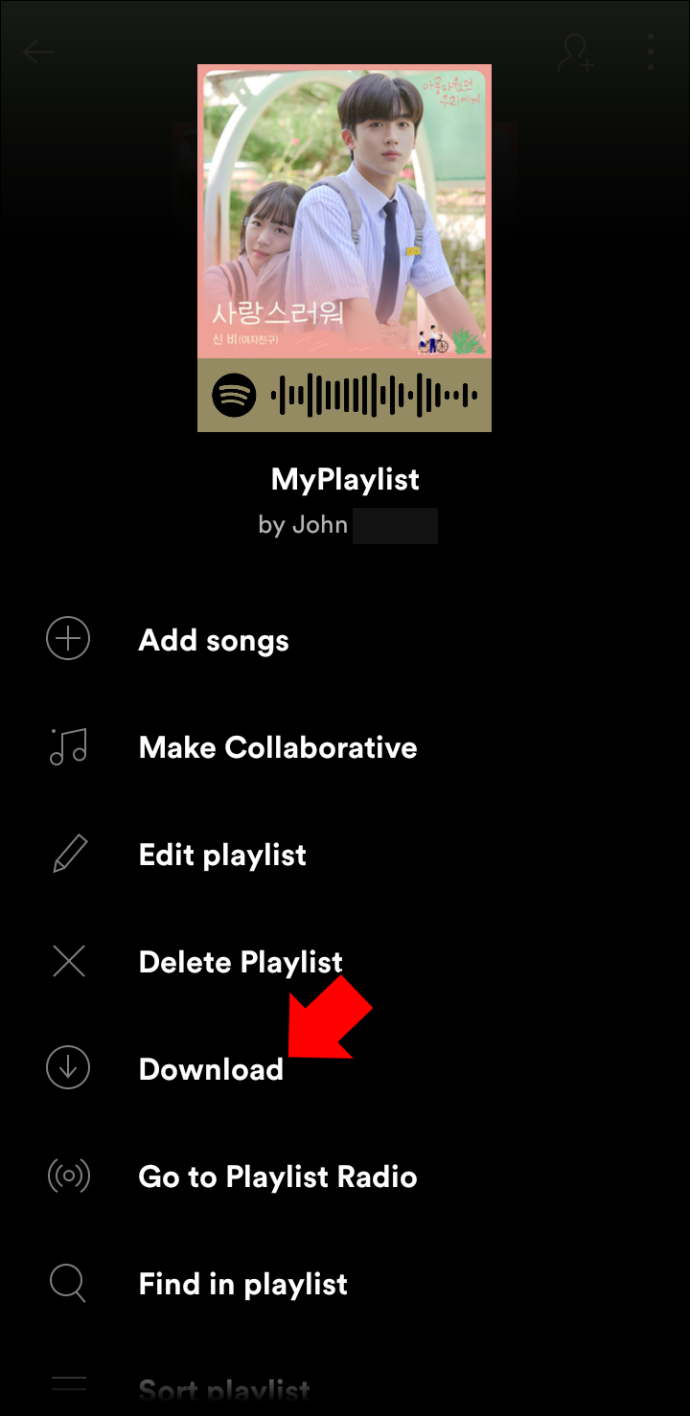
Вы можете транслировать загруженную музыку, как и любую другую песню на Spotify, или организовать ее в отдельные плейлисты для облегчения доступа.
Как загрузить музыку в Spotify с YouTube
Перенести музыку с YouTube в Spotify можно двумя способами: с помощью онлайн-конвертера MP3 или онлайн-импортера плейлистов.
как долго могут быть видео в instagram
Для первого варианта давайте загрузим песню с YouTube, а затем загрузим ее в Spotify как локальный файл. Вы можете использовать различные онлайн-конвертеры MP3, чтобы загрузить песню с YouTube. В этом примере мы будем использовать ПолучитьMP3 . Это бесплатно и просто в использовании. Вот как это делается:
- Идти к YouTube .
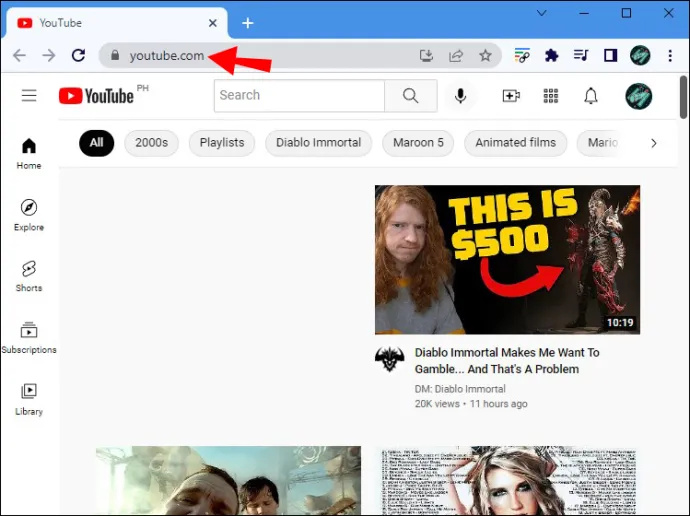
- Найдите песню, которую хотите скачать. Убедитесь, что оно хорошего качества.
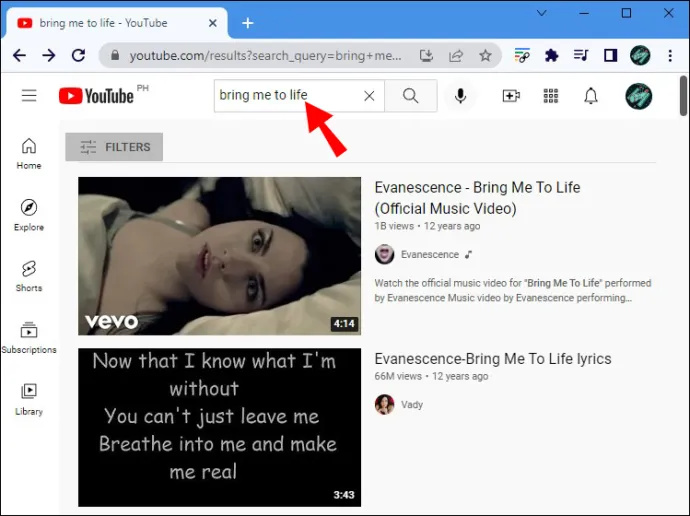
- Скопируйте URL-адрес вверху страницы.
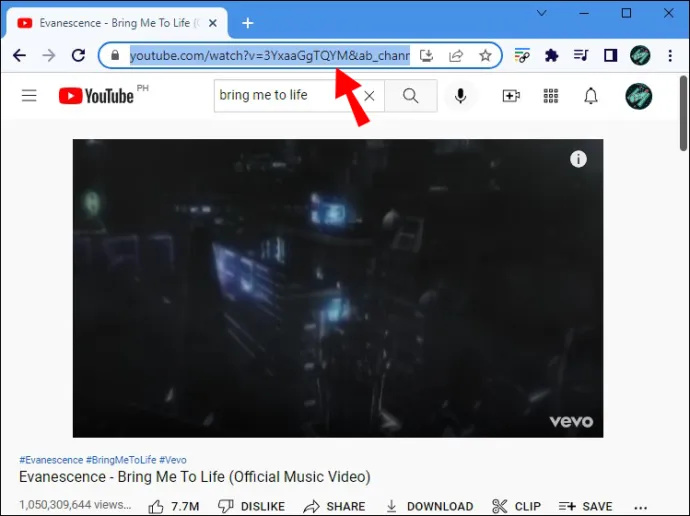
- Отправляйтесь в ПолучитьMP3 в новом окне.
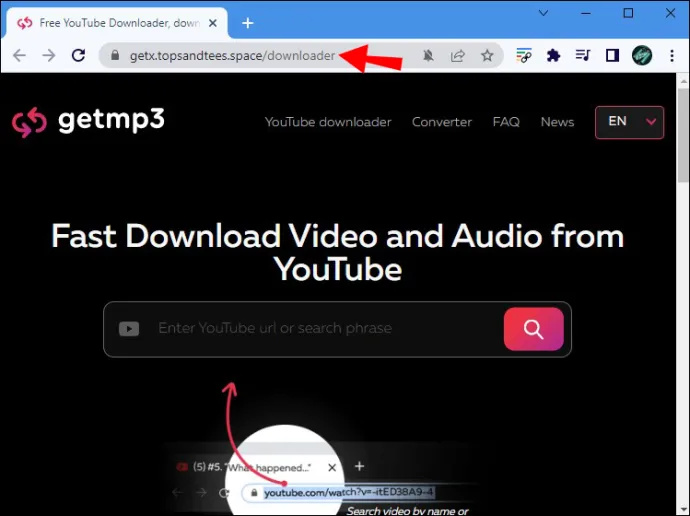
- Вставьте URL-адрес в строку поиска.
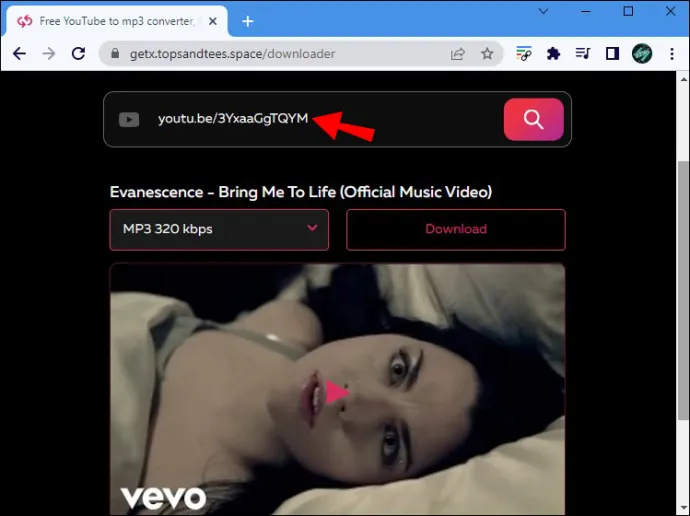
- Перейти к Значок лупы или нажмите Входить на вашей клавиатуре.
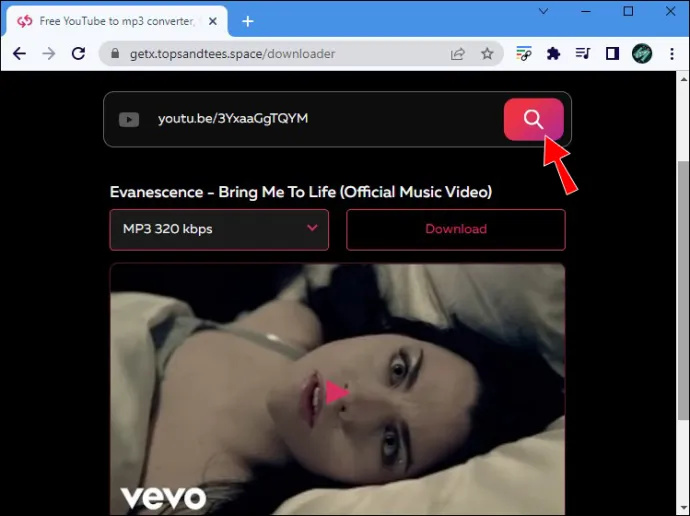
- Выберите аудиоформат.
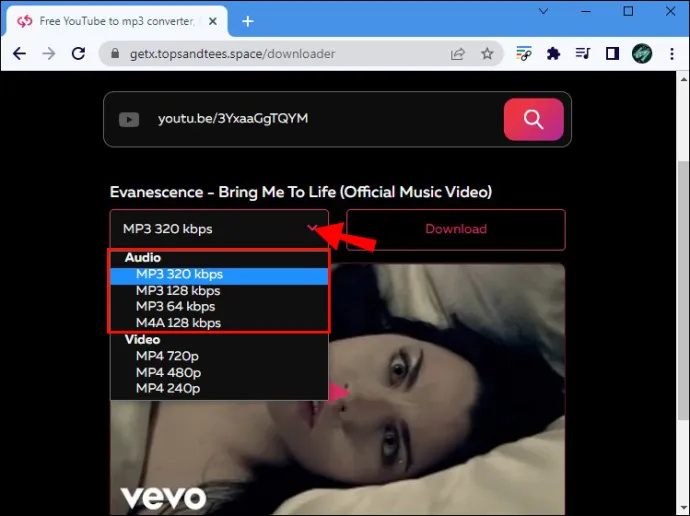
- Выберите Скачать кнопка.
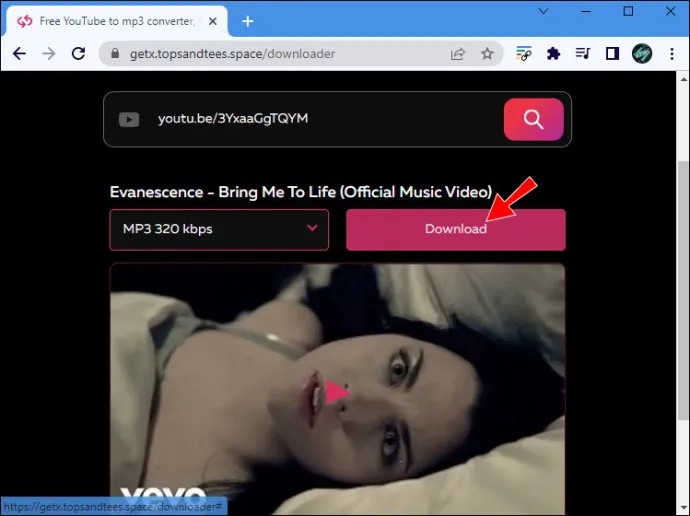
Как только песня будет загружена на ваш компьютер, вы сможете загрузить ее в свою учетную запись Spotify, используя инструкции, которые мы объяснили выше. Просто не забудьте поместить песню в папку с другими музыкальными файлами. Запустите настольное приложение Spotify и следуйте инструкциям из первого раздела. Несмотря на то, что это простой процесс, вам придется повторять его для каждой песни, поэтому это может занять некоторое время.
Второй вариант: вы можете перенести песни с YouTube в Spotify с помощью онлайн-импортера плейлистов. Этот метод является лучшим решением, если вы хотите загрузить весь плейлист, а не только одну песню. Доступно множество онлайн-импортеров плейлистов, но мы будем использовать Soundiiz. Вот что вам нужно сделать.
Windows 10 фокус следует за мышью
- Идти к Саундиз в предпочитаемом вами браузере и нажмите кнопку Начать сейчас кнопка.
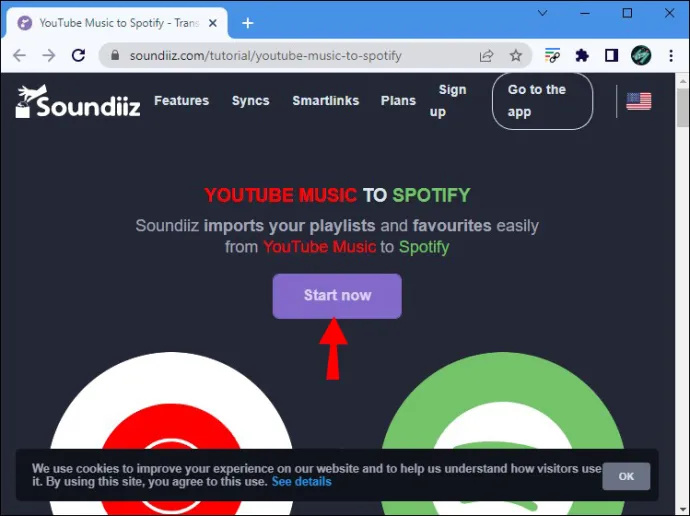
- Выбирать Войдите с помощью Spotify .
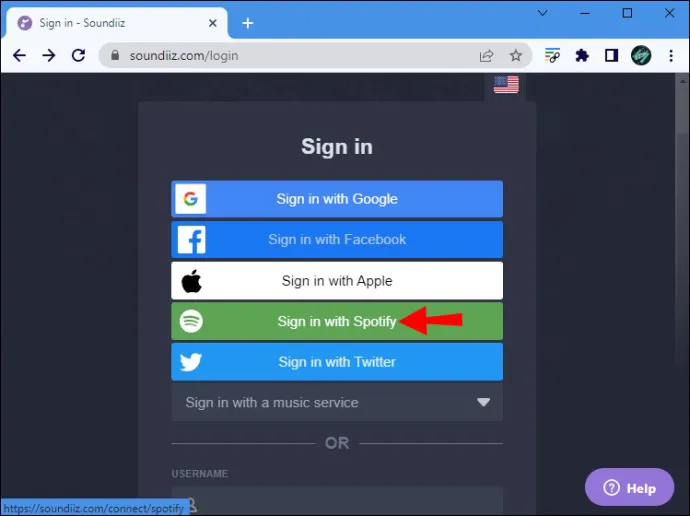
- Разрешите Soundiiz доступ к вашей учетной записи Spotify.
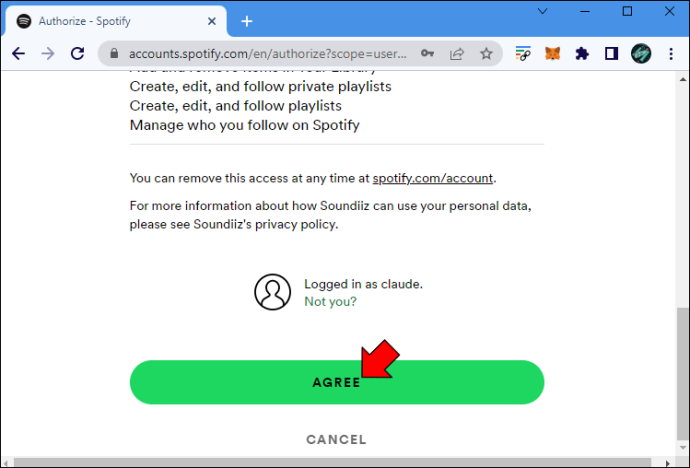
- Войдите в свою учетную запись YouTube и разрешите Soundiiz управлять вашей учетной записью.
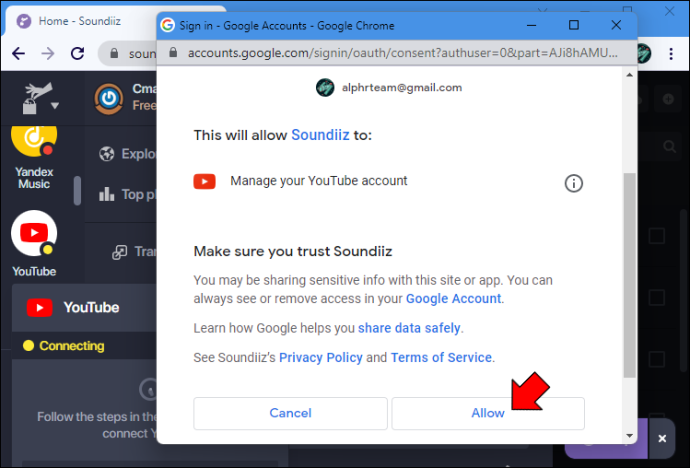
- Нажать на Передача кнопка.
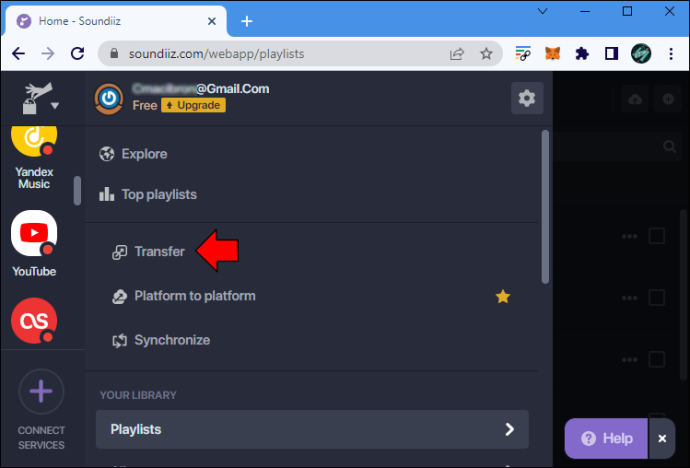
- Тогда выбирай Плейлисты .
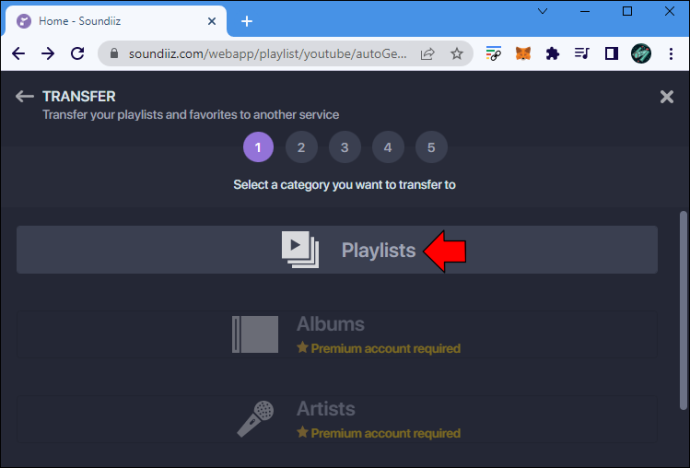
- Выбирать YouTube в качестве вашей платформы.
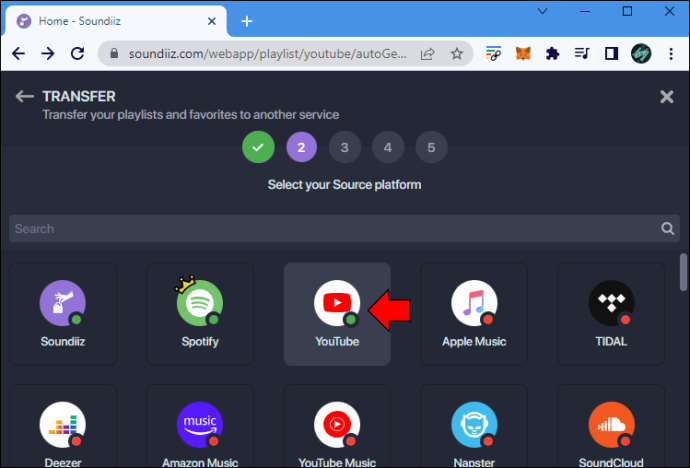
- Выберите плейлист, который вы хотите загрузить в Spotify.
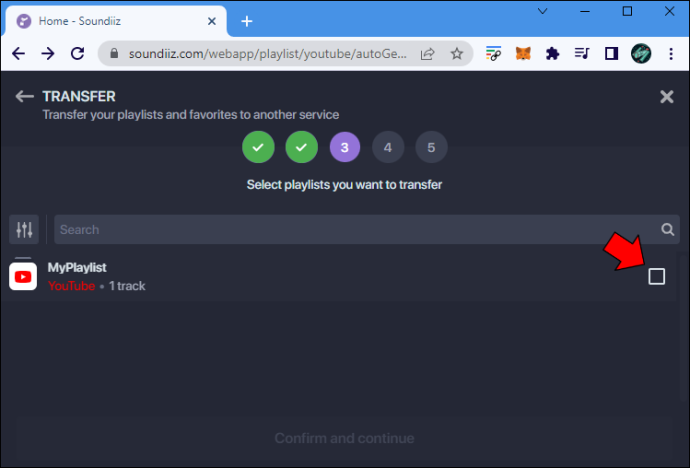
- Идти к Подтвердить и продолжить .
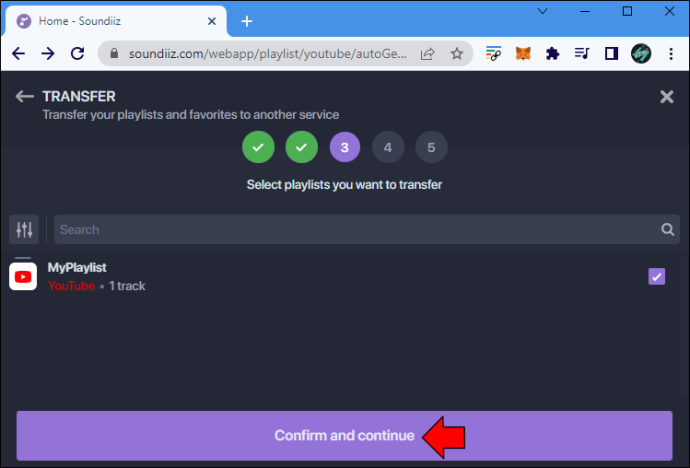
- Нажмите Сохранить конфигурацию .
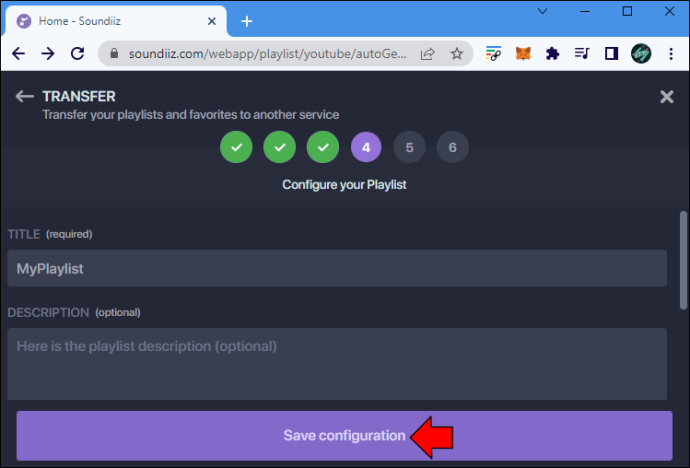
- Затем выберите Подтверждать .
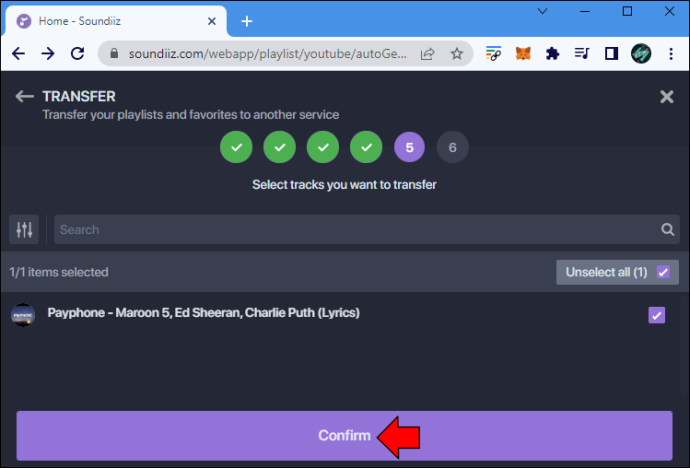
- Выбирать Спотифай в качестве источника назначения.
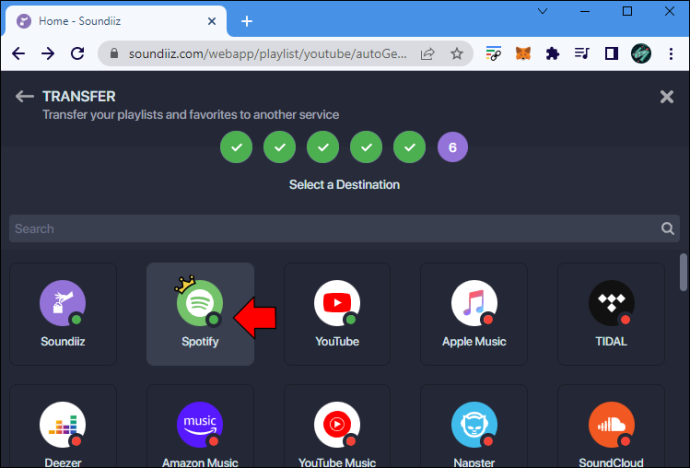
Вот и все. Ваш плейлист YouTube будет загружен в Spotify за считанные секунды.
Как загрузить музыку в Spotify в качестве исполнителя
Для исполнителя загрузка своей музыки на Spotify — отличный способ привлечь больше слушателей. Имейте в виду, что этот процесс немного сложнее, чем загрузка случайных песен в вашу библиотеку Spotify.
Первый шаг — найти дистрибьюторскую компанию, которая будет соответствовать вашим требованиям. Дистрибьюторы несут ответственность за выплату гонораров за потоковую передачу и лицензирование музыки. Разные дистрибьюторские компании требуют разных сборов, сроков и условий.
Как только вы найдете компанию-дистрибьютора, вам необходимо отправить свою музыку, обложку и информацию о песне. Следующим шагом является создание учетной записи Spotify Artist. Этот тип учетной записи позволяет вам продвигать свою музыку, отслеживать статистику аудитории и управлять своим профилем.
Вы также можете выбрать изображения для своей музыки, альбомов и изображения профиля. Конечно, вам следует придумать творческую биографию художника. Другие варианты — добавить плейлист «Выбор исполнителя», добавить ссылку на поддержку фанатов и добавить плейлист исполнителя.
Храните всю свою любимую музыку на Spotify
Несмотря на то, что Spotify предлагает широкий выбор музыки, в нем есть не все песни, которые могут вам понравиться. Вот почему Spotify позволяет загружать музыку в виде локальных файлов. Загрузив музыку со своего компьютера в настольное приложение, вы также сможете слушать ее в мобильном приложении Spotify. Теперь вам не придется загружать несколько приложений для потоковой передачи музыки, чтобы иметь доступ ко всей своей музыке. Все будет организовано в одном месте.
Вы когда-нибудь загружали песню в свою учетную запись Spotify? Удалось ли вам послушать песни на своем мобильном устройстве? Расскажите нам в разделе комментариев ниже.









