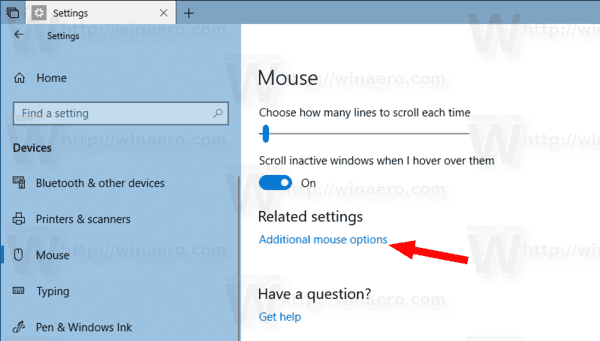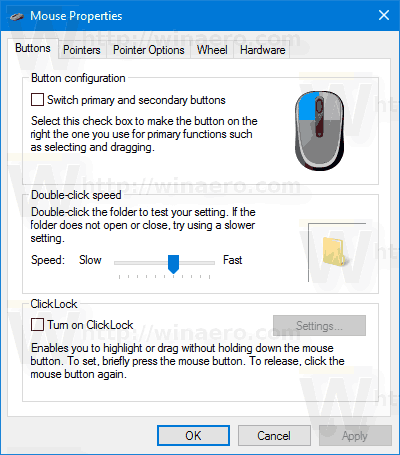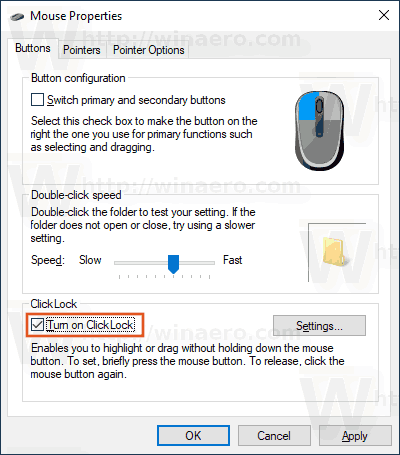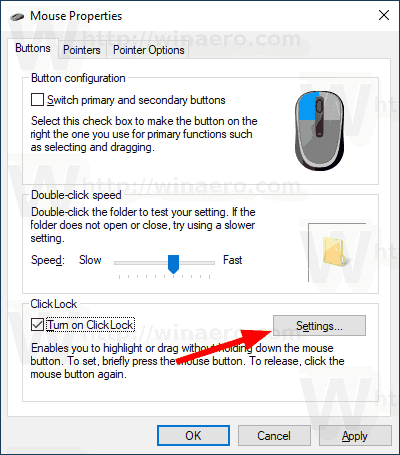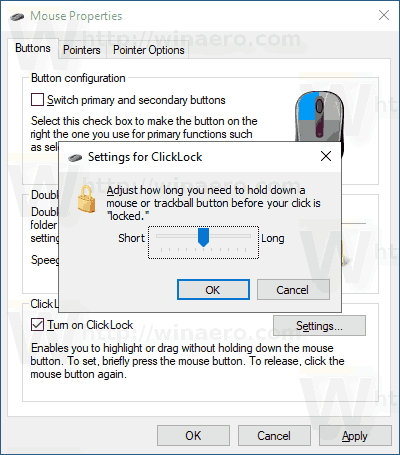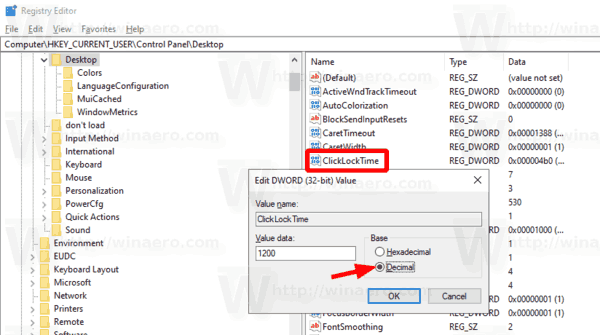Включение блокировки щелчка мыши в Windows 10
ClickLock - это специальная функция Windows, которая позволяет заблокировать основную кнопку мыши (обычно левую) после одного щелчка. Включив эту опцию, вы можете выделить текст или перетащить объект, не удерживая левую кнопку мыши.
Реклама
как удалить сообщения в мессенджере на iphoneЧтобы активировать функцию ClickLock, когда она включена, необходимо кратковременно нажать левую (основную) кнопку мыши на файле или другом элементе, пока кнопка не будет заблокирована. После этого вы можете отпустить кнопку и начать перетаскивать или выбирать что-нибудь, например абзац текста в текстовом редакторе. Вам не нужно удерживать кнопку мыши нажатой.
Чтобы отключить режим ClickLock, снова нажмите левую (основную) кнопку мыши.
Примечание. В «Свойствах мыши» вы можете поменять местами кнопки мыши, так что правая кнопка станет вашей основной кнопкой, а левая кнопка будет использоваться для открытия контекстных меню.
языковая панель windows 10
Вы можете настроить параметры ClickLock, чтобы изменить время, в течение которого нужно удерживать основную кнопку мыши, прежде чем щелчок будет заблокирован. Посмотрим, как это можно сделать.
Чтобы включить блокировку щелчка мыши в Windows 10,
- Открыть Настройки приложение.
- Перейдите в Devices Mouse.
- Справа нажмите наРасширенные настройки мышиссылка.
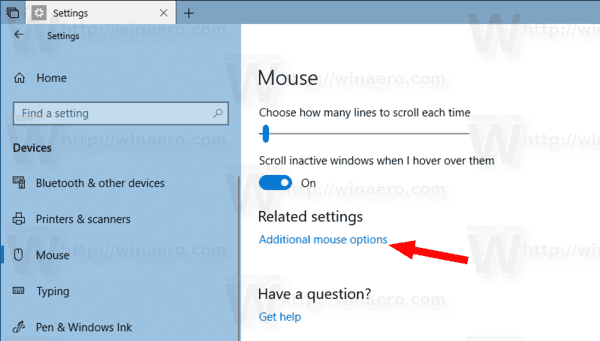
- вСвойства мышидиалог, переключитесь наКнопкитаб. Он должен открыться по умолчанию.
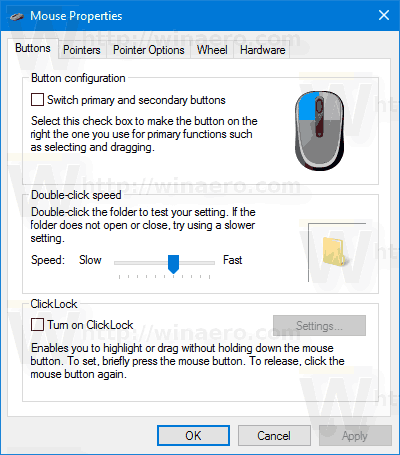
- Включите (отметьте) опциюВключите ClickLockв соответствующем разделе.
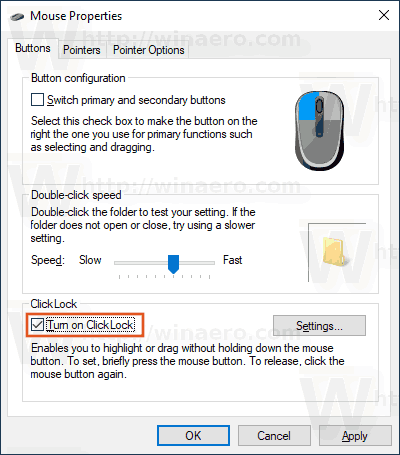
- Чтобы установить, как долго вам нужно удерживать основную кнопку мыши, прежде чем щелчок будет заблокирован, нажмите кнопку «Настройки».
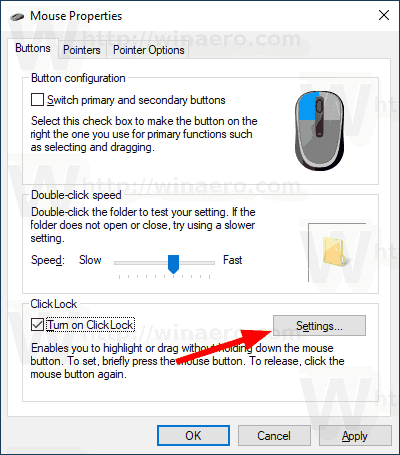
- В следующем диалоговом окне отрегулируйте положение ползунка, чтобы изменить время ожидания кнопки ClickLock. Можно установить значение от 200 до 2200 миллисекунд. Время по умолчанию - 1200 миллисекунд.
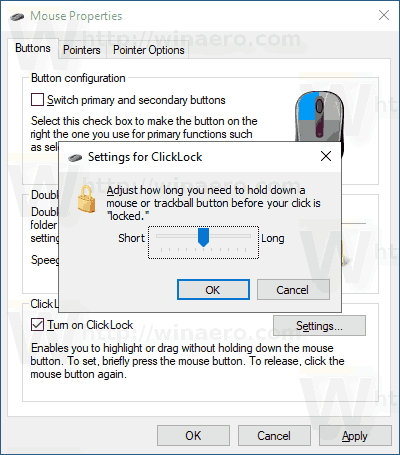
- Вы можете отключитьClickLockопцию позже, отключив опцию вСвойства мышидиалог.
Вы сделали. Кроме того, вы можете включить или отключитьClickLockвариант и отрегулируйте время ожидания его кнопки с помощью настройки реестра.
Настройте параметр ClickLock с помощью настройки реестра
- Открыть Приложение 'Редактор реестра' .
- Перейдите в следующую ветку:
HKEY_CURRENT_USER Панель управления Рабочий стол. Узнайте, как перейти к ключу реестра одним щелчком мыши . - На правой панели ветки рабочего стола измените или создайте новое 32-битное значение DWORD.ClickLockTime. Примечание: даже если вы под управлением 64-битной Windows вы все равно должны создать 32-битное значение DWORD.
- ВыбратьДесятичныйв диалоговом окне редактирования значения и введите значение в диапазоне 200-2200 миллисекунд, чтобы установить время ожидания кнопки ClickLock для основной кнопки мыши.
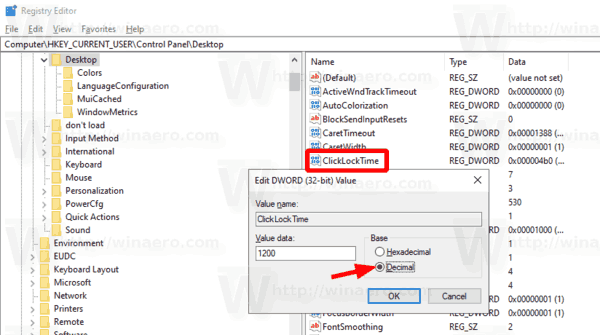
- Значение по умолчанию - 1200 миллисекунд.
- Чтобы изменения, внесенные настройкой реестра, вступили в силу, вам необходимо: выход и войдите в свою учетную запись пользователя.
Вот и все.
Статьи по Теме:
- Изменить скорость прокрутки мыши в Windows 10
- Изменить цвет указателя мыши в Windows 10
- Отключить тачпад при подключении мыши в Windows 10
- Как включить следы указателя мыши в Windows 10
- Применить ночник к курсору мыши в Windows 10