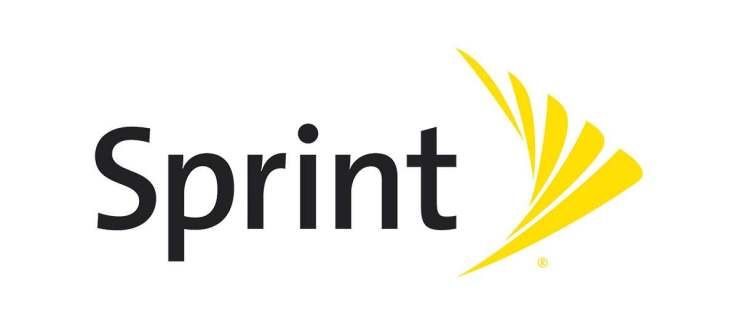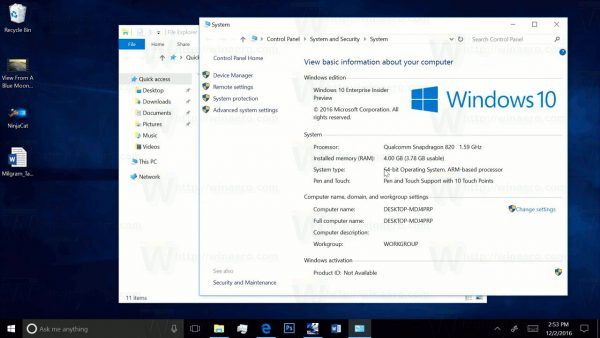Photoshop — ведущий фоторедактор, и на то есть веская причина. Он имеет сложные функции, которые упрощают редактирование фотографий. Но, пожалуй, одна из его самых интригующих функций — возможность редактировать сразу несколько фотографий. Эта функция удобна, когда у вас есть несколько изображений, требующих одинакового редактирования. Таким образом, вы экономите время и силы, которые в противном случае вы бы потратили на выполнение повторяющихся задач, которые можно легко автоматизировать.

Но как именно вы выполняете пакетное редактирование в Photoshop? Продолжайте читать, чтобы узнать, как пройти весь процесс.
Как пакетно редактировать фотографии в Photoshop
Пакетное редактирование позволяет применять один и тот же эффект или действие ко многим фотографиям одновременно.
Мы настоятельно рекомендуем пакетное редактирование фотографий с одинаковыми объектами, настройками и условиями освещения. Однако вы все равно можете редактировать фотографии, которые не соответствуют этим требованиям, особенно если у вас есть набор действий, которые вы обычно применяете почти ко всем изображениям, редактируемым в Photoshop.
Как работает функция пакетного редактирования в Photoshop, так это то, что вы записываете набор действий — думайте об этом как о реальных изменениях, которые вы вносите в конкретную фотографию. Затем вы можете повторить эти действия для всех остальных изображений в пакете. В результате все фотографии будут иметь один и тот же эффект (эффекты) в одном приложении.
По сути, пакетное редактирование фотографий с помощью Photoshop включает в себя три основных этапа. Ниже мы обсудили каждый из этих шагов более подробно.
Шаг 1. Добавьте фотографии для редактирования в рабочее пространство Photoshop.
Этот шаг включает в себя открытие всех фотографий, которые вы хотите отредактировать в Photoshop. Для этого выполните следующие действия:
- Запустите Photoshop и на главном экране выберите опцию «Открыть» на боковой панели.

- Перейдите к папке, содержащей изображения, которые вы хотите отредактировать в пакетном режиме.

- Выберите все изображения, которые вы хотите отредактировать. Чтобы выбрать сразу несколько фотографий на ПК с Windows, щелкните первое изображение, затем удерживайте нажатой клавишу «Ctrl». Если вы на Mac, вы можете щелкнуть первое изображение, нажать и удерживать клавишу «Cmd» и, наконец, щелкнуть остальные фотографии, чтобы выбрать их.

- Нажмите кнопку «Открыть», как только вы выбрали все изображения, которые хотите отредактировать в пакетном режиме.

- Выбранные вами изображения должны открыться в Photoshop, каждое в своем окне.

Лучше всего иметь копию фотографий, которые вы собираетесь редактировать, в другой папке, чтобы у вас была резервная копия на случай, если окончательные изменения окажутся не такими, как вы себе представляли. Таким образом, у вас всегда будет к чему вернуться на тот случай, если вам придется что-то переделывать.
Вместо того, чтобы открывать все фотографии в Photoshop, вы можете просто создать специальную папку на своем компьютере и перенести изображения, необходимые для пакетного редактирования, в эту конкретную папку.
Шаг 2. Запишите действия, примененные к текущей фотографии.
Этот шаг включает в себя редактирование фотографии, над которой вы сейчас работаете, а затем сохранение этих изменений в качестве действий, которые вы можете применить ко всем другим изображениям в пакете. Обратите внимание, что любые изменения, которые вы вносите в текущую фотографию, повлияют на все остальные фотографии в наборе после применения действия, поэтому вы должны сделать это правильно.
Выполните следующие шаги, чтобы создать действие, которое впоследствии можно будет воспроизвести для других фотографий в пакете:
- Откройте панель действий, выбрав «Окно», затем «Действия».

- Перейдите в нижнюю часть панели действий и щелкните значок папки, чтобы создать новую папку для вашего действия.

- Укажите имя папки и нажмите кнопку «ОК».

- Откройте только что созданную папку и щелкните значок листа бумаги в нижней части панели действий, чтобы создать новое действие. Этот значок находится рядом со значком корзины слева.

- Укажите название действия. Лучше всего выбрать описательное и легко запоминающееся имя, потому что вы будете выбирать его из списка других действий. Вы можете оставить параметры «Функциональная клавиша» и «Цвет» как «Нет».

- Нажмите кнопку «Запись» и начните редактировать текущую фотографию. Вы можете убедиться, что действия записываются, проверив красный кружок в нижней части панели действий.

- Любые внесенные вами изменения будут записаны как действия и могут быть применены ко всем остальным фотографиям в пакете.
- Когда вы закончите, перейдите в «Файл» и «Сохранить как», чтобы сохранить изображение, которое вы только что закончили редактировать.

- Перейдите на панель «Действия» и нажмите значок «Остановить запись», чтобы остановить запись действия.

Шаг 3. Примените записанное действие к остальной части пакета
Теперь, когда у вас есть действие, пришло время применить его к остальным фотографиям в пакете. Думайте об этом как об использовании эффектов правок, которые вы внесли в первое изображение, в другие изображения в пакете. Вот как это сделать:
копировать файлы с одного диска Google на другой
- Перейдите в «Файл», затем «Автоматизировать» и выберите «Пакетная обработка».

- В открывшемся виджете перейдите в раскрывающееся меню «Набор» и выберите набор, содержащий ваше действие.

- Разверните раскрывающееся меню «Действие» и выберите действие, созданное на предыдущем шаге.

- В разделе «Источник» выберите «Открытые файлы», если вы открыли все фотографии, которые хотите отредактировать в Photoshop. В противном случае выберите «Папка», если все изображения, которые вы хотите отредактировать, хранятся в определенной папке на вашем компьютере.

- В раскрывающемся меню «Ошибки» выберите «Остановить ошибки».

- Укажите место назначения окончательных фотографий, открыв раскрывающееся меню «Место назначения», затем выбрав «Папка» и укажите папку, в которой вы хотите сохранить окончательные изображения. Кроме того, вы также можете выбрать «Сохранить и закрыть». Photoshop автоматически сохранит ваши фотографии, когда вы закроете приложение.

- Когда вы закончите, нажмите кнопку «ОК».

- Подождите несколько минут, пока действие не будет применено к другим изображениям в папке. Это действие может занять больше времени в зависимости от скорости вашего компьютера и количества редактируемых изображений.
Если вы хотите продолжить редактирование определенной фотографии в пакете, вы можете сделать это. Однако пакетные правки уже применены к изображению, поэтому вам не нужно их повторять.
Дополнительные часто задаваемые вопросы
Какое максимальное количество фотографий я могу одновременно редактировать в Photoshop?
Максимальное количество фотографий, которые вы можете редактировать одновременно, не ограничено. Однако предположим, что у вас есть компьютер с меньшими аппаратными возможностями. В этом случае вы можете ограничиться несколькими изображениями за один сеанс; в противном случае программа Photoshop может начать тормозить.
Если одновременное редактирование слишком большого количества фотографий замедляет работу Photoshop, ограничьте пакет несколькими изображениями.
Как сохранить только что отредактированные фотографии в формате JPG?
как отключить Caps Lock Windows 10
JPG является предпочтительным форматом изображения для многих фотографов, потому что изображения, сохраненные в этом формате, меньше по размеру, но не ухудшают качество фотографии. Чтобы сохранить отредактированные изображения в формате JPG, выполните следующие действия:
1. Выберите все пакетные фотографии, открытые в Photoshop.
2. Щелкните значок «Сохранить» в правом верхнем углу экрана.
3. В раскрывающемся меню «Формат» выберите «JPEG», затем «Сохранить».
Как удалить пакетные правки с одной фотографии в пакете?
Чтобы отменить изменения, сделанные на одной фотографии в пакете, откройте эту конкретную фотографию и нажмите кнопку «Сброс» в правом нижнем углу окна.
Пакетное редактирование фотографий в Photoshop на уровне профессионала
Пакетное редактирование изображений в Photoshop — относительно простая задача благодаря возможности применять одно действие к нескольким изображениям. Это отличный способ сэкономить время и автоматизировать повторяющиеся задачи, которые могут быстро надоесть. Однако лучше всего использовать эту функцию на фотографиях с одним и тем же объектом и условиями освещения.
Если изображения не соответствуют этим требованиям, их пакетное редактирование может не дать наилучших результатов. Следовательно, вы можете потратить еще больше времени, вручную переделывая весь процесс один за другим. Итак, будьте осторожны и немного разборчивы с фотографиями, которые вы хотите отредактировать.
Пробовали ли вы пакетное редактирование фотографий в Photoshop? Пожалуйста, поделитесь с нами своим опытом в разделе комментариев ниже.