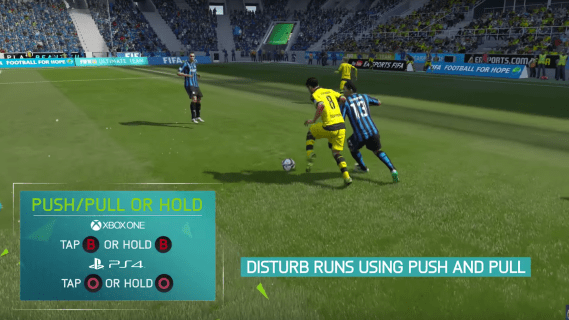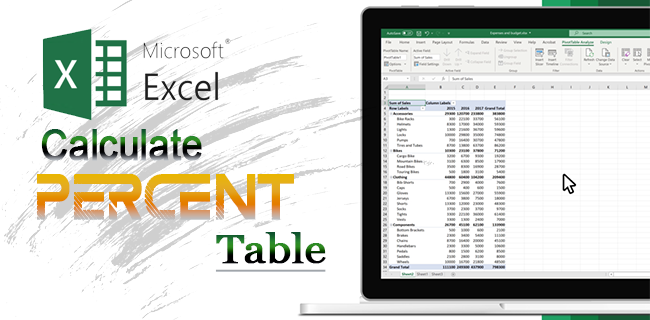В Procreate есть много возможностей для пользователей, особенно после того, как они научатся ориентироваться и использовать различные инструменты. Создание может быть довольно подавляющим, когда вы начинаете. Если вы хотите узнать, как выбирать и перемещать в Procreate, следуйте инструкциям и изучите методы и советы, которые упростят работу с Procreate. Изучение того, как перемещать такие объекты, как нарисованные линии, текст, 3D-модели и плоские фигуры в приложении, облегчает пользователю освоение того, как это делается.

Как выбрать и переместить
Выбор и перемещение могут сбивать с толку, особенно новичков. Со временем становится легче.
Чтобы переместить текст, строку или объект в Procreate, вам необходимо:
- Откройте панель слоев, щелкнув квадратный значок в правом верхнем углу экрана.
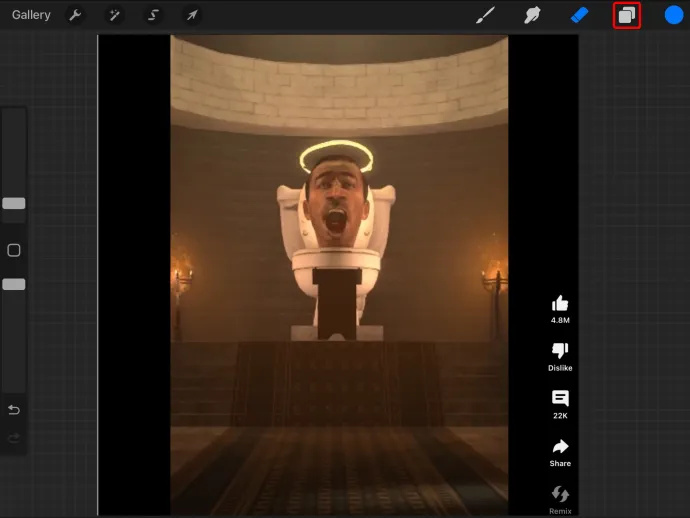
- Выберите слой, на котором находится объект или выделение.
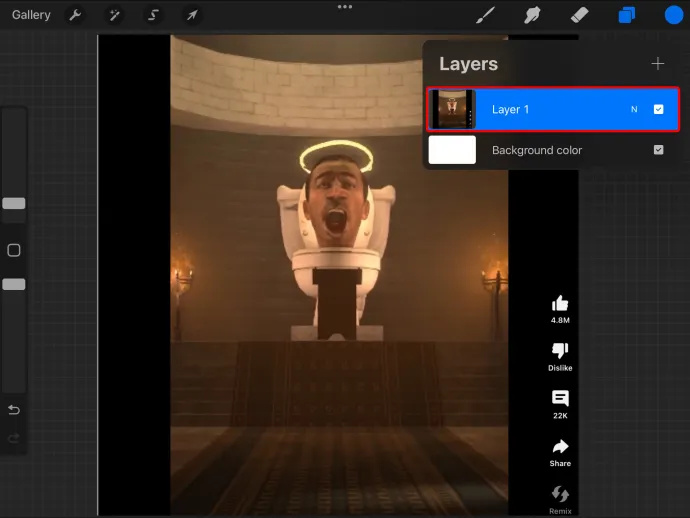
- Выберите инструмент трансформации. Этот инструмент имеет форму стрелы. Это позволяет вам создать выделение вокруг объекта, который вы собираетесь переместить.
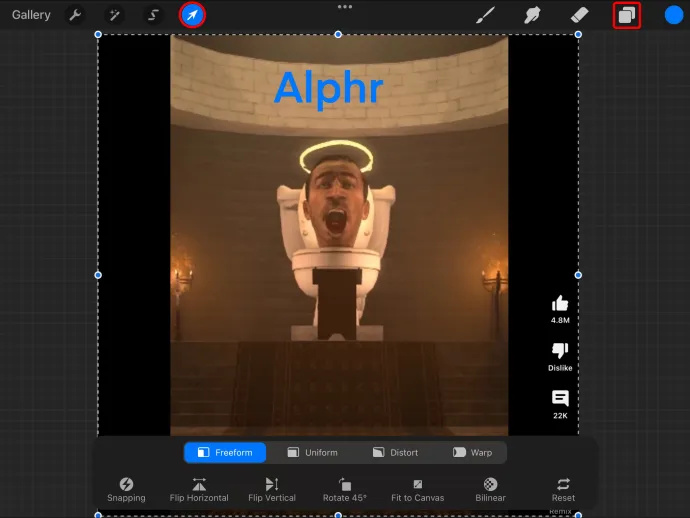
- Выберите инструмент выделения на панели инструментов вверху и выберите параметр от руки, чтобы выбрать конкретный объект. Рисовать вокруг области или объекта, который вы собираетесь переместить, проще с опцией от руки. Другими вариантами выбора являются прямоугольник эллипса и автоматический выбор.
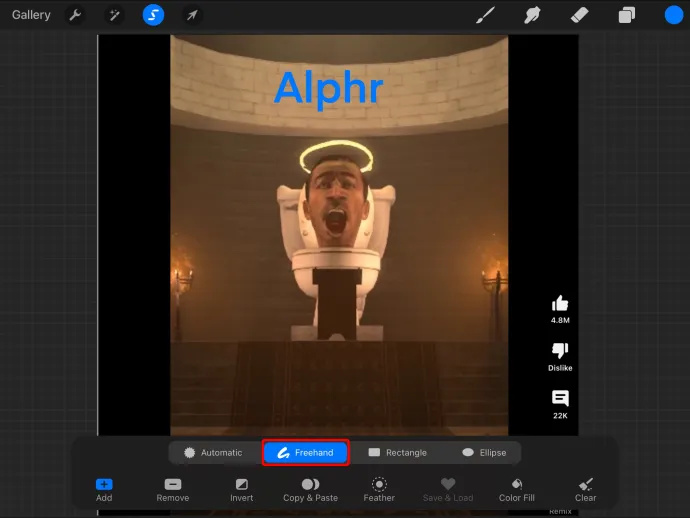
- Все параметры позволяют по-разному выбирать части изображения. Параметры эллипса и прямоугольника позволяют выбирать изображения внутри фигур.
Это действие позволяет перетаскивать выбранный объект в любое место проекта для более интересного и динамичного размещения. С помощью новых шагов вы можете очень просто перемещать элементы в Procreate для всех видов дизайна.
Использование выбора от руки в Procreate
Использование выделения от руки является более гибким — вы вручную выбираете область вокруг объекта, который необходимо переместить. При использовании этого метода для перемещения в Procreate вы должны убедиться, что форма от руки заканчивается именно там, где вы начали.
Использование автоматического выбора выбора в Procreate
Как следует из названия, автоматический выбор включает в себя автоматический выбор объектов, на которые нажали. Автоматический вариант может сэкономить время, но иногда он может вызывать проблемы и оставлять некоторые части объектов позади.
Строка меню Windows 10 не отвечает
Чтобы автоматическая опция работала лучше, вам нужно подумать о настройке порога на гораздо более высокий уровень, позволяющий выбрать весь проект. Для этого нажмите и удерживайте стилус или палец на выбранном объекте и перетащите его вправо.
При этом в верхней части экрана появится всплывающая панель, показывающая пороговое значение. Это также позволяет вам проверить, какая часть объекта была успешно выбрана.
Перемещение целых и нескольких слоев в Procreate
Вы можете переместить весь слой, и это может быть отличным способом изменить порядок элементов изображения. Вам нужно только нажать и перетащить его вниз или вверх на панели слоев, чтобы он заработал. Несколько слоев также можно выбрать одновременно, нажав на слой и удерживая его некоторое время. Нажмите на любые другие слои, которые вы хотите переместить. После выбора слои можно перетаскивать вверх и вниз до тех пор, пока они не будут выглядеть так, как нужно.
На что следует обратить внимание перед выбором и перемещением объектов в Procreate
В Procreate многослойность хороша тем, что позволяет независимо перемещать выделение и объекты. Это также упрощает настройку слоев. Это хорошая функция при работе со сложными художественными работами.
Нажатие на значок мыши запускает инструмент преобразования. Когда вы это сделаете, ваш активный слой будет автоматически выбран. По этой причине вам необходимо убедиться, что вы находитесь в правильном слое, прежде чем активировать инструмент Transform.
Разделение линий и объектов на разные слои всегда лучше, если вы хотите получить бесшовный опыт. Наличие множества слоев в искусстве сделает вашу работу управляемой. Имейте в виду, что существует ограничение на количество слоев, которое необходимо соблюдать.
Часто задаваемые вопросы
Когда следует создавать новый слой?
Вы должны добавлять новый слой каждый раз, когда вставляете новый объект или элемент в иллюстрацию. Это гарантирует, что добавленный объект будет отделен от существующих слоев. Это позволяет перемещать его самостоятельно.
Можно ли называть слои?
Да, вы можете назвать слои Procreate. Вам нужно нажать на целевой слой, перейти к панели свойств и выбрать «Переименовать». Введите здесь имя, которое вы хотите для своего слоя.
Могу ли я выбрать и переместить часть изображений в Procreate?
Вы можете использовать инструмент выделения, чтобы переместить только часть изображения. Найдите инструмент вверху, а затем перейдите к изображению, чтобы нарисовать фигуру вокруг области изображения, которую вы хотите переместить. Затем его можно перетащить по холсту в новое положение.
Можно ли стереть все на слое?
как увидеть пинг в лол
Да. Вы можете добиться этого, коснувшись целевого слоя и выбрав «Очистить».
Можно ли отключить или скрыть слой?
Да. Нажмите на слой и убедитесь, что флажок не установлен. Это скроет слой до тех пор, пока вы не захотите, чтобы он снова отображался.
Как вставляется копия слоя?
Лучший способ скопировать и вставить слои — провести пальцем влево по нужному слою. На панели слоев выберите «Дублировать». Это успешно делает копию определенного слоя.
Можно ли перемещать объекты без изменения размера?
Используйте инструмент преобразования для перемещения объектов без предварительного изменения их размера. Доступ к инструменту можно получить, коснувшись слоя, на котором он расположен, и выбрав «Преобразовать». Вам также необходимо выбрать исходную точку, а затем переместить ее на холсте.
Есть ли инструмент выбора лассо в Procreate?
В Procreate нет инструмента лассо. Однако инструмент выделения имеет различные параметры, такие как эллипс, прямоугольник, от руки и автоматически. Фрихэнд — самый гибкий вариант.
Есть ли в Procreate опция вырезания и перемещения?
Да. В Procreate можно резать вещи и перемещать. Это делается с помощью инструмента выбора, чтобы выбрать область или объект. Выберите «Вырезать», чтобы удалить область, которую нужно переместить в другую часть холста.
Можно ли перемещать прямые объекты в Procreate?
Да. Это возможно с помощью линейки. Найдите значок линейки на экране (вверху) и выберите его. Затем вы можете отрегулировать его, чтобы получить желаемый размер. С помощью стилуса или пальца нарисуйте линию вдоль инструмента, которая будет служить ориентиром. При этом объекты перемещаются без каких-либо искажений.
Манипулируйте произведениями искусства для нового дыхания жизни
Procreate имеет множество функций и инструментов, которые помогут вам без особых проблем манипулировать искусством. Это включает в себя вырезание и вставку слоев, выбор объектов и перемещение без искажения или изменения размера изображений. В Procreate есть чем заняться. Возможность перемещать целые слои, линии и объекты — большое преимущество для художников, занимающихся цифровым искусством.
Вы когда-нибудь пробовали перемещать объекты в Procreate? Как ты сделал это? Дайте нам знать в комментариях ниже.