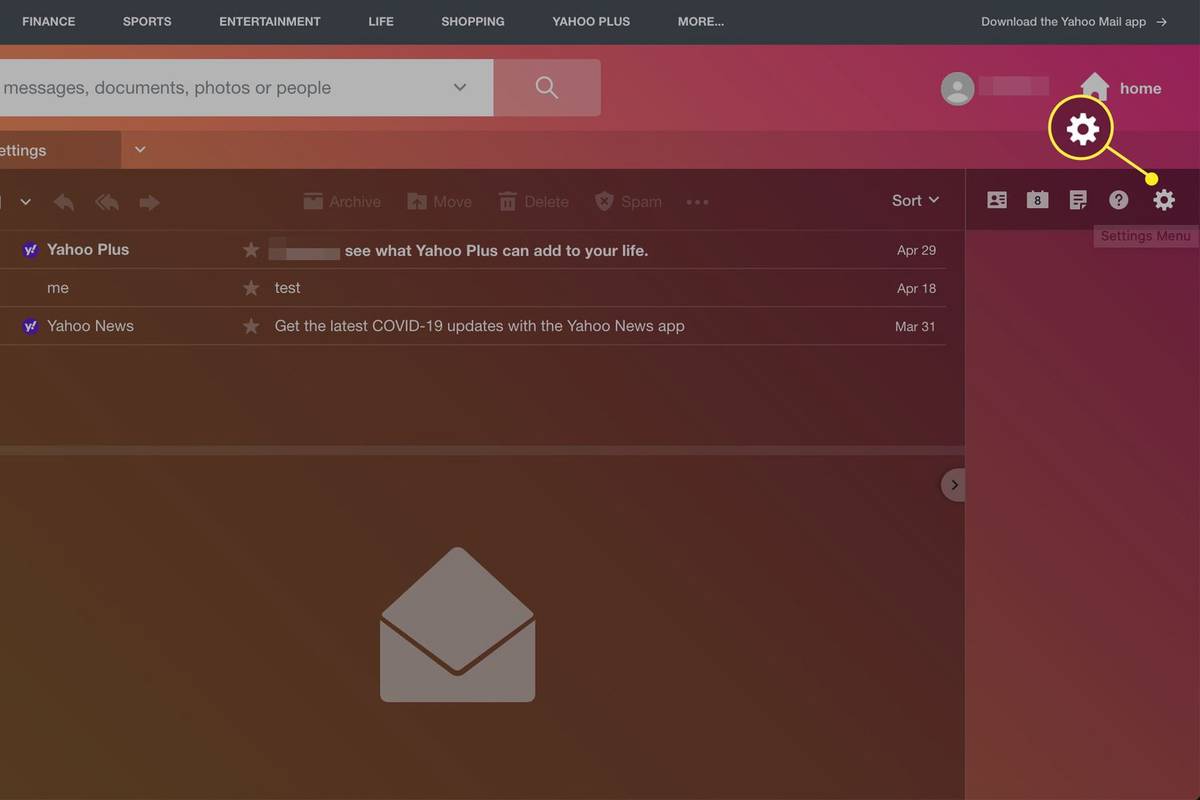Вы работали над своим проектом весь день только для того, чтобы случайно закрыть вкладку Chrome, которая вам действительно нужна? Мы понимаем, что потеря следа своей работы никогда не бывает приятной.

В этой статье мы объясним, как восстановить вкладки, чтобы вы могли вернуться к работе за считанные секунды. Являетесь ли вы пользователем iPhone, iPad или Android, мы обеспечим вас.
Как восстановить все вкладки в Google Chrome
Chrome всегда был любимым браузерным приложением для многих людей, и, скорее всего, для вас тоже.
Поиск информации в этом приложении для просмотра стал неотъемлемой частью нашей повседневной жизни. Однако несчастные случаи случаются даже с лучшими из нас. Возможно, вы случайно закрыли важную вкладку. Или, может быть, Chrome завис у вас без видимой причины.
Хорошо, что Google Chrome хранит вашу историю посещенных страниц, поэтому вы можете быстро восстановить любую закрытую вкладку в любое время.
Вот как восстановить все вкладки в Chrome на рабочем столе:
- Откройте Google Chrome и нажмите на три точки в правом верхнем углу.

- Нажмите «История».

- Нажмите на опцию «X Tabs».

- Нажмите «Восстановить страницы».

Ваши страницы откроются с того места, на котором вы остановились ранее.
Общие советы : Включите функцию «Продолжить с того места, на котором остановились». Это снова откроет все вкладки, которые вы использовали в предыдущем сеансе. Таким образом, ваши вкладки будут защищены от потенциальных сбоев браузера.
Вы можете найти эту опцию в меню Chrome (три вертикальные точки в правом верхнем углу)> Настройки> При запуске> Продолжить с того места, где вы остановились.
Как восстановить все вкладки в Google Chrome на iPhone
Возможно, вы искали рецепт на своем iPhone, но отвлеклись на ссылку, которую вам отправил друг. Прежде чем вы это узнаете, ваш рецепт исчезнет еще до того, как вы успеете сделать снимок экрана.
Но не беспокойтесь, вы можете просто восстановить эту и все другие вкладки, которые вы случайно закрыли на своем iPhone. Просто выполните следующие простые шаги:
Восстановить недавно закрытые вкладки в Google Chrome на iPhone
- Запустите Chrome на своем iPhone.

- Нажмите на три горизонтальные точки в правом нижнем углу экрана. Это откроет меню опций.

- Найдите в списке опцию «Последние вкладки».

- Нажмите «Показать всю историю».

- Вы увидите список всех сайтов, которые вы недавно посещали. Просто нажмите на тот, который вы искали, и Chrome откроет его. По умолчанию Chrome откроет его в новой вкладке.

Восстановить вкладки через историю в Google Chrome на iPhone
Но что произойдет, если вы захотите восстановить вкладку, которую вы закрыли неделю назад или даже раньше? В этом случае вы не сможете найти свою вкладку в разделе «Недавние вкладки».
Это когда вы проверяете свою историю. К счастью, это относительно простой процесс.
- Запустите Chrome на своем iPhone.

- Нажмите на три горизонтальные точки в правом нижнем углу экрана. Это откроет меню опций.

- Найдите опцию «История».

- Просто прокрутите вниз, пока не найдете нужный веб-сайт.
- Вы можете получить доступ к веб-сайту, нажав на него.
Кончик : Если вы хотите найти веб-сайт, который вы посетили семь дней назад, но с тех пор много просматривали Интернет, вы можете удалить историю за последние шесть дней. Это ускорит процесс восстановления вашей вкладки.
Как восстановить все вкладки в Google Chrome на iPad
Если вы изо всех сил пытались восстановить потерянные вкладки в Google Chrome на своем iPad, вы попали в нужное место. Chrome отслеживает всю вашу историю просмотров на вашем iPad (или на всех устройствах, под которыми вы используете свою учетную запись Google), что позволяет относительно легко восстановить случайно закрытые вкладки.
- Запустите Google Chrome на своем iPad.
- Откройте меню. Это три горизонтальные линии в правом верхнем углу интерфейса браузера.
- Нажмите «Последние вкладки».
- Теперь вы увидите список всех вкладок, которые вы недавно открывали. Просто найдите тот, который вам нужен, и нажмите на него.
Теперь Chrome откроет этот веб-сайт в новой вкладке.
Как восстановить все вкладки в Google Chrome на Android
Восстановление потерянных вкладок в Google Chrome на устройстве Android — довольно простой процесс.
Если вы ищете вкладки, которые вы недавно закрыли, выполните следующие действия. Если вы ищете веб-сайт, который вы давно посещали, воспользуйтесь следующим методом.
Восстановление недавно закрытых вкладок в Google Chrome на Android
Для восстановления недавно закрытых вкладок в Chrome требуется всего три шага:
- Запустите Chrome на своем Android-устройстве.

- Найдите три вертикальные точки, чтобы открыть меню Chrome. Эта опция находится в правом верхнем углу экрана.

- Найдите опцию «Последние вкладки» в раскрывающемся меню.

- Теперь вы увидите список всех вкладок, которые вы недавно открывали. Просто найдите тот, который вам нужен, и нажмите на него.
Примечание: Здесь вы сможете увидеть только пять последних вкладок. Если вашей вкладки нет в списке, нажмите «Показать всю историю».
Восстановление вкладок через историю в Google Chrome на Android
Возможно, вы ищете веб-сайт, который посетили неделю назад. В этом случае самым быстрым вариантом будет просмотр истории Chrome на устройстве Android.
- Запустите Chrome на своем телефоне.

- Коснитесь меню, чтобы открыть дополнительные параметры. Это три вертикальные точки в правом верхнем углу экрана.

- Найдите опцию «История» и нажмите на нее.

- Теперь вы сможете просматривать историю просмотров по дням. Просто прокрутите вниз до даты, когда у вас была открыта вкладка, и найдите ее там.
- Нажмите на вкладку, чтобы она снова открылась.
Кончик : если вы помните некоторые ключевые слова, содержащиеся на вашей вкладке, вы можете сэкономить время и найти вкладку в разделе «История».
Как восстановить все вкладки в Google Chrome в режиме инкогнито
К сожалению, восстановить вкладки в режиме инкогнито без использования стороннего ПО невозможно.
Ведь режим инкогнито сделан с определенной целью: не сохранять историю браузера. Вот почему Chrome не имеет смысла позволять вам восстанавливать вкладки в этом режиме.
как долго может быть видео в инстаграмм
Однако есть способ обойти это. Вам нужно будет установить расширение Chrome, специально созданное для восстановления вкладок в режиме инкогнито. Программное обеспечение называется «Off the Record History», и вы можете скачать его здесь .
- После установки расширения нажмите на значок «Расширения» и откройте «Управление расширениями».

- Нажмите «Подробности», затем переключите кнопку «Разрешить в режиме инкогнито», чтобы она была включена.

С помощью этого расширения вы увидите свои недавно закрытые вкладки и полную историю сеанса просмотра в режиме инкогнито.

Примечание. Чтобы восстановить вкладки в режиме инкогнито, вам сначала нужно, чтобы это расширение работало. Таким образом, вы не сможете использовать его для восстановления открытых вкладок до установки расширения.
Дополнительные часто задаваемые вопросы
Вот еще ответы на вопросы, которые нам задавали о восстановлении веб-страниц в Chrome.
Что такое сочетание клавиш для восстановления вкладок в Chrome?
Самый простой способ восстановить случайно закрытую вкладку — использовать ярлыки. Если вы пользователь Mac, используйте следующий ярлык для восстановления вкладок Chrome:
Команда + Shift + T
Если вы пользователь Windows, используйте следующий ярлык:
Контрол + Shift + Т
Как восстановить вкладки Chrome после сбоя
Вы можете повторять процесс, пока не найдете вкладку, которую хотите открыть. Однако мы рекомендуем использовать ярлыки только для восстановления недавно закрытой вкладки.
Лучший опыт просмотра
Скорее всего, вы ежедневно просматриваете более пары десятков страниц в Chrome. По этой причине важно, чтобы ваш просмотр проходил гладко. И если проблема возникает, иметь возможность решить ее имеет важное значение. Теперь вам не нужно беспокоиться о потере трека из-за случайного закрытия вкладки или сбоя Chrome.
Мы предоставили вам подробные инструкции по восстановлению вкладки в Chrome. Наш совет для повторного открытия недавно закрытых вкладок — использовать ярлыки. Это самый простой и быстрый способ. Но хорошо знать, что у вас есть больше вариантов, если ярлык не работает.
Какой вариант вы обычно используете для восстановления вкладок? Вы теряли вкладки из-за сбоя Chrome раньше? Поделитесь своим опытом в комментариях ниже.