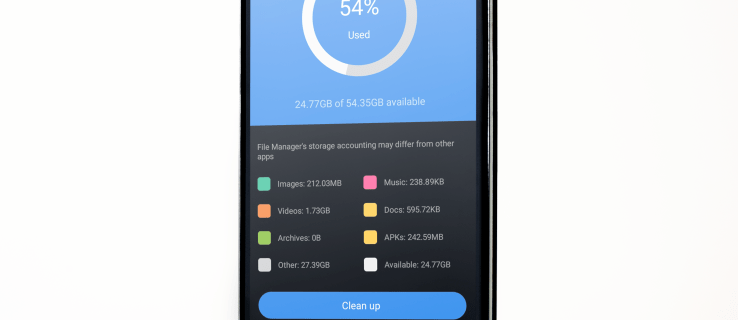В обновлении Windows 10 от 10 мая 2020 г. Microsoft представила новую функцию под названием «Аппаратное ускорение планирования GPU». В качестве дополнительной функции она не включена по умолчанию ни в Windows 10, ни в Windows 11, а это означает, что вам нужно активировать ее самостоятельно, если вы хотите воспользоваться ею.

Это приводит к двум простым вопросам: что такое аппаратное ускорение планирования GPU и как его включить?
Что такое аппаратное ускорение планирования GPU?
Чтобы ответить на этот вопрос, вам нужно понять основы планирования GPU. В 2006 году Microsoft представила модель драйвера дисплея Windows 1.0 (WDDM), в которой появилась концепция планирования графического процессора. До того, как существовало планирование, приложения могли отправлять столько запросов к графическому процессору, сколько хотели, что часто приводило к зависаниям, которые снижали производительность системы. Подумайте об этом, как о дюжине людей, одновременно пытающихся пройти через одну и ту же дверь, и вы поймете, почему это отсутствие расписания было такой проблемой.
Запуск WDDM представил организационные инструменты, которые автоматически расставляют приоритеты и планируют запросы к графическому процессору. В период между 2006 и 2020 годами WDDM претерпел множество изменений, и каждое изменение добавляло новые функции для учета растущей сложности новых компьютеров. В конце концов, добавление новых функций в WDDM стало непрактичным и ресурсоемким, что потребовало введения новой формы планирования.
Вот как Microsoft придумала аппаратное ускорение планирования GPU.
Предполагая, что ваше устройство имеет подходящее оборудование (и соответствующие драйверы), планирование с аппаратным ускорением графического процессора может переложить большую часть планирования, которое ранее выполнялось WDDM, на процессор планирования, основанный на самом вашем графическом процессоре. Microsoft определяет это изменение как похожее на восстановление фундамента дома, пока вы все еще живете в доме, поскольку оно существенно меняет способ планирования запросов вашего компьютера к графическому процессору.
Что вам нужно для включения аппаратного ускорения планирования GPU?
К сожалению, не каждое устройство с Windows 10 или Windows 11 может использовать аппаратное ускорение планирования GPU. Чтобы воспользоваться этой функцией, вам потребуется правильное сочетание оборудования и драйверов.
Что касается аппаратного обеспечения, вам понадобится довольно современная видеокарта, например, та, что используется в современных игровых компьютерах. Эту функцию можно использовать с картами линейки AMD 5600 или более поздней версии, а также с картами линейки NVIDIA GTX 1000 или более поздней версии. Тем не менее, лучше изучить вашу видеокарту индивидуально, прежде чем пытаться активировать аппаратное ускорение планирования графического процессора.
как выгнать людей с хулу
Помимо оборудования, вам потребуется установить Windows 10 или 11 (что означает отсутствие изменений в расписании для Windows 9 или более ранней версии) вместе с соответствующими драйверами. Для этой функции требуется драйвер WDDMv2.7 или более поздней версии, который поставляется с обновлением Windows от 10 мая 2020 г.
Обратите внимание, что наличие драйвера и несовместимой видеокарты означает, что вы не можете активировать аппаратное ускорение планирования графического процессора, и то же самое верно, если у вас есть совместимая видеокарта, но вы не обновили свою версию Windows, чтобы получить драйвер.
Как включить аппаратное ускорение планирования графического процессора в Windows 10
Предполагая, что у вас есть совместимая видеокарта и соответствующие драйверы, вы можете активировать аппаратное ускорение планирования графического процессора в Windows 10 двумя способами:
Использовать настройки Windows
Самый простой способ активировать эту функцию — сделать это через настройки Windows:
- Нажмите кнопку «Пуск» на рабочем столе и перейдите в «Настройки».
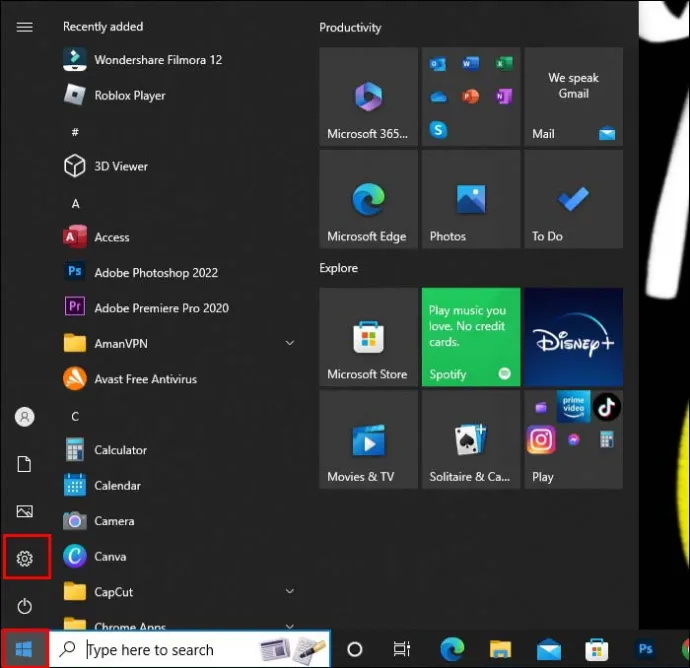
- Выберите «Система», чтобы открыть меню слева.
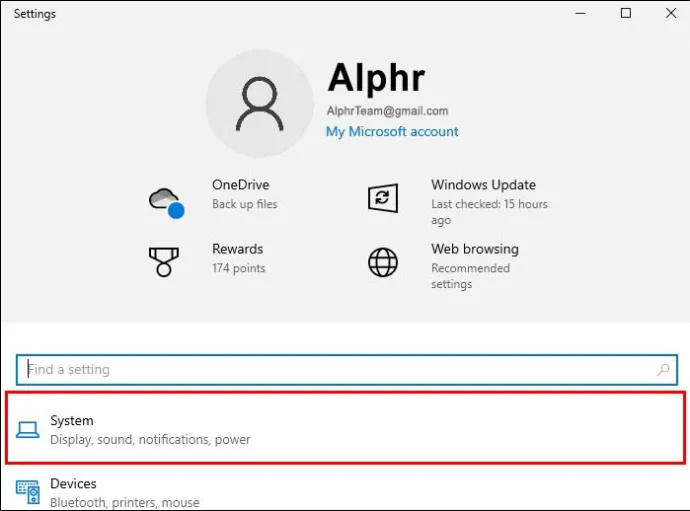
- Из которого вы выбираете «Дисплей».
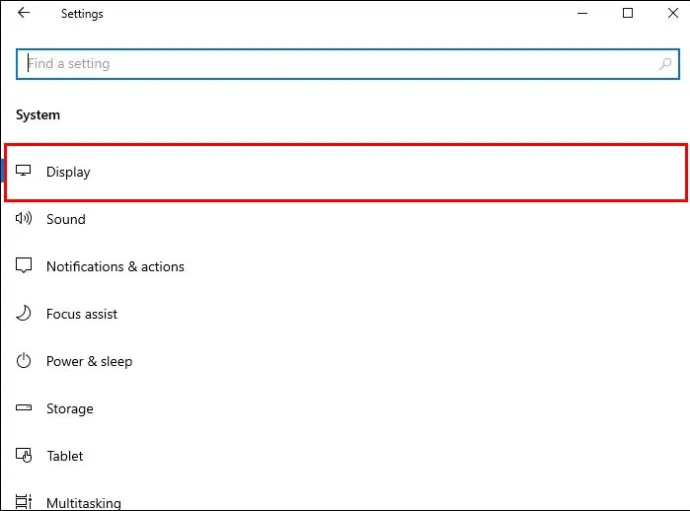
- Перейдите к «Несколько дисплеев» и нажмите ссылку «Настройки графики».
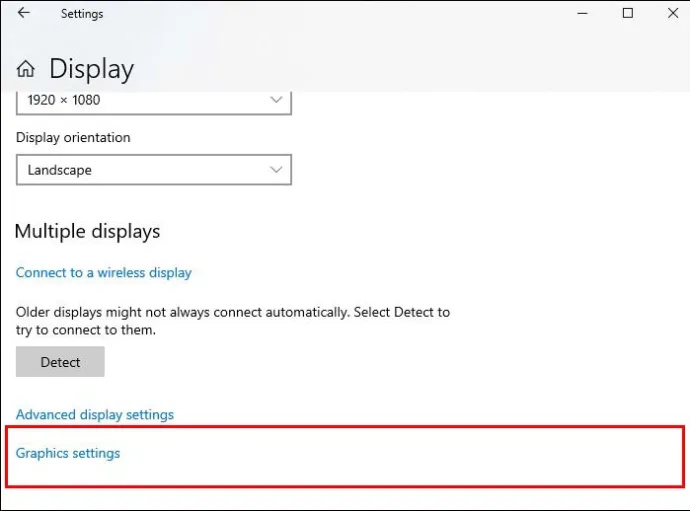
- Вы должны увидеть переключатель рядом с «Hardware-Accelerated GPU Scheduling», который вы можете включить или выключить и перезагрузить компьютер после внесения изменений.
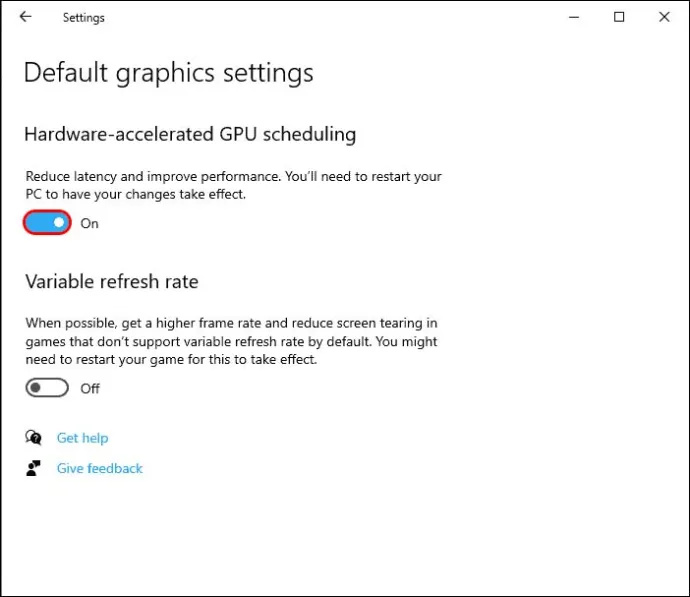
После перезапуска вашему устройству может потребоваться немного больше времени для загрузки, поскольку оно приспосабливается к новым настройкам.
Воспользуйтесь редактором реестра
Возможно, вы не сможете найти параметр «Графическое планирование с аппаратным ускорением» в меню «Параметры Windows». Если это так, вероятно, у вас либо не установлено соответствующее обновление, либо Windows 10 распознает, что ваша видеокарта несовместима с этой функцией. Если вы уверены, что ваша карта совместима, и хотите обойти встроенный в Microsoft метод аппаратного ускорения графического процессора, вы можете активировать его с помощью редактора реестра:
- Нажмите кнопку «Пуск» и введите в строку поиска «редактор реестра».
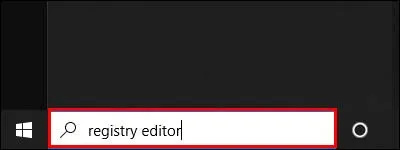
- Нажмите «Запуск от имени администратора».
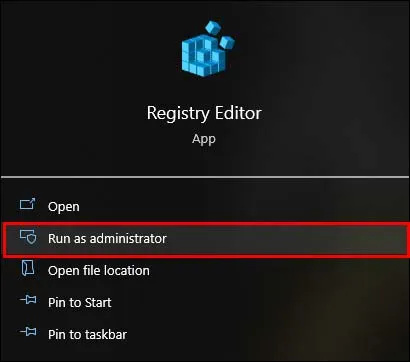
- Перейдите к «HKEY_LOCAL_MACHINE», затем нажмите «Система», а затем «CurrentControlSet».
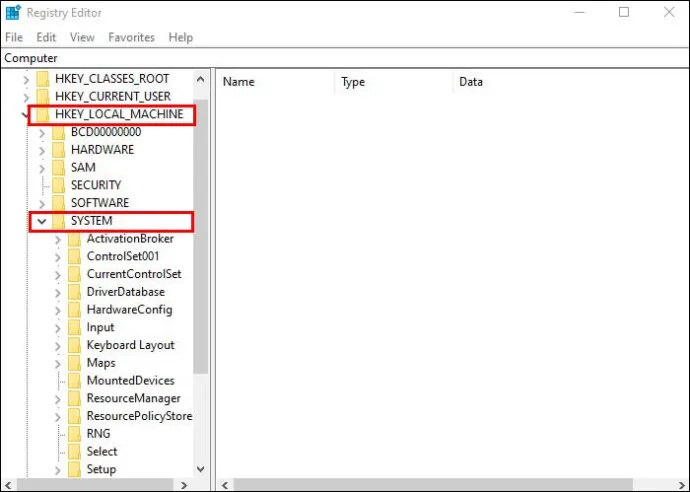
- Выберите «Control» в раскрывающемся списке файлов, затем нажмите «GraphicsDrivers».
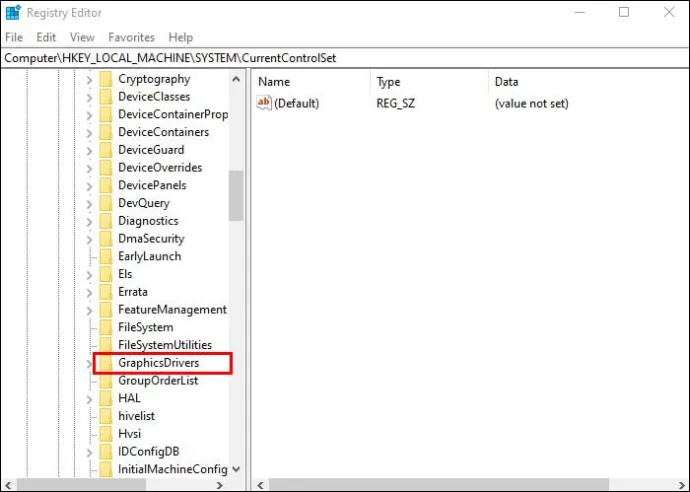
- Найдите «HwSchMode» в списке файлов в правой части экрана и откройте его.
- В появившемся всплывающем окне установите «Основа» на «Шестнадцатеричный», а «Данные значения» на 2.
- Нажмите кнопку «ОК», чтобы автоматически сохранить изменения.
- Перезагрузите компьютер.
Загрузка вашего компьютера может занять немного больше времени после внесения этого изменения, хотя вскоре он будет корректироваться и загружаться более плавно при последующих перезапусках.
Как включить аппаратное ускорение планирования графического процессора в Windows 11
С появлением Windows 11 функция планирования аппаратного ускорения графического процессора была перенесена, хотя для ее включения необходимо использовать другой метод:
- Удерживайте кнопку «Windows» и нажмите «I», чтобы открыть приложение «Настройки».
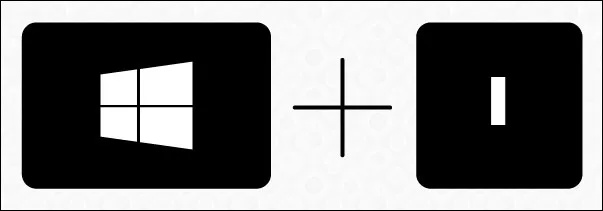
- Перейдите к «Система» через меню слева и выберите «Дисплей».
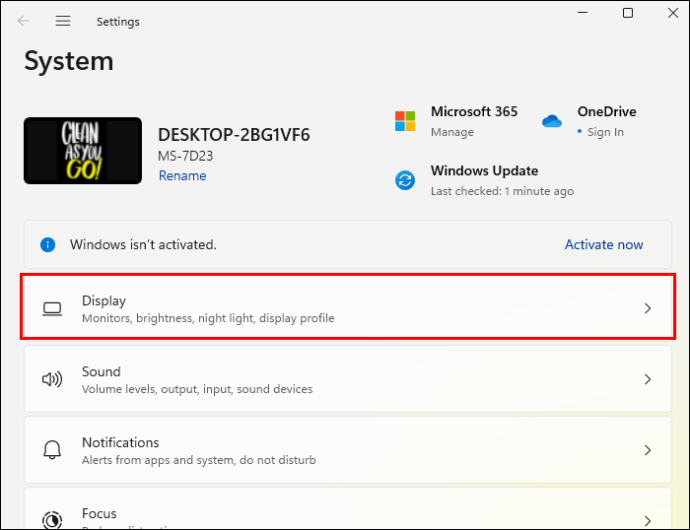
- Прокрутите вниз до «Сопутствующие настройки» и нажмите «Графика».
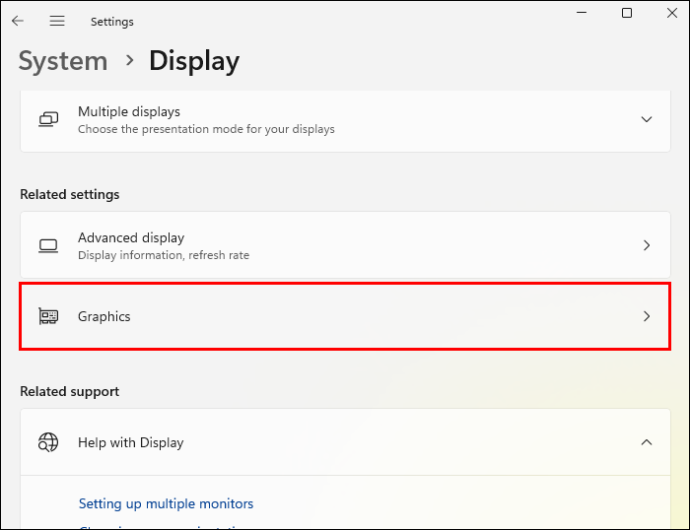
- Щелкните ссылку «Изменить настройки графики по умолчанию».
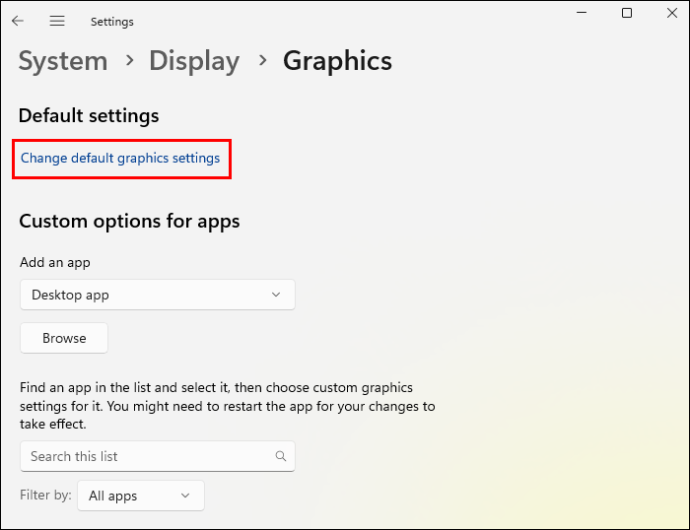
- Включите переключатель под «Аппаратное ускорение планирования GPU» и нажмите «Да» в подсказке.
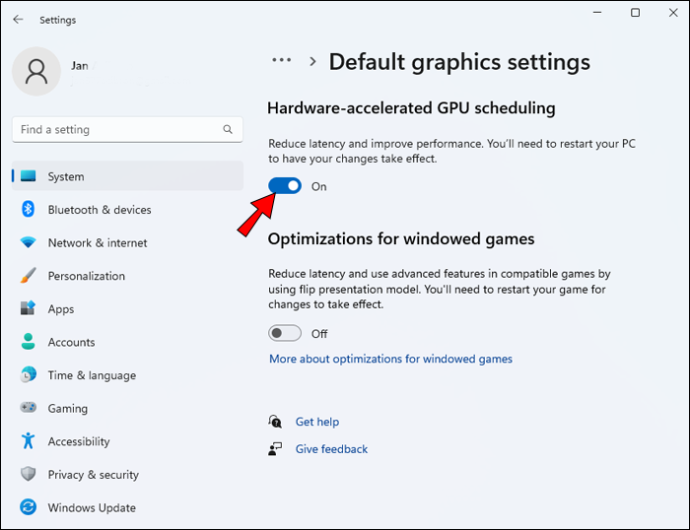
- Закройте приложение «Настройки» и перезагрузите компьютер.
Стоит ли планировать аппаратное ускорение графического процессора?
Интересно, что Microsoft говорит, что вы вряд ли увидите какие-либо серьезные различия в функциональности вашего компьютера (при условии, что все работает правильно), когда вы включите аппаратное ускорение планирования графического процессора. Эта функция просто меняет способ обработки запросов графического процессора, что не сразу заметно при использовании вашего устройства для повседневных задач.
Преимущества вступают в игру, когда вы начинаете выполнять более ресурсоемкие задачи, такие как игры, и следующие веские причины попробовать эту функцию:
- Уменьшить использование ЦП – Передача ответственности за планирование вашему графическому процессору означает, что ваш процессор не должен постоянно создавать данные кадра, которые обычно требуются вашему графическому процессору для обработки этих запросов.
- Уменьшить задержку ввода – Каждая миллисекунда задержки в рефлекторной видеоигре – это время, от которого зависит победа или поражение. Поскольку ваш графический процессор обрабатывает все аспекты графической обработки, задержка между нажатием кнопки и соответствующим действием на экране становится меньше.
- Понизьте температуру процессора – Поскольку к ЦП предъявляется меньше требований из-за переключения ответственности за планирование, ваш ЦП может работать быстрее и дольше без перегрева.
Несмотря на то, что эти преимущества ярко выражены для компьютерных игр высокого класса, вам необходимо учитывать, что аппаратное ускорение планирования графического процессора предъявляет повышенные требования к вашему графическому процессору. Потребляемая мощность увеличится, и вы можете обнаружить, что ваш компьютер начинает с трудом отображать графику при высоких настройках, если ваш графический процессор уже приближался к максимальному использованию до того, как вы активировали эту функцию.
Планируйте дела по-другому
Функция планирования с аппаратным ускорением графического процессора является удобным подарком для геймеров (и других, кто использует графически интенсивные приложения), поскольку она снижает нагрузку на ваш процессор. Однако вам нужно оборудование, способное использовать эту функцию, и вы можете столкнуться с проблемами, если попытаетесь запустить графически интенсивное приложение из-за повышенных требований к вашему графическому процессору.
есть ли у Samsung Smart TV Bluetooth?
Тем не менее, это может быть удобной функцией для тех, кто знает, как ее использовать.
Вы из тех, кто рано внедрил аппаратное ускорение планирования GPU? Как вы думаете, станет ли он стандартным методом планирования GPU в ближайшие годы? Дайте нам знать в комментариях ниже.