Для тех, кто не хочет, чтобы после нескольких минут бездействия на рабочем столе Mac появлялся простой черный экран, есть возможность установить заставку. Добавляя пароль, хранитель экрана может выступать в качестве дополнительного уровня защиты. Более того, вы можете настроить заставку, даже добавляя фотографии из библиотеки вашего компьютера.

В этой статье мы рассмотрим процесс настройки и настройки заставки на вашем Mac. Кроме того, вы узнаете, как загрузить персонализированную заставку для рабочего стола Mac.
не открывается меню "Пуск" выигрыш 10
Установка заставки на Mac
Заставка — это изображение, обычно анимированное, которое появляется на экране вашего Mac после определенного периода бездействия. Обычно он появляется на вашем экране, когда вы ничего не делали в течение нескольких минут. Чтобы вернуться к обычному экрану, обычно требуется переместить мышь или нажать клавишу на клавиатуре.
Настройка заставки на Mac — это простой и понятный процесс, который займет всего несколько минут. Выполните следующие шаги, чтобы увидеть, как это делается:
- Нажмите на значок Apple в верхнем левом углу экрана.

- Выберите «Системные настройки» в раскрывающемся меню.

- Перейдите к опции «Рабочий стол и заставка».

- Перейдите на вкладку «Заставка».

- Выберите заставку из списка вариантов.

- Перейдите к опции «Заставка после», чтобы решить, когда появится заставка.

Это все, что вам нужно сделать, чтобы настроить заставку на вашем Mac. Имейте в виду, что точный процесс может различаться в зависимости от вашей macOS. Метод, который мы вам показали, применим к Catalina, Sierra, Monterey и Mojave.
Если вы используете операционную систему Ventura, вам нужно сделать следующее:
как сделать символ градусов на Mac
- Перейдите в меню Apple на вкладке «Finder».

- Нажмите «Системные настройки» в раскрывающемся списке.

- Найдите «Заставка» на левой боковой панели.

- Выберите заставку для вашего Mac.

- Перейдите к кнопке «Параметры» справа.

- Настройте параметры экранной заставки в соответствии со своими предпочтениями.
В зависимости от продолжительности указанного периода бездействия на вашем экране автоматически запустится хранитель экрана. Чтобы экран «проснулся», вы можете переместить мышь, коснуться сенсорной панели или нажать клавишу на клавиатуре.
Есть несколько способов настроить экранную заставку, и вы даже можете выбрать несколько изображений для создания слайд-шоу. При установке флажка «Перемешать порядок слайдов» порядок изображений будет случайным.
Если у вас нет определенной заставки, которую вы хотите использовать, нажмите «Использовать случайную заставку» в окне «Рабочий стол и заставка». Чтобы добавить часы на заставку, нажмите «Показать с часами».
Если вы хотите добавить пароль на экранную заставку, вам нужно сделать следующее:
- Нажмите на меню Apple и перейдите в «Системные настройки».

- Перейдите в раздел «Безопасность и конфиденциальность».

- Перейдите к опции «Общие».

- Выберите «Требовать пароль» и опцию «после сна или заставки».

- Завершите настройку пароля.
Вы также можете настроить «горячие углы», если хотите быстро получить доступ к своему Mac. Чтобы использовать «горячие углы», просто наведите указатель на один из углов экрана, и он появится автоматически.
как перенести файлы с одного диска Google на другой
Как создать заставку на Mac
При установке заставки на вашем Mac у вас есть два варианта. Вы можете выбрать одну из готовых заставок Mac или импортировать фотографию из своей библиотеки. В зависимости от вашей операционной системы вы можете выбирать из разных категорий, таких как пейзажи, цветы, цвета и многое другое.
Вы даже можете скачать бесплатные пользовательские анимированные заставки с различных веб-сайтов. Если вы хотите выбрать изображение для заставки, вы можете отредактировать его и добавить спецэффекты с помощью любой программы для редактирования фотографий.
Чтобы настроить пользовательскую заставку на вашем Mac, вам нужно сделать следующее:
- Нажмите на меню Apple в верхнем левом углу.

- Выберите «Системные настройки».

- Перейдите к «Рабочий стол и заставка», а затем перейдите к «Заставка».

- Нажмите кнопку «Источник» под предварительным просмотром.

- Перейдите к «Выбрать папку».

- Найдите пользовательскую заставку, которую вы создали или загрузили.

- Выберите «Выбрать».

- См. панель «Предварительный просмотр», чтобы убедиться, что в полноэкранном режиме все выглядит нормально.

Сделайте свой экран Mac более увлекательным
Если вы не использовали свой Mac в течение нескольких минут, экран автоматически станет черным. Если вы хотите добавить немного цвета или сделать экран более интересным, когда он не используется, вы можете установить хранитель экрана. Вы можете не только выбирать из множества готовых экранных заставок, но и создавать собственные экранные заставки.
Вы когда-нибудь устанавливали заставку на свой Mac? Вы выбрали готовую заставку или сделали свою? Дайте нам знать в комментариях ниже.








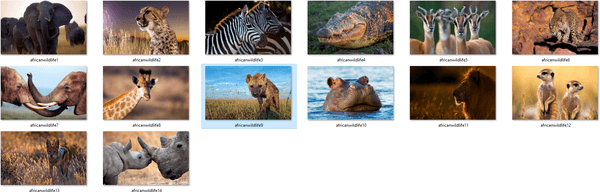
![Какая Amazon Fire Stick самая новая? [май 2023 г.]](https://www.macspots.com/img/other/0F/which-amazon-fire-stick-is-the-newest-may-2023-1.jpg)