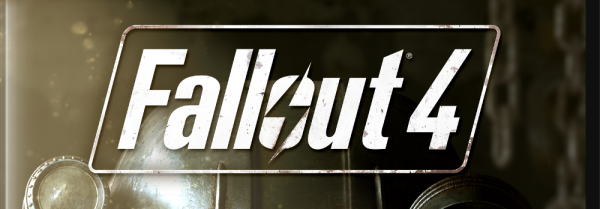Встроенный магазин приложений Firestick предлагает впечатляющий выбор популярных потоковых сервисов, таких как Netflix и Hulu. Если какое-то приложение отсутствует в библиотеке, не волнуйтесь, его все равно можно добавить на свое устройство. В этой статье вы увидите, как устанавливать приложения на Firestick через веб-сайт Amazon или путем их загрузки.
Способы установки приложений на устройства Fire TV
Fire TV Stick имеет несколько приложений, доступных для определенных пользователей. Например, Amazon Instant Video бесплатен для подписчиков Amazon Prime как встроенный сервис потокового видео. Другие приложения доступны в Amazon Appstore для просмотра и загрузки любым пользователем, включая HBO Max, Hulu, Netflix, различные игры, VPN и многое другое.
Если вы хотите установить что-то, чего нет в магазине приложений Amazon, не беспокойтесь, поскольку вы не ограничены только продуктами Amazon. Поскольку Firestick основан на ОС Android, вы можете загружать/устанавливать отдельно загруженные приложения Android.
скачать windows 10 10240
Существует несколько различных способов добавления содержимого на устройство, в том числе следующие:
- С помощью Магазин приложений Амазон (веб-версия или версия Fire OS на устройстве).
- С помощью функции поиска FireTV и голосового управления.
- Используя Amazon.com для приложений Fire TV и Fire TV Stick .
- «Загружая» приложения.
Использование Amazon Appstore на Fire TV Stick/Cube для установки приложений
Вы можете зайти в Amazon App Store на Fire TV Stick или Cube, чтобы проверить, что доступно для загрузки. Есть бесчисленное множество приложений на выбор, поэтому прокрутка библиотеки может быть довольно увлекательной. Вот как просматривать и загружать новые приложения на Fire TV Stick с помощью пульта дистанционного управления.
- Иди к своей палочке Домашний экран.
- Несколько раз коснитесь Верно кнопку навигации, пока не дойдете до значка «приложения».
- нажмите Вниз навигационную кнопку и выберите Получить больше приложений.
- Появится список приложений и рекомендуемых игр. Выберите приложение, нажав центральную кнопку на джойстике.
- Выбирать Получать чтобы установить приложение.

- Большинство приложений на Firestick бесплатны. Однако, если это не так, нажмите на маленький значок корзины, чтобы купить его, а затем следуйте инструкциям.
Когда вы закончите, приложение будет добавлено на главный экран. Вы можете запустить его немедленно, перейдя к нему и просто щелкнув по нему.
Использование Firestick Search для загрузки приложений на Fire TV Stick/Cube
Если вы знаете, что ищете, вам не нужно тратить время на просмотр. Лучше использовать встроенную функцию поиска, когда вы имеете в виду конкретное приложение.
С помощью этой функции вы можете найти любое приложение, доступное на вашем устройстве или в магазине приложений Amazon. Вот как использовать функцию поиска для поиска и загрузки приложений на Fire TV Stick.
- нажмите Дом на пульте Firestick, затем нажмите левую навигационную кнопку, чтобы выделить увеличительное стекло (опция «Найти»).
- нажмите кнопка вниз чтобы выделить строку поиска, затем нажмите кнопка выбора (центральная навигационная кнопка).
- На экране появится клавиатура. С помощью пульта введите имя приложения или его часть, а затем просмотрите результаты, которые появляются автоматически при вводе.
- Выберите приложение, нажав на значок центральная кнопка на навигационной панели.
- Нажмите на Получать для завершения установки. Если вы загружаете приложение во второй раз, кнопка вместо этого будет выглядеть Скачать.
- На этом же экране выберите Открыть как только он успешно загрузится.
Используйте Alexa для загрузки/установки приложений на Fire TV Stick или Cube
Alexa, ваш личный помощник, готов помочь, когда вам это нужно. Fire TV Stick и Cube имеют функцию голосового управления с помощью голосового пульта Alexa Voice Remote (или говоря «Alexa» на Fire TV Cube) для управления вашим устройством. Вот как загружать приложения на Firestick с помощью голосовых команд Alexa.
- Для огненной палки коснитесь значка кнопка микрофона на голосовом пульте Alexa и произнесите название приложения. Для Fire TV Cube используйте пульт дистанционного управления или произнесите Алекса, скачай [название приложения].
- Когда приложение появится на экране, выберите Получать или сказать Да когда Alexa спрашивает, хотите ли вы установить его.
Использование веб-сайта Amazon для установки приложений на Firestick или Cube
Чтобы не путаться с магазином приложений Fire OS/Amazon, вы можете получить доступ к магазину приложений Amazon.com, используя веб-сайт amazon.com. Если вы считаете клавиатуру Fire TV непрактичной, этот вариант — еще одно решение. Вместо того, чтобы загружать приложения вручную, вы можете сделать это на своем компьютере.
Официальный сайт Amazon предлагает способ установки любого приложения, доступного в магазине. Это довольно автоматизированный процесс, который требует всего несколько шагов. Вы можете выполнить поиск напрямую на amazon.com или получить доступ к веб-страницам «Игры и приложения». Последнее, пожалуй, более эффективно.
Вот как загружать приложения на Fire TV Stick с помощью веб-страниц Amazon Games и Apps.
- Идти к amazon.com/appstore в браузере, затем нажмите кнопку Приложения для пожарного ТВ ссылку в навигационном меню вверху или перейти непосредственно к Приложения и игры для Amazon Fire TV и Fire TV Stick .
- В левой части экрана есть боковая панель со списком устройств. Выбирать Огонь ТВ.
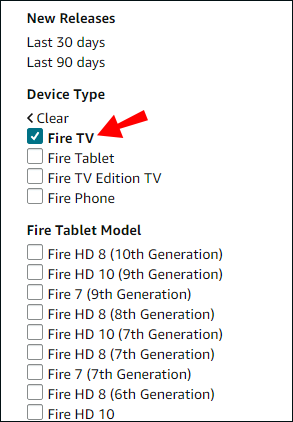
- Магазин веб-приложений загружает страницу для всех устройств Fire TV. Прокрутите вниз левое категориальное меню, пока не дойдете до раздела «Модель Fire TV», затем выберите модель Fire TV Stick или Cube.
- Приложения разделены на категории на левой боковой панели. Прокрутите, пока не найдете то, что хотите, и выберите его.
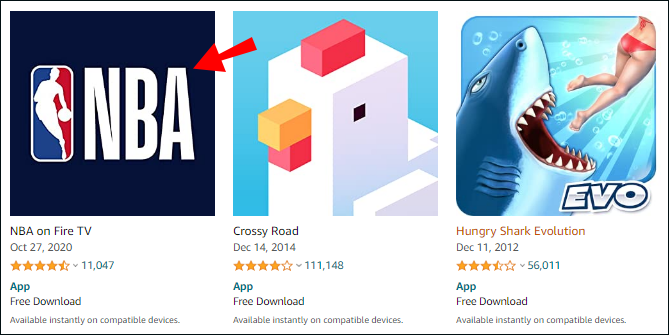
- Нажать на Доставить: раскрывающееся меню в правом верхнем углу, затем выберите устройство Fire TV Stick или Cube.
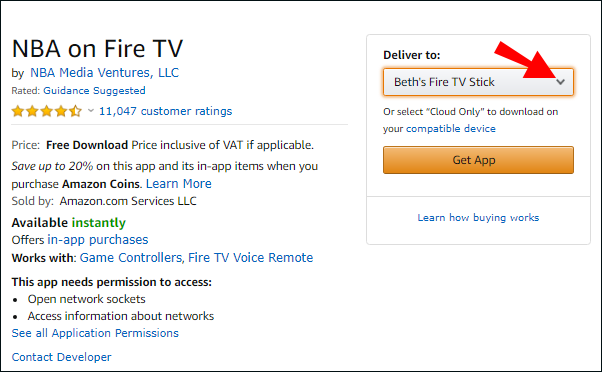
- Нажать на Скачать приложение кнопку для загрузки приложения.
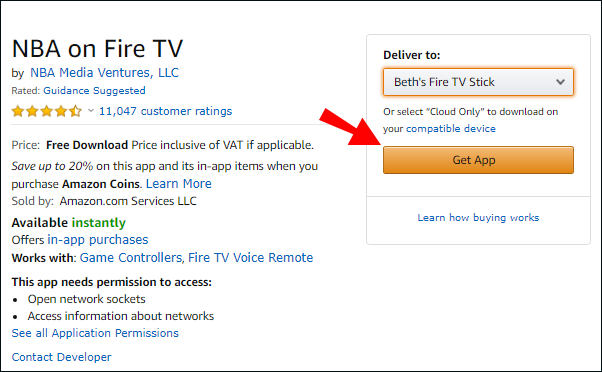
Когда вы закончите установку приложения, откройте Программы на вкладке Fire TV Stick или на главном экране Cube. Если загрузка прошла успешно, вы сможете найти там новое дополнение.
Загрузка приложений на Fire TV Stick или Cube
Для любых элементов, недоступных в Amazon App Store, вы можете попытаться использовать сторонние источники для их загрузки и установки, что называется боковой загрузкой приложений. Для этого вам нужно внести некоторые изменения в ваше устройство. Вот как включить сторонние приложения в настройках, чтобы загружать ваши любимые игры и приложения.
- нажмите Главная кнопка на пульте дистанционного управления Fire TV Stick или Cube, затем несколько раз нажмите кнопку Левый или Верно кнопку навигации, пока не выделите Значок настроек.
- нажмите Вниз кнопку навигации, затем выберите Мой огонь ТВ .
- Выбирать О.
- На О экрана, выделите имя устройства вверху и несколько раз нажмите кнопку Кнопка действия (центральная навигационная кнопка), пока не станете «Разработчиком».
- Нажмите на пульте Кнопка назад, затем выберите Варианты разработчика.
- Нажмите на пульте кнопка вниз и выбрать Установите неизвестные приложения.
- Теперь вам нужно выбрать приложения, которым вы разрешаете устанавливать любые новые приложения, такие как Downloader, Google Play, Silk Browser и т. д. Выделите приложение и нажмите кнопку Кнопка действия чтобы включить режим разработчика. Приложения должны быть установлены, чтобы они отображались в этом меню.
После того, как вы выбрали приложения, которым разрешено устанавливать другие приложения, вы готовы их использовать.
Используйте телефон Android для установки приложений на Fire TV Stick или Cube
На данный момент устройства Amazon поддерживают только избранные приложения для Android. Хорошая новость заключается в том, что если они есть на вашем телефоне, вы можете перенести их на свое устройство Fire TV и посмотреть, работают ли они. Вот как это сделать.
- Убедитесь, что ваш телефон и Fire TV Stick подключены к одной сети.
- Включите установку из неизвестных источников, перейдя в Настройки> Устройство> Параметры разработчика и выбор Отладка АБР включить это.
- На телефоне или устройстве Android запустите Магазин игр и скачать Apps2Fire .
- Запуск Apps2Fire на вашем Android-устройстве.
- Выберите вертикальное многоточие (три вертикальные точки) в правом верхнем углу, затем коснитесь значка НАСТРАИВАТЬ вкладка
- Выбирать СЕТЬ и подождите, пока приложение завершит поиск устройств в сети.
- На Fire TV Stick или Cube перейдите к Настройки > Устройство > О программе > Сеть и обратите внимание на IP-адрес и имя устройства. Название может быть каким-то сумасшедшим, например, Amazon-af23dft56.
- На смартфоне выберите свое устройство из списка.
- Выберите ЛОКАЛЬНЫЕ ПРИЛОЖЕНИЯ вкладка вверху.
- Найдите и выберите приложение, которое хотите отправить на Fire TV Stick или Cube, затем нажмите «Установить».
- Приложение автоматически устанавливается и готово к использованию или тестированию.
Когда вы закончите, приложения автоматически появятся на главном экране.
Используйте приложение Downloader для установки приложений на Fire TV Stick или Cube
Вы также можете загружать приложения с помощью Приложение-загрузчик от AFTVnews . Во-первых, вы должны установить приложение на свое устройство Fire TV. Вы можете использовать Alexa Voice Remote, сделать это вручную с помощью функции поиска или получить доступ к магазину приложений Amazon.
После того, как вы установите приложение, вы можете открыть его, чтобы начать загрузку других приложений для загрузки на Fire TV Stick или Cube. Существует два способа установки сторонних приложений с помощью Downloader.
Установка сторонних приложений через загрузчик с использованием прямого URL-адреса/APK
- Идти к Дом на левой боковой панели.
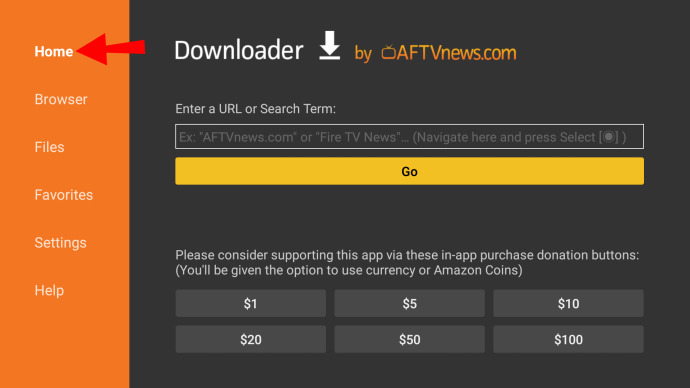
- Выберите Введите URL-адрес или поисковый запрос: коробка.
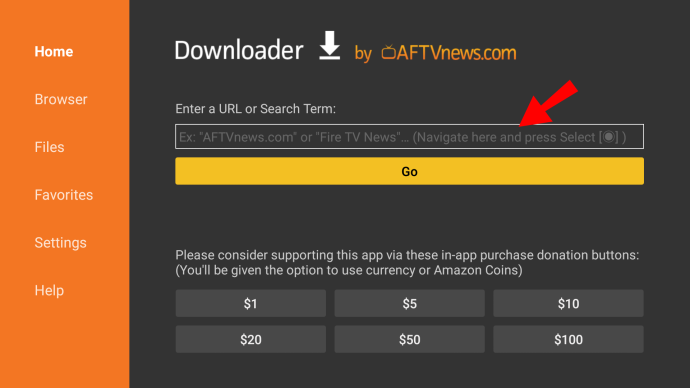
- Введите URL-адрес файла, который вы хотите импортировать.
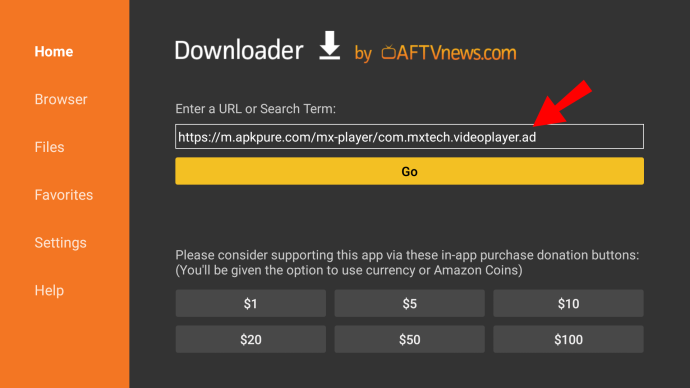
- Выбирать Идти чтобы начать загрузку.
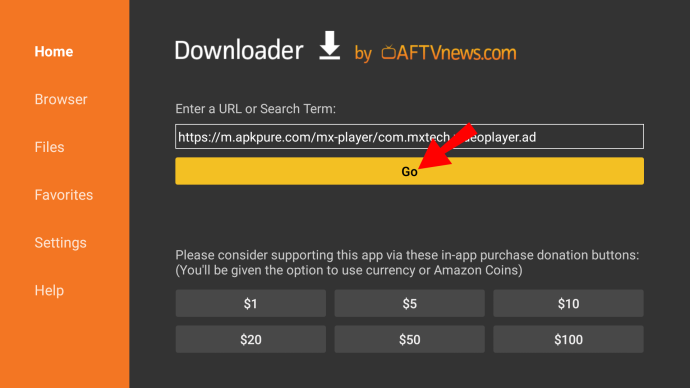
- После завершения загрузки APK установите пакет, выбрав Открыть в Положение дел коробка.

- Затем приложение Downloader уведомит вас, как только файл APK будет полностью установлен. Если вы хотите открыть его немедленно, нажмите Открыть. Если нет, нажмите Сделанный.
- Удалите файл APK, чтобы сэкономить место, используя приложение для просмотра файлов.
Установите приложения Fire TV через загрузчик с помощью встроенного браузера
Приложение Downloader также имеет встроенный браузер, который позволяет загружать файлы прямо из Интернета. Вот как это использовать.
- Открыть Загрузчик и выбрать Браузер с левой боковой панели.
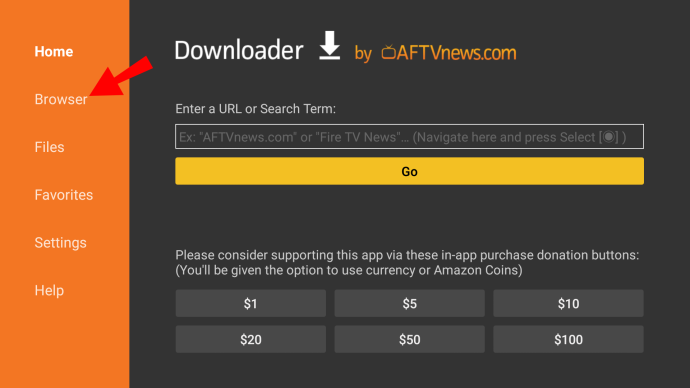
- Введите адрес и нажмите Идти.
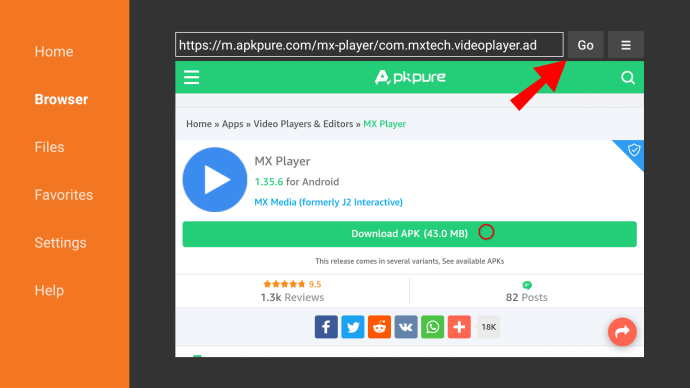
- Выберите значок гамбургера (значок меню) и выберите Полноэкранный режим.
- Прокрутите страницу с помощью пульта дистанционного управления и найдите ссылку для скачивания.
- После загрузки файла нажмите Открыть.

- Уведомление появляется после установки. Нажмите Сделанный закончить или Открыть чтобы использовать его сразу.
Как видите, загрузка приложений на Fire TV Stick выполняется быстро и безболезненно. Amazon App Store хорошо оснащен и удобен для пользователя.
Если приложение недоступно, есть альтернативные решения. Вы можете загрузить приложение через свой телефон (если это Android) или через промежуточное служебное приложение.
Часто задаваемые вопросы по установке приложения Fire TV Stick/Cube
Какие программы есть на Amazon Firestick?
Почти все, что есть на кабельном телевидении, также доступно на Firestick.
У основных каналов обычно есть отдельные приложения, которые можно загрузить из магазина. К ним относятся:
· Новости NBC
· Си-Би-Эс
· Новости ABC
· PBS
· США сегодня
· Фокс Ньюс
· Погодная сеть
Если у вас есть дети, они могут посмотреть «Щенячий патруль» о Нике-младшем или один из 1500 фильмов на Попкорнфликс Дети . Есть еще несколько каналов для детей для Fire TV, поэтому обязательно загляните в App Store.
Firestick также поддерживает множество потоковых сервисов премиум-класса. Вы можете загрузить отдельное приложение и войти в свою учетную запись. Вот список премиальных каналов, доступных на Fire TV Stick:
· Нетфликс
· Слинг ТВ
Какие есть бесплатные приложения для Firestick?
Windows 10 моно аудио
Большинство приложений для Fire TV Stick на самом деле бесплатны. Помимо вышеупомянутых премиальных каналов, вы можете скачать и использовать большинство из них бесплатно.
Вот список бесплатных приложений для Firestick, разделенных на три категории.
Фильмы и сериалы:
· Что?
· Трубы
· ИМДБ ТВ
· BBC iPlayer (только в Великобритании)
· Треск
Виды спорта:
· Мобдро
Музыка:
· YouTube
· Спотифай
Браузеры и некоторые служебные приложения также доступны бесплатно. Помимо загрузчика, Переключение мыши и FileLinked ничего не стоит.