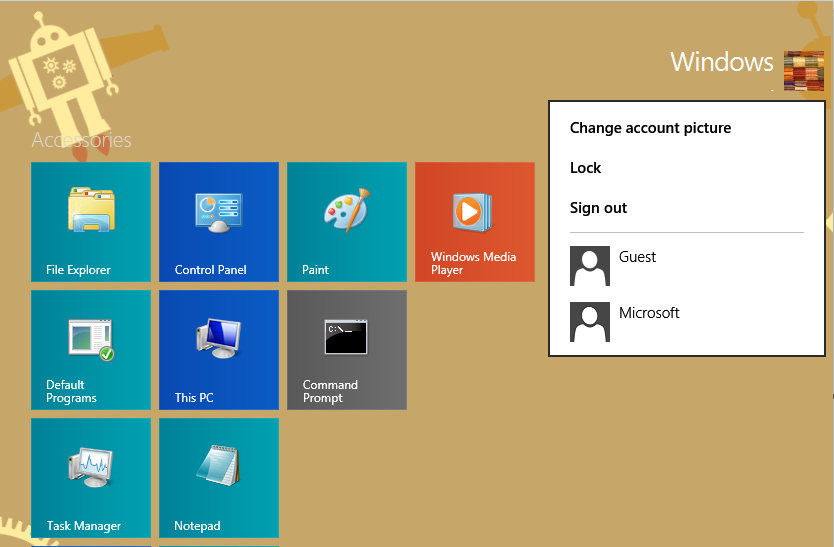Obsidian имеет несколько плагинов, которые позволяют форматировать заметки и использовать графики и изображения, чтобы сделать их более содержательными. Хотя возможности форматирования ограничены, вы все равно можете изменить размер изображений, чтобы они соответствовали тексту. Сворачивание изображений в Obsidian важно, если вам нужно уместить их множество в один файл или заметку.

Здесь вы узнаете, как уменьшать изображения в Obsidian.
Как изменить размер изображения в Obsidian
Obsidian специфичен в отношении форматирования изображений. Хотя вы можете выполнять основные текстовые функции с помощью нескольких символов, для форматирования изображений требуются CSS и HTML. Эта система может занять больше времени, чем другие традиционные приложения для заметок. Однако у него есть такие преимущества, как конфиденциальность, обратные ссылки и универсальность.
- Прежде чем изменять размер изображения, вам необходимо поместить его в хранилище. Вот как это сделать:
- Откройте желаемое хранилище в левой части интерфейса после запуска Obsidian.

- Скопируйте изображение, которое хотите добавить в свои заметки, щелкнув его правой кнопкой мыши и выбрав «Копировать изображение». Кроме того, убедитесь, что у него хорошо узнаваемое имя.

- Щелкните правой кнопкой мыши место в хранилище и выберите «Вставить».

Теперь, когда ваше изображение хранится в хранилище, вы можете использовать его со своими заметками:
- Создайте новую заметку или откройте старую, в которую вы хотите поместить изображение.

- Затем используйте синтаксис уценки, чтобы правильно встроить изображение в заметку:

- Измените размер изображения, используя HTML-код:
<img src="[your_image_name.jpg]" width="500" height="400" />.
Это так просто! Размер вашего изображения будет изменен в соответствии с вашими параметрами. Вы можете настроить высоту и ширину изображения, меняя цифры.
как сделать приватный сервер в непревращенном
Этот метод может сбить с толку, если вы не понимаете, как могут выглядеть размеры в пикселях на экране. Возможно, вам придется поэкспериментировать с правильным размером. Вот общая система координат, которая может вам помочь:
- Миниатюра: если вам нужны маленькие изображения, установите ширину и высоту от 32 x 32 до 128 x 125 пикселей. Это измерение не требует большого размера и отлично подходит для анализа небольших элементов, таких как страницы веб-кнопок, изображения профиля и иллюстрации.
- Изображения меньшего размера. Стандартный формат небольших изображений составляет от 200 x 200 мегапикселей до 500 x 500 пикселей. Профили в социальных сетях часто имеют такой размер. Если вам нужно много изображений в заметках, этот вариант оставит достаточно места для большего количества изображений.
- Изображения среднего размера. Большинство изображений среднего размера имеют размеры от 500 x 500 до 1200 x 1200. Благодаря этому размеру вы можете включать в себя очень подробные графические изображения, инфографику и диаграммы. Изображение среднего размера обычно соответствует размеру, который вы найдете в сообщениях в блоге.
- Большие изображения. Для больших изображений, которые очень важны для ваших заметок, вы можете использовать размеры от 1200 x 1200 до 2500 x 2500. Этот размер примерно того же размера, что и изображения для портфолио фотографий.
Некоторые другие ценные параметры включают в себя:
- Изображение Full HD: 1920 x 1080
- Изображение баннера: 1920 x 600.
- Изображения 4K: 3840 x 2160
Однако оптимальные размеры изображения также будут зависеть от качества изображения. Если сохраненное изображение имеет низкое разрешение, оно не будет четким, если вы его растянете. Всегда оценивайте соотношение сторон исходных изображений, чтобы избежать искажения формата Obsidian.
Как вставлять ссылки с помощью Obsidian
Obsidian — уникальная система ведения заметок, поскольку она не функционирует как традиционная база данных. Вместо этого вы можете создать график своих знаний, связав заметки. Это означает, что вы можете легко переключаться между связанными темами. Чтобы сделать это эффективно, вам необходимо вставлять ссылки. Вы можете сделать это для обычного текста, заголовков и другого содержимого заметки.
Вот как можно встроить ссылки на другие заметки через обычный текст:
- Находясь в желаемых заметках обсидиана, введите двойную скобку. [[ .

- Obsidian откроет все ваши заметки через раскрывающееся меню. Выберите одно из предложенных названий заметок или продолжайте вводить название заметки.

- Используйте двойные закрытые скобки ]] чтобы завершить ссылку.

После завершения нажмите ссылку, чтобы перейти к нужной заметке. Помимо соединения заметок с помощью обычного текста, вы также можете сделать это с помощью заголовков, набрав:
-
[[Note Name#Header Name]]
Просто замените имя заметки на имя желаемой заметки и текстовое имя для заголовка.
Вы также можете встроить все содержимое другой заметки. Obsidian также поддерживает эту функцию:
-
![[Note Name]]
Используя встроенные ссылки на другие заметки, вы сможете удобно связывать большие системы знаний.
Как создать системы знаний с использованием Obsidian
Теперь, когда вы изучили основные инструменты связывания, вы можете создавать комплексные системы знаний с помощью Obsidian. Скорее всего, вам придется использовать веб-структуру вместо иерархии, как в других программах для заметок (например, Notion).
Существуют рекомендации, которые следует учитывать для максимально эффективного соединения заметок:
- Ссылайтесь, когда можете. Как только вы упомянете тему или концепцию, для которой у вас уже есть заметка, свяжите ее с соответствующей заметкой. Это гарантирует, что все ваши знания будут комплексно связаны между собой, давая вам общую картину вашего предмета.
- Разделите по темам. Каждая заметка должна представлять одну идею или концепцию, которую вы изучаете. Благодаря этому файлы заметок не будут загромождены, и на них будет легко ссылаться по всей системе.
- Используйте плагины. У Obsidian обширное сообщество, которое постоянно создает новые плагины, чтобы упростить работу. Они могут включать таблицы или конкретные графики.
- Используйте карту контента для более широкой картины. Карта контента обрисовывает в общих чертах все ваши взаимосвязанные заметки в одном интерфейсе, показывая вам, как именно связаны ваши концепции. Создайте новую заметку и введите все соответствующие темы, связав их с конкретными заметками.
Используя этот метод, вы можете постоянно создавать и обновлять динамическую систему знаний.
Подготовка хранилища в Obsidian
Прежде чем вы сможете связывать заметки вместе в Obsidian, вам в первую очередь нужно знать, как создавать хранилища и заметки. Эта система работает немного иначе, чем типичные системы создания файлов на компьютерах Windows и другие более традиционные системы ведения заметок. С Obsidian все ваши заметки и файлы будут сохранены в «хранилище». Это действует как большая папка, в которой собраны все ваши тексты. Платформа использует обычные текстовые файлы, поэтому вы сможете получить доступ к заметкам и из других программ.
Чтобы создать хранилище и заметку в Obsidian, следуйте этим инструкциям:
- После запуска Obsidian нажмите «Создать новое хранилище» и укажите, где вы хотите его сохранить, прежде чем вводить имя.

- Нажмите на опцию «Создать».

Как только хранилище будет готово, вы можете продолжить, сделав заметку:
- После открытия Obsidian нажмите кнопку «+», расположенную на боковой панели. Вы также можете использовать команду «CTRL +N».

- Введите имя заметки и нажмите клавишу ENTER.

После создания заметки вы можете начать редактирование и связывать другие заметки. Они будут автоматически сохранены в хранилище.
есть ли способ изменить имя учетной записи Steam
Часто задаваемые вопросы
Можете ли вы разместить ссылки на изображения в Obsidian?
К сожалению нет. Obsidian позволяет вставлять ссылки посредством текста, а не изображений. Однако вы всегда можете использовать приведенные выше команды, чтобы связать заметку под изображением.
И минималистский, и экспансивный
Obsidian — это мощный инструмент для создания заметок и обучения, который помогает вам связывать концепции и идеи в различных текстовых файлах. Вы также можете использовать изображения, чтобы сделать процесс более подробным. Однако изменение размера изображения включает использование упомянутых выше HTML-кодов. После того, как вы настроили изображение, вы можете соединить свои заметки вместе, используя простые функции и формулы Obsidian. Это отображает ваши идеи, концепции и общий процесс обучения.
Легко ли вам было изменять размер изображений в Obsidian? Как насчет объединения заметок? Дайте нам знать в разделе комментариев ниже.