Серверы Discord могут стать избыточными. Возможно, ваше сообщество больше не активно или вы перешли на другой сервер. Если это так, вы можете удалить свой сервер Discord. Тем не менее, убедитесь, что это именно то, что вы хотите сделать. После того, как он будет удален, восстановить его будет невозможно.
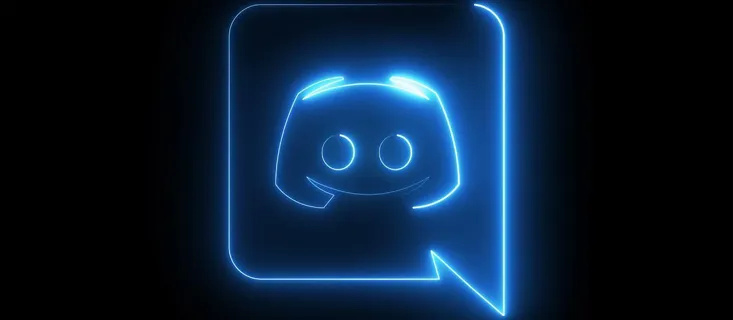
В этой статье вы узнаете, как удалить свой сервер Discord.
Как удалить свой сервер Discord
Только создатель сервера может удалить сервер на Дискорд-платформа . Если вы являетесь создателем сервера, который хотите удалить, выполните следующие действия для метода браузера и настольного приложения:
разногласие как добавить музыкального бота
- Перейдите к значку сервера, который вы хотите удалить. Он должен появиться в левой части экрана.
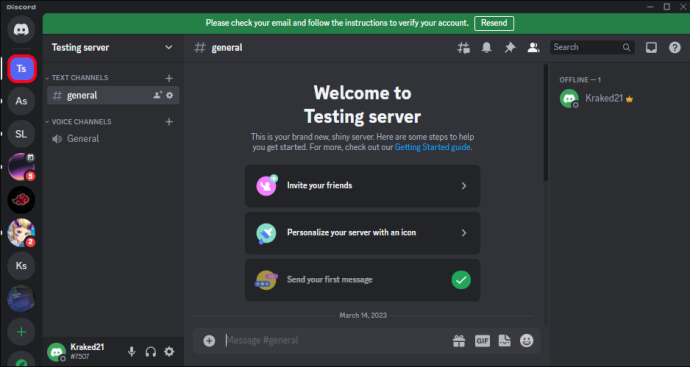
- Выберите раскрывающееся меню после нажатия на имя сервера. В левом нижнем углу выберите опцию «удалить сервер».
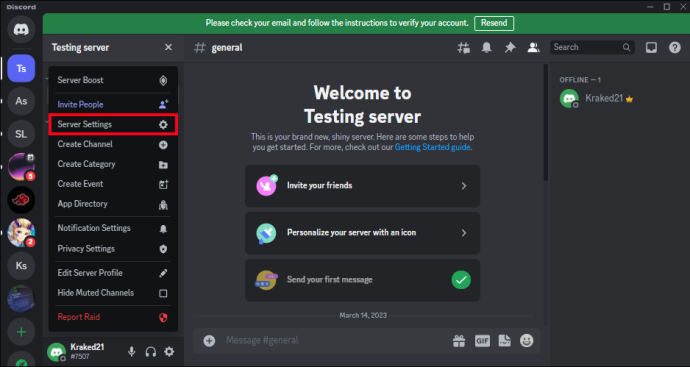
- Появится текстовое поле. Введите имя сервера в текстовое поле, затем выберите вариант «удалить сервер».
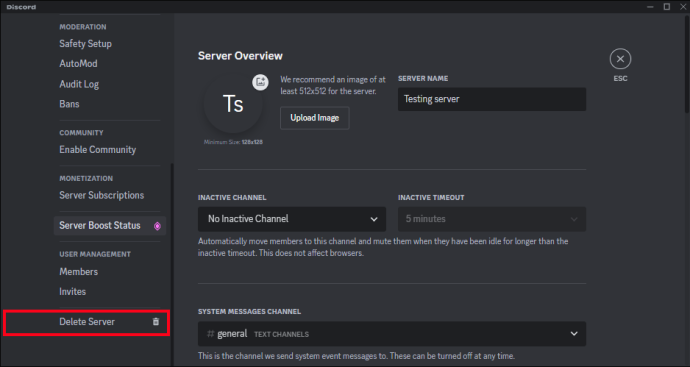
Вот и все! Вы можете удалить свой сервер всего за несколько простых шагов. Имейте в виду, что если на вашем сервере есть код двухфакторной аутентификации, вам нужно будет ввести цифры кода перед завершением удаления.
Если вы используете мобильную версию, выполните следующие действия:
- Откройте приложение Discord и перейдите на сервер, который хотите удалить.
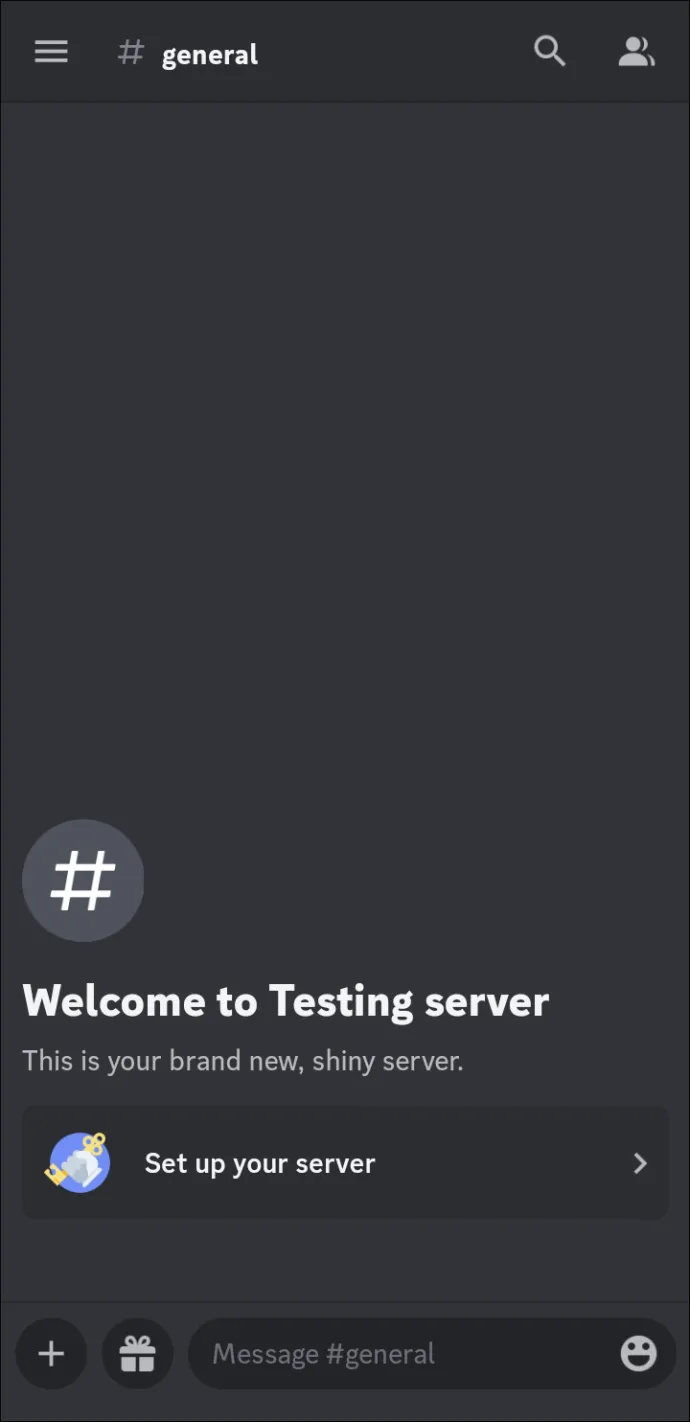
- Затем нажмите и удерживайте значок сервера, чтобы выбрать «Дополнительные параметры».
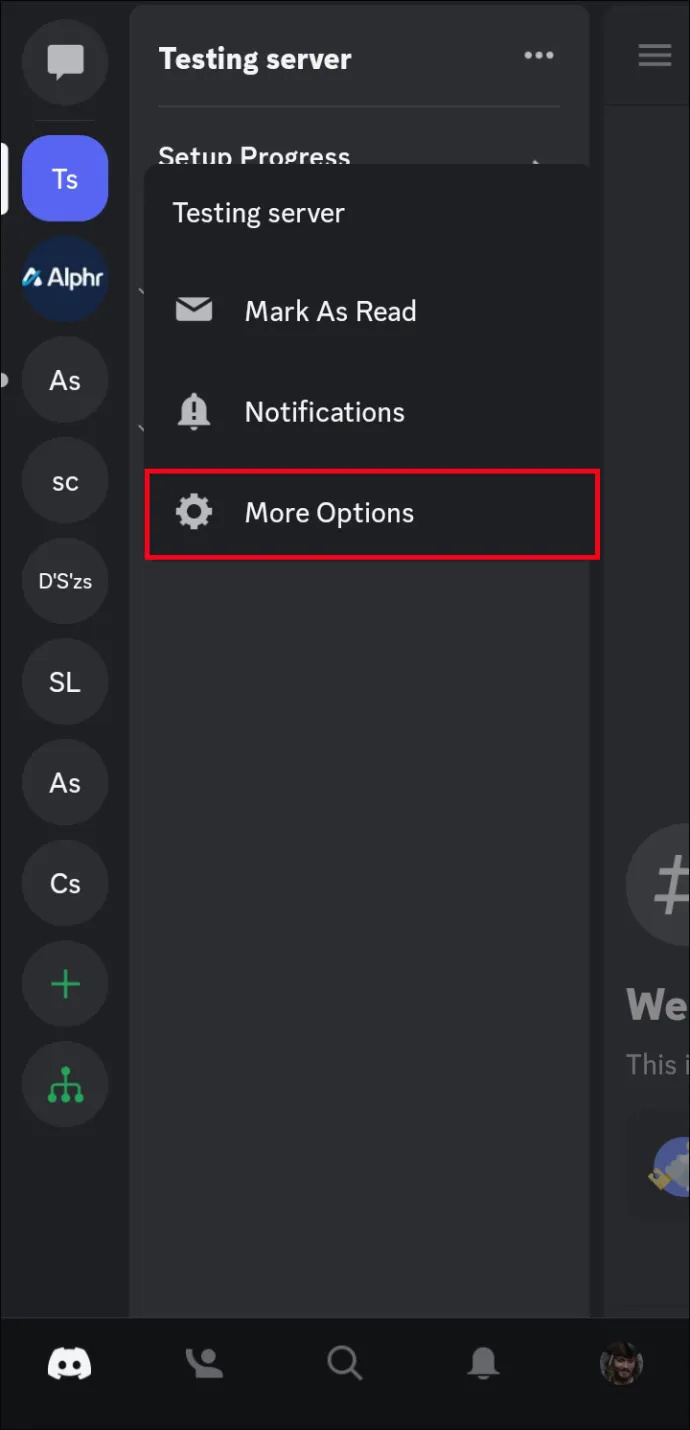
- Выберите «Настройки». После этого перейдите к трем точкам, расположенным в верхнем левом углу, и выберите «Удалить сервер».
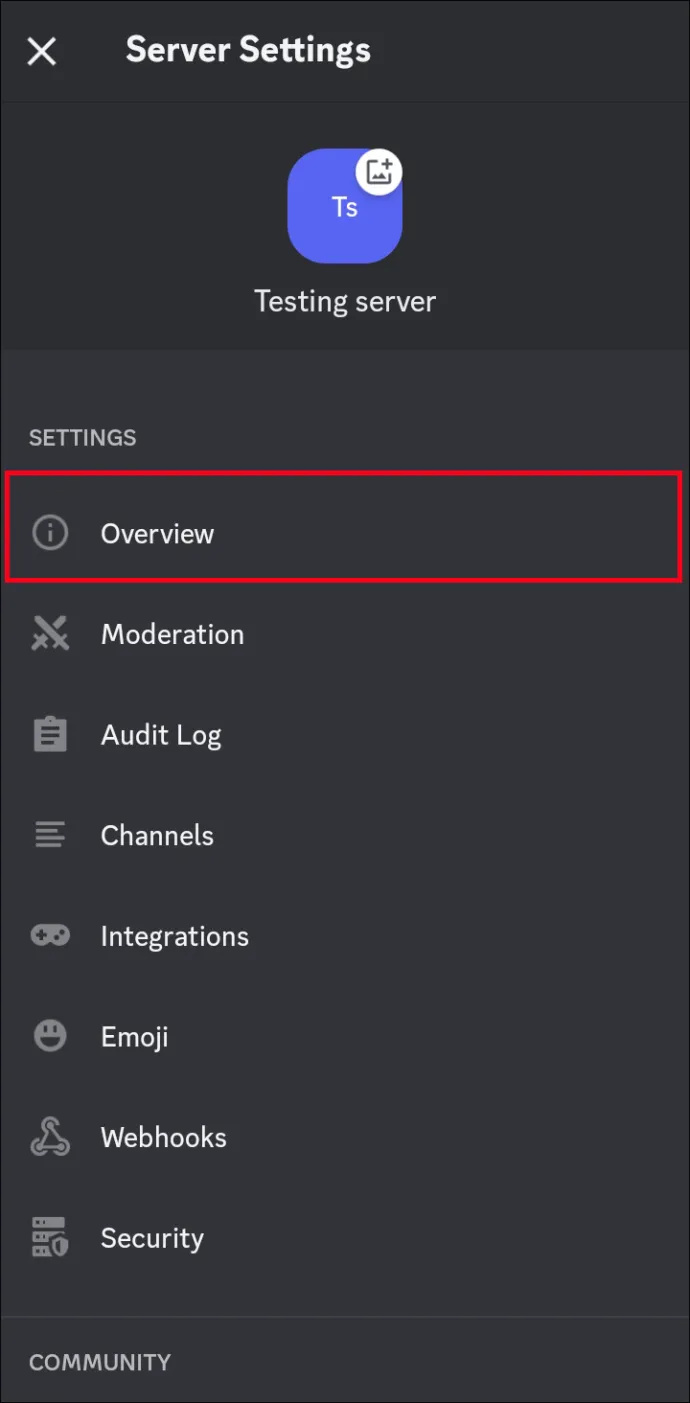
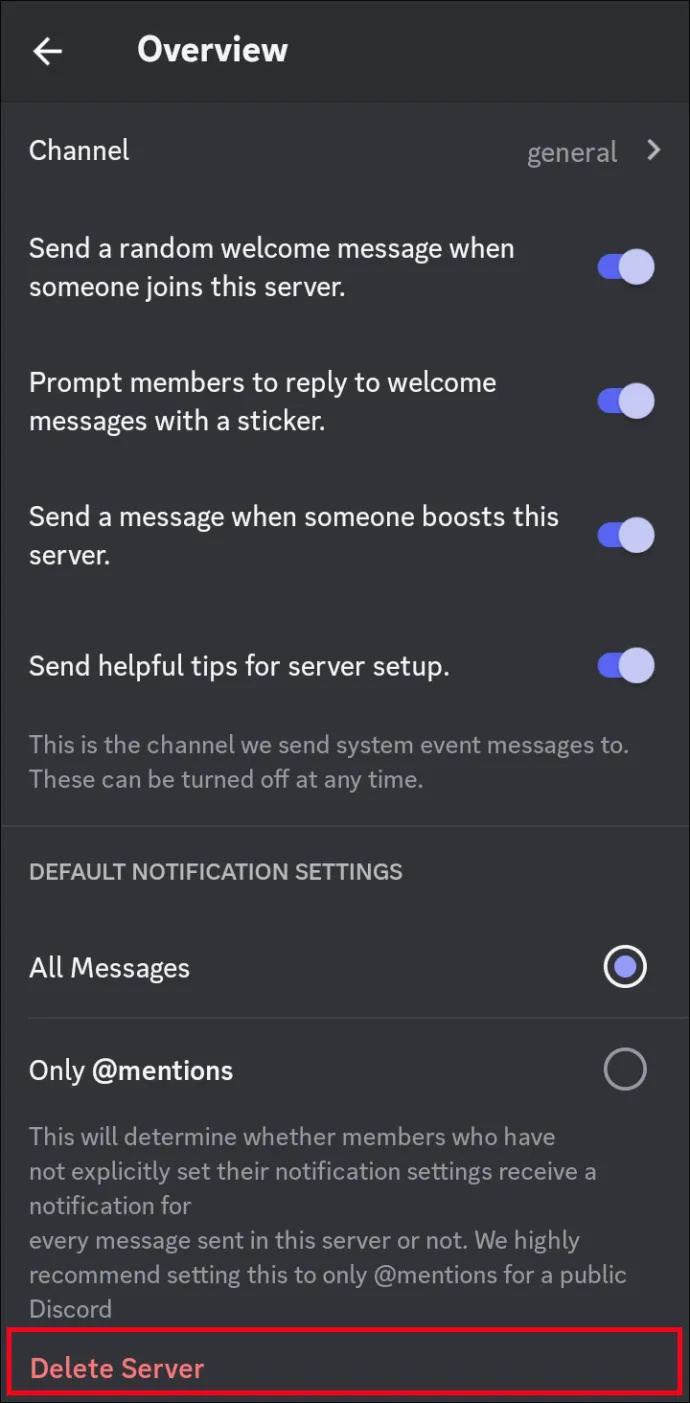
- Выберите опцию «Удалить» еще раз для подтверждения.
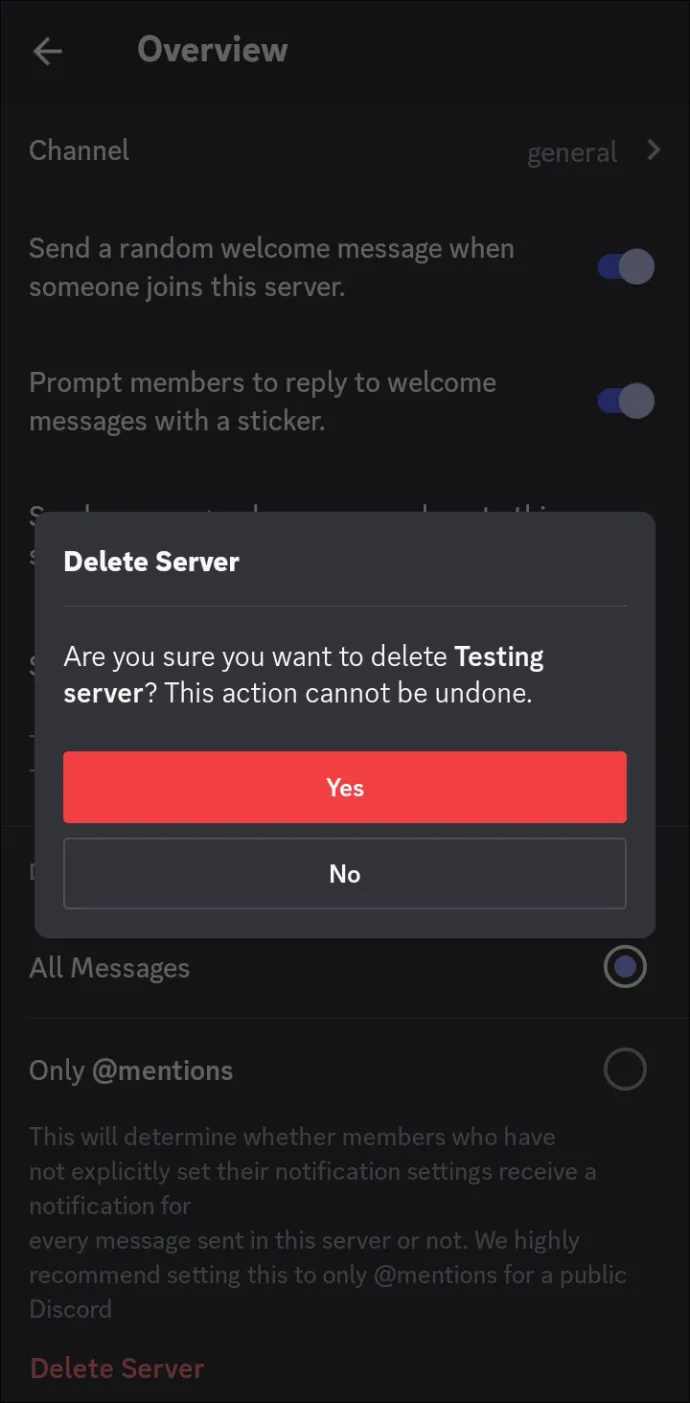
Это отличный вариант для освобождения места. Бесплатная версия Discord позволяет использовать только 100 серверов. Если вы хотите добавить больше, вы должны оплатить ежемесячную подписку на Discord Nitro. Удаление серверов — бесплатная и удобная альтернатива. Однако есть и другие способы сделать это.
Как покинуть сервер Discord
Как уже упоминалось, вы не можете удалить сервер Discord, если не создали его. Но вы все равно можете покинуть сам сервер, если не хотите получать уведомления или взаимодействовать с другими участниками. Сервер продолжит свое существование, и вы всегда сможете получить приглашение или отправить запрос, если передумаете.
Вот как это сделать в настольном приложении или браузере:
- Начните с щелчка правой кнопкой мыши на значке сервера, который вы хотите покинуть.
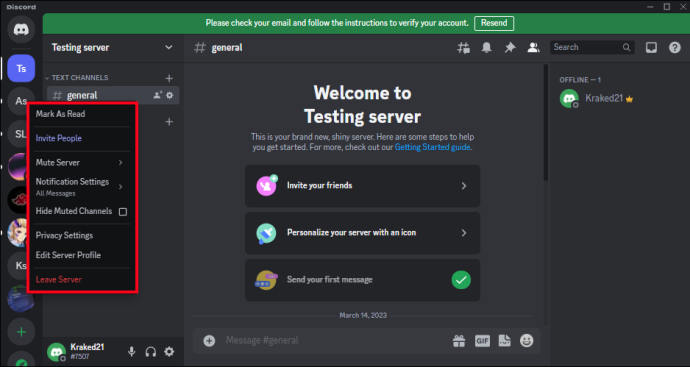
- Из вариантов выберите «Покинуть сервер». А затем подтвердите, снова выбрав «Покинуть сервер».
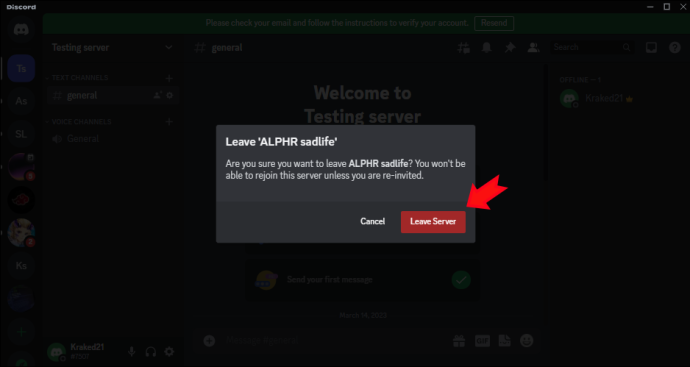
Чтобы оставить сервер в мобильном приложении:
- Войдите в приложение, нажмите и удерживайте значок сервера Discord в левой части приложения.
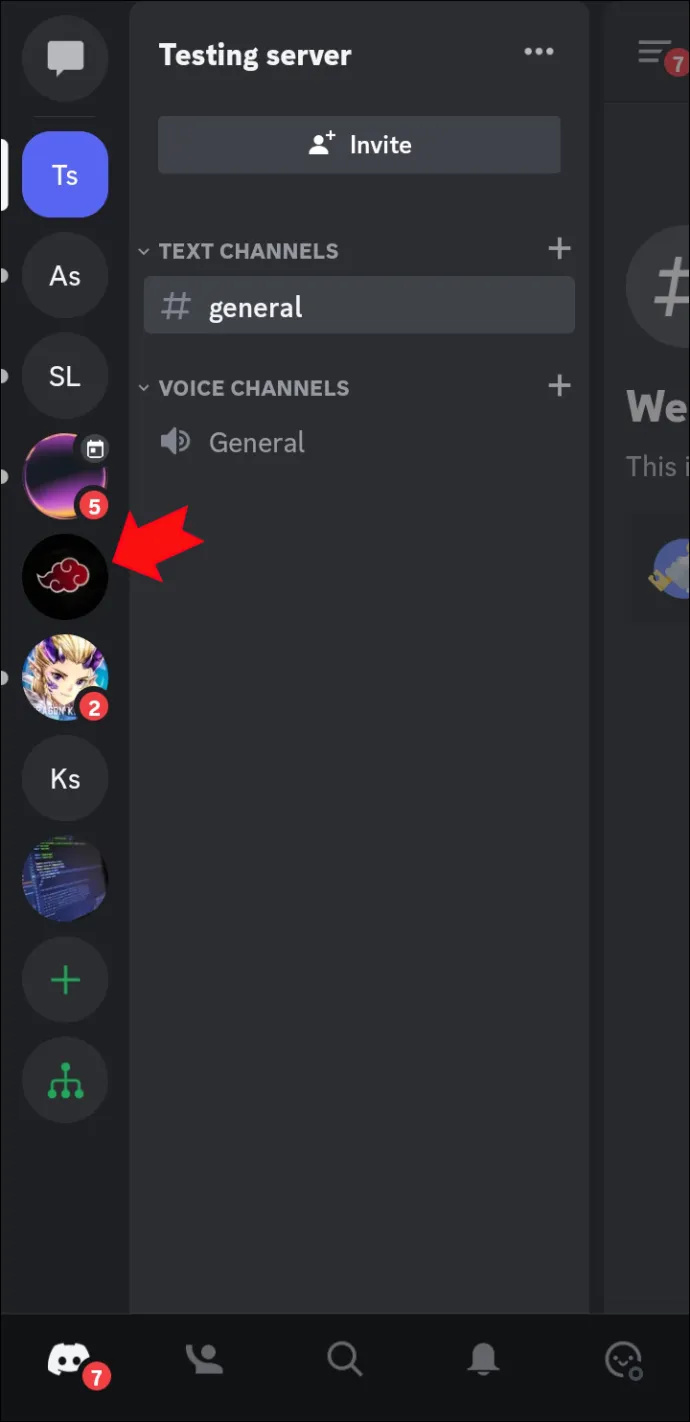
- Затем выберите «Дополнительные параметры».
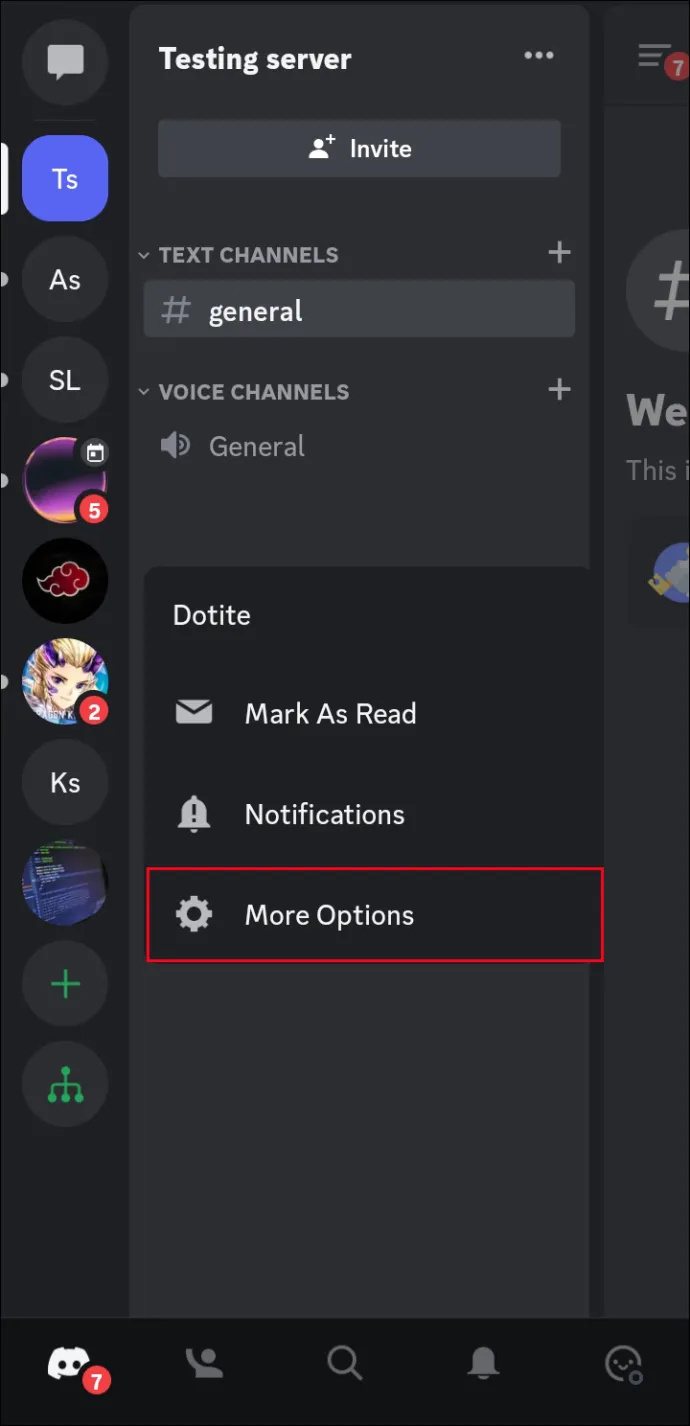
- Должно появиться меню. Выберите «Покинуть сервер», а затем повторно выберите «Покинуть сервер» для подтверждения.
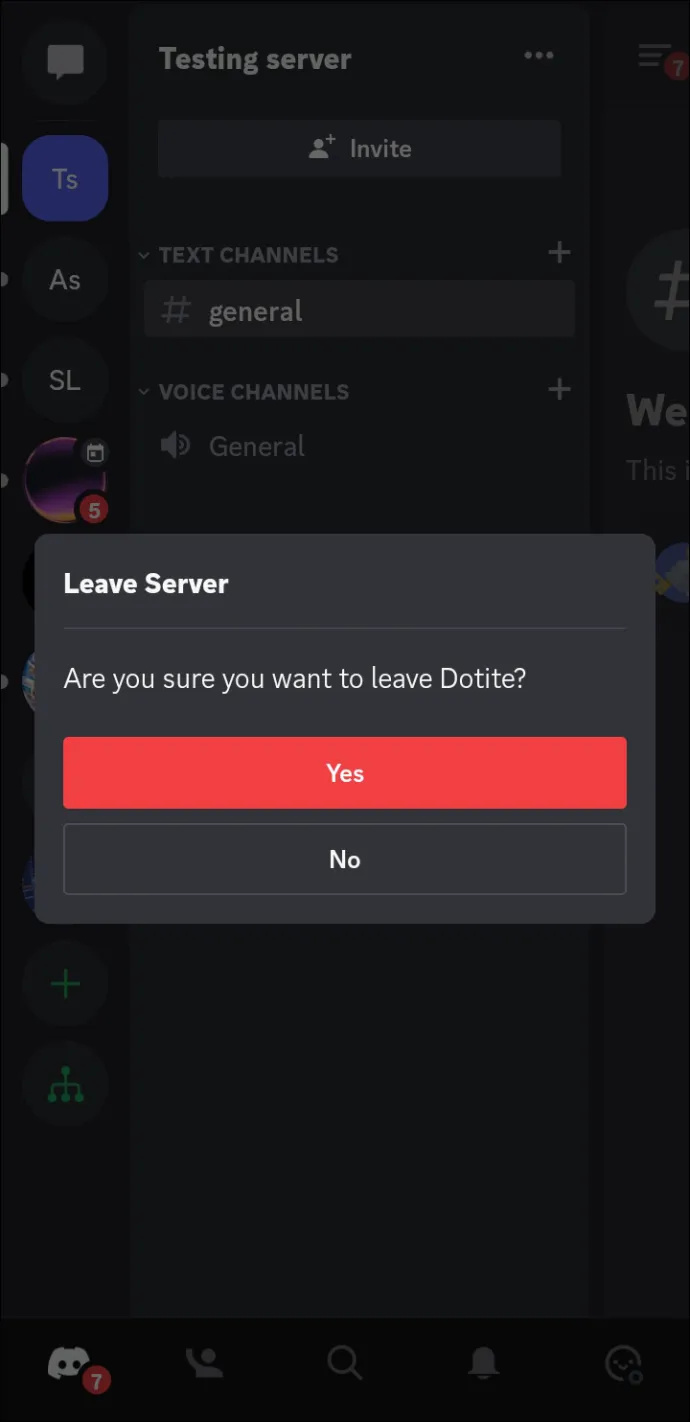
Как передать право собственности на сервер Discord
В некоторых случаях покинуть сервер или удалить его невозможно. Например, вы создали сервер Discord, который не хотите удалять, но хотите уйти. Платформа предлагает возможность передачи права собственности другому пользователю.
Вот как это делается:
- Открыв настройки сервера, перейдите в раздел «Участники» слева и выберите его.
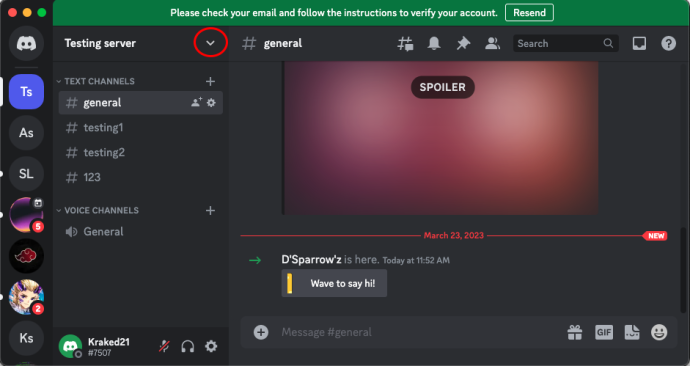
- Отсюда у вас будет список всех участников, присутствующих на вашем сервере. Найдите имя пользователя, которому вы хотите передать право собственности.
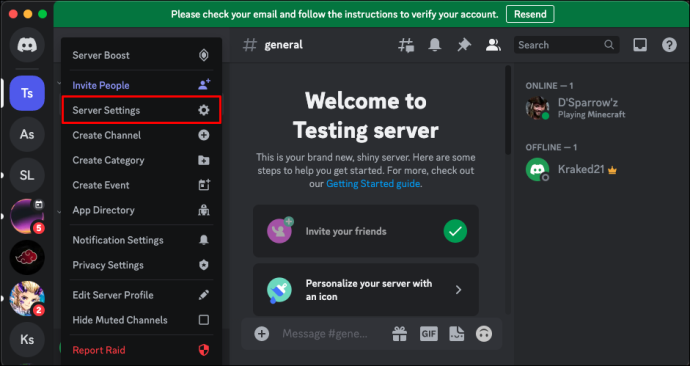
- Выберите меню гамбургеров справа. Выберите последний вариант, который гласит «Передать право собственности».
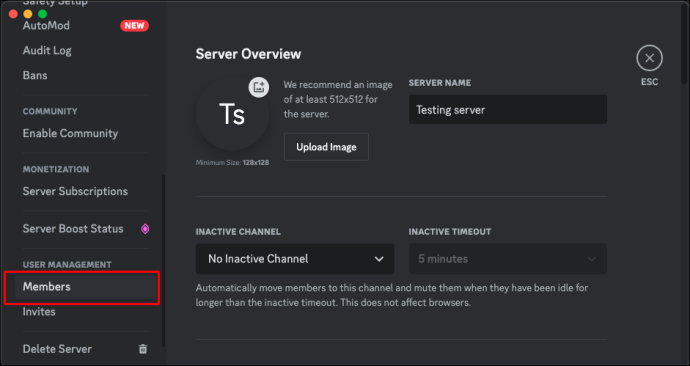
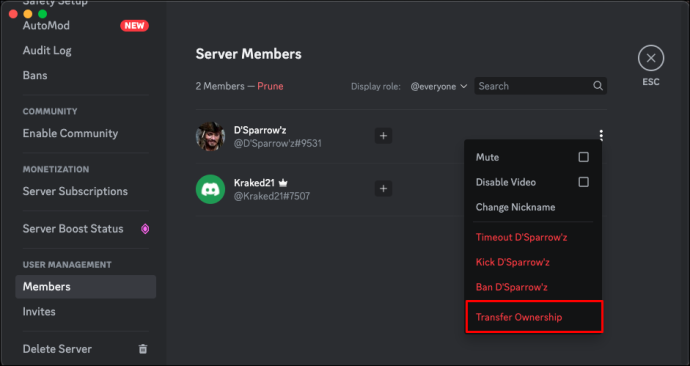
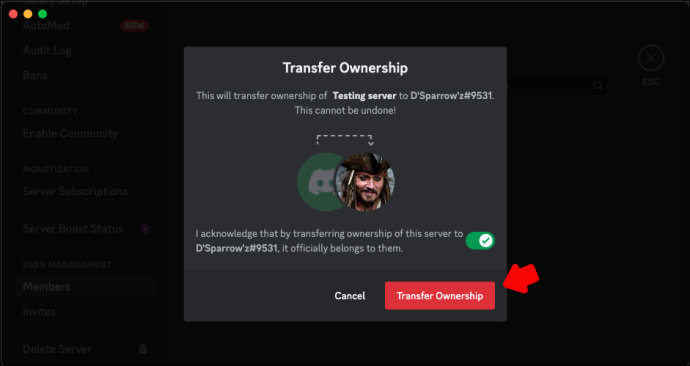
Выполните следующие действия, чтобы передать право собственности на мобильную версию:
- Нажмите и удерживайте значок сервера, которому вы хотите передать право собственности, а затем выберите «Настройки сервера».
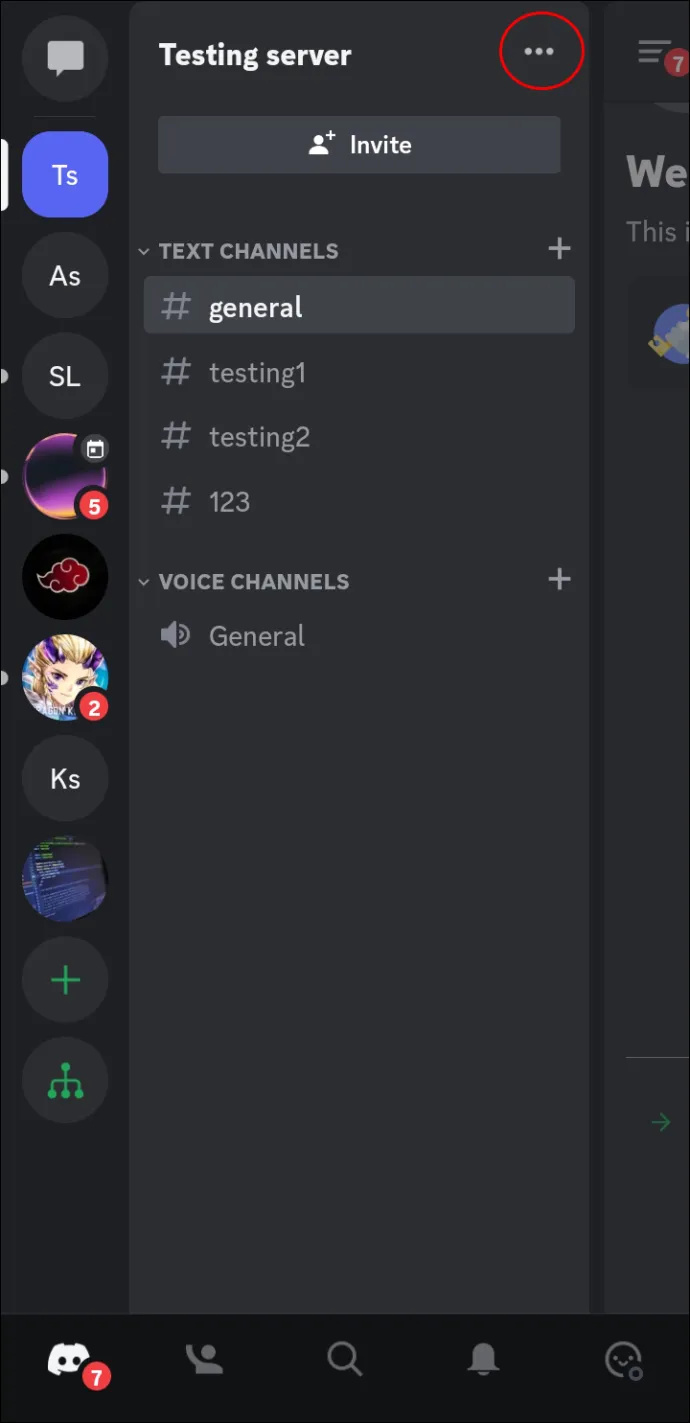
- Перейдите в раздел «Участники» и выберите пользователя, которому хотите передать право собственности.
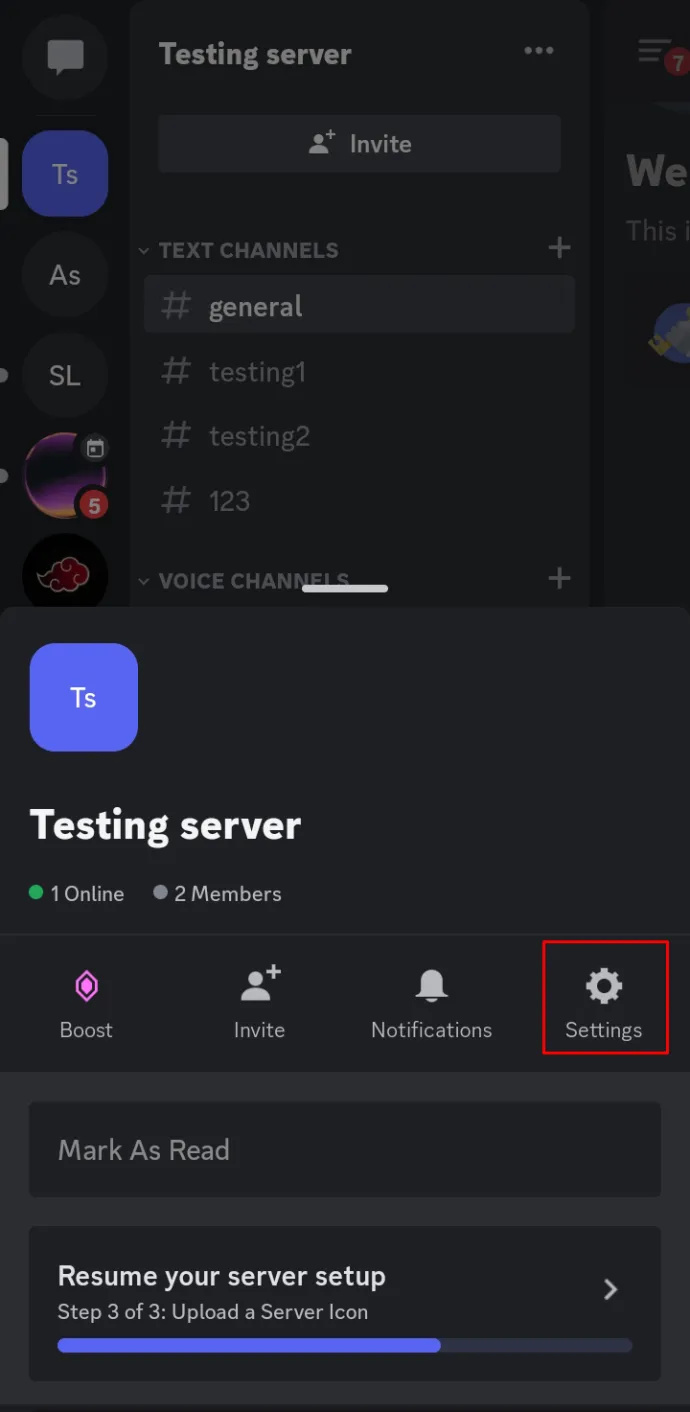
- Вместо гамбургер-меню после нажатия на участника откроется меню меньшего размера. Выберите опцию «Передать право собственности».
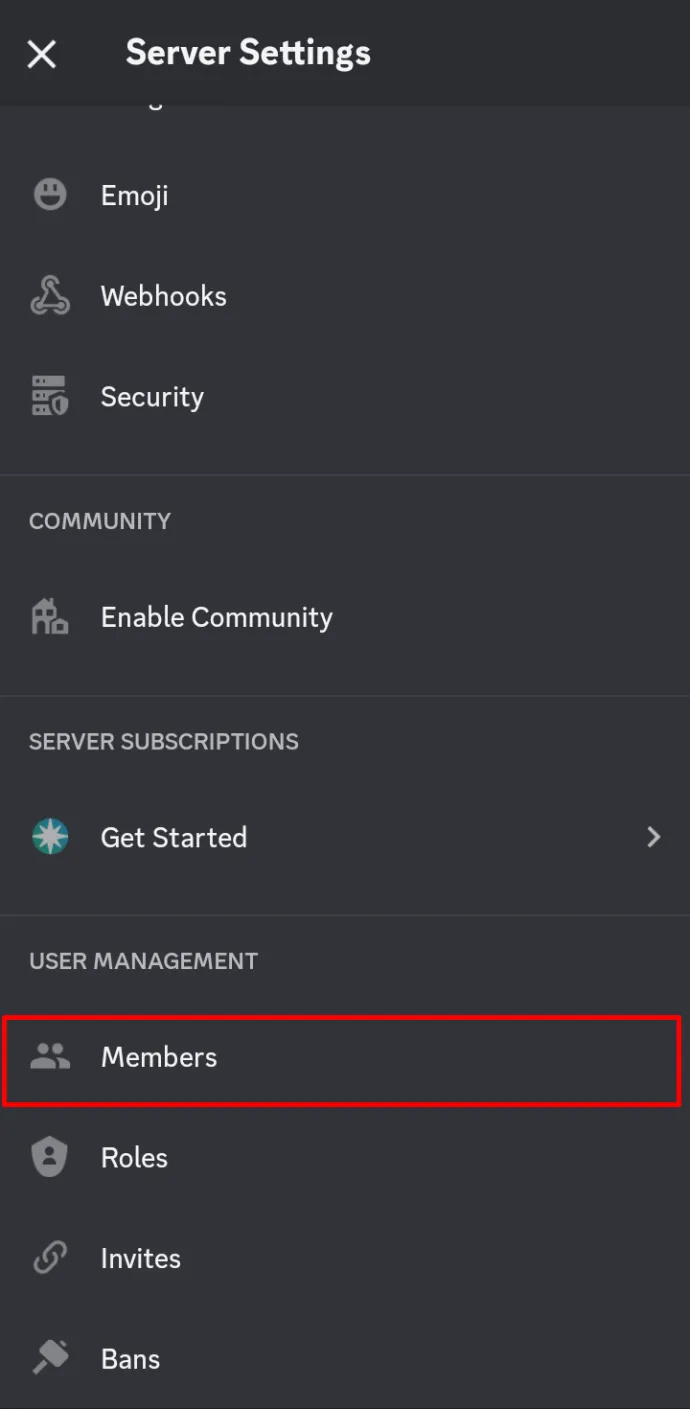
- Затем вы переключаете переключатель, который подтверждает передачу права собственности.
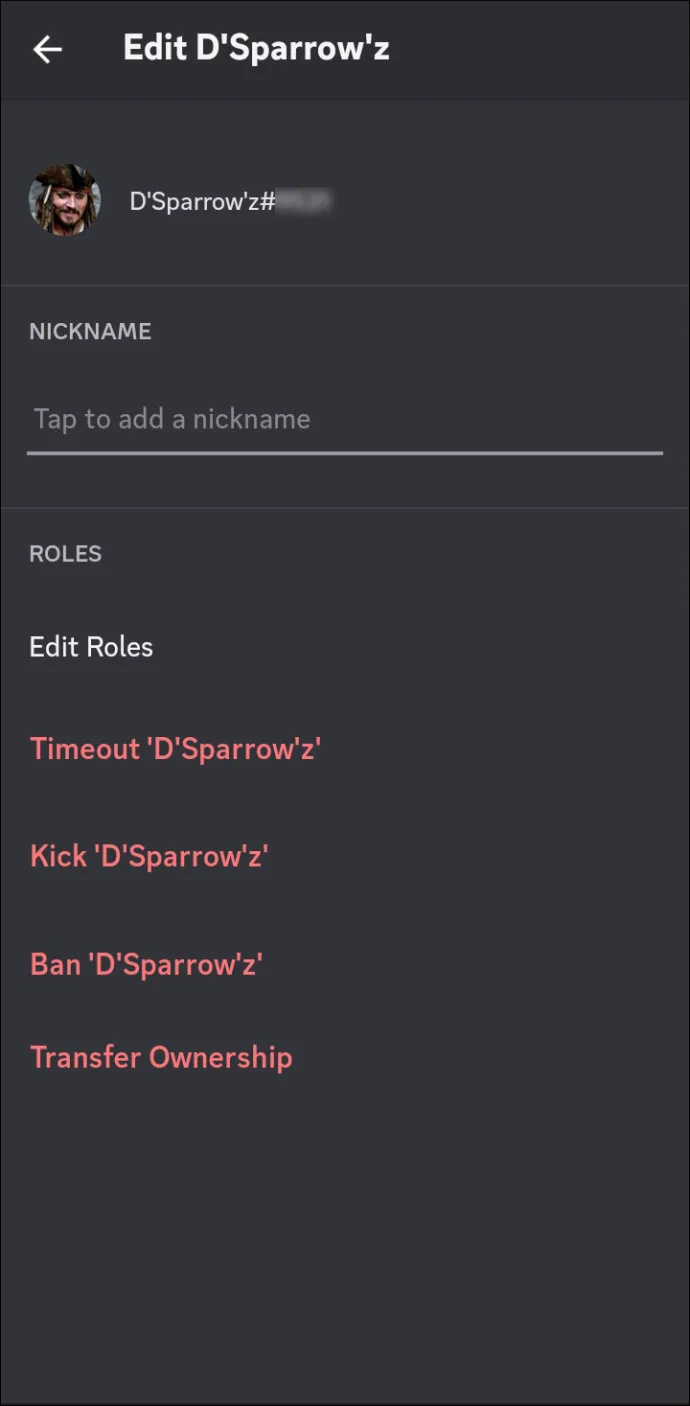
- Под тумблером вы нажимаете «вариант передачи».
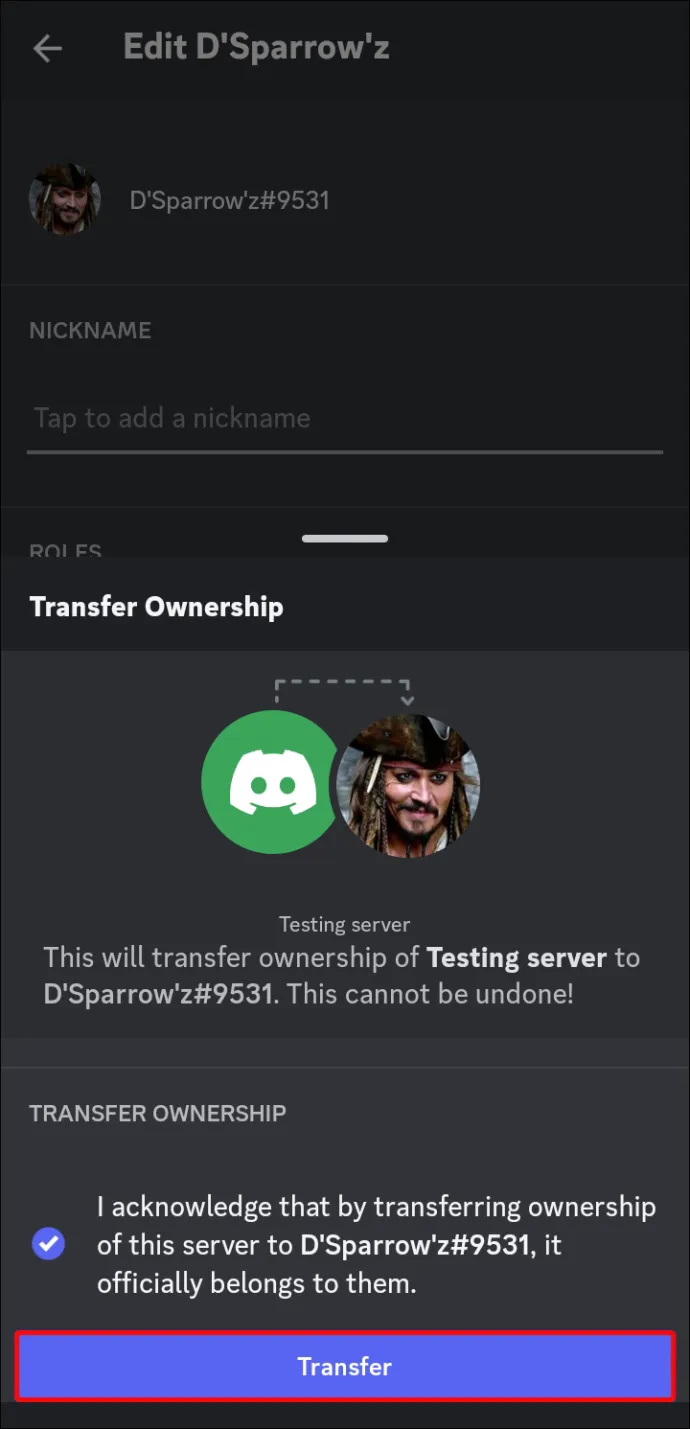
Как только вы передадите право собственности на сервер, вы сможете оставить его, пока он находится под защитой нового владельца. Однако, если вы беспокоитесь о том, чтобы сервер не работал, мы предлагаем передавать права собственности только тем пользователям, которым вы полностью доверяете. Многие передают права собственности себе, только на другой аккаунт Discord.
Как заархивировать сервер Discord
Архивирование сервера Discord позволяет временно отключить сервер, а это означает, что все каналы и сообщения будут скрыты от просмотра до тех пор, пока вы не активируете его повторно. Это полезная опция, если вы хотите сделать перерыв в управлении сообществом, но при этом хотите сохранить всю свою информацию нетронутой.
Просто следуйте инструкциям ниже, чтобы заархивировать свой сервер разногласий:
- Откройте сервер, который вы хотите заархивировать, и нажмите на значок с тремя точками, расположенный справа от названия канала.
- Выберите опцию «Архивировать канал» и подтвердите действие при появлении подтверждающего сообщения.
- Нажмите «Архивировать», чтобы завершить процесс.
После того, как вы заархивируете канал, он больше не будет отображаться в списке ваших каналов в левой части экрана. Однако сам канал по-прежнему будет виден через разрешение. Если вы решите, что хотите вернуть канал, вы также можете разархивировать его.
- Просмотрите каналы в левой части приложения Discord.
- В самом низу выберите значок с тремя точками.
- Оттуда выберите опцию «Обзор каналов», а затем выберите «Архив».
- Затем вы попадете в список всех заархивированных каналов. Выберите тот, который вы хотите разархивировать.
- Вы попадете в меню, отображающее информацию о канале. Выберите «Разархивировать канал» в самом низу. Подтвердите, выбрав «Разархивировать» еще раз.
Как только вы разархивируете канал, он должен снова появиться в левой части экрана со всеми остальными изображениями и информацией о сервере. Когда вы разархивируете канал, он снова становится видимым в рабочей области, и сообщения, которые ранее были отправлены в канале, также будут видны.
Все участники, которые были частью канала до того, как он был заархивирован, также получат к нему доступ. Однако любые уведомления или упоминания, которые были отправлены, когда канал был заархивирован, не будут доставлены участникам.
Часто задаваемые вопросы
Что происходит с сервером Discord, когда владелец уходит или неактивен?
Если владелец сервера уйдет или будет неактивен, сервер все равно будет существовать, но никто не сможет им управлять. В таких случаях лучше всего передать право собственности или заархивировать/удалить сервер, чтобы предотвратить его неправомерное использование.
Могу ли я восстановить удаленный сервер Discord?
Нет, после удаления сервера Discord его невозможно восстановить. Обязательно экспортируйте все важные данные перед удалением сервера.
Могу ли я удалить сервер Discord, если я не его владелец?
Нет, только владелец сервера или кто-то с необходимыми разрешениями может удалить сервер Discord.
Что происходит, когда я покидаю сервер Discord?
Когда вы покинете сервер Discord, у вас больше не будет доступа к его каналам, сообщениям или участникам.
как включить ведение инвентаря
Могу ли я восстановить сервер Discord после его архивации?
Да, вы можете разархивировать сервер Discord в любое время, чтобы восстановить его до прежнего состояния.
Могу ли я покинуть сервер Discord и при этом сохранить свою учетную запись?
Да, уход с сервера Discord не влияет на вашу учетную запись или любые другие серверы, к которым вы можете принадлежать.
Разумное управление серверами
Удалить учетную запись Discord относительно просто. Просто убедитесь, что вы хотите избавиться от него. Как только вы удалите сервер, все эти чаты, файлы и воспоминания исчезнут навсегда. То же самое касается передачи права собственности от одного пользователя к другому. Если вы все еще хотите, чтобы на сервере существовало процветающее сообщество, не забудьте передать право собственности тому, кому вы доверяете.
Что вы думаете о процессе удаления серверов Discord? Как вы думаете, лучше просто оставить дискорд, а не удалить его? Дайте нам знать в комментариях ниже.









