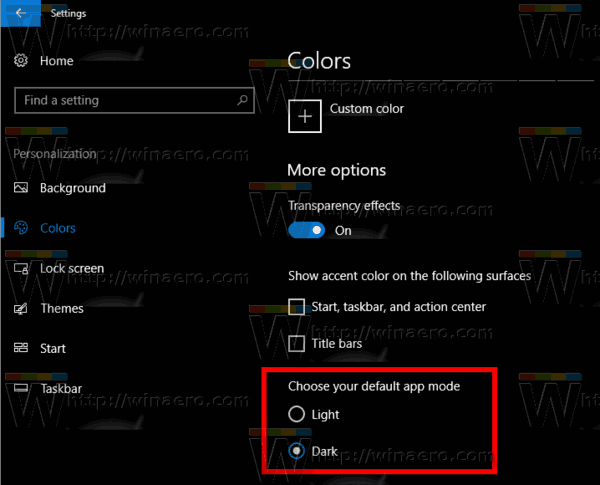Удаление фона изображения в Google Slides помогает создавать плавные презентации в виде слайд-шоу. Это придает слайдам безупречный вид, подчеркивая основное содержание страницы. Это важно для повышения вашей профессиональной репутации.

В этой статье объясняется, как удалить фон из изображений в Google Slides.
Удаление фона изображения с помощью Google Slides
Google Slides упростил процесс удаления фона изображения. Вот как это делается:
- Запустите Google Slides и перейдите в «Файл».

- Нажмите «Открыть», чтобы загрузить файлы изображений в приложение.

- Перейдите к опции «Слайд» на панели инструментов.

- Нажмите на опцию «Изменить фон».

- Найдите настройку «Цвет» в новом всплывающем окне.

- Выберите вариант «Прозрачный».

- Выберите «Готово».

- Нажмите кнопку «Сохранить», чтобы создать резервную копию отполированного изображения.

Создание прозрачного фонового изображения
Вот как вы можете сделать фон изображения прозрачным в Google Slides:
- Запустите Google Slides и загрузите изображение, которое хотите использовать.

- Выберите «Выбрать».

- Перейдите к «Формат» и выберите «Параметры формата».

- Выберите «Настройка».

- Нажмите «Непрозрачность».

- Перемещайте ползунок прозрачности влево или вправо, наблюдая за эффектом на изображении, пока не достигнете желаемого эффекта фона.

- Наслаждайтесь прозрачным фоном изображения Google Slide.

Удаление фоновых изображений для нескольких фотографий
Если вы работаете над большой презентацией, можно сделать несколько фоновых изображений прозрачными.
- Выберите все изображения, над которыми вы хотите работать.

- Перетащите их на новый слайд Google.

- Повторно выберите фотографии.

- Нажмите «Упорядочить» на верхней панели навигации.

- Прокрутите раскрывающееся меню вниз и выберите «Группа».

- Выделив все изображения, перейдите к «Параметры формата».

- Выберите «Коррекция» и нажмите «Прозрачность». Перемещение ползунка для изменения настроек повлияет на все изображения.

Дополнительные сценарии использования
Если вам позже понадобится перенести каждое изображение на новый слайд, вы можете сделать следующее:
- Щелкните правой кнопкой мыши выбранные изображения.

- Прокрутите раскрывающееся меню вниз и выберите «Разгруппировать».

Чтобы добавить отдельное изображение в качестве фона на другой слайд, выполните следующие действия:
- Выберите фотографию, которую вы хотите использовать.

- Нажмите Command + X для Mac или Ctrl + X для Windows.

- Перейдите на новый слайд.

- Нажмите Command + V для Mac или Ctrl + V для Windows.

- Перетащите углы изображения, чтобы оно соответствовало всему фону.

Вам придется изменить расположение фотографий, чтобы текст оставался четким и ярким. Вот как это делается:
- Щелкните изображение правой кнопкой мыши.

- Выберите «Заказать».

- Нажмите «Отправить на задний план», чтобы переместить изображение под текст.

Этот метод — отличный способ повысить производительность и поддерживать стабильное качество презентаций.
Использование сторонних приложений
Несмотря на то, что Google Slides предоставляет некоторые полезные функции для удаления фона изображений, иногда вам могут потребоваться более сложные функции.
Сторонние приложения обладают превосходными свойствами и функциями, которые позволяют легко удалять фоновые изображения. Отличным вариантом является тема AI. Удаление фона фото . Это приложение автоматически определяет основной объект на изображении и мгновенно доводит его до идеального состояния после удаления фона. Он делает всю работу за вас. Гений!
Выполните следующие действия, чтобы удалить фон фотографии с помощью Fotor:
- Запустите Fotor и загрузите изображение.

- Фон фотографии будет автоматически удален.

- Нажмите кнопку «Загрузить», чтобы получить новое изображение с прозрачным фоном.

Использование Remove.bg
Поскольку Google Slides по умолчанию не может удалять фоновые изображения, использование бесплатных внешних инструментов — разумный выбор. Remove.bg — одно из лучших приложений для редактирования фотографий на рынке, которое поможет вам изменить рамку для фотографий по вашему желанию.
Вот как вы можете его использовать:
- Запустите браузер и найдите удалить.bg

- Выберите «Загрузить изображение», если вы хотите использовать файл изображения, хранящийся на вашем устройстве. При поиске изображения в Интернете нажмите кнопку «Вставить изображение или URL-адрес».

- Remove.bg автоматически удалит фон с фотографии.

- Выберите «Загрузить».

- Вернитесь в Google Slides и выберите «Вставка».

- Нажмите «Изображение».

- Выберите «Загрузить с компьютера».

- Выберите новый уточненный файл.

Однако рекомендуется использовать это стороннее приложение только для изображений с белым фоном. Причина в том, что удалить.bg не очень хорошо работает при удалении цветного фона.
Использование Slazzer.com
slazzer.com позиционирует себя как мгновенное онлайн-средство для удаления фона, которое использует технологию искусственного интеллекта для экономии времени и предлагает безупречную и точную вырезку изображения. В отличие от Remove.bg, это приложение также хорошо работает с цветным фоном.
Вот как вы можете удалить цветной фон из изображений, которые хотите использовать в Google Slides:
- Запустите браузер и вставьте эту ссылку slazzer.com

- Создайте новую учетную запись или войдите в существующую.

- Выберите «Загрузить изображение» или перетащите изображение в раздел загрузки.

- Подождите, пока новая фотография с прозрачным фоном будет обработана, и выберите «Загрузить».

- Если вы хотите отредактировать изображение дальше, выберите «Редактировать».

- Вернитесь в Google Slides и выберите «Вставить».

- Выберите «Изображение», затем перейдите к «Загрузить с компьютера».

- Найдите новый файл фотографии и наслаждайтесь прозрачным фоном.

Имейте в виду, что открытие учетной записи Slazzer бесплатно. Это поможет вам получить бесплатные кредиты, чтобы разблокировать уникальные функции, такие как загрузка изображений HD. Однако регистрация на Slazzer не является обязательной. Удалить фон с изображения по-прежнему можно без регистрации.
Быстрые исправления для удаления фона изображения в Google Slides
Вы можете столкнуться со многими проблемами при попытке удалить рамки для фотографий в Google Slides. Ниже приведены некоторые из частых проблем, которые могут возникнуть, и способы их решения:
- Частичное удаление фона. Существует два способа решения этой проблемы. Вы можете изменить уровень допуска или завершить остальную часть процесса, вручную удалив сцену изображения.
- Потеря дополнительной информации. Обычно это происходит, когда используемое вами изображение имеет очень низкое разрешение. Лучший способ решить эту проблему — улучшить качество фотографий или использовать стороннее приложение.
- Проблемы с прозрачностью. Уровень непрозрачности изображения может повлиять на другие элементы изображения. Настройка свойства фотографии может помочь решить проблему. Вы также можете изменить масштаб изображения или реорганизовать элементы.
- Меньше возможностей настройки: некоторые пользователи считают использование Google Slides ограниченным. Причина в том, что он предлагает очень мало инструментов редактирования. Эту проблему можно обойти с помощью специального программного обеспечения для редактирования фотографий, которое поможет удалить фоновые изображения.
Часто задаваемые вопросы
Можете ли вы удалить другие объекты из Google Slides?
Да. Google Slides позволяет удалять любые элементы из презентации с помощью функции вырезания или удаления.
использовать ноутбук как настольный компьютер
Можно ли изменить размер изображения при использовании Google Slides?
Да. Google Slides предоставляет параметры форматирования, которые помогают масштабировать и поворачивать фотографии.
Позволяет ли Google Slides регулировать цвет изображения?
Да. Функция «Перекрасить» на панели форматирования Google Slides позволяет вам сделать это.
Какие еще эффекты вы можете добавить к изображениям Google Slide?
В Google Slide есть несколько вариантов настройки. Вы можете добавить к изображениям эффекты тени и отражения, чтобы сделать презентацию более яркой.
Курируйте идеальные изображения в Google Slides
Google Slides — динамичный инструмент для работы с дизайном. Тем не менее, удаление фона фотографии в приложении может оказаться сложной задачей. Причина в том, что в программе нет специальной функции для этой роли. К счастью, приложение предлагает жизнеспособное решение благодаря своим основным функциям, которые помогают изменить прозрачность рамки изображения.
Вы когда-нибудь удаляли фоновое изображение со слайда Google? Использовали ли вы какие-либо советы и рекомендации, представленные в этой статье? Дайте нам знать в комментариях ниже.