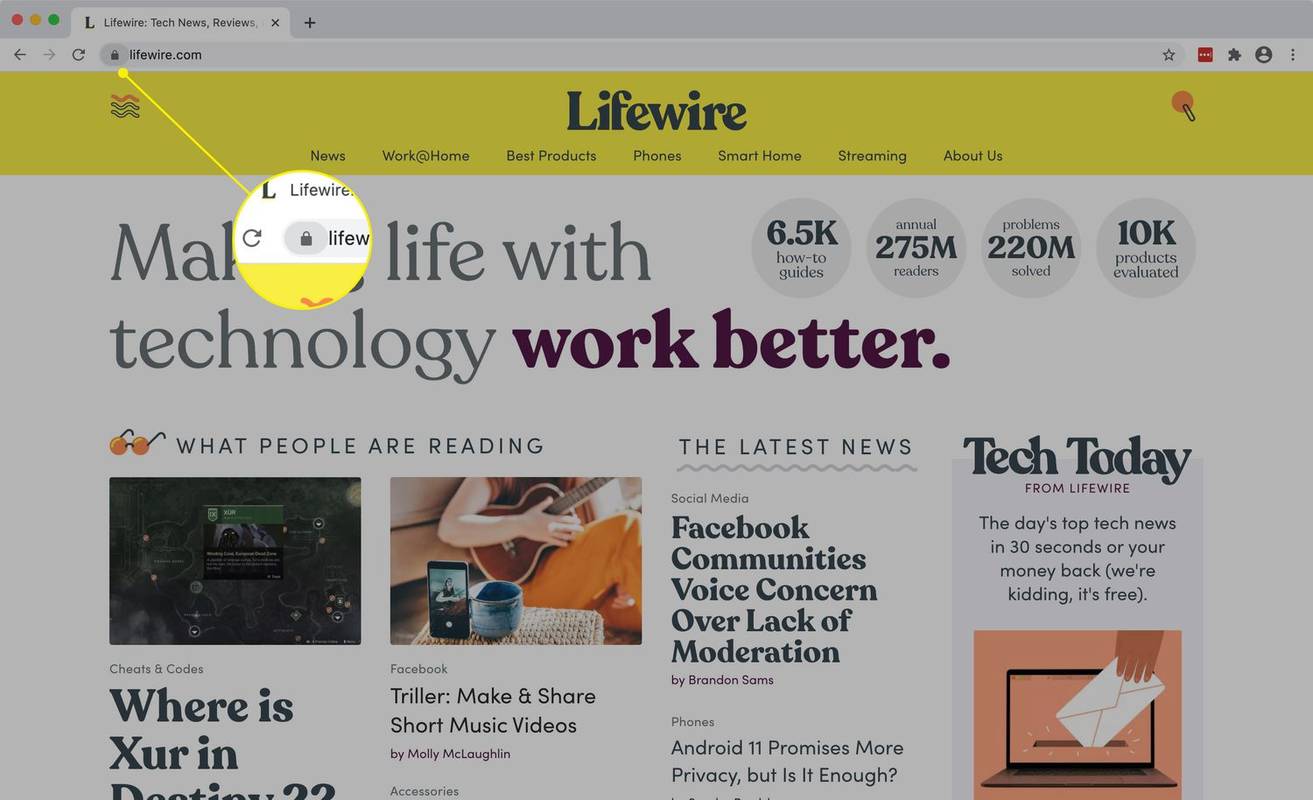Обтравочная маска — один из самых впечатляющих инструментов дизайна Adobe Illustrator. Графические дизайнеры могут использовать его, чтобы скрыть части изображения под ним. Это помогает выделить определенные части изображения. Между тем, вы создаете обтравочный набор, когда маскируете и выделяете как минимум две фигуры из слоя или группы. Если вы хотите создавать уникальные и привлекательные дизайны, вам может помочь научиться создавать обтравочную маску. В этой статье вы узнаете различные способы использования обтравочных масок, которые помогут улучшить ваши проекты.

Создание обтравочной маски
Вы можете создать обтравочную маску в Illustrator несколькими способами. В этом разделе будут рассмотрены три различных способа создания обтравочных масок. Использование этого инструмента поможет вам создавать интригующие дизайны.
Создание обтравочных масок для объектов в узоре
Если вы хотите создать обтравочные маски для определенных элементов узора, вот как этого можно добиться:
- Создайте новый документ Illustrator.

- Загрузите свой узор и изображение в новый документ.

- Разработайте дизайн узора и разместите его поверх изображения.

- Уменьшите непрозрачность узора. Это поможет увеличить видимость изображения под ним.

- Нажмите и удерживайте клавишу Shift и выберите все объекты, к которым вы хотите применить обтравочную маску.

- Найдите окно «Навигатор», затем выберите «Режимы формы».

- Нажмите на опцию «Объединить» в крайнем левом углу окна Pathfinder. Это объединит объекты в одну векторную фигуру.

- Перейдите к «Объекту», выберите «Составной путь», затем нажмите «Создать». Это преобразует векторную форму в составной путь.

- Удерживая клавишу Shift, щелкните изображение и узор, чтобы выбрать его.


- Щелкните правой кнопкой мыши выбранные элементы, затем выберите «Создать обтравочную маску».

Создание обтравочной маски текста
Выполните следующие действия, чтобы узнать, как замаскировать текст узором:
как сделать сообщение доступным для публикации
- Откройте новый документ Illustrator.

- Добавьте объект шаблона и текст на новую страницу.

- Поместите основной элемент — текст — поверх узора. Вы также можете использовать фотографию в качестве «шаблона».

- Если порядок неправильный, вы можете изменить его, выделив текст, щелкнув его правой кнопкой мыши и выбрав «Упорядочить». Затем вы можете выбрать «На передний план».
- Нажмите и удерживайте клавишу Shift и щелкните текст и узор, чтобы выбрать.

- Перейдите в «Объект».

- Нажмите «Обтравочная маска».

- В главном меню выберите «Сделать». Шаблон замаскирует ваш текст.

Если вы предпочитаете сочетания клавиш, просто нажмите Command + 7 при использовании Mac или Ctrl + 7 для Windows. Вы все равно можете внести некоторые изменения в новую обтравочную маску после создания дизайна. Вот как вы можете это настроить:
- Откройте панель «Слои».

- Выберите меню «Слои». Он развернется и отобразит параметры.

- Нажмите на шаблон, который вы хотите изменить, в выделенной группе клипов.

- Корректируйте дизайн, пока не добьетесь желаемых результатов.

Создание редактируемой обтравочной маски текста
В этом разделе объясняется, как создать обтравочную маску, позволяющую редактировать текстовый объект. Чтобы сделать это успешно, выполните следующие действия:
- Добавьте текст и узор в новый документ Illustrator.

- Убедитесь, что ваш текст отображается поверх всех других объектов и узора.

- Найдите окно «Следопыт».

- Выберите «Следопыт» в правом верхнем углу экрана.

- Перейдите к опции «Составная форма» и включите ее.

- Выберите «Создать сложную фигуру». Включение этой опции поможет вам редактировать текстовый объект даже после применения узора.

- Нажмите и удерживайте клавишу Shift, затем щелкните рисунок и текст, чтобы выбрать его.

- Щелкните правой кнопкой мыши выбранные элементы. В раскрывающемся меню выберите «Создать обтравочную маску».

Ваша редактируемая обтравочная маска для текста готова. Все, что вам нужно сделать, это нажать «T», чтобы активировать инструмент «Текст» и редактировать текст, когда вам нужно. Пока вы это делаете, обтравочная маска будет оставаться активной.
Редактирование обтравочной маски
Возможно, вам придется несколько раз отредактировать обтравочную маску, прежде чем вы добьетесь желаемого дизайна. То, что вам нужно сделать, во многом зависит от изменений, которые вы хотите внести. В этом разделе будут описаны обстоятельства, которые могут побудить вас отредактировать обтравочную маску. Следуйте инструкциям ниже, чтобы отредактировать обтравочную маску:
- Откройте панель «Слои».

- Нажмите на набор вырезок.

- Выберите «Объект».

- Выберите обтравочную маску.

- Выберите «Редактировать маску».

Затем вы можете отредактировать обтравочную маску с помощью инструмента «Прямое выделение». Эта функция поможет вам создать новый контур обрезки. Он также может позволить вам настроить путь обрезки, изменив центральную опорную точку объекта. При необходимости к контуру обрезки можно добавить заливку и обводку.
Редактирование набора обрезки
Если вы работаете с двумя или более объектами в группе или слое, вам может потребоваться настроить части обтравочного контура, выходящие за границы обтравочной маски. Вот как вы можете редактировать контуры в наборе обрезки:
- Наведите курсор на инструмент «Прямое выделение» на составной контур, который вы хотите редактировать внутри маски.

- Нажмите на контур пути, как только он появится, чтобы выбрать.

- Отредактируйте контур обрезки.

Добавление или удаление объектов из обтравочной маски
После просмотра вы можете добавить или удалить объекты из замаскированного изображения. Следуйте инструкциям ниже, чтобы добавить объект:
- Откройте панель «Слои».
- Расположите новый элемент поверх замаскированного объекта.

- Активируйте инструмент «Прямое выделение» и убедитесь, что он на месте.

- Создайте новую маску.

- Добавленный объект появится в новой маске.

Советы по изготовлению обтравочной маски
При использовании обтравочной маски следует учитывать несколько моментов. Приведенные ниже советы помогут вам эффективно использовать этот инструмент для достижения наилучших результатов:
как конвертировать волну в mp3
- Всегда следите за тем, чтобы контур обрезки находился поверх объекта, который вы хотите обрезать.
- В обтравочной маске может быть только один обтравочный контур.
- В обтравочной маске можно вырезать несколько объектов.
- Все обрезанные элементы должны находиться в одном слое.
Часто задаваемые вопросы
Почему моя обтравочная маска отказывается работать?
Вероятно, вы не наметили векторный контур для своего объекта. Обтравочные маски можно получить только из векторных объектов.
Можете ли вы удалить обтравочную маску в Illustrator?
Да. Вы можете отменить эффекты, если вас не устраивают результаты обтравочной маски. Просто выберите объект и щелкните его правой кнопкой мыши, затем выберите опцию «Снять обтравочную маску».
Что такое составная обтравочная маска?
Это контур объекта, созданный путем их группировки в один составной контур.
Улучшите свой творческий процесс
Adobe в первую очередь разработала инструмент «Обтравочная маска», чтобы помочь дизайнерам размещать узоры внутри объектов. Но он стал полезен для многих новых функций, которые стали необходимы в области проектирования. Обучение созданию обтравочных масок в Illustrator может показаться непростым для некоторых графических дизайнеров. Чтобы усовершенствовать навыки, может потребоваться немного практики, но, в конце концов, впечатляющие дизайны могут стать тем уникальным штрихом, который нужен вашим произведениям искусства. Это отличный инструмент, который делает создание графики увлекательным.
Какой аспект обтравочной маски вам хотелось бы изучить в Illustrator? Посоветовали бы вы другим графическим дизайнерам опробовать этот инструмент? Дайте нам знать в комментариях ниже.