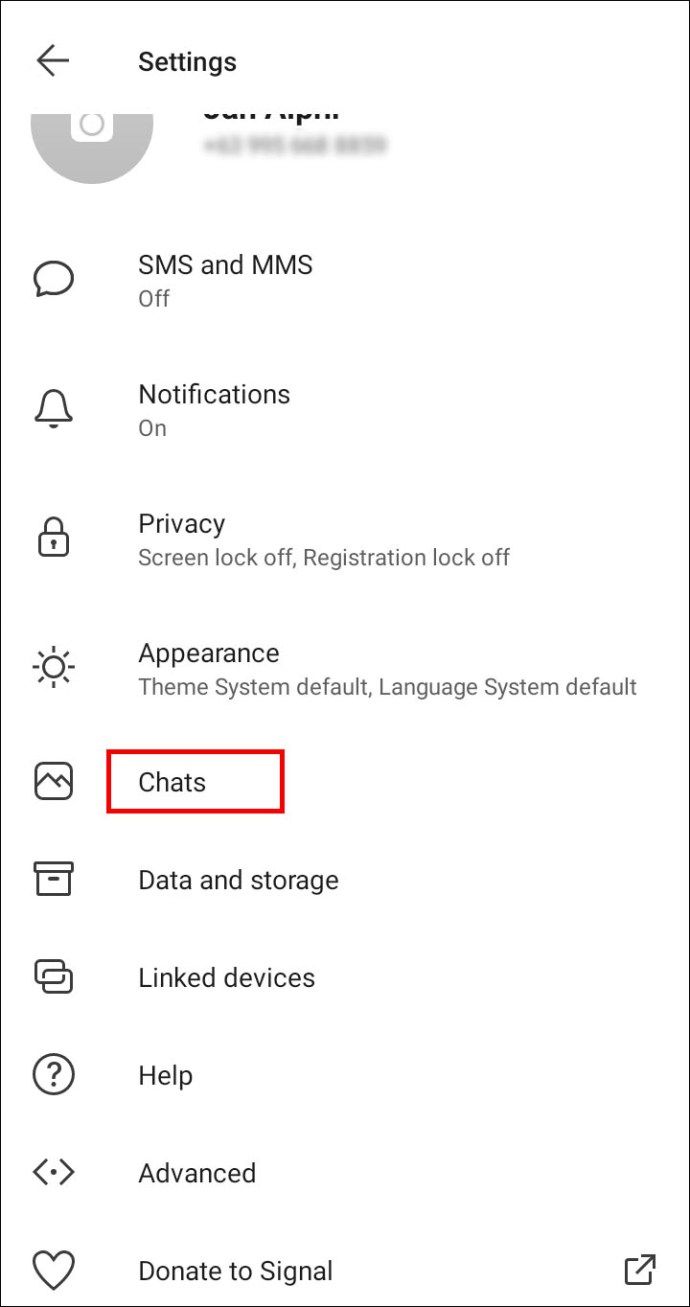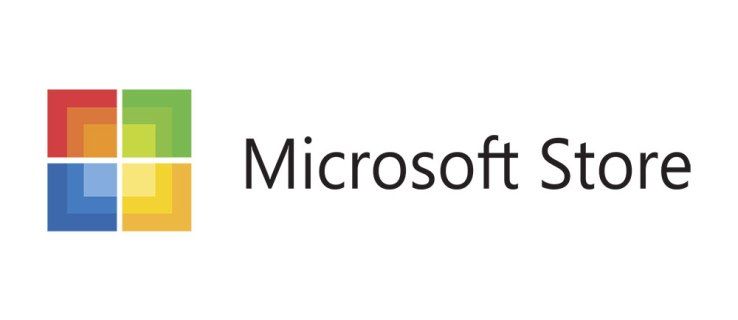Если вам нужно подключиться к другим устройствам в вашей сети, вам необходимо включить функцию сетевого обнаружения Microsoft Window. Большинство устройств Microsoft предлагают возможность подключения к другим устройствам (например, принтерам) при первом подключении к сети. Это может привести к предположению, что сетевое обнаружение всегда включено.

Но это не так.
Сетевое обнаружение можно отключить как в Windows 10, так и в Windows 11. К счастью, есть несколько способов, чтобы снова включить его.
Сетевое обнаружение отключено в Windows 11
Существует несколько причин, по которым сетевое обнаружение может быть отключено в Windows 11. Некоторые из них связаны с вашим устройством, тогда как другие причины могут быть связаны с вашим брандмауэром. Вот три метода устранения неполадок, чтобы попытаться снова включить сетевое обнаружение.
Настройте свои дополнительные параметры
Изменение расширенных настроек может быть ключом, если ваше сетевое обнаружение продолжает отключаться, несмотря на ваши попытки повторно активировать его. Во-первых, вам нужно перейти в раздел «Службы» в «Управлении компьютером».
- Щелкните правой кнопкой мыши значок меню «Пуск» Windows и выберите «Управление компьютером» во всплывающем окне.

- Найдите «Службы и приложения», затем щелкните значок раскрывающегося списка, прикрепленный к нему.

- Выберите «Сервисы», чтобы открыть меню в расширенном виде. Вы можете нажать кнопку «Стандартный» в нижней части всплывающего окна, чтобы вернуть это представление в стандартный режим.

Далее вы проверите несколько дополнительных настроек, начиная с вашего сервера доменных имен (DNS):
- Перейдите к «DNS-клиент» на странице «Службы» и убедитесь, что в столбце «Статус» указано «Выполняется».

- Проверьте столбец «Тип запуска», чтобы убедиться, что для него установлено значение «Автоматически».

Подтвердив свой DNS-статус, вы переходите к сервису «Публикация ресурсов обнаружения функций»:
- Находясь во всплывающем окне «Службы», найдите «Публикация ресурса обнаружения функций». Он должен быть на несколько строк ниже «DNS-клиент».

- Проверьте, указано ли в столбце «Тип запуска» «Вручную», «Автоматически» или «Отключено». В идеале он должен читаться как «Автоматически».

- Если в столбце не указано «Автоматически», дважды щелкните слово, чтобы открыть всплывающее окно свойств.

- Оставайтесь на вкладке «Общие» и выберите «Автоматически» в раскрывающемся списке «Тип запуска».

- Нажмите «Применить».

- Выберите «Пуск», чтобы включить эту функцию. Вы должны увидеть, что статус службы изменился на «Работает».

Теперь, когда «Публикация ресурса обнаружения функций» активна, вы перейдете к проверке состояния и параметров запуска службы «Обнаружение SSDP».
- Оставаясь в области «Службы», прокрутите вниз до «Обнаружение SSDP».

- Убедитесь, что его статус «Выполняется», а тип запуска — «Автоматически».

- Если тип запуска не «Автоматический», дважды щелкните «Обнаружение SSDP» и перейдите на вкладку «Общие».

- Выберите «Автоматически» в раскрывающемся списке «Тип запуска».

- Нажмите «Применить».

Последней расширенной настройкой, которую необходимо проверить, является служба «Хост устройства UPnP»:
- Найдите «Узел устройства UPnP» в разделе «Службы» в разделе «Управление компьютером».

- Убедитесь, что его тип запуска «Автоматически». Если это не так, дважды щелкните «Хост устройства UPnP».

- Перейдите на вкладку «Общие» и выберите «Автоматически» в раскрывающемся списке «Тип запуска».

- Выберите «Применить».

Когда все эти расширенные функции запущены и настроены на автоматический запуск при загрузке компьютера, остается только запустить сетевое обнаружение в Windows 11.
- Выберите значок поиска Windows 11, который выглядит как увеличительное стекло.

- Введите «панель управления» в строку поиска и щелкните значок «Панель управления», когда он появится.

- Выберите «Сеть и Интернет».

- Нажмите «Центр управления сетями и общим доступом».

- Выберите «Изменить дополнительные параметры общего доступа» в левой части страницы.

- Нажмите «Включить сетевое обнаружение» и нажмите «Сохранить изменения».

Вы должны обнаружить, что обнаружение сети начинается на вашем устройстве. Кроме того, он должен запускаться автоматически при каждой загрузке устройства.
Изменить настройки брандмауэра, чтобы разрешить сетевое обнаружение
Если ваши проблемы с обнаружением сети не связаны с дополнительными настройками, возможно, у вас проблема с брандмауэром. Вот как разрешить сетевое обнаружение через брандмауэр Защитника Windows по умолчанию в Windows 11:
- Щелкните значок увеличительного стекла в нижней части экрана и введите «Брандмауэр Защитника Windows» в строку поиска.

- Выберите из спичек значок «Брандмауэр Защитника Windows».

- Выберите «Разрешить приложение или функцию через брандмауэр Защитника Windows» в левой части экрана.

- Перейдите к «Обнаружение сети» и установите флажки «Частный» и «Общий».

- Нажмите «ОК».

Сетевое обнаружение отключено на ПК с Windows 10
Исправления для Windows 11 также работают для Windows 10, причем шаги в основном такие же. Вот еще два метода, которые вы можете попробовать, если изменение настроек брандмауэра и дополнительные настройки не работают в Windows 10.
Измените расширенные настройки общего доступа
Обнаружение сети может быть отключено в дополнительных настройках общего доступа вашего компьютера. Вот как решить эту проблему.
не удалось активировать сотовую сеть передачи данных
- Нажмите клавишу Windows и найдите «Панель управления» в строке поиска.

- Откройте Панель управления и выберите «Сеть и Интернет».

- Перейдите в «Центр управления сетями и общим доступом».

- Выберите «Изменить дополнительные параметры общего доступа» на панели слева.

- Перейдите к «Частный» и установите флажок «Включить сетевое обнаружение».

- Установите флажок рядом с «Включить автоматическую настройку устройств, подключенных к сети».

Вы также можете убедиться, что ваш принтер может подключиться к вашей сети из этого раздела:
- Прокрутите вниз до «Общий доступ к файлам и принтерам».

- Установите флажок рядом с «Включить общий доступ к файлам и принтерам».

Наконец, если вы хотите активировать сетевое обнаружение при использовании общедоступных сетей Wi-Fi, оставайтесь в дополнительных настройках общего доступа и выполните следующие действия:
- Прокрутите вниз до «Гость или общедоступный» и используйте значок со стрелкой вниз, чтобы развернуть этот раздел.

- Установите флажки рядом с «Включить сетевое обнаружение» и «Включить общий доступ к файлам и принтерам».

Выполнив все эти шаги, перезагрузите компьютер, чтобы проверить, решили ли вы проблемы с сетевым обнаружением.
Сбросьте свою сеть
Если ничего не помогает, вы можете попробовать сброс сети, чтобы решить проблемы с обнаружением сети:
- Перейдите в меню «Пуск» и выберите «Настройки».

- Нажмите «Сеть и Интернет».

- Выберите «Статус» на панели навигации.

- Щелкните ссылку «Сброс сети».

- Прочтите предоставленную информацию и нажмите кнопку «Сбросить сейчас».

- Нажмите кнопку «Да» во всплывающем окне.

Ваше устройство предупредит вас о том, что вы собираетесь выйти из системы, и ваш компьютер перезагрузится. Обязательно сохраните свою работу и закройте все открытые приложения.
Как только ваш компьютер перезагрузится, вы увидите, что у вас нет активного сетевого подключения. Вам нужно активировать подключение, чтобы снова включить обнаружение сети:
- Щелкните значок «Сеть».

- Выберите сеть, к которой хотите подключиться, и нажмите «Подключиться».

Ваш компьютер должен автоматически обнаружить вашу сеть и автоматически настроить соответствующие параметры.
Повторно активировать сетевое обнаружение
Обнаружение того, что функция обнаружения сети вашего устройства отключена, может разочаровать вас, когда вы пытаетесь подключиться к сети. Кроме того, существует несколько возможных причин проблемы. Исправления, описанные в этой статье, помогут вам выявить наиболее распространенные причины. Если ничего не помогает, сброс сети позволит вам начать с самого начала и, надеюсь, решить проблемы с подключением.
Теперь мы хотим услышать от вас. Есть ли у вас какие-либо другие методы повторной активации сетевого обнаружения? Какой самый разочаровывающий опыт у вас был с устройством, которое отказывалось подключаться к вашей сети? Расскажите нам обо всем этом в разделе комментариев ниже.