Всякий раз, когда вы используете Microsoft Word для написания чего-либо, некоторый контент выглядит лучше, используя «альбомную» ориентацию, и несложно настроить весь документ в соответствии с этим форматом. Однако что произойдет, если вам нужна альбомная только одна страница, а не вся?

Например, у вас может быть документ с несколькими страницами стандартного текста и одной страницей с таблицей со множеством столбцов. Таблица могла бы выиграть от альбомной ориентации. Напротив, для остального текста требуется ориентация по умолчанию. Конечно, таблица — это всего лишь пример, и это может относиться к любому контенту на странице.
В любом случае, хорошая новость заключается в том, что вы можете менять ориентацию отдельных страниц в документе Word. Этот процесс требует от вас использования функции форматирования под названием «Разрывы разделов». Есть два способа сделать это, и в этой статье представлено простое руководство для обоих вариантов.
Способ 1: Вставка разрывов разделов вручную в MS Word
Чтобы объяснить этот метод, давайте предположим, что у вас есть четырехстраничный документ, и вы хотите, чтобы только вторая страница имела альбомную ориентацию.
- Начните с нажатия на начало второй страницы — мигающий курсор должен находиться в верхнем левом углу этой страницы (насколько позволяют поля).
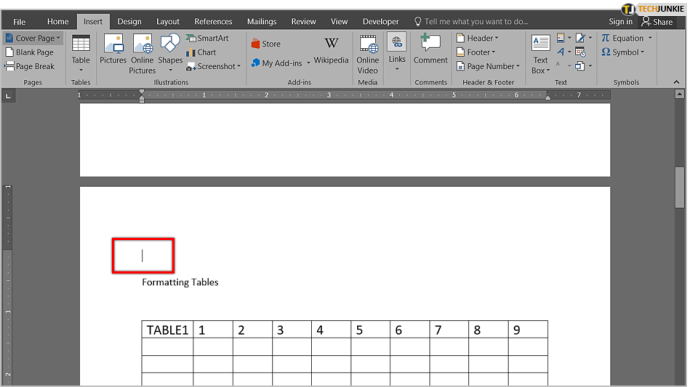
- Теперь перейдите на вкладку «Макет» в меню ленты в верхней левой части экрана. Затем щелкните значок «Разрывы» — он выглядит как две страницы с небольшим промежутком между ними.
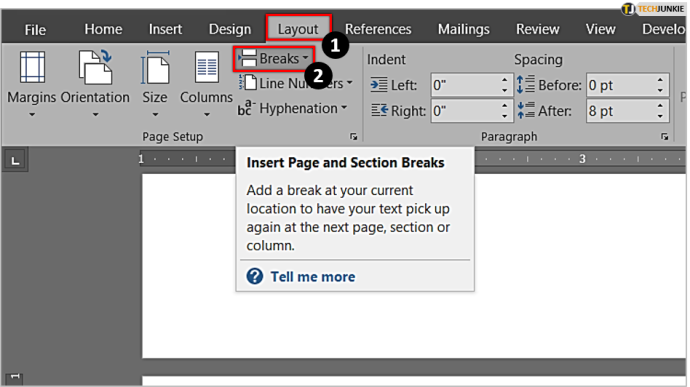
- В появившемся новом подменю. выберите «Следующая страница». Вы создали первый разрыв раздела в документе.
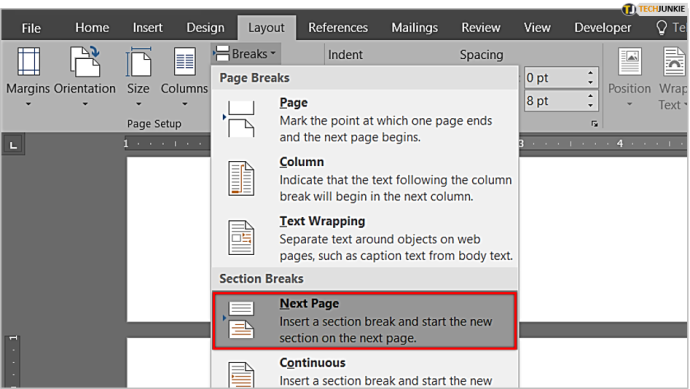
- Следующий шаг также происходит во вкладке «Макет». Однако теперь вам нужно щелкнуть значок «Ориентация» и выбрать «Пейзаж».
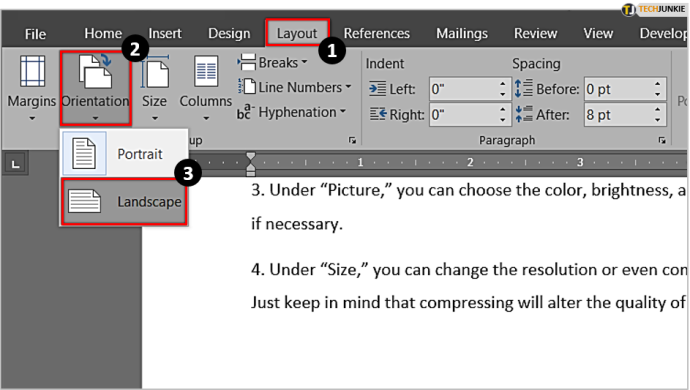
- Теперь вы увидите значительное изменение в вашем документе — все после сделанного вами разрыва раздела (то есть страницы два, три и четыре) имеют альбомную ориентацию. Результат — шаг в правильном направлении, но это не то, что вы хотите. Вам нужно только, чтобы вторая страница отображалась в ландшафтном режиме.
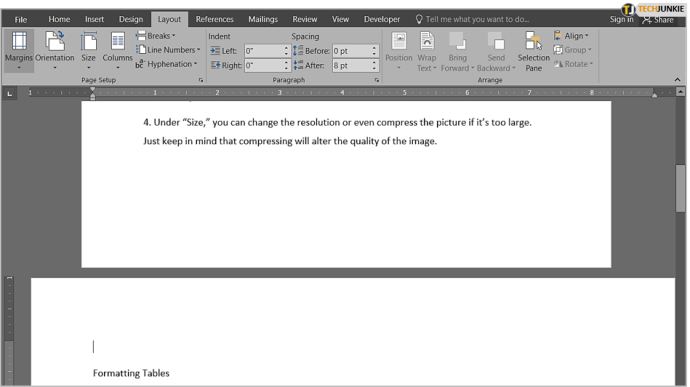
- Итак, нам нужно создать еще один разрыв раздела. Щелкните начало третьей страницы и выполните ту же процедуру, чтобы вставить другой разрыв раздела. Затем снова перейдите в меню «Ориентация», но на этот раз измените его обратно на «Портрет» — это последний шаг, который вам нужно сделать.
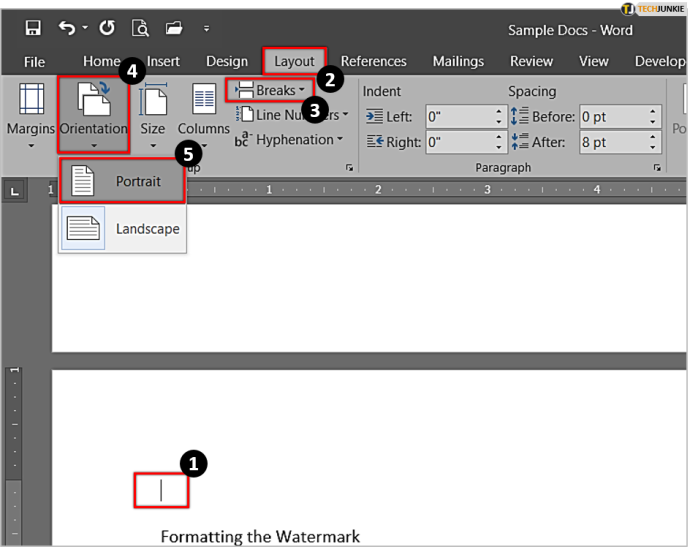
- Теперь вы увидите, что вторая страница вашего документа имеет альбомную ориентацию, а все остальное — книжную. Здесь мы изолировали вторую страницу с помощью разрывов разделов. Таким образом, альбомная ориентация применяется только к этой странице, а не ко всему документу.
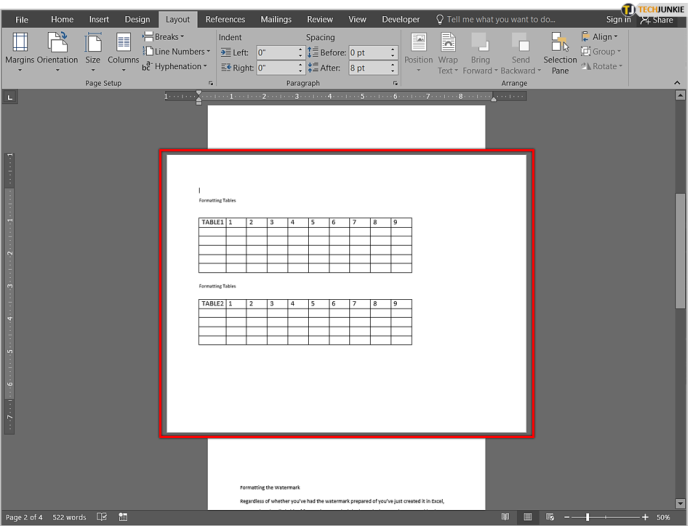
- Если вы хотите лучше видеть, где находятся разрывы разделов, вам нужно включить параметр, чтобы показать метки форматирования. Для этого перейдите в « Дом » и найдите « подушка ” в “ Параграф ” — это немного похоже на перевернутую P/нижнюю букву q.
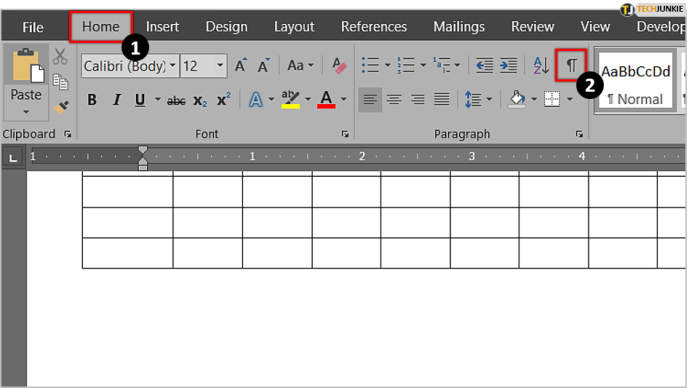
- Нажмите на нее, и Word отобразит все метки форматирования, включая разрывы разделов. Теперь вы точно увидите, где начинается и заканчивается каждый раздел.
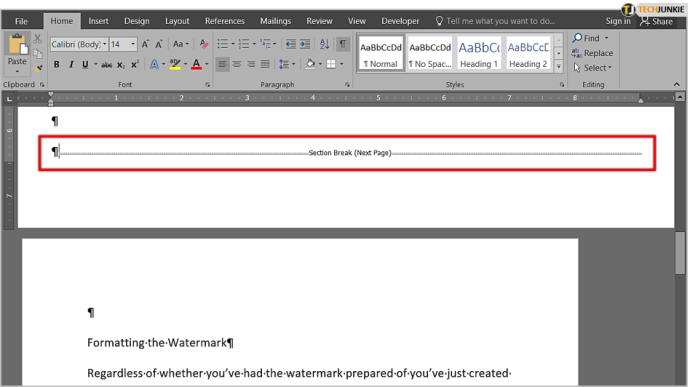
Способ 2: без ручной вставки разрывов разделов
Второй метод может быть немного проще, так как вам не нужно вставлять разрывы разделов самостоятельно — вы можете позволить Word сделать это.
что означают песочные часы на снэпчат
- Начните с выбора/выделения части текста, которую вы хотите отобразить в альбомной ориентации.
- Пока текст выделен, перейдите к Макет » и посмотрите на « Настройка страницы ” — то же самое, что и в предыдущем методе. Однако теперь вам нужно нажать кнопку «Значок запуска» (расширяющееся диалоговое окно) в правом нижнем углу вкладки группы «Параметры страницы», которая открывает полное меню «Параметры страницы».
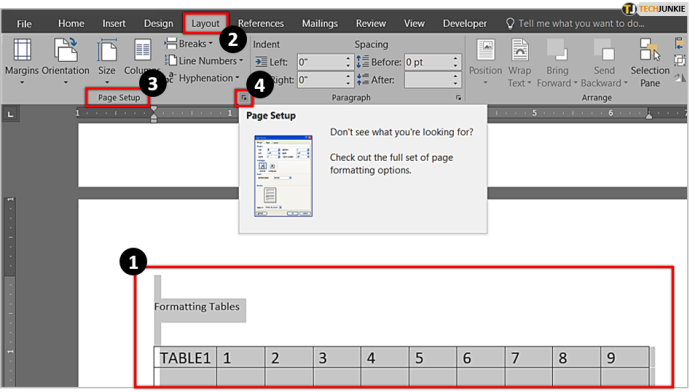
- Посмотрите в разделе «Ориентация» и выберите «Пейзаж». Теперь посмотрите на нижнюю часть этого поля, и вы увидите подменю с надписью « Применить к ». Нажмите маленькую стрелку и выберите « Выбранный текст ». Затем просто нажмите ОК.
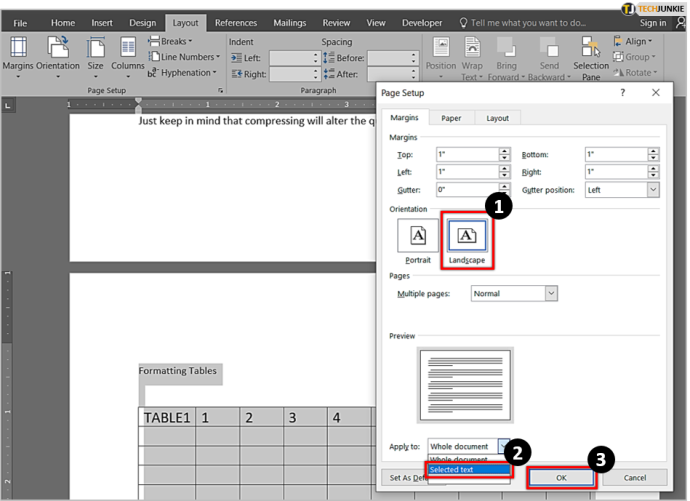
- Теперь вы увидите, что Word поместил выделенный вами раздел на отдельную страницу и применил альбомную ориентацию только к нему.
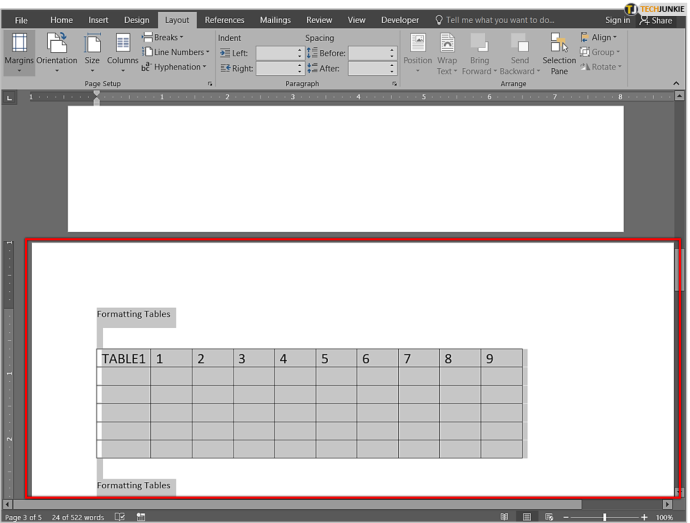
Смешивание двух ориентаций страниц в MS Word очень просто
Сочетание книжной и альбомной ориентаций — отличный способ разместить различные типы контента в одном документе Word, не сжимая графики или большие изображения и не обрезая их с правой стороны. Как видите, вам нужно будет просмотреть несколько меню, чтобы выполнить задачу, но этот процесс несложный.
В конце концов, вы, вероятно, не будете слишком часто использовать эту функцию в Microsoft Office/Word, но она может оказаться очень ловким приемом, когда этого требует ситуация.
Часто задаваемые вопросы: Ландшафтный дизайн только одной страницы в MS Word
Как сделать только одну страницу альбомной на Mac?
Большинству пользователей macOS часто сложно следовать руководствам по Microsoft Word, потому что интерфейс между компьютером Apple и ПК сильно отличается. К счастью, все описанные выше шаги применимы и к компьютерам Mac.
Что означает пейзаж?
ты можешь продавать игры в Steam?
С точки зрения документов, вариант альбомной ориентации означает, что ваши страницы переворачиваются боком, что делает их шире, а не выше, тогда как портретная означает, что страница выглядит длиннее, а не шире. Альбомная ориентация — идеальное решение для размещения графиков в документе Word или для включения больших изображений.









