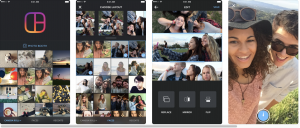Говорят, что картинка стоит тысячи слов. Что ж, фотоколлаж стоит десяти тысяч слов! И да, вы можете создать фотоколлаж на своем iPhone.
Фотоколлажи — это отличный способ поделиться несколькими фотографиями в одном посте или истории. Возможно, вы захотите создать коллаж и поделиться им в сотнях возможных сценариев.
Хотя в iPhone нет встроенной функции, позволяющей создавать фотоколлажи, для этого есть приложение. Ну, скорее, для этого есть десятки приложений.
я должен получить iphone 6
Способы сделать фотоколлаж на iPhone
Сделать фотоколлаж на iPhone достаточно просто, но вам потребуются правильные инструменты. Существует множество сторонних приложений, которые вы можете скачать для создания коллажей. Конечно, некоторые приложения лучше других. В следующих разделах вы увидите, как сделать фотоколлаж на вашем iPhone, используя некоторые из лучших приложений. Давайте начнем.
1. Фотосетка
Первое приложение для создания фотоколлажей на iOS — Фотосетка потому что он удобный, надежный, бесплатный и предоставляет множество инструментов для редактирования. PhotoGrid — это средство для создания видео и фотоколлажей и фоторедактор в одном лице. С десятками миллионов пользователей PhotoGrid является одним из лучших вариантов, если вы хотите создавать фотоколлажи на своем iPhone.
Приложение PhotoGrid закончилось 20 000 различных макетов , так что у вас никогда не закончатся варианты фантастических комбинаций изображений, которые произведут впечатление на вашу аудиторию.

Несколько инструментов редактирования в приложении могут улучшить фотографии в вашем коллаже. В приложении также есть несколько наклеек, фонов и шрифтов для украшения ваших коллажей.
Наконец, это популярное приложение совершенно бесплатно! Однако добавление одного из многих вариантов премиум-класса дает вам гораздо больше.
Вот как сделать коллаж с помощью PhotoGrid на iOS/iPhone:
- Направляйтесь к 'Магазин приложений' и искать «Фотосетка». Затем коснитесь 'Получать' (если вы загрузили его ранее, коснитесь значка 'облако' икона).
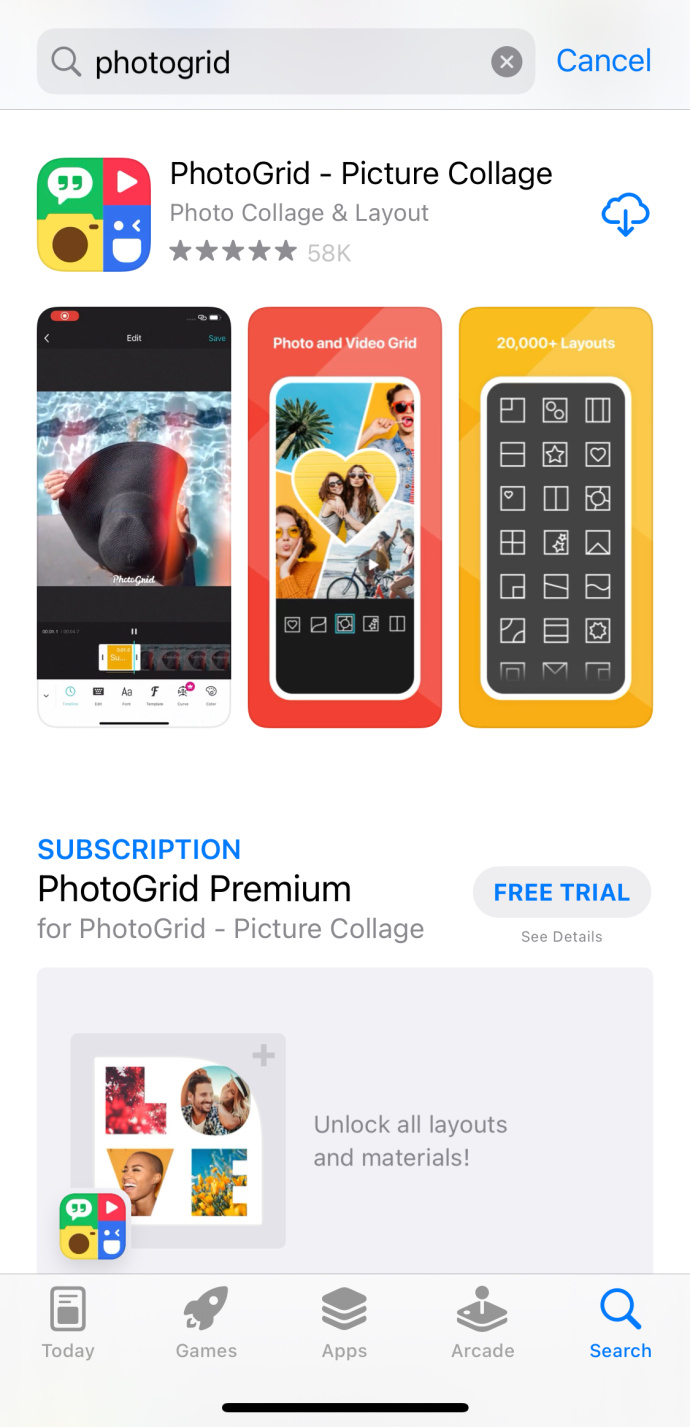
- Нажмите 'ИКС' в верхнем левом углу, чтобы обойти бесплатную пробную версию, поэтому, если хотите, вы можете воспользоваться преимуществами премиум-функций.
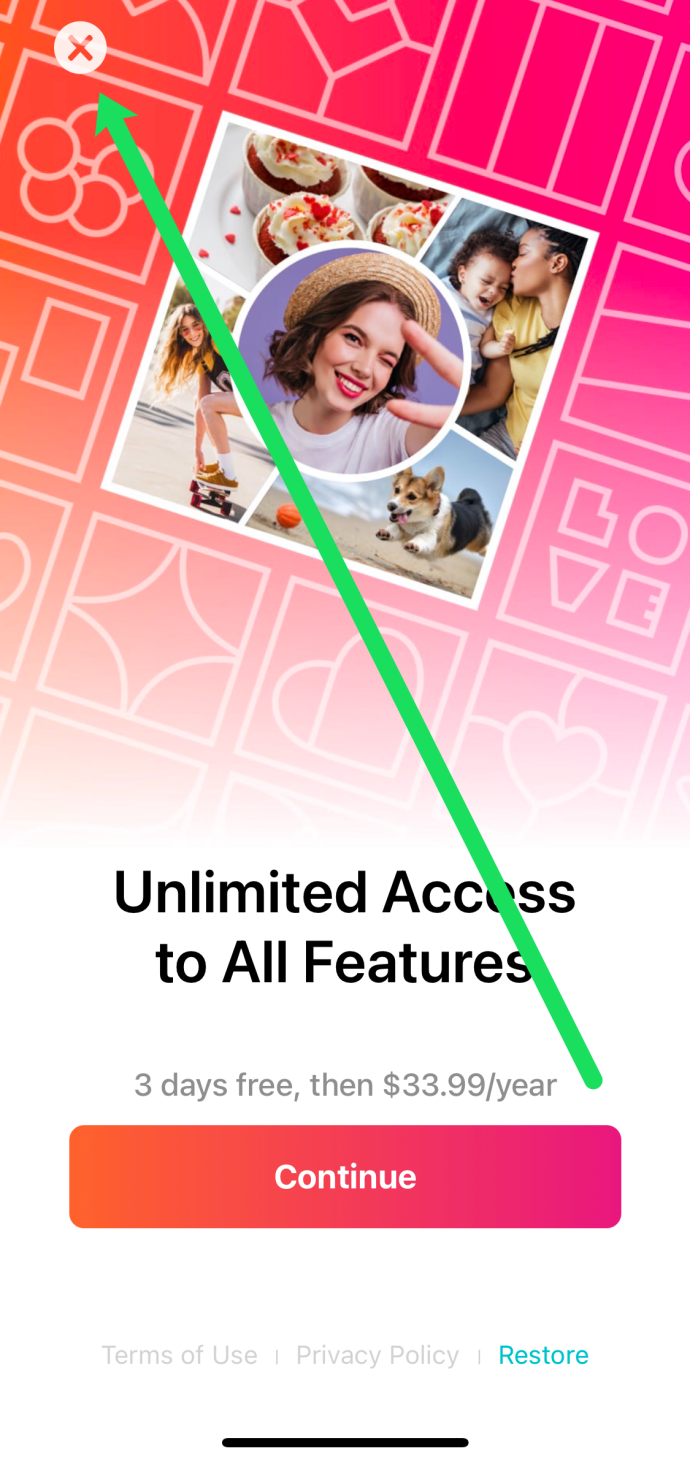
- Разрешите любые разрешения, необходимые для использования приложения.
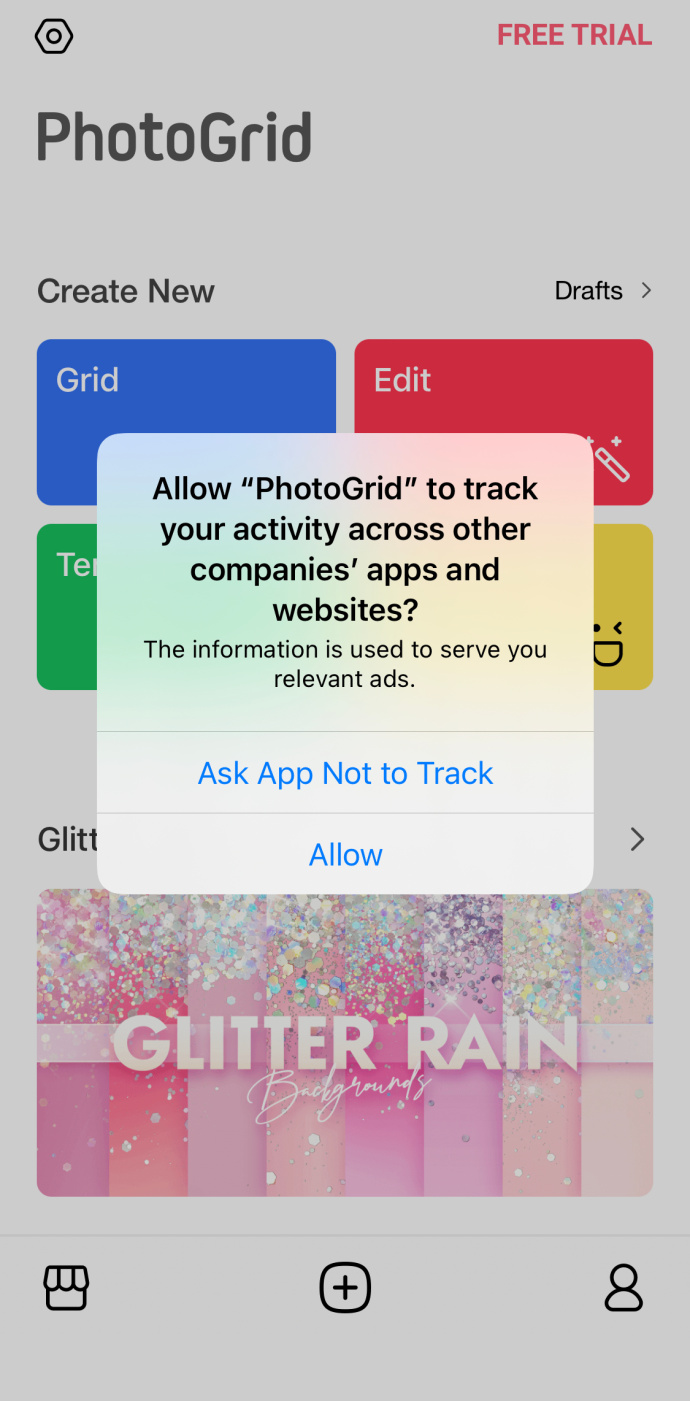
- Нажмите на зеленый «+» подпишите внизу страницы, чтобы создать новый коллаж.
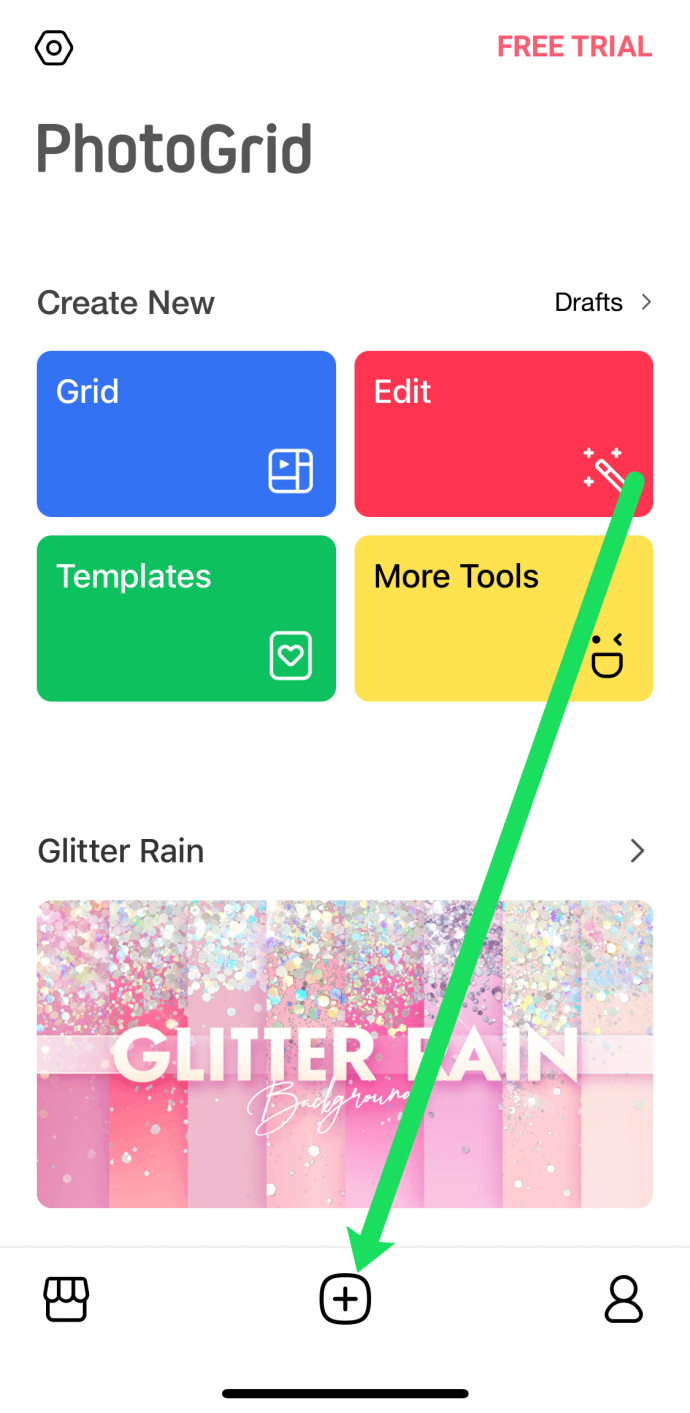
- Нажмите на количество фотографий, которые вы хотите включить в свой коллаж. Затем выберите макет.
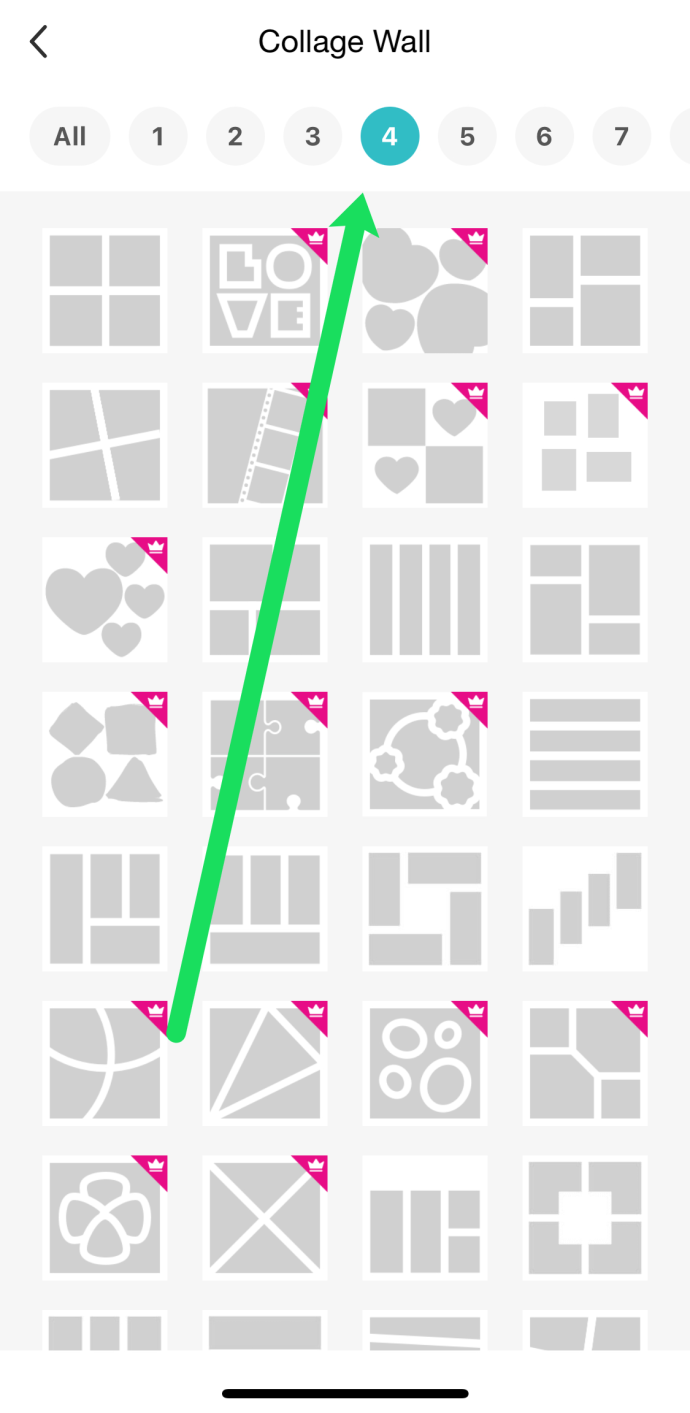
- Нажмите «+» войдите в коллаж, чтобы добавить фотографии с вашего iPhone.
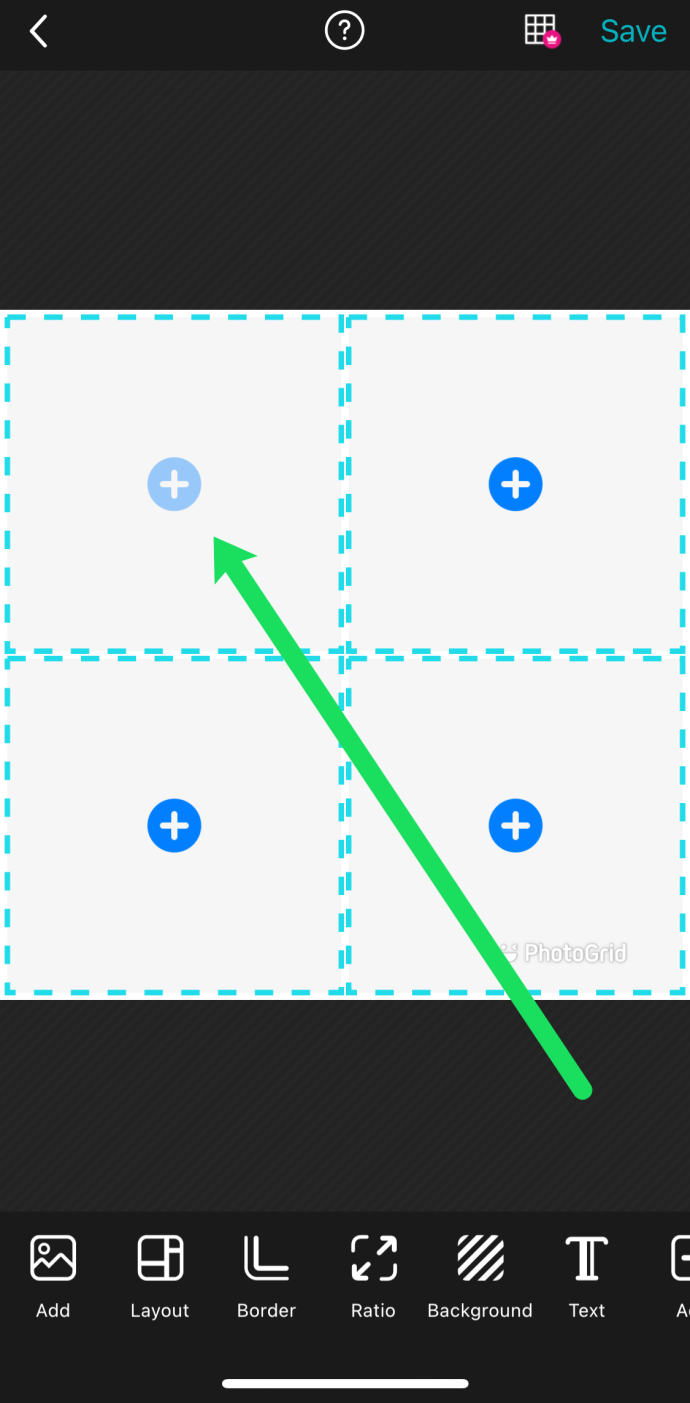
- Добавьте фотографии из фотопленки вашего устройства и коснитесь 'Следующий.'
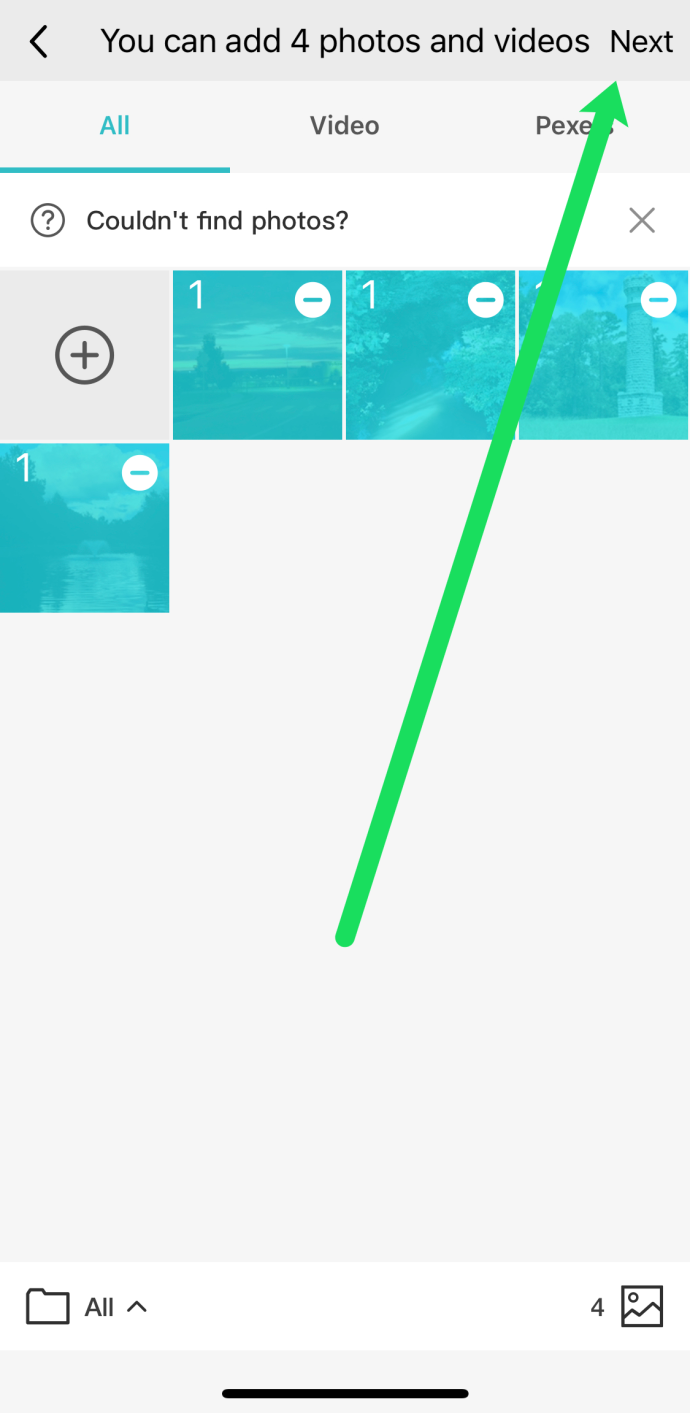
- Выбирать 'Сохранять' в правом верхнем углу.
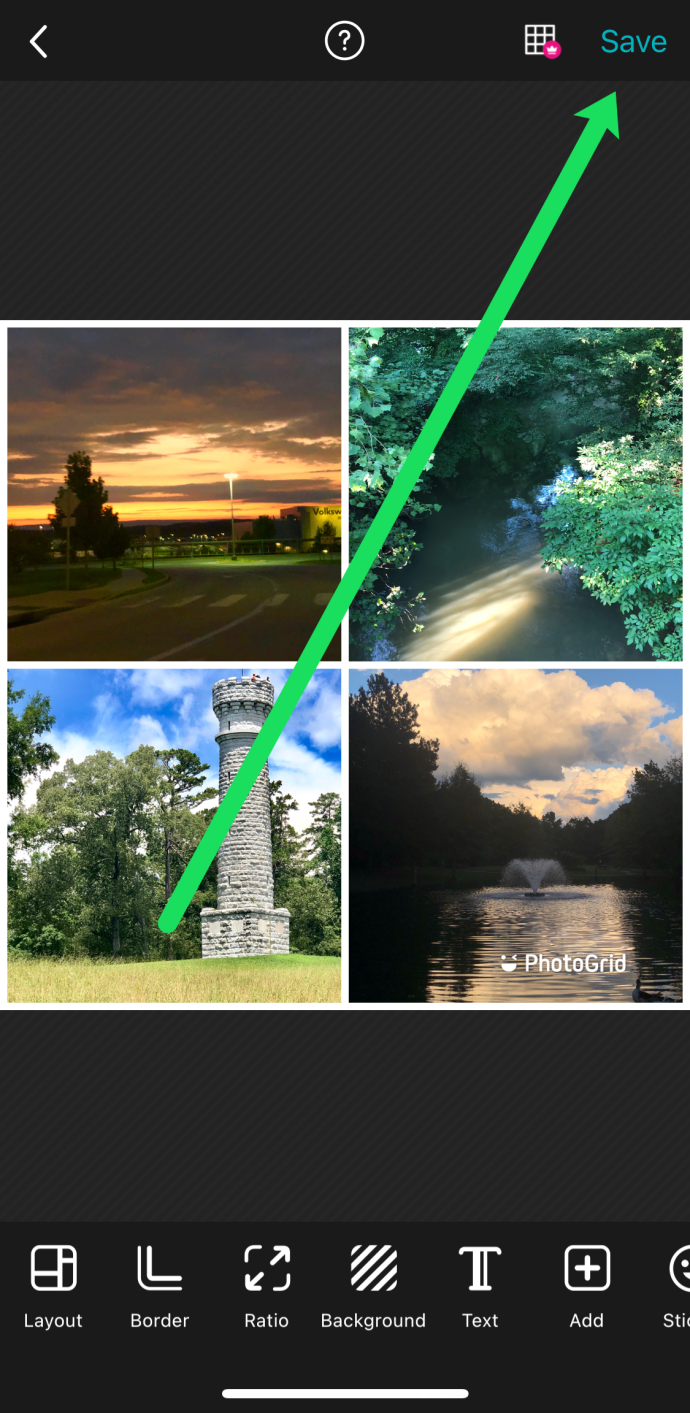
- Теперь выберите один из вариантов, чтобы поделиться своим коллажем.
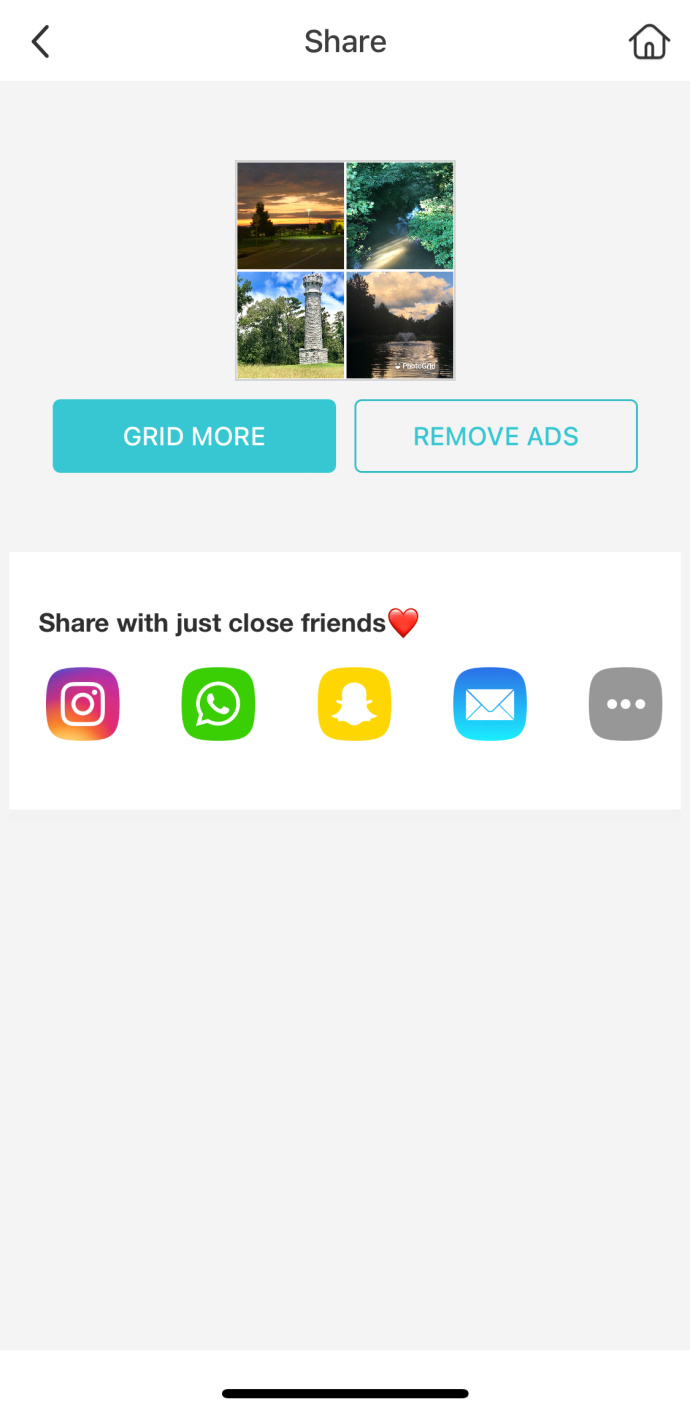
Если вы любитель Instagram, PhotoGrid — это приложение для вас. Он поставляется с предварительно загруженными шаблонами фотоколлажей для печально известного соотношения Instagram 1:1, а также 16:9 для создания идеальных коллажей Instagram Story.
2. Фотоколлаж
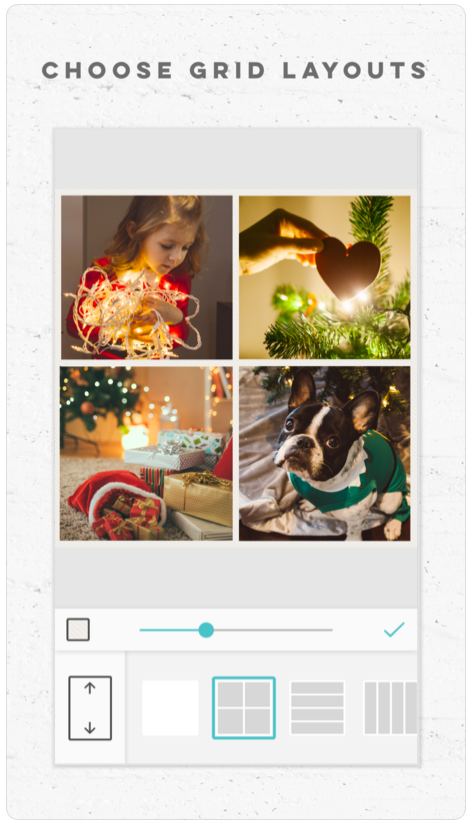
Если вам нужен один из самых полнофункциональных инструментов для создания фотоколлажей на iPhone, Коллаж из картинок это приложение для вас. Более 190 миллионов человек воспользовались этим приложением, чтобы создать фантастические группы из своих любимых фотографий.
PicCollage включает в себя множество шаблонов, способов украсить коллаж, добавить текст, сенсорные жесты и многое другое. Приложение также имеет чистый дизайн и очень простое в использовании. PicCollage также позволяет легко делиться своими коллажами в разных учетных записях социальных сетей.
Единственным недостатком является то, что PicCollage не является полностью бесплатным. Если вам нужен доступ к расширенным функциям или вы хотите удалить водяной знак со своих изображений, вам нужно будет заплатить абонентскую плату в размере 4,99 долларов США в месяц, что неплохо для качественного приложения. Есть также другие дополнительные опции, чтобы получить больше возможностей.
Фотоколлаж от Collageable
Вы получите много результатов по запросу «фотоколлаж» в App Store, но найдете приложение, созданное Коллаж .
Фото коллаж включает в себя более 300 бесплатных макетов коллажей, рамок, наклеек и фильтров для тела, чтобы ваши фотографии выглядели как можно лучше. Премиум-опция предоставляет неограниченный доступ ко всему, что предлагает приложение, включая более 1000 дизайнов коллажей, эффектов, фильтров и многого другого.
Используйте приложение Instagram Layout для создания фотоколлажа на iOS/iPhone
Макет из инстаграма прост в использовании и, конечно же, хорошо работает с Instagram. Вот как сделать фотоколлаж с помощью приложения на вашем iPhone.
- Установите и откройте «Макет из Instagram» приложение.
- На главном экране будут отображаться фотографии из вашей библиотеки, и вы можете отсортировать их, нажав «Лица» или «Недавние» в нижней части экрана.
- Выберите фотографии, чтобы добавить их (обратите внимание на галочку, обозначающую выбранные изображения).
- Прокрутите различные варианты коллажей в верхней части экрана, затем выберите один из них.
- Используйте «разведение и закрытие двумя пальцами» по экрану, чтобы увеличить или уменьшить масштаб любой фотографии.
- Параметры внизу позволяют поворачивать фотографии, заменять изображение или добавлять рамку.
- Завершив работу над макетом фотографии, коснитесь 'Сохранять.'
- Выберите вариант обмена в нижней части экрана.
Советы по созданию фотоколлажа на iOS/iPhone
Помните, что фотоколлаж — это не просто набор случайных изображений, склеенных вместе при использовании этих приложений. Вместо этого картинки должны помочь вам рассказать историю или продемонстрировать определенную тему.
Для достижения наилучших результатов помните об этих советах, чтобы сделать выдающийся фотоколлаж, который понравится людям:
- Используйте режим серийной съемки, чтобы сделать серию фотографий, а затем использовать эти фотографии для коллажа.
- Расскажите историю от начала до конца, используя фотоколлаж в качестве холста.
- Выбирайте изображения одинакового цвета или текстуры для фотоколлажа.
- Смешивайте снимки крупным планом с удаленными сценами, чтобы дать зрителю ощущение контраста.
Хотя три приложения для фотоколлажей являются отличным выбором, существует множество других приложений, которые вы можете попробовать, если хотите.
как превратить pdf в google doc
Все они имеют разные функции и параметры, поэтому найдите тот, который вам больше всего нравится, и используйте его. Большинство из них бесплатны для использования или очень доступны по цене, поэтому легко переключать их или пробовать несколько разных, и, надеюсь, в процессе вы получите несколько фантастических фотоколлажей.
Часто задаваемые вопросы о создании фотоколлажей на iOS/iPhone
Могу ли я сделать коллаж без использования сторонних приложений?
К сожалению, iOS не предлагает встроенную функцию фотоколлажа в функциях редактирования приложения. Это означает, что вам понадобится стороннее приложение для создания коллажа.
Как избавиться от водяных знаков после редактирования?
После создания коллажа вы нажмете кнопку загрузки, чтобы сохранить фотографию на своем телефоне или поделиться ею с другим приложением, например Instagram. По сути, разработка приложений стоит денег, поэтому водяные знаки включаются, чтобы привлечь других людей к приложению. В этой ситуации они полезны, но водяные знаки иногда скрывают вашу фотографию и дизайн.
Единственный обходной путь — сделать снимок экрана готового коллажа, пока он еще находится в редакторе. Затем вы можете загрузить скриншот после его обрезки. Тем не менее, мы рекомендуем оставить водяной знак на тот случай, если ваши друзья захотят узнать, какое приложение для создания коллажей вы использовали, чтобы они тоже могли его использовать.