GIF-файлы — это файлы в формате графического обмена. Эти файлы наиболее широко известны как анимированные изображения, используемые в качестве комичных анекдотов в социальных сетях. Но есть и много других применений.

Наличие одних и тех же неподвижных обоев на вашем Mac может довольно быстро надоесть. Но знаете ли вы, что вы можете оживить свой экран и установить анимированный GIF в качестве обоев? В этой статье мы покажем вам, как именно это сделать.
Установка анимированных GIF-файлов в качестве обоев на вашем компьютере Mac
В операционной системе вашего компьютера (macOS) нет программного обеспечения, поддерживающего установку анимированных GIF-файлов в качестве обоев или экранной заставки.
Однако это не означает, что вы не можете установить дополнительные программы, которые могут вам помочь. Для этого вы можете найти множество программ в Интернете, но большинство из них либо полны ошибок, либо вообще не работают.
К счастью, мы нашли две программы, которые надежны и легко доступны для устройств macOS. Эти программы также постоянно обновляются, чтобы пользователи могли пользоваться новыми функциями почти каждый месяц. При этом они совершенно бесплатны.
Давайте рассмотрим оба из них и позвольте вам решить, что лучше для вас.
Прежде чем мы начнем
Поскольку в следующих руководствах показано, как загружать, устанавливать и использовать эти программы, убедитесь, что вы уже загрузили анимированный GIF-файл.
Вы можете искать нужный GIF на таких сайтах, как GIPHY и тенор. Найдя понравившийся GIF, щелкните его правой кнопкой мыши и выберите «Сохранить как».
Также хорошей идеей будет создание собственных анимированных GIF-файлов. Множество онлайн-инструментов позволяют создавать анимацию, просто добавляя изображения. Создатель гифок является одним из инструментов, которые вы можете использовать.
GIFБумага
GIFPaper — одна из первых программ, которая позволила пользователям устанавливать анимированные GIF-файлы в качестве обоев на компьютерах Mac. В своих первоначальных версиях программное обеспечение GIFPaper не считалось удобным для пользователя. Вам нужно было установить и настроить все вручную, что заняло довольно много времени.
Кроме того, эта программа потребляла около 15% мощности ЦП компьютера для отображения анимированного GIF. Вам не нужно быть технически подкованным, чтобы понять, что 15% — это слишком много.
Тем не менее, разработчики исправили большинство этих проблем, поэтому GIFPaper теперь работает довольно хорошо.
Мы начнем с того, что покажем вам, как загрузить и установить это программное обеспечение.
ПРИМЕЧАНИЕ. Имейте в виду, что анимация всегда использует больше оперативной памяти и мощности процессора, чем другие форматы. Таким образом, какую бы программу вы ни выбрали, вы заметите, что ваш ЦП работает сверхурочно.
Если ваш процессор не такой мощный или у вас есть старый компьютер Mac, вам следует избегать установки анимации в качестве обоев. Анимации, скорее всего, будут отставать, и в конечном итоге вы можете повредить свой процессор в долгосрочной перспективе (хотя это довольно сложно).
Загрузка, установка и использование GIFPaper
У GIFPaper нет официального сайта. Поэтому ссылка для скачивания, которую мы предоставим вам в этой статье, будет со стороннего веб-сайта. Хотя загрузка чего-либо со стороннего веб-сайта не рекомендуется из соображений безопасности, это ссылка на сайт наш зеленый свет. Если эта ссылка перестанет работать, вы можете проверить ее альтернатива .
Нажмите на ссылку и скачайте GIFPaper. Вот что вам нужно сделать, чтобы установить и использовать это программное обеспечение:
- Дважды щелкните установочный файл с именем GIFPaperPrefs.
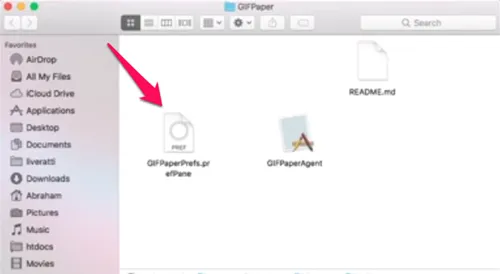
- Появится всплывающее окно с вопросом, хотите ли вы установить панель настроек GifPaperPrefs. Выберите нужный вариант (Установить только для этого пользователя или Установить для всех пользователей этого компьютера) и нажмите «Установить». Установка завершится через несколько секунд.
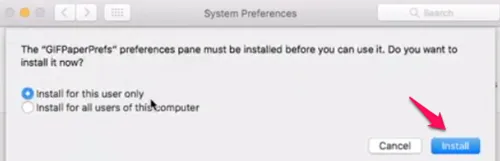
- Откройте установленную программу GIFPaperPrefs.
- Выберите «Обзор» на его начальном экране и выберите GIF, который вы хотите установить.
- После того, как вы выбрали свой GIF, вы можете настроить его выравнивание, масштабирование и цвет фона.
- Запустите второй файл из папки, в которую вы скачали GIFPaper. Он называется GIFPaperAgent.
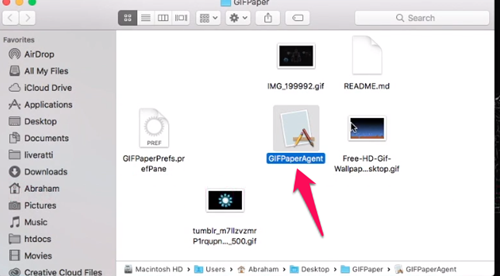
- Выберите «Открыть», и ваши анимированные обои GIF должны быть установлены.
АнимированныйGIF
AnimatedGIF — это программа, разработанная для Mac OSX/macOS, которая позволяет пользователям воспроизводить анимированные GIF-файлы. Изначально эта программа работала как скринсейвер. Благодаря своим последним обновлениям AnimatedGIF может устанавливать анимированные фоны GIF на вашем компьютере Mac. Программное обеспечение теперь относительно стабильно и не использует столько оперативной памяти или процессора, но вы все равно должны быть осторожны, поскольку оно варьируется от компьютера к компьютеру.
Во-первых, вам нужно скачать AnimatedGIF. Скачать программу можно с здесь .
Как видите, программа выложена на GitHub, где даже можно увидеть ее исходный код. Чтобы загрузить AnimatedGIF, щелкните нужный выпуск. Всегда следует выбирать последнюю версию (в данном случае 1.5.3), так как в ней есть все последние обновления.
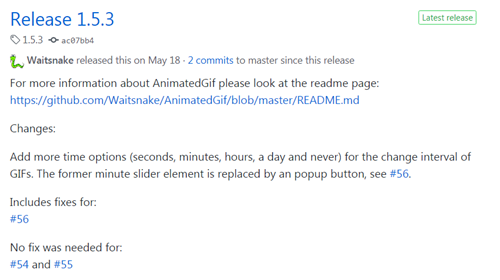
Прокрутите вниз до раздела «Активы» и загрузите zip-файлы AnimatedGif.saver и Uninstall_AnimatedGif.app. Вы также можете скачать исходный код, если хотите, но это не обязательно.
не удается получить почту, соединение с сервером не удалось
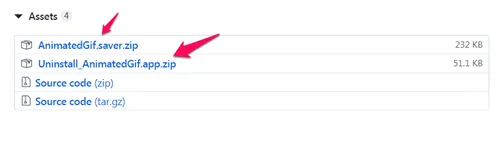
Вот как вы можете установить и использовать AnimatedGIF на своем компьютере Mac:
- Разархивируйте загруженные файлы.
- Дважды щелкните файл AnimatedGIF.saver. Затем macOS спросит вас, хотите ли вы установить эту программу. Нажмите «Установить».
- Перейдите в Системные настройки.
- Выберите Рабочий стол и Заставка.
- Оттуда выберите Заставка AnimatedGIF.
- Нажмите на его параметры экранной заставки.
- Выберите GIF, который вы хотите использовать. Вы также сможете настроить приличное количество настроек из этого окна.
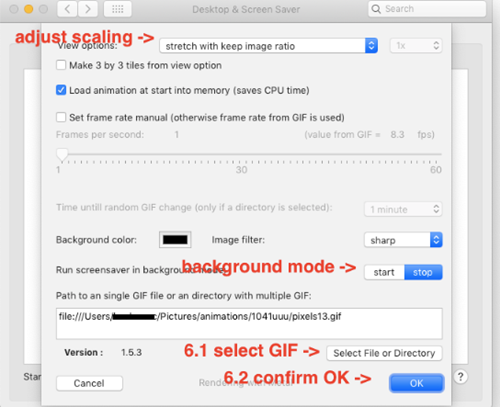
Часто задаваемые вопросы
Не всегда легко заставить OSX делать то, для чего она не предназначена. Тем не менее, всегда есть обходной путь, если вы готовы вложить в него работу. Если мы не ответили на все ваши вопросы выше, продолжайте читать!
Как скачать GIF с GIPHY?
Одним из наиболее раздражающих аспектов добычи GIF является сложность их загрузки. Если вы нашли идеальный GIF на GIPHY, вам нужно найти способ его скачать.
К счастью, у нас есть статья, которая научит вас как скачать анимированные гифки .
Как удалить анимированный GIF?
Если ваши обои застряли на GIF-файле, который вам больше не нравится, вы можете удалить его. Следуйте указанному выше пути, чтобы перейти к Системные настройки а также Рабочий стол и экранная заставка . Щелкните правой кнопкой мыши GIF и выберите Удалить в выпадающем меню.
Настройте обои для своего компьютера Mac
GIFPaper и AnimatedGIF позволяют настраивать обои вашего Mac, устанавливая анимированные GIF-файлы, а не неподвижные фоновые изображения. Теперь вы знаете, что вам нужно сделать, чтобы установить и использовать эти программы. Выберите программу, которую вам проще использовать, и получайте удовольствие от ее использования.
Стоит еще раз отметить, что GIF-файлы и другие анимации используют больше ресурсов процессора и оперативной памяти, поэтому ваш компьютер может работать медленнее.
Какую из этих двух программ вы выберете? У вас уже есть идеальный GIF для ваших новых обоев? Дайте нам знать в комментариях ниже.









