Хотите ли вы быстро составить финансовую электронную таблицу или хотите работать вместе с коллегой над документом, похожим на Excel, Google Sheets — отличная бесплатная веб-альтернатива Excel.
Одним из наиболее ценных аспектов программ для работы с электронными таблицами является их гибкость. Электронная таблица может служить базой данных, вычислительной машиной, платформой для статистического моделирования, текстовым редактором, медиа-библиотекой, списком дел и т. д. Возможности почти безграничны. Одно из повседневных применений электронных таблиц, включая Google Sheets, — отслеживание почасового графика работы сотрудников или оплачиваемых часов.
Если вы используете Google Sheets для отслеживания времени таким образом, вам часто придется вычислять разницу между двумя временными метками (количество времени, прошедшее между двумя разными временными событиями). Например, если кто-то пришел в 9:15, а затем ушел в 16:30, он проработал 7 часов 15 минут. Если вам нужно использовать Таблицы для чего-то подобного, вы быстро заметите, что они не предназначены для решения таких задач.
Тем не менее, несмотря на то, что Google Таблицы управляют функциями журнала синхронизации, его легко убедить сделать это с некоторой подготовкой. В этой статье показано, как автоматически рассчитать разницу между двумя временными метками с помощью Google Таблиц.

Как добавить время и рассчитать рабочее время в Google Sheets
Для измерения разницы между двумя ячейками, содержащими данные о времени, необходимо, чтобы Google Таблицы понимали, что данные ячеек являются данными о времени. В противном случае он вычисляет разницу между 9:00 и 10:00 как 100, а не 60 минут или один час. Для правильного подсчета разницы во времени столбцы времени требуют форматирования. Время и столбец продолжительности как Продолжительность .
Кроме того, вычисление намеренно выполняется в обратном направлении (время ожидания — время входа), потому что оно должно учитывать переходы с AM/PM, поэтому вы не получаете отрицательных чисел. Следовательно, 14:00 – 9:00 = 5,00 часов, тогда как 9:00 – 14:00 = -5,00 часов. Проверьте это, если хотите.
что означает звезда в снэпчате
Чтобы составить отформатированный табель рабочего времени, показывающий время, когда человек начал работать, время, когда он ушел, и рассчитанную продолжительность работы, можно сделать следующее:
- Откройте конкретный Гугл лист.
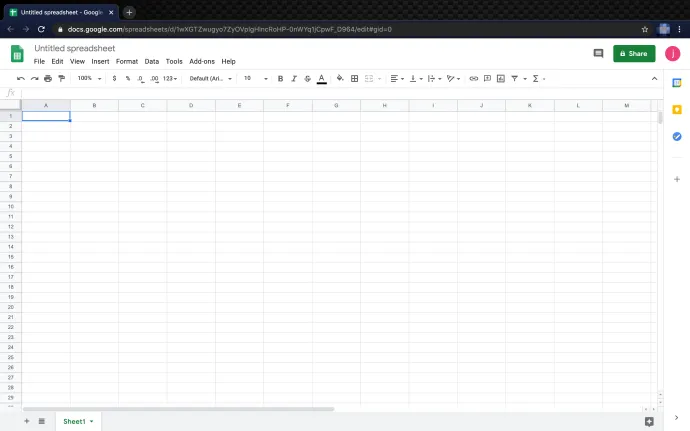
- Выберите свой Время в: столбец и нажмите кнопку 123 в раскрывающемся меню формат, затем выберите Время как формат.
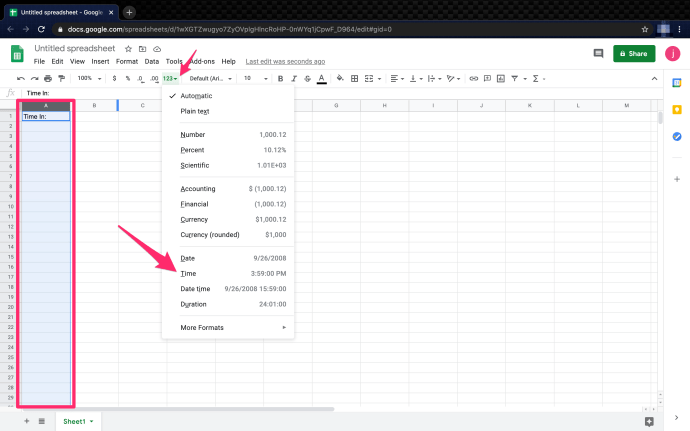
- Выберите Тайм-аут: столбец, затем нажмите на 123 пункт раскрывающегося меню, а затем выберите Время.
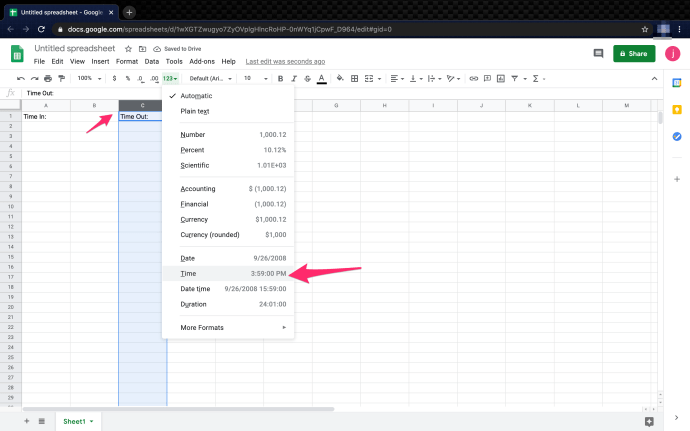
- Выберите Отработанные часы: столбец. Нажать на 123 пункт раскрывающегося меню и выберите Продолжительность как формат.
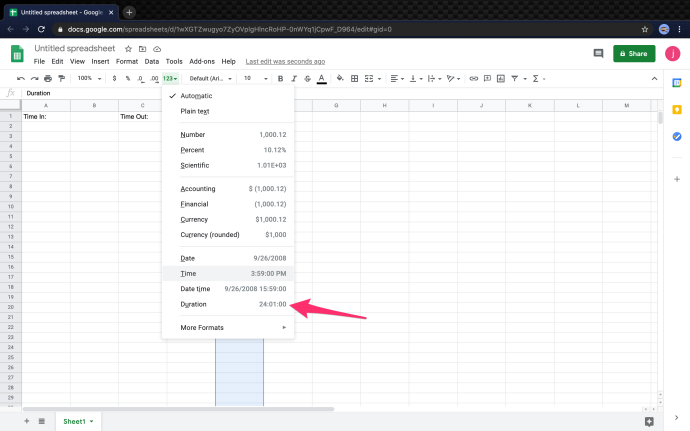
- Чтобы активировать формулу в Отработанные часы столбец, введите '
=(C2-A2)», где C2 представляет ячейку Time Out, а A2 представляет ячейку Time In.
Вот и все. Следуя шагам, перечисленным выше, и используя предоставленную формулу, относительно легко рассчитать время в Google Таблицах. Что делать, если вы хотите добавить перерывы в вычислениях? Продолжайте читать, чтобы узнать.
Как добавить временные промежутки или перерывы в работе при расчете времени в Google Sheets
Если оплачиваемые обеды или краткосрочные отпуска не являются преимуществом в бизнесе, вам может потребоваться рассчитать перерывы в рабочем времени. Даже если перерывы являются неоплачиваемым временем, лучше всего включать отдельные записи вместо использования «Время начала» и «Время выхода» для перерывов. Вот как это сделать.
Примечание: Точно так же, как базовые расчеты времени входа и выхода, вам необходимо рассчитать время в обратном порядке следующим образом: «Время ожидания» — «Время начала», за исключением того, что между формулами будут вводы перерыва.
как сделать снимок экрана чата в снэпчате
- Выберите свой Разразиться: столбец и нажмите кнопку 123 в раскрывающемся меню формат, затем выберите Время как формат.
- Выберите свой Вламываться: колонка, нажмите на 123 формат раскрывающегося списка в меню, а затем выберите Время как формат.
- Рассчитать часы для Отработанные часы Столбец. Тип '
=(C2-A2)+(G2-E2)», что переводится как [ Прорыв (C2) – Время начала (A2) ] + [ Тайм-аут (E2) – Обрыв (G2)] . - Используйте вычисление для каждой строки, чтобы Отработанные часы Колонка выглядит так.
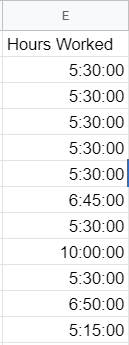
Как добавить даты в свои расписания в Google Sheets
Если вы предпочитаете добавлять даты к записям рабочего времени, процесс такой же, как и для добавления времени, за исключением того, что вы выбираете Дата время как формат вместо Время . В ваших ячейках отображается «ММ/ДД/ГГГГ ЧЧ/ММ/СС», когда вы выбираете дату и время в качестве формата.
Как преобразовать минуты в десятичные дроби в Google Sheets
При работе с приращениями времени может быть полезно преобразовать их в десятичные дроби вместо минут, например, «1 час и 30 минут = 1,5 часа». Преобразование минут в десятичные числа легко; есть несколько способов сделать это.
- Выберите Рабочее время колонка, нажмите на 123 пункт меню вверху, затем измените формат с Длительность на Число. Игнорируйте все странные символы, которые появляются в ячейках.
- Во-первых Рабочее время ячейке, скопируйте/введите «
=(C2-A2)*24+(G2-E2)*24» без кавычек. Обязательно измените формулу на правильные идентификаторы ячеек, например C2-A2. - Скопируйте формулу, которую вы создали в первом Рабочее время ячейку и вставьте ее во все другие ячейки рабочего времени в столбце. Google автоматически форматирует ячейки с правильными идентификаторами ячеек.
В заключение, Google Sheets не был специально разработан для создания расписаний, но его можно легко настроить именно для этого. Эта простая настройка означает, что вы можете быстро и легко отслеживать отработанное время. Когда промежутки времени пересекают 24-часовую отметку, все становится немного сложнее, но Таблицы все еще могут справиться с этим, изменив формат времени на дату.
Вы также можете прочитать нашу статью о вычисление, сколько дней прошло между двумя датами в Sheets .
Часто задаваемые вопросы о расчете времени в Google Sheets
Как найти самое короткое или самое большое количество времени, отработанного в Google Таблицах?
Если вам нужно быстро найти наименьшее количество отработанного времени, эта формула должна помочь. Функция MIN() — это встроенная функция, позволяющая найти минимальное значение в списке чисел.
1. Создайте новую ячейку (в данном примере I2) и задайте для нее формат “. Продолжительность ». Скопируйте/введите функцию “ =МИН(Е2:Е12) ” без кавычек и вставьте в ячейку. Обязательно измените идентификаторы ячеек, например « Е2 ».

Сейчас Мин. Отработанные часы столбец должен показывать наименьшее количество отработанных часов, например 5:15:00.
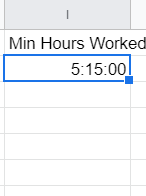
Вы можете легко применить МИН() или МАКС() функцию для столбца или группы ячеек. Попробуйте сами.
как посмотреть лайки в инстаграм
Как рассчитать общее количество часов, отработанных в Google Таблицах?
Если вы не знакомы с программированием или Excel, то некоторые встроенные функции для Google Таблиц могут показаться странными. К счастью, для подсчета общего количества отработанных часов не требуется много времени. В этом примере мы рассчитаем общее количество часов, отработанных всеми сотрудниками за день.
1. Создайте новую ячейку и назначьте ее Продолжительность .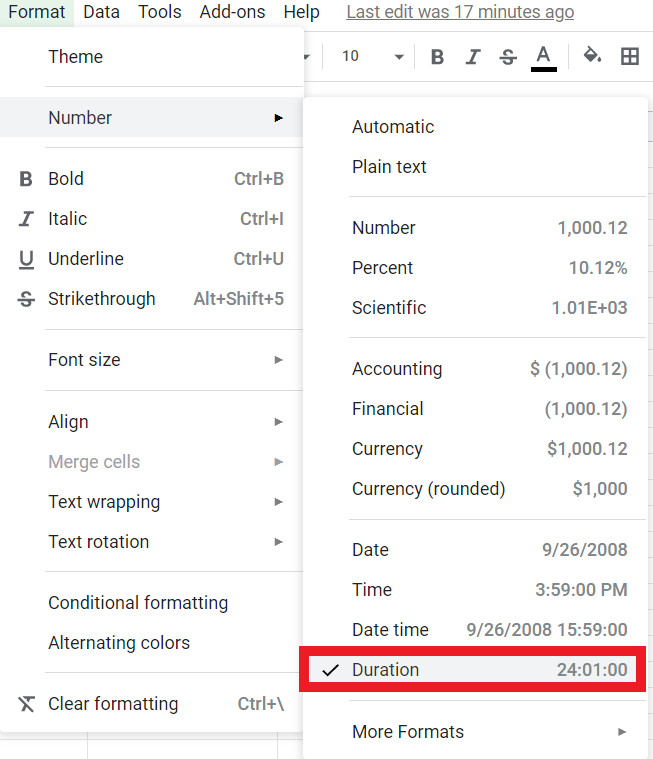
2. В Формула (фх) Бар : тип ' =СУММ(Е2:Е12) » без кавычек, что означает общее количество часов, отработанных с ячеек Е2 через Е12 . Эта формула является стандартным синтаксисом для Excel и различных языков программирования.
Сумма должна появиться в формате «67:20:00» и выглядеть так: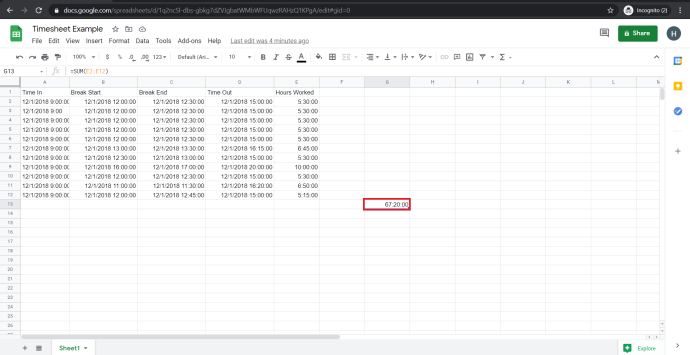




![Как заблокировать номер на устройстве Android [Сентябрь 2020 г.]](https://www.macspots.com/img/mac/90/how-block-number-an-android-device.jpg)



