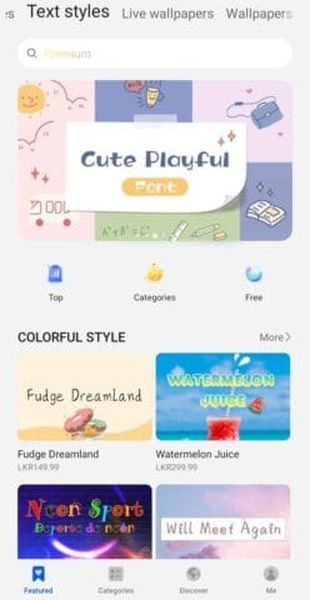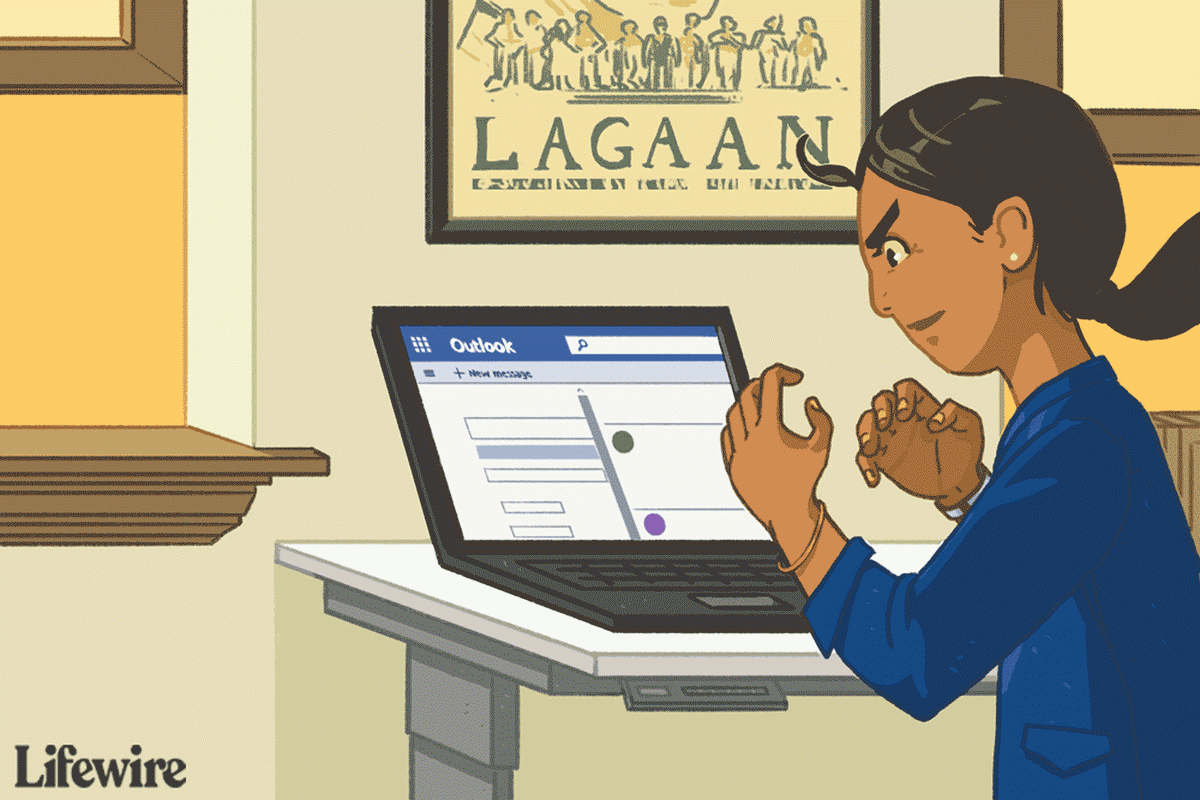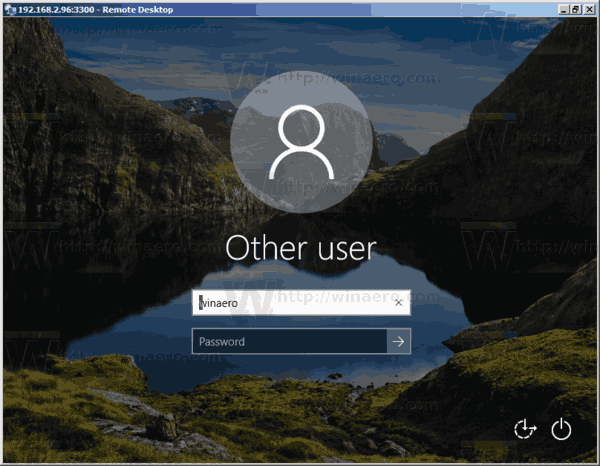Хотя документы Microsoft Word совместимы с другими текстовыми процессорами, вам может потребоваться сохранить их в виде изображений JPG или GIF. Хотя вы не можете экспортировать свой документ в виде файла изображения, есть несколько способов сделать это. Все они бесплатны и просты, поэтому вы можете использовать то, что вам удобнее.

Следуйте этой статье, чтобы узнать, как преобразовать документ Word в JPG или GIF.
Преобразование документов Word в изображения JPG/GIF с помощью онлайн-конвертеров
Основное преимущество онлайн-конвертеров заключается в том, что они просты в использовании и работают на любой платформе, если у вас есть современный браузер. Вы можете использовать онлайн-инструмент, такой как TinyWow, чтобы сначала преобразовать документ Word в PDF, а затем в формат изображения по вашему выбору.
- Перейдите к TinyWow Слово в PDF инструмент.

- Нажмите Загрузить с ПК или мобильного или перетащите файлы, которые вы хотите преобразовать.

- Выбери свой .DOC файл, затем нажмите Открыть .

- Подождите, пока он сгенерируется. После того, как он сгенерируется, вы можете скачать файл в формате pdf.

- Вернитесь на домашнюю страницу TinyWow.

- Найди и выбери PDF в JPG вариант.

- Затем щелкните Загрузить с ПК или мобильного кнопка.

- Выберите преобразованный файл, затем нажмите Открыть .

- Подождите, пока он сгенерируется. Затем вам будет показано изображение с кнопкой загрузки.

- Вы можете нажать на Скачать кнопку, чтобы сохранить выходной файл JPEG.

- Вы можете увидеть все загруженные вами файлы в папке «Загрузки» на вашем ПК.

Windows: преобразование документов в изображения с помощью специальной вставки
Начиная с Office 2007, Word добавил Специальная вставка функция, которая может преобразовывать документы в png, jpg, gif и другие форматы изображений. Вот шаги:
- Откройте документ, который хотите сохранить как JPG или гифка .

- Чтобы выбрать все содержимое, нажмите Ctrl + А в Windows (или Команда + А на Mac).
Как вариант, зайдите в Редактировать меню и выбрать Выбрать все . Имейте в виду, что этот метод сохранит только одну страницу. Вам нужно будет пройти эти шаги для каждой страницы отдельно.
- Скопируйте свой выбор. При использовании ПК Ctrl + С (или Команда + С на Mac). Вы также можете щелкнуть правой кнопкой мыши выбранный контент и выбрать Копировать .

- Откройте новый документ и выберите Специальная вставка из Вставить меню; вы также можете найти Специальная вставка в Редактировать меню.

- Выбирать Изображение (расширенный метафайл) и нажмите ОК; изображение выбранной вами страницы будет вставлено в документ.

- Щелкните правой кнопкой мыши содержимое и выберите Сохранить как изображение. Выберите нужный формат изображения, в том числе JPG , гифка , PNG , и некоторые другие. Конечный результат должен выглядеть как этот отрывок из «Ворона» Эдгара Аллана По.

Если вы получаете изображение с черным фоном, вы можете попробовать следующие решения:
как вы поднимаете руку для увеличения
- Снова сохраните изображение, но на этот раз в другом формате.

- Если у вас есть дополнительные дисплеи, отключите их перед преобразованием документов.
Windows: использование средств просмотра/редакторов изображений
Вы можете использовать Microsoft Paint или другие средства просмотра и редакторы изображений, чтобы сохранять документы Word в формате JPG или GIF.
как удалить старые резервные копии на машине времени
- Откройте документ, который вы хотите преобразовать.

- Использовать Windows + Shift + S команда клавиатуры, чтобы захватить часть вашего документа, которую вы хотите преобразовать. Или… Используя инструмент масштабирования, измените размер документа так, чтобы он полностью находился на экране.

Нажимать Снимок экрана.
- Теперь откройте Microsoft Paint или подобное приложение, например ИрфанВью или Средство просмотра изображений FastStone .

- Нажимать Ctrl + В , и скопированное изображение появится на экране.

- Используйте инструмент обрезки, чтобы удалить ненужные части снимка экрана.

- Нажмите на Сохранить как и назовите свой файл.

- Выбирать JPG или гифка как формат.

Windows и Mac: преобразование документов Word в файлы PDF
Последние версии Microsoft Word позволяют сохранять документы в виде файлов PDF, которые легче преобразовать в файлы изображений.
Преобразование документа Word в PDF в Windows
- Откройте документ, который вы хотите преобразовать в jpg.

- Нажмите на Файл > Сохранить как и сохранить как PDF .

- Откройте Microsoft Store и загрузите Приложение PDF в JPEG .

- Откройте программу и нажмите Выберите файл .

- Найдите свой PDF и выберите его.

- Выберите, где сохранить новый файл.

- Нажмите на Конвертировать .

Обратите внимание, что приложение PDF в JPEG преобразует несколько страниц, что должно работать лучше, если вам нужно преобразовать длинный документ в изображения. Ограничение состоит в том, что нет поддержки сохранения в GIF или других форматах изображений. Кроме того, вы не можете установить качество изображения.
Преобразование документа Word в PDF на Mac

- Откройте документ, который вы хотите преобразовать в jpg или gif.

- Идти к Файл > Сохранить как и сохранить в формате PDF в Word. Выйдите из приложения.

- Нажмите на файл PDF.

- Теперь выберите Открыть с помощью > Предварительный просмотр .

- Нажмите Файл > Экспорт из выпадающего меню.

- Нажмите на формат и выберите, чтобы сохранить документ как файл JPEG.

- С помощью ползунка выберите качество JPEG.

- Нажмите Сохранять для подтверждения конвертации.

Преобразование документов Word в изображения по вашему усмотрению
Каждый из описанных подходов имеет свои преимущества и недостатки. Если вам нужно преобразовать одну страницу в JPG или GIF, используя Снимок экрана и Microsoft Paint или Специальная вставка это самый быстрый способ сделать это.
Однако, если вы работаете с несколькими страницами, есть лучшие решения. Мы рекомендуем сохранять документы в формате PDF, прежде чем преобразовывать их с помощью стороннего приложения для Windows или инструмента предварительного просмотра. Кроме того, вы можете обратиться к онлайн-конвертерам.
Какой из этих методов преобразования лучше всего соответствует вашим потребностям? Как часто вам нужно конвертировать документы Word в изображения? Поделитесь своими мыслями в комментариях.