Может наступить момент, когда вам нужно будет поставить ударение над буквой в документе Word. После поиска на клавиатуре вы понимаете, что у вас нет нужной клавиши. Если это случилось с вами, не волнуйтесь, вы не единственный, кто испытывает трудности с тем, чтобы понять, как добавить ударение или специальный символ.

Так как же поставить ударение над буквами в таком слове, как «дежа вю»? В этой статье мы покажем вам, как именно это делается.
Как поставить ударение над буквой в Word на Mac
Что делать, если вам нужно использовать слово, которое требует ударения над буквой в документе Word? Есть определенные слова, которые вам может понадобиться использовать с определенным персонажем, например, акцент. К счастью, Microsoft Word позволяет легко выполнить эту задачу. Чтобы узнать, как это сделать на Mac, выполните следующие действия:
- Выберите вкладку «Вставка» в Word.
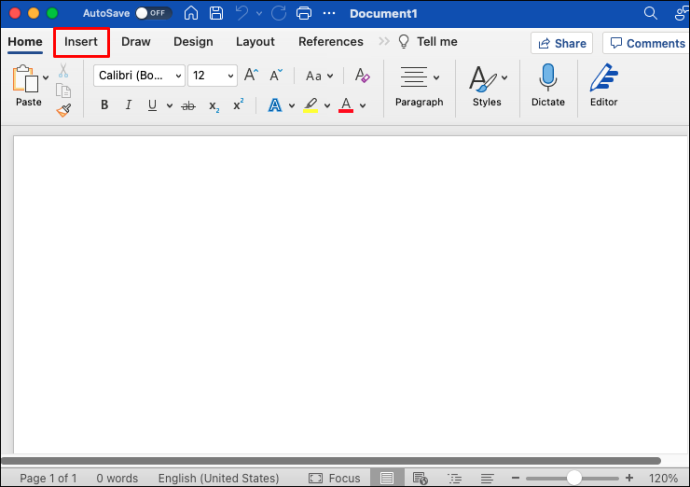
- В раскрывающемся меню, в зависимости от того, какая у вас версия Word, выберите «Символ» или «Расширенный символ».
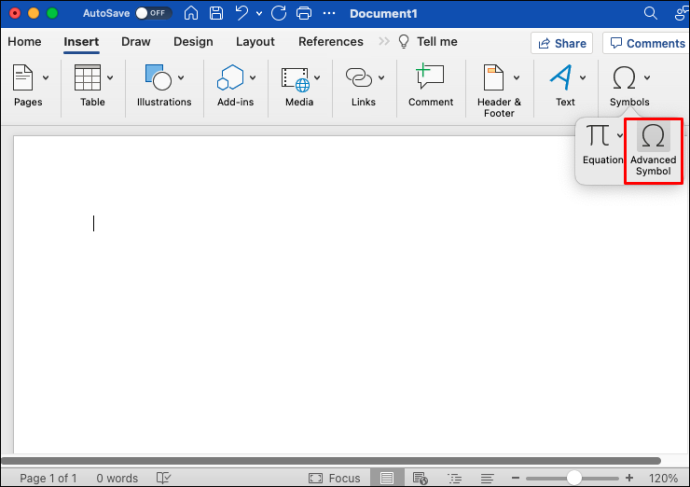
- Выберите нужную букву с ударением над ней, нажав на символ.
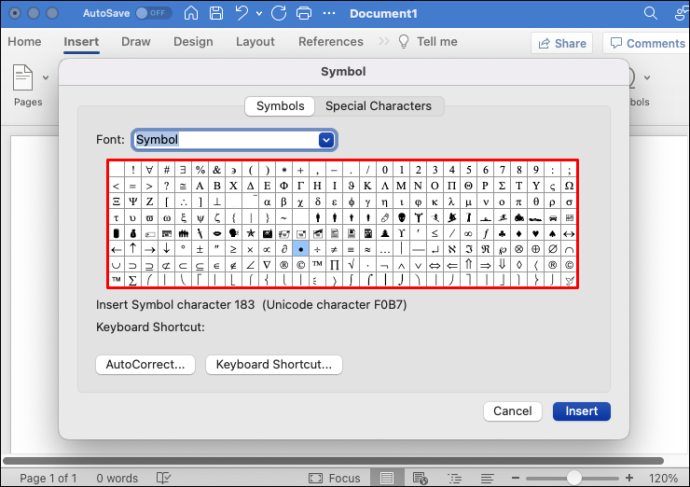
- Символ будет вставлен в ваш документ Word, где находится ваш курсор.
Буквы с диакритическими знаками распространены и должны легко располагаться на клавиатуре дисплея. Если вы не можете найти правильный символ, нажмите стрелку вниз рядом с «Шрифт» и выберите другое подмножество.
Как поставить ударение над буквой в Word на Chromebook
Пользователям Chromebook иногда нужно использовать слово, которое требует ударения над буквой в документе Word. Без специальной клавиатуры это может стать проблемой. Вы можете легко решить эту проблему, временно переключившись между американской и международной раскладками. Вот как вы это делаете:
- Запустите приложение «Настройки».
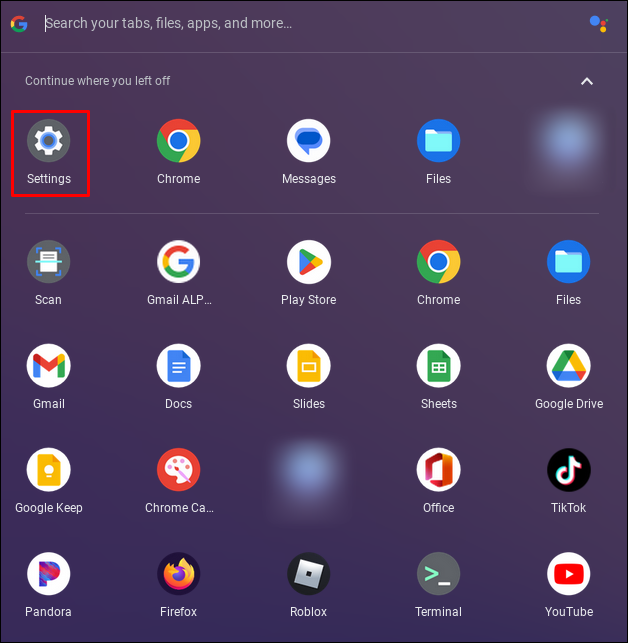
- Прокрутите вниз и выберите «Языки и ввод».
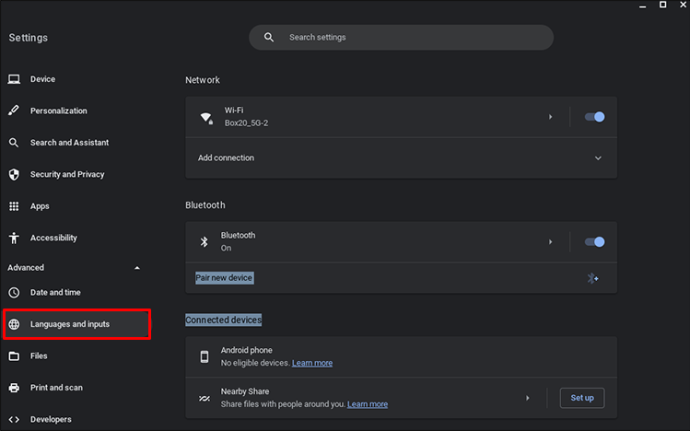
- Нажмите «Входы и клавиатуры», прокрутите вниз и выберите «Добавить методы ввода».
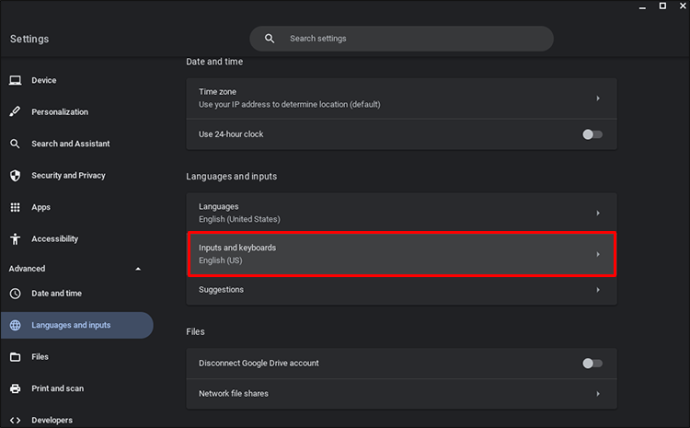
- Нажмите на поле рядом с «Международная клавиатура США». затем добавьте.
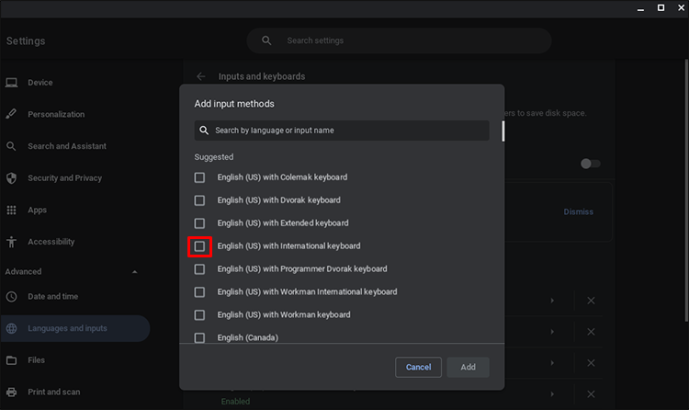
- Выбрав международную клавиатуру, введите символ с ударением.
- После завершения вы можете вернуться к клавиатуре США, щелкнув в правом нижнем углу экрана и переключившись обратно на «клавиатуру США».
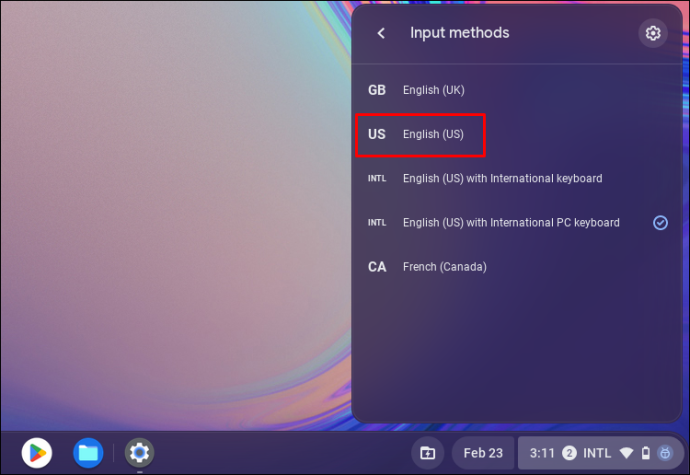
Как поставить ударение над буквой в Word на ПК с Windows
Хотя это и не совсем обычно, может наступить момент, когда вам нужно будет поставить ударение над буквой. Возможно, вам потребуется использовать в документе испанское слово, но для этого необходимо использовать символы, которых, кажется, нет на клавиатуре. К счастью, в Word есть простой способ сделать это. Для этого выполните следующие действия:
- На верхних вкладках Word выберите «Вставить».
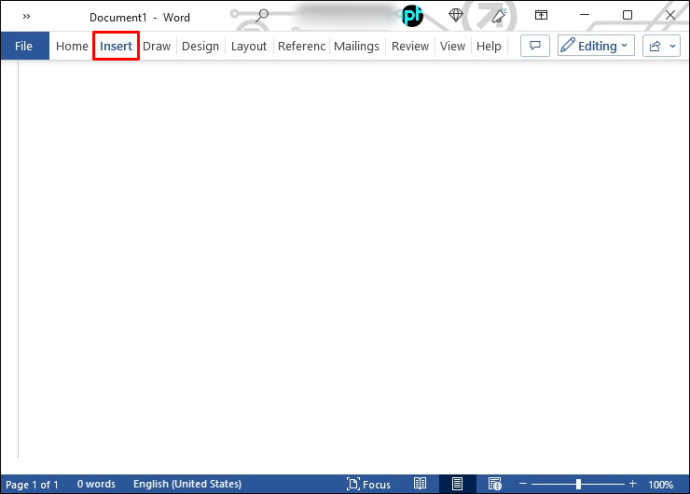
- Выберите «Символ» или «Расширенный символ», в зависимости от того, какую версию Word вы используете.
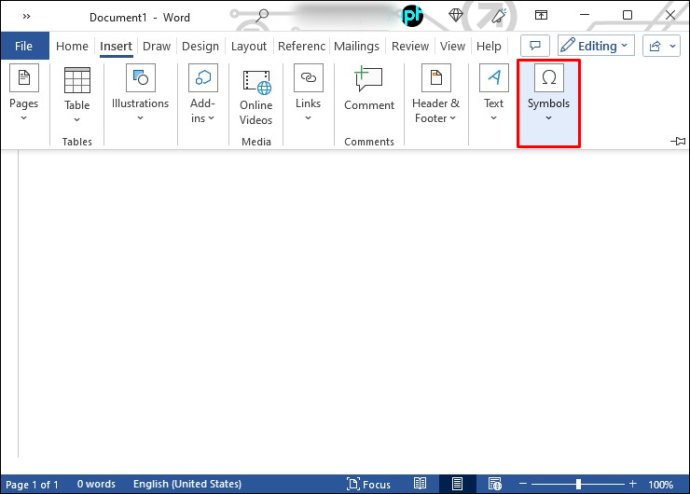
- Откроется новое окно с клавиатурой. Нажмите на символ, который вы хотите использовать в документе.
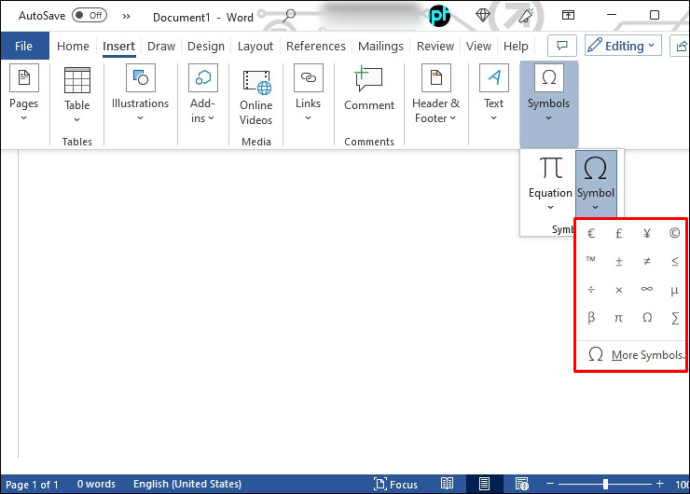
- Этот символ будет вставлен в ваш документ Word в том месте, где находится курсор.
Буквы с диакритическими знаками распространены и обычно встречаются на клавиатуре по умолчанию. Если нет, нажмите стрелку вниз рядом с «Шрифт» и выберите другое подмножество.
Как поставить ударение над буквой в Word на iPad
Пользователи приложения Word на iPad могут столкнуться с проблемой, если им нужно использовать букву с акцентом. Чтобы ваш документ был профессиональным и точным, вам нужно найти способ правильно печатать эти буквы. Хотя это и не очевидно, эти специальные символы доступны. Чтобы найти их, сделайте следующее:
- В приложении Word нажмите и удерживайте клавишу, необходимую для буквы без ударения.
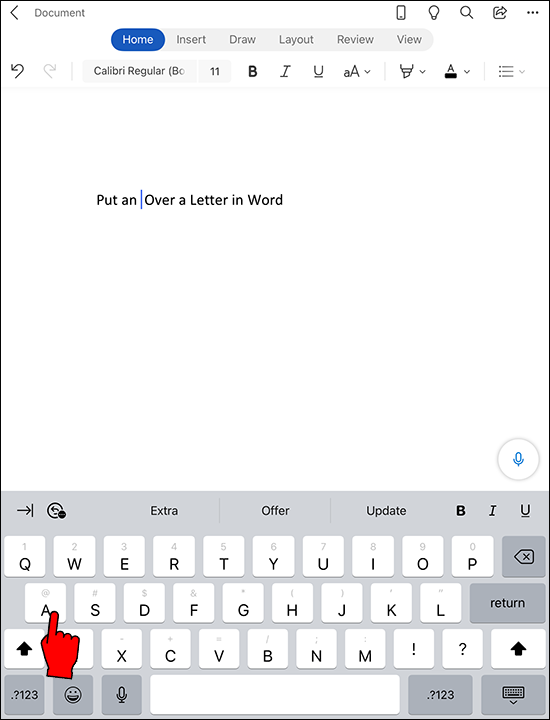
- Появится небольшое всплывающее меню со списком доступных букв с диакритическими знаками.
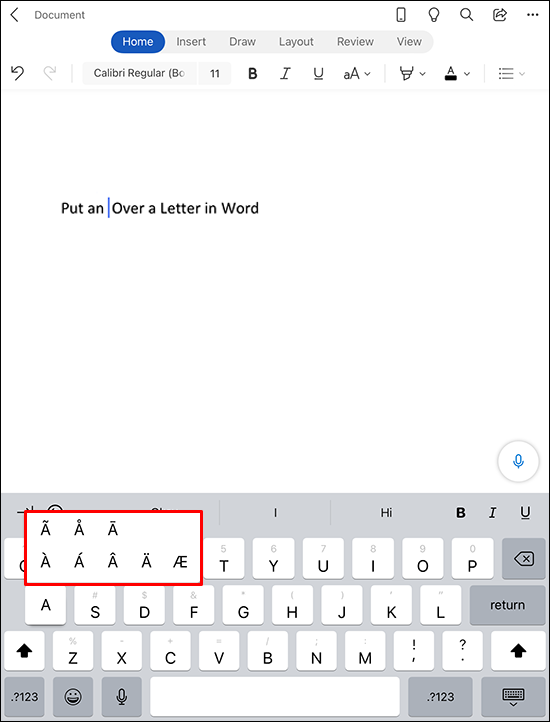
- Нажмите на тот, который вы хотите в своем документе. Он будет вставлен туда, где находится ваш курсор.
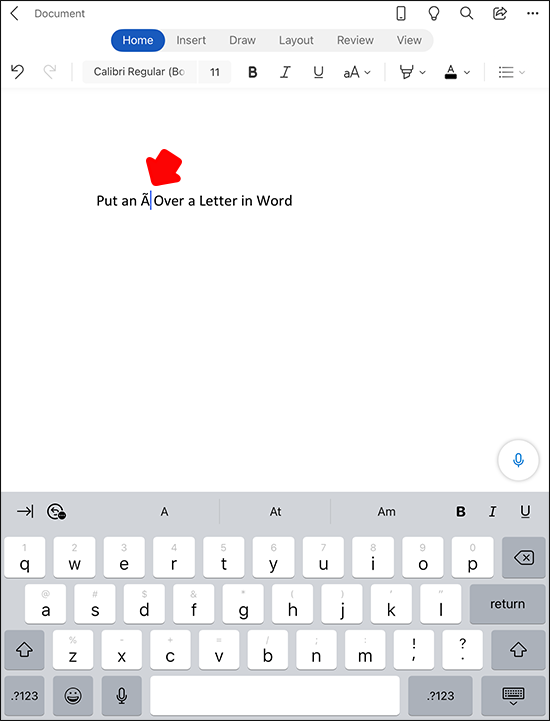
Как поставить ударение над буквой в Word на iPhone
Если вы используете приложение Word на своем iPhone, вам может понадобиться использовать букву с акцентом. На вашей клавиатуре нет специальных символов, но они есть, хотя и не видны. К счастью, есть простой способ получить доступ к буквам с диакритическими знаками. Для этого вам нужно сделать следующее:
- Поместите курсор в документ Word туда, куда вы хотите вставить букву.
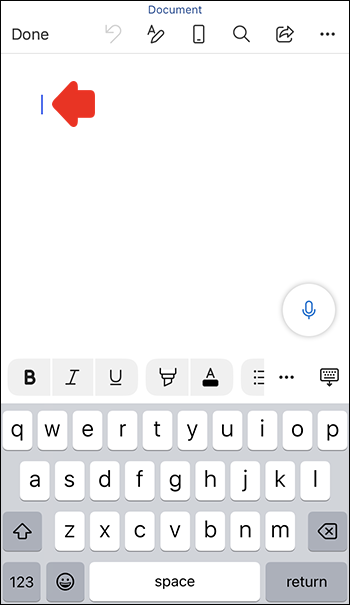
- Нажмите и удерживайте букву, которая нуждается в акценте.
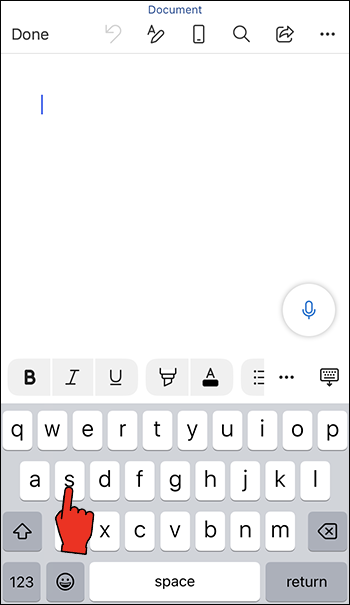
- Прямо над буквой откроется небольшое окно, в котором будет отображаться эта буква с акцентами.
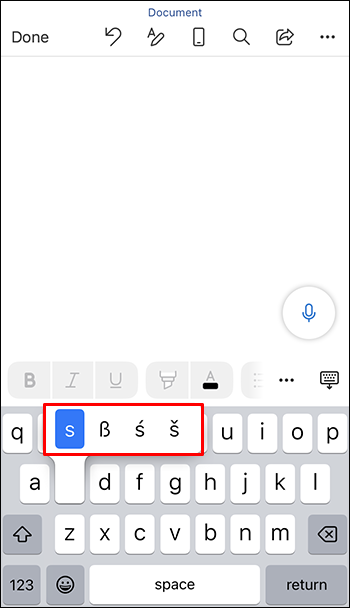
- Выберите соответствующую букву с акцентом, чтобы вставить ее в документ.
Как поставить ударение над буквой в Word на устройстве Android
Если вы используете приложение Word на своем Android и вам нужно набрать букву с акцентом, вы можете подумать, что это невозможно. На вашей клавиатуре нет символов с диакритическими знаками, но это не значит, что вы не можете это сделать. Эти специальные символы скрыты, но легко доступны. Вот что вы делаете, чтобы найти их:
- Поместите курсор в то место, где вы хотите вставить букву с ударением.
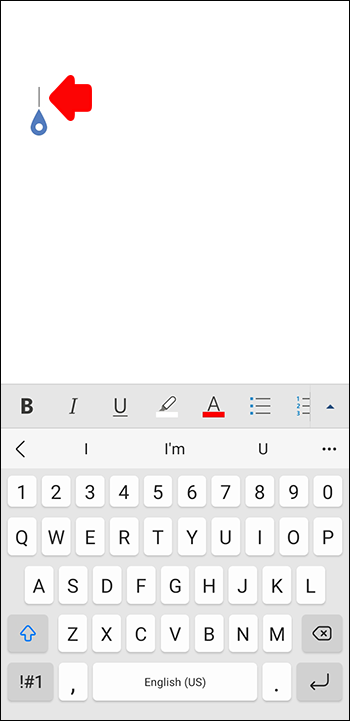
- Коснитесь и удерживайте на мгновение букву, на которую хотите добавить ударение.
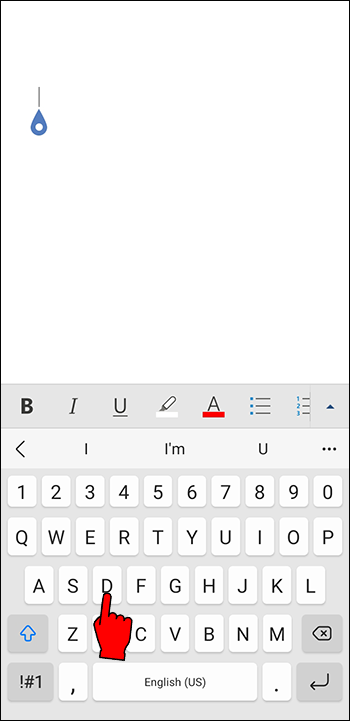
- Над этой буквой появится небольшое окно, в котором будут показаны доступные буквы с диакритическими знаками.
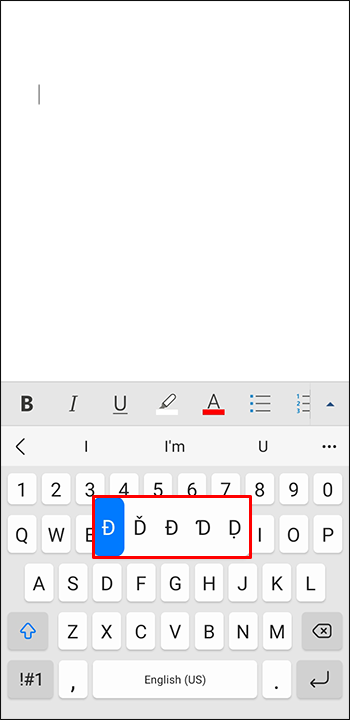
- Проведите пальцем по тому, который вы хотите использовать, и отпустите его, чтобы выбрать его.
Дополнительный FAQ
Я хочу добавить другие символы в свой документ Word. Где их найти?
В Word можно не только добавлять буквы с диакритическими знаками, но и вставлять специальные символы. Общие из них, которые вам могут понадобиться, — это символы товарного знака и авторского права. Вы не найдете их на стандартной клавиатуре, но Word позволяет легко вставлять их в документ. Вот как вы это делаете:
1. Используя меню верхней вкладки Word, нажмите «Вставить», а затем «Символ» или «Расширенный символ».
2. Откроется небольшое всплывающее окно.
3. В верхней части этого нового окна нажмите «Специальные символы».
4. Прокрутите список и щелкните тот, который вы хотите использовать.
5. Уникальный символ будет вставлен туда, куда указывает курсор в документе Word.
Если вы часто используете один и тот же специальный символ, вы можете легко настроить для него сочетание клавиш. Вот как это сделать:
почему не работает кнопка запуска в windows 10
1. В окне «Специальные символы» выберите символ.
2. Нажмите 'Сочетание клавиш'.
3. Назначьте новое сочетание клавиш или используйте уже настроенное. Вы увидите его настройку по умолчанию в окне «Текущие ключи».
Легко найти эти скрытые буквы с диакритическими знаками на клавиатуре
Хотя они не сразу видны, вы можете печатать над ними буквы с диакритическими знаками. Процесс для этого одинаков на всех устройствах. Для тех, кто использует мобильные или карманные устройства, вы можете найти их, нажав на нужную букву, к которой нужно применить ударение. Вам покажут, какие из них доступны. Для пользователей Mac и ПК вам просто нужно вставить их как специальный символ, используя функцию вставки.
Были ли у вас трудности с поиском букв с диакритическими знаками над ними в Word? Вы нашли их с помощью методов, описанных в этой статье? Дайте нам знать в комментариях ниже.









