Конечно, вы не ограничены только этими платформами. Spotify предлагает своим пользователям Копировать ссылку опция в меню «Поделиться».
Теперь, когда вы знаете, куда можно отправлять любимые плейлисты, давайте рассмотрим, как это сделать. Ниже мы расскажем, как поделиться плейлистом Spotify с помощью iOS, macOS, Android, ПК и веб-браузера.
Как только вы познакомитесь с инструкциями по обмену плейлистом, вы увидите, что на самом деле это довольно просто. Вот как поделиться плейлистом из приложения Spotify на iPhone:
- Откройте Spotify и нажмите Ваша библиотека внизу.

- Выберите плейлист, которым хотите поделиться. Затем нажмите на три горизонтальные точки слева.
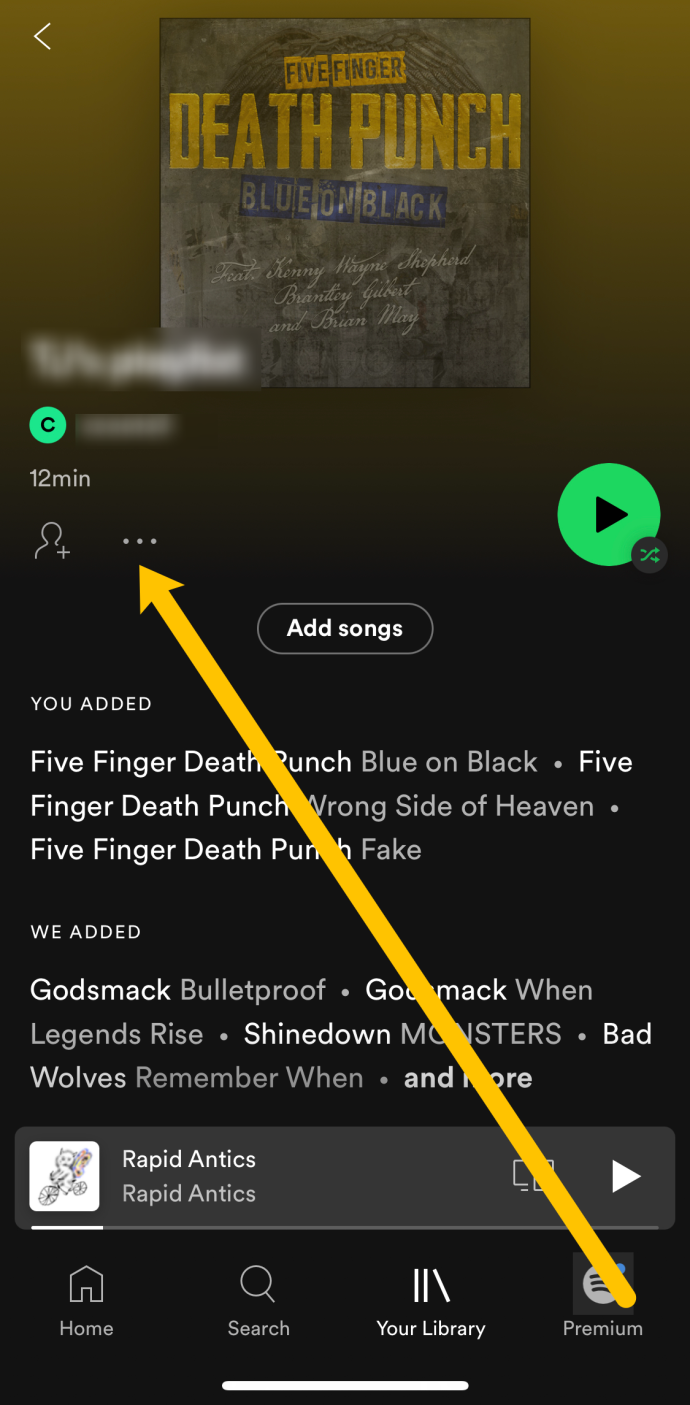
- Прокрутите меню вниз и выберите Делиться .
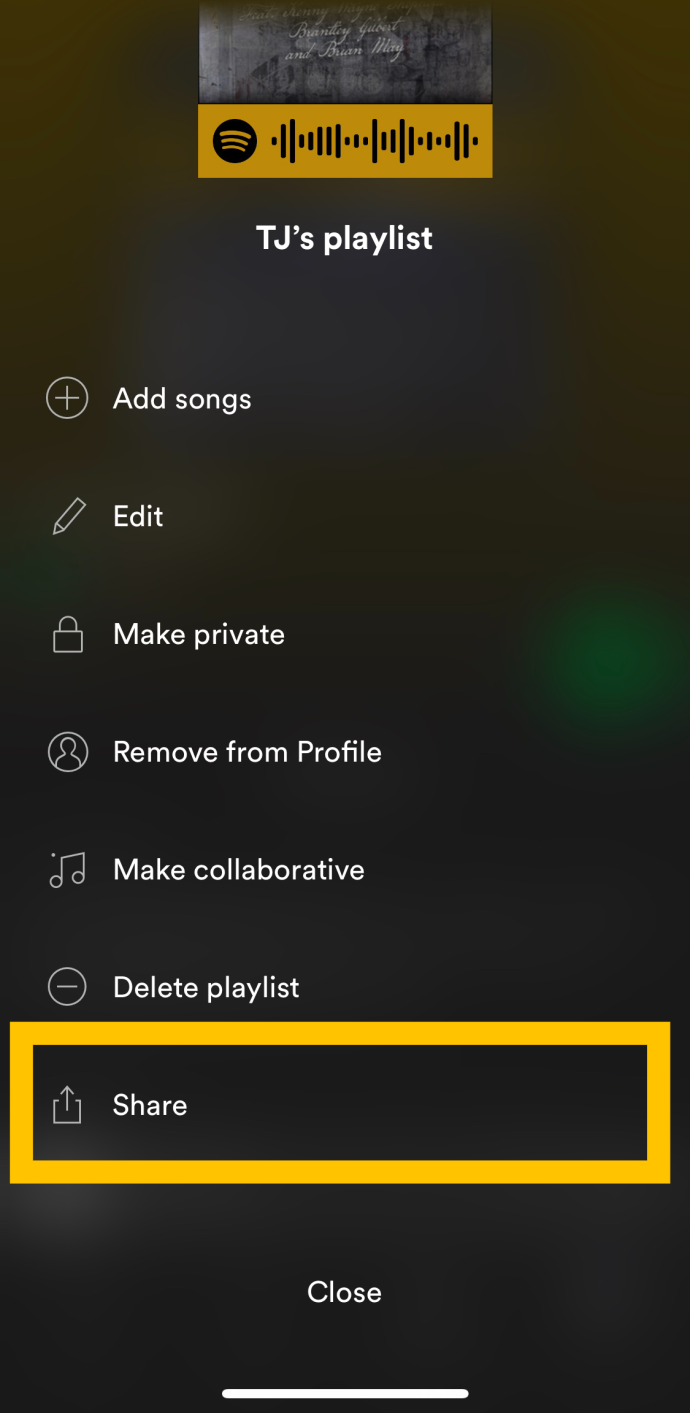
- Выберите один из вариантов в списке, чтобы поделиться своим плейлистом Spotify.
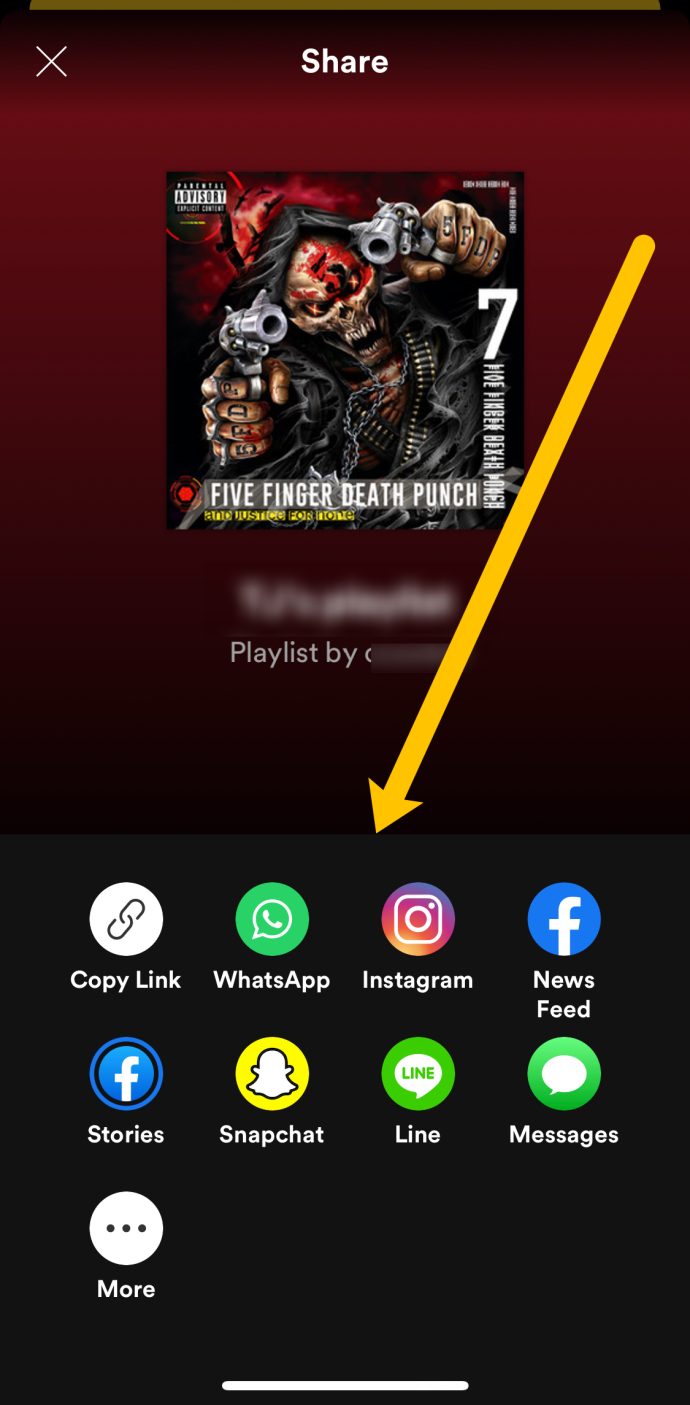
- Следуйте инструкциям на экране, чтобы отправить свой плейлист. Возможно, вам придется войти на выбранную вами платформу, прежде чем вы сможете завершить процесс.
Примечание : если вы щелкнете значок «Еще», вы можете передать свой плейлист через Airdrop или отправить его с помощью других приложений, которые не отображаются в меню Spotify Share.
Совет эксперта
Нажмите на лист «Поделиться iPhone», если вы хотите добавить список воспроизведения или поделиться им с поддерживаемыми. Программы. Например, Spotify предоставляет стороннюю поддержку для Google Hangouts, Slack и еще нескольких приложений. Если вы хотите поделиться с помощью iPad, то же самое шаги применяются, как описано ранее.
Совместное использование плейлиста Spotify из приложения Android практически такое же, как и из приложения iPhone. Но не мешало бы пойти к той же цели немного другим маршрутом.
- Откройте Spotify и нажмите Ваша библиотека внизу.
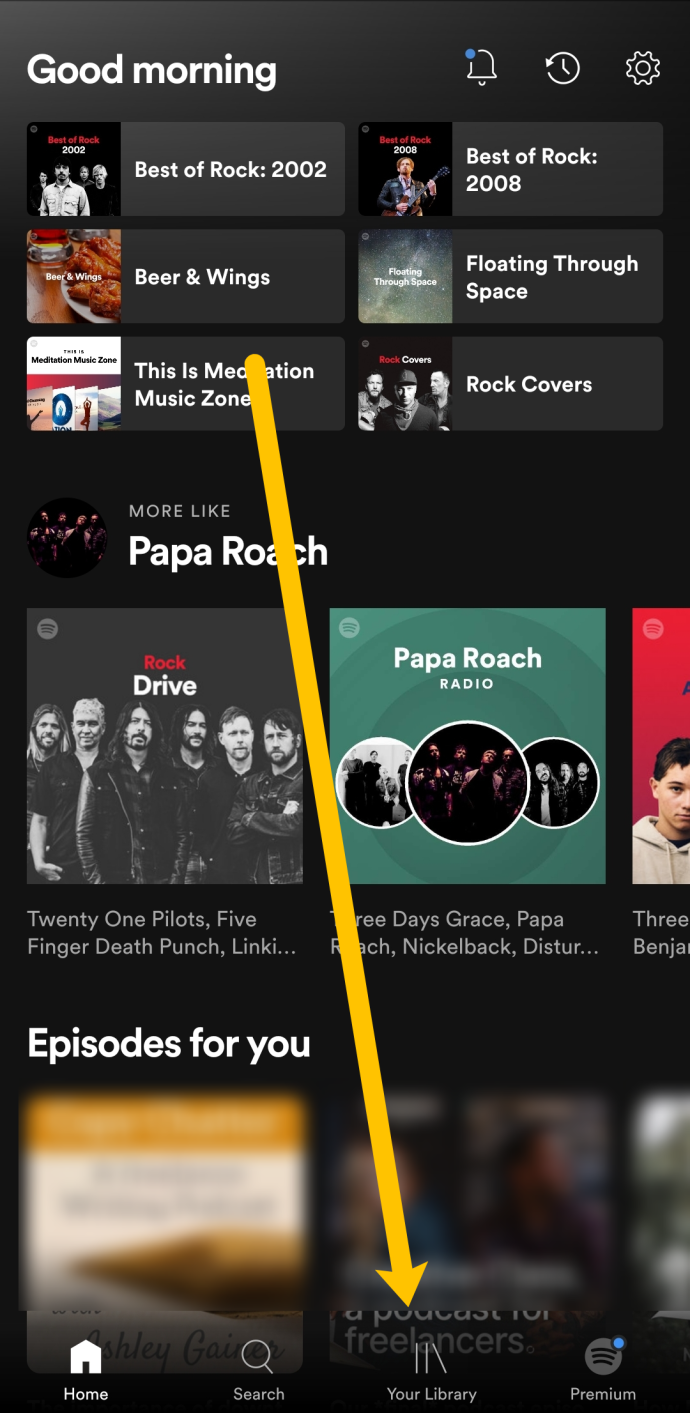
- Нажмите на плейлист, которым хотите поделиться.
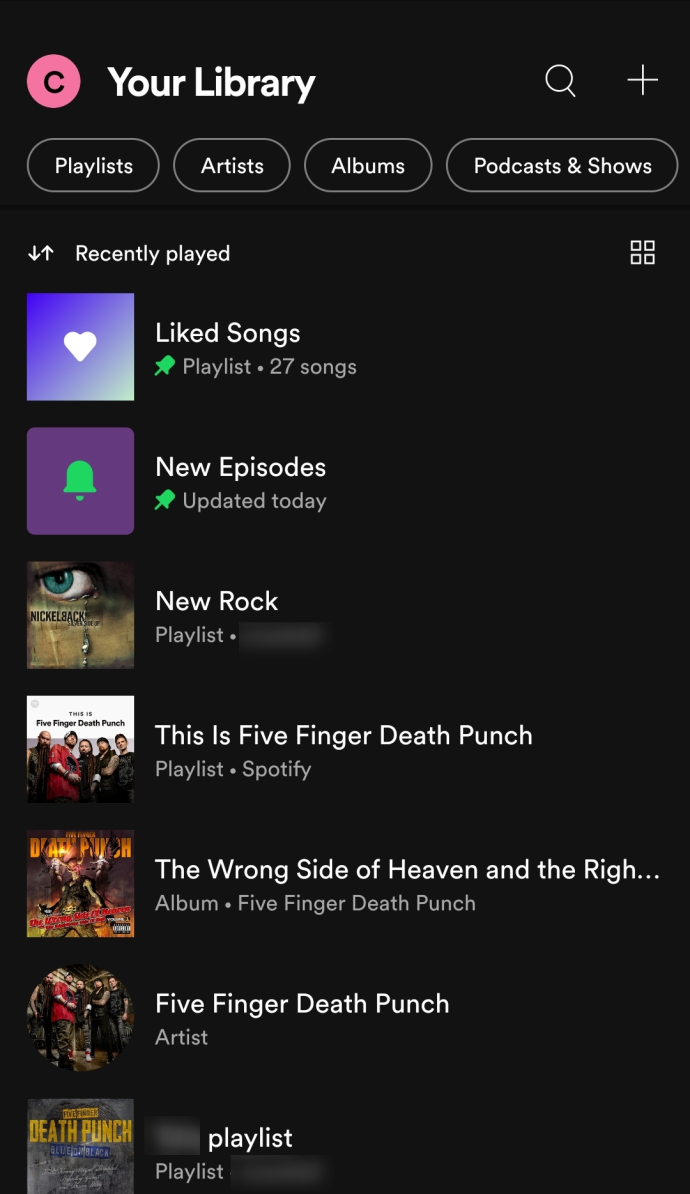
- Слева от зеленой кнопки воспроизведения расположены три горизонтальные точки. Нажмите на точки.
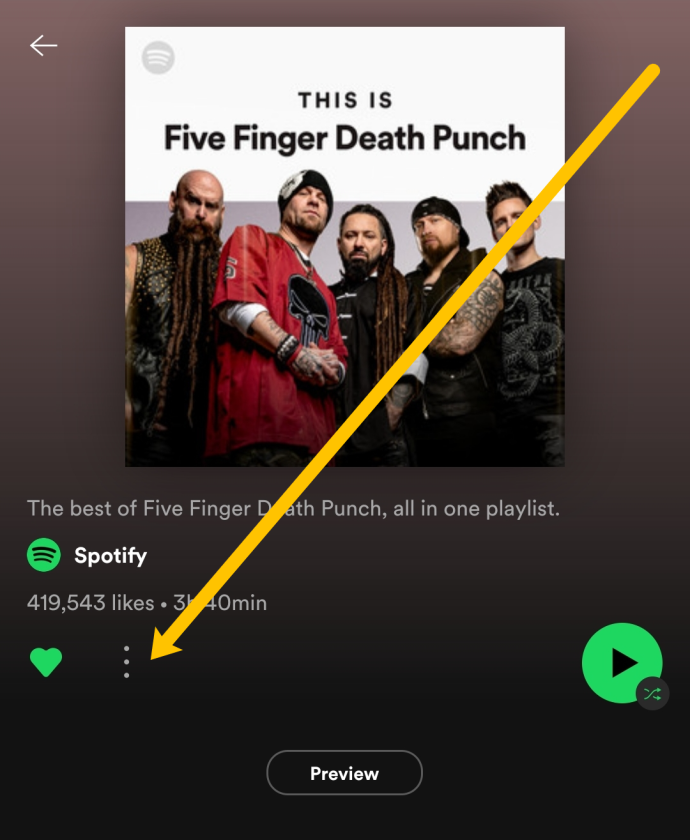
- Прокрутите меню вниз и нажмите Делиться .
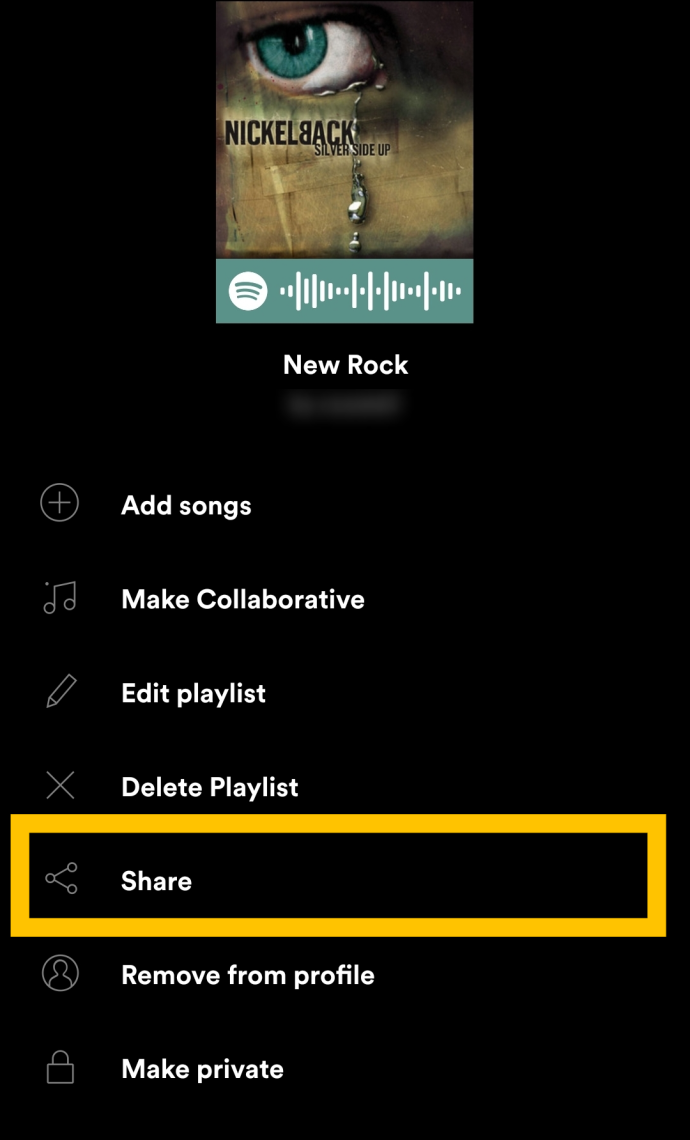
- Нажмите на опцию, соответствующую платформе, на которой вы хотите поделиться своим плейлистом. Или вы можете нажать Копировать ссылку и поделитесь ссылкой на свой плейлист где угодно.
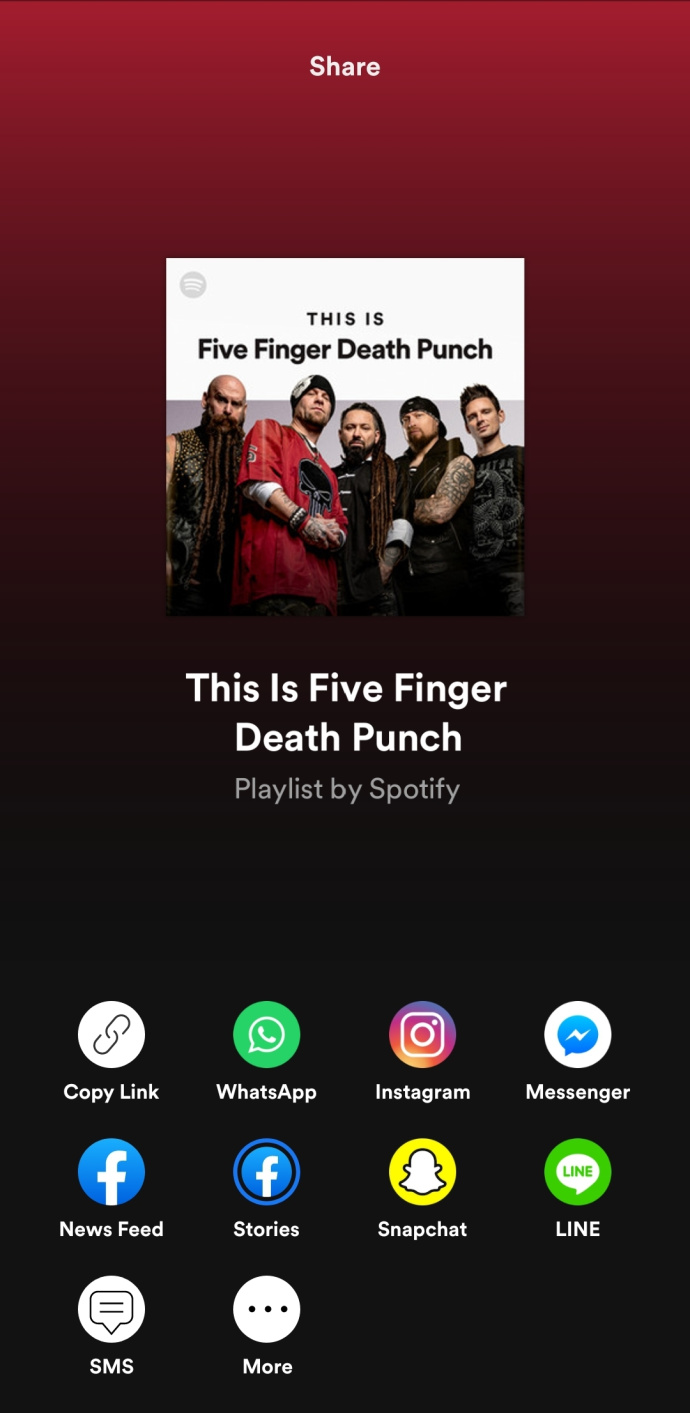
Важные заметки:
Как и приложение для iPhone, Spotify для Android имеет кнопку «Поделиться», позволяющую отправить плейлист через социальные медиа. Вы должны знать, что эти параметры различаются в зависимости от используемого вами устройства Android. Например, они не совсем одинаковы на Samsung и Смартфоны Сяоми. Но это ни в коем случае не является препятствием для сделки.
Другое дело, что обмен информацией на разных платформах — это не одно и то же. Это относится к как Android, так и iOS.
как отписаться от match com
Если вы поделитесь с Twitter, там будет ссылка, и ваш твит будет предварительно заполнен URL-адресом. При публикации на Facebook вы получаете изображение и опцию «Воспроизвести на Spotify». Это относится как к вашей ленте Facebook, так и к историям.
Обратной стороной этого является то, что нажатие «Играть на Spotify» переводит человека на веб-плеер. Но вас могут попросить открыть его через приложение, если вы используете iPhone.
Spotify сделал пользовательский интерфейс приложения примерно таким же, как в вашем мобильном приложении. Занимает Преимущество большего экрана, облегчающего навигацию, но действия те же. Вот что нужно сделать:
- Откройте Spotify на своем Mac и в меню слева коснитесь списка воспроизведения, которым вы хотите поделиться.
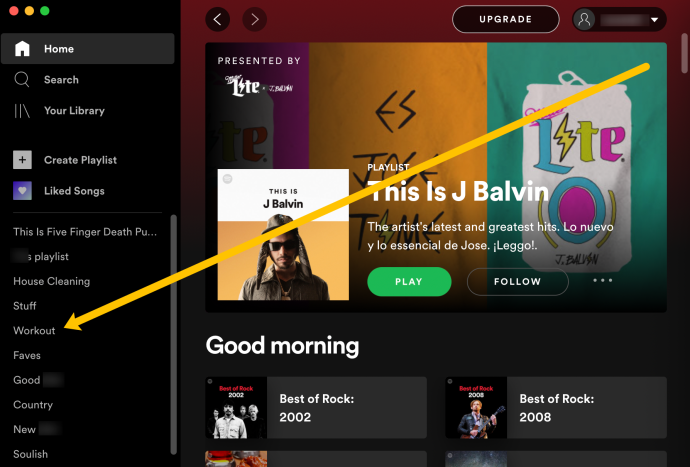
- Нажмите на три вертикальные точки справа от зеленой кнопки воспроизведения.
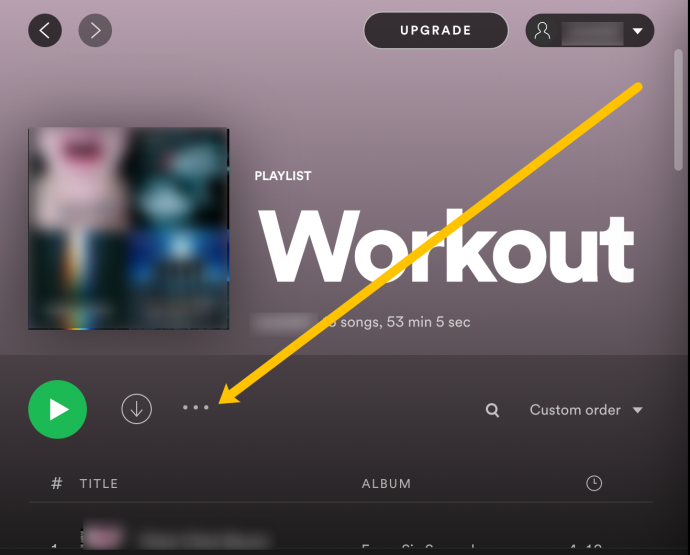
- Нажмите на Делиться и скопируйте ссылку на свой плейлист. Затем вы можете поделиться своим плейлистом или загрузить его на любую платформу.
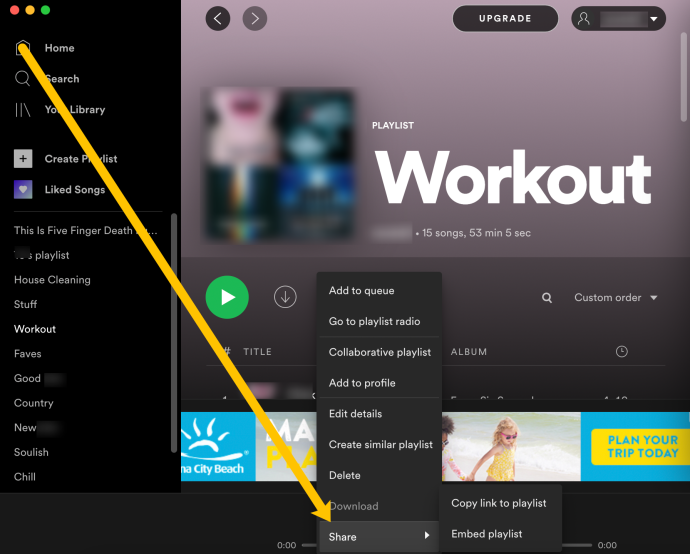
Вы также можете воспользоваться ярлыком и щелкнуть правой кнопкой мыши список воспроизведения в левом меню. Затем нажмите Делиться чтобы скопировать ссылку.
Нет никакой разницы в пользовательском интерфейсе и макете между приложением Spotify для Windows и macOS. Итак, почувствуйте бесплатно использовать шаги, описанные выше. Однако есть еще один, несколько более быстрый способ поделиться плейлистом. И нет необходимости перечислять шаги, потому что вы уже знакомы с действиями.
В меню в правой части экрана щелкните правой кнопкой мыши плейлист, которым вы хотите поделиться. Действие открывает контекстное меню с опцией «Поделиться» внизу. Когда вы наведете курсор на эту опцию, вы откроете меню общего доступа. Выберите, куда вы хотите отправить свой плейлист, и все готово.
не удается подключить эхо-точку к Wi-Fi
Как поделиться плейлистом Spotify из веб-браузера
Если вы предпочитаете версию веб-браузера Spotify, инструкции во многом аналогичны любому другому методу в нашем руководстве. Все, что вам нужно сделать, это нажать на свой плейлист в меню слева. Затем нажмите на три горизонтальные точки рядом с кнопкой воспроизведения. Отсюда вы можете нажать Делиться и скопируйте ссылку.
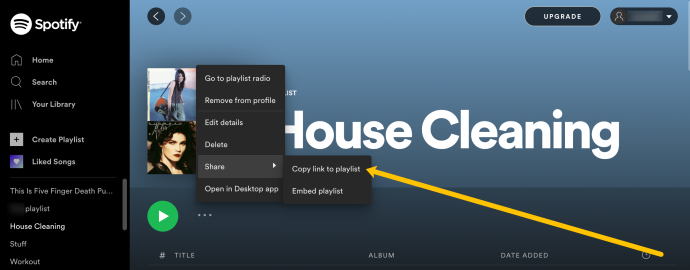
Затем вы можете поделиться им где угодно.
Публикация плейлиста
Помимо ваших друзей и семьи, вашими плейлистами сможет наслаждаться весь остальной мир. Все, что вам нужно сделать, это опубликовать список публично через Spotify.
1. Нажмите на три горизонтальные или вертикальные точки.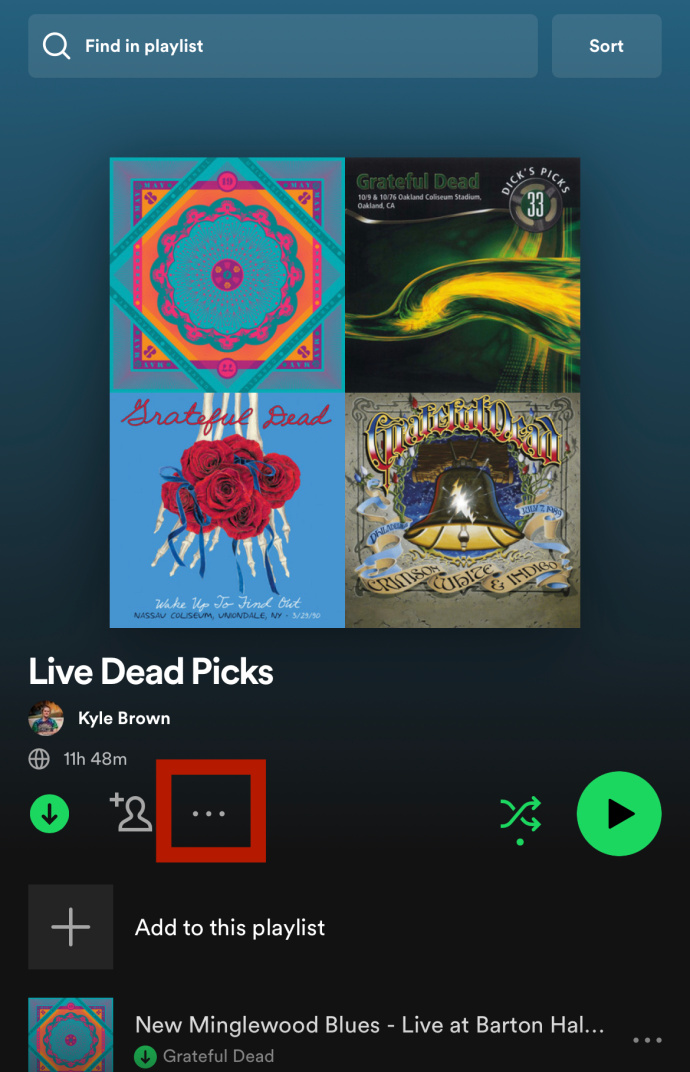
2.Выберите 'Опубликовать.'
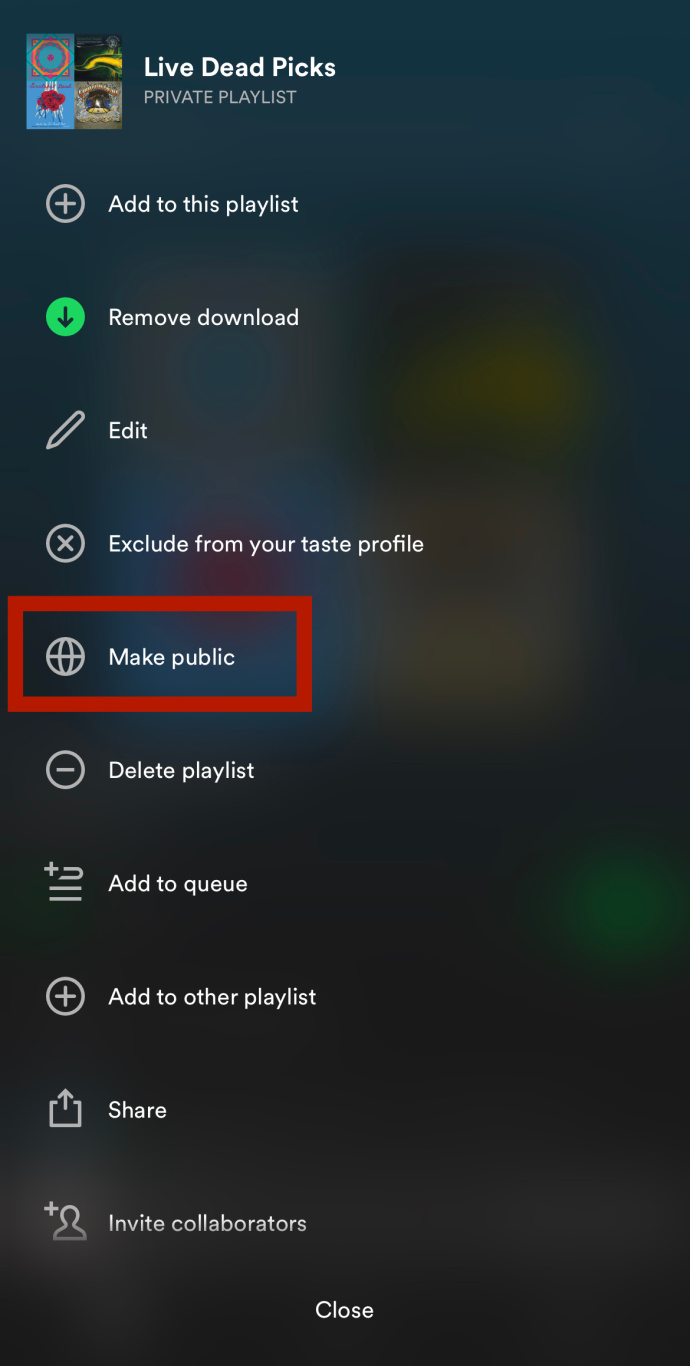
С этого момента плейлист будет появляться в Spotify, когда люди будут искать музыку. Обратной стороной является то, что Spotify на самом деле не предназначен для поиска плейлистов; вместо этого он отдает приоритет исполнителям и песням. Но есть сторонние порталы, на которых представлены только плейлисты Spotify.
Бонусные советы и подсказки
Вместо того, чтобы публиковать плейлист, вы можете сделать плейлист секретным, но это не значит, что вы не можете поделиться им. Действия те же, и получатель может следить за плейлистом, воспроизводить его и просматривать. А если вы установите его для совместных плейлистов, получатели также смогут его редактировать.
Если вы хотите найти плейлист, которым с вами поделились, перейдите в «Ваша библиотека». Под Плейлисты: найдите тот, в котором есть имя вашего друга. Вы увидите название плейлиста и «по + псевдониму» внизу. Теперь нажмите на него и наслаждайтесь.
Осмелитесь поделиться
Помните времена, когда люди создавали микстейпы и записывали компакт-диски со своими любимыми плейлистами? Затем им придется встретиться с получателем и передать ему кассету или компакт-диск физически. Некоторые могут возразить, что сейчас делиться гораздо менее романтично, но это тема для другой статьи.
Что касается обмена плейлистами через Spotify, вы можете делиться ими практически где угодно и повсюду. Фактически, вы всегда находитесь в трех-пяти кликах или касаниях от завершения действия. И это действительно здорово, что можно получить графический код, отсканируйте его и мгновенно запустите плейлист.
Какой вариант обмена вы предпочитаете больше всего? Есть ли плейлист, которым вы поделились? с большим количеством твоих друзей? Дайте нам свои два цента в комментариях ниже.




![Как заблокировать номер на устройстве Android [Сентябрь 2020 г.]](https://www.macspots.com/img/mac/90/how-block-number-an-android-device.jpg)



