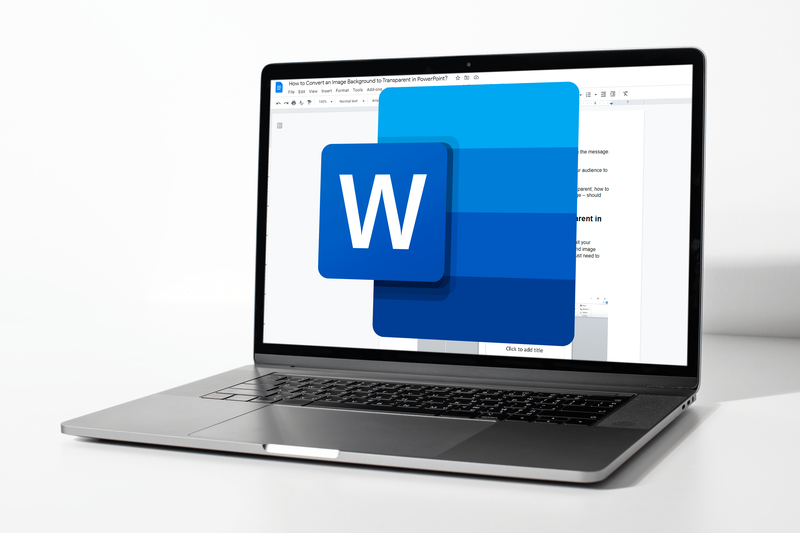Возможно, вы захотите перенести изображения с телефона Android на компьютер. Кроме того, вы, возможно, решили сделать резервную копию своих изображений, используя безопасное хранилище. В любом случае, вы можете использовать флэш-накопитель USB для завершения процесса, и эта статья расскажет вам, как это сделать.
как узнать чей-то день рождения бесплатно

Ознакомьтесь с подробным руководством по отправке изображений со смартфона Android на флэш-накопитель USB.
Как перенести фотографии с Android на флешку
Перенос изображений с устройства Android на USB-накопитель не так уж и сложен. Однако сначала вам нужно убедиться, что ваши устройства соответствуют определенным требованиям:
- Проверьте доступный объем памяти на флешке. Этот шаг важен, потому что он говорит вам, может ли ваш USB вместить изображения, которые вы хотите отправить. К счастью, современные устройства достаточно большие, чтобы хранить альбомы изображений высокой четкости. Но если вы хотите отправить несжатые файлы или на диске уже есть какие-то картинки, сравните размеры папок перед передачей.
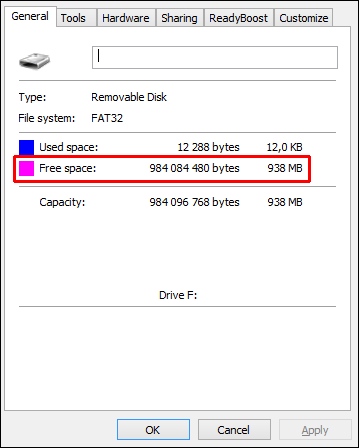
- Убедитесь, что ваш телефон и флешка совместимы. Вы, вероятно, отправите свои файлы через порт USB-C (например, через зарядное устройство). Лучшим решением является использование USB-C диск потому что он имеет соответствующую форму разъема. Если у вас нет соответствующего порта, вам необходимо приобрести адаптер.

- Убедитесь, что ваш смартфон поддерживает USB на ходу. Эта технология позволяет подключать накопитель напрямую к телефону. Большинство производителей телефонов предоставляют эту функцию по умолчанию, но проверьте характеристики телефона, чтобы убедиться в этом.

Теперь вы можете подключить Android-устройство к флешке и отправить файлы:
- Вставьте флешку в соответствующий порт. Если вы используете адаптер, вам сначала нужно подключить адаптер, а затем USB.

- Подождите, пока система распознает соединение. В большинстве случаев файловая система вашего смартфона должна появиться на экране при подключении флешки.
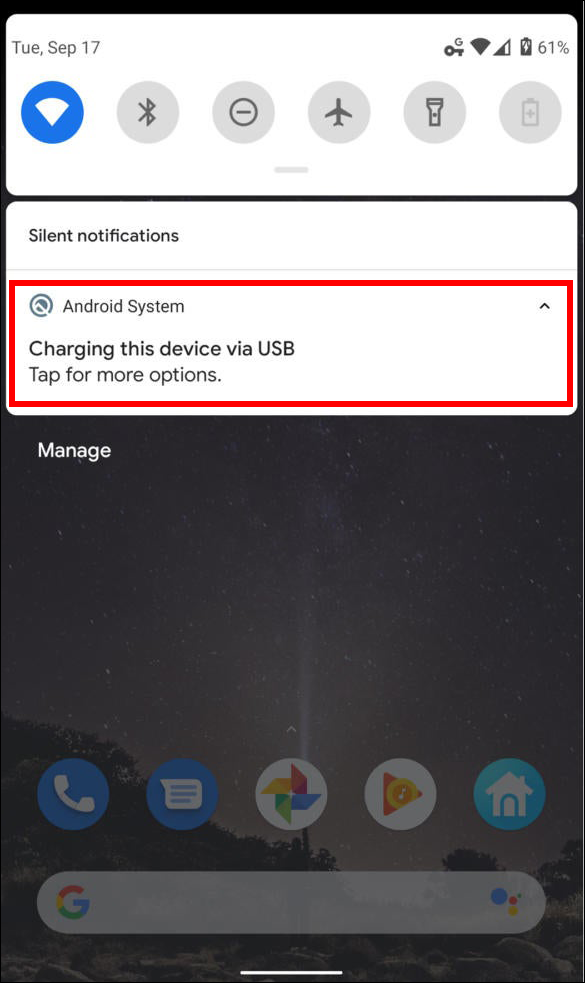
- Щелкните уведомление, подтверждающее ссылку. Теперь вы перейдете к своему USB-накопителю, что даст вам четкий обзор всех файлов на флэш-накопителе.
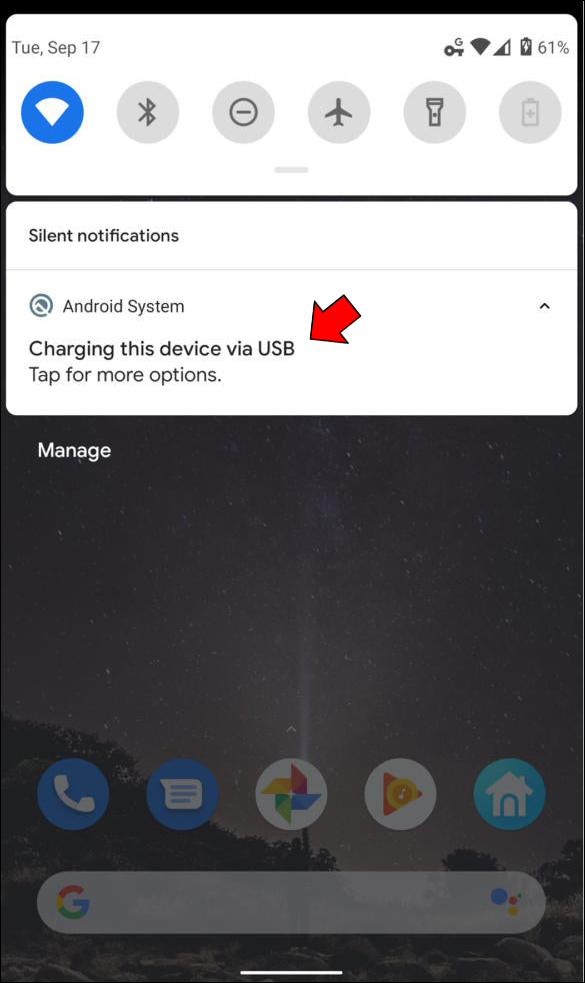
- Найдите фотографии, которые вы хотите передать. Этот шаг может различаться в зависимости от вашего телефона, но для большинства моделей требуется выполнить один и тот же процесс. Другими словами, вам нужно найти папку, содержащую изображения. Вот несколько способов сделать это:
- Перейдите в «Настройки», а затем в «Хранилище». Ваши фотографии должны быть в этой папке.
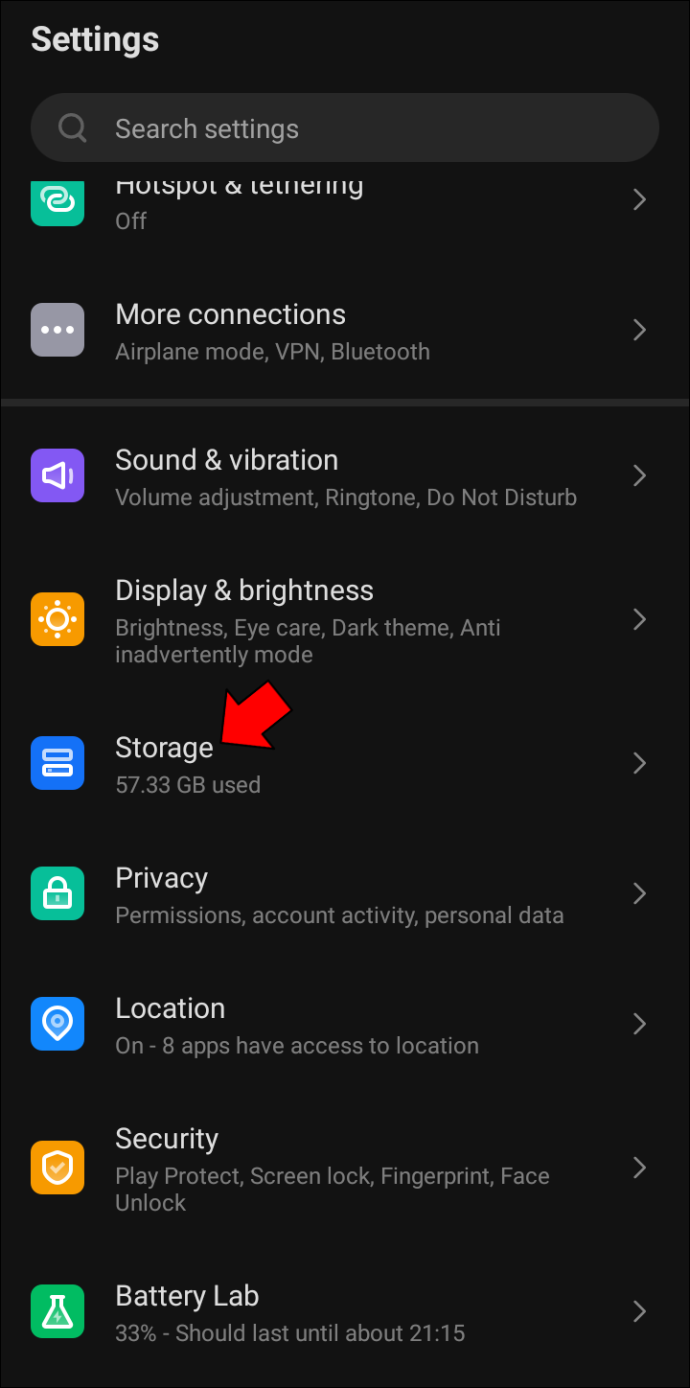
- Используйте «Мои файлы» или другие приложения для управления файлами, чтобы открыть внутреннюю память, SD-карту и другие тома хранения. Возможно, вам придется немного покопаться, чтобы найти здесь свои фотографии.
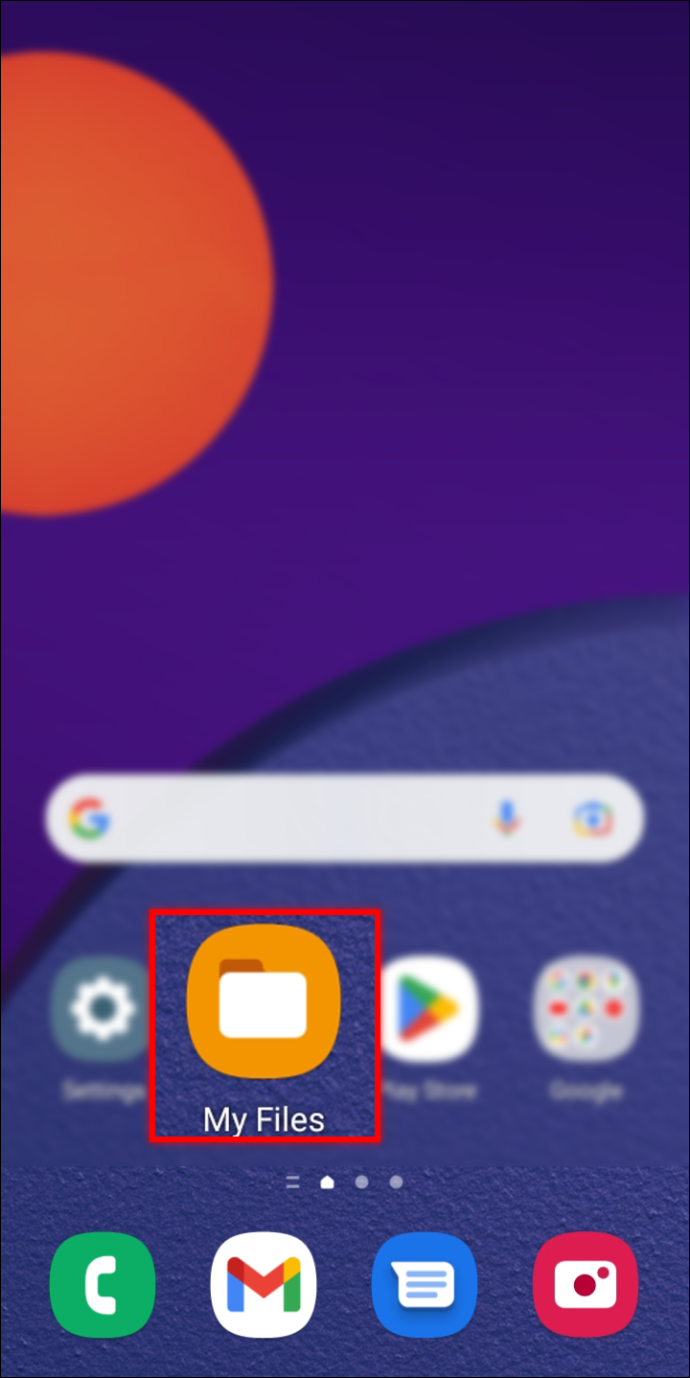
- Перейдите в папку «DCIM», если вы делали снимки своей камерой. Кроме того, перейдите на свою SD-карту или внутреннюю память, если вы не можете их найти.
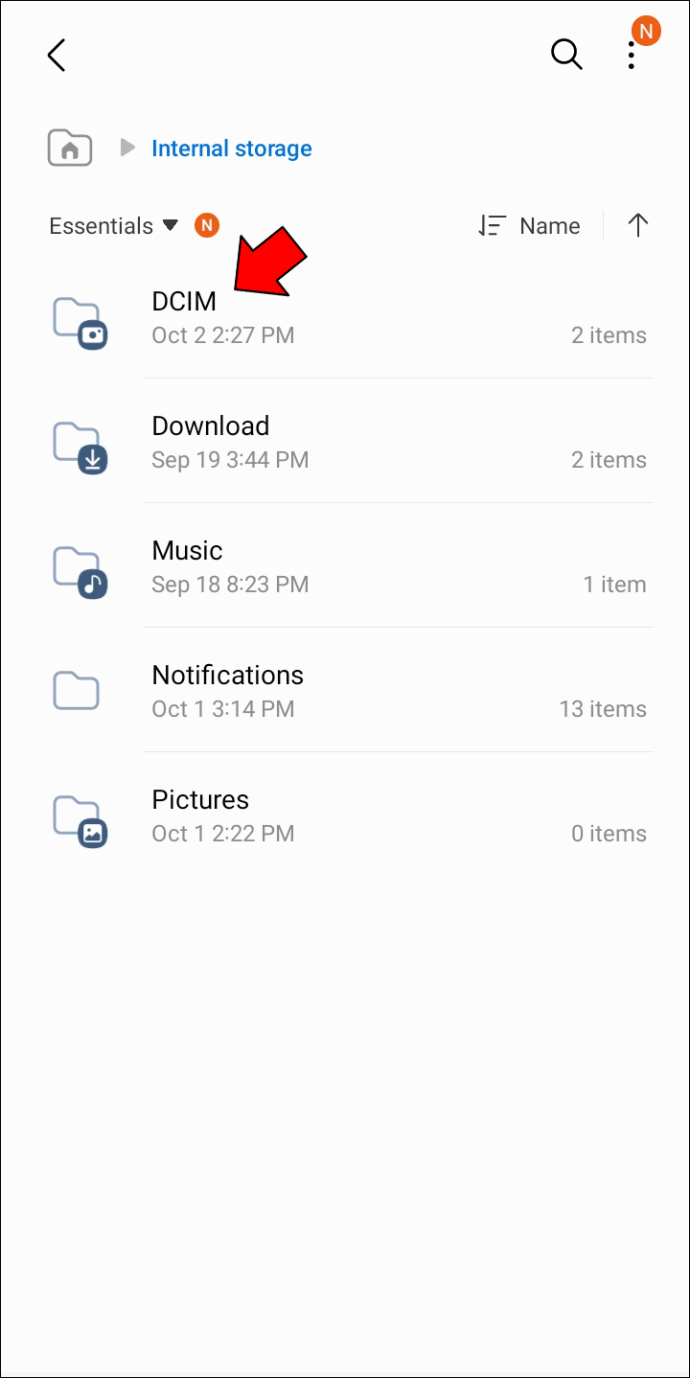
- Перейдите в «Загрузки», если вы загрузили файлы из Интернета. Это расположение загруженных изображений по умолчанию, если вы не изменили путь.
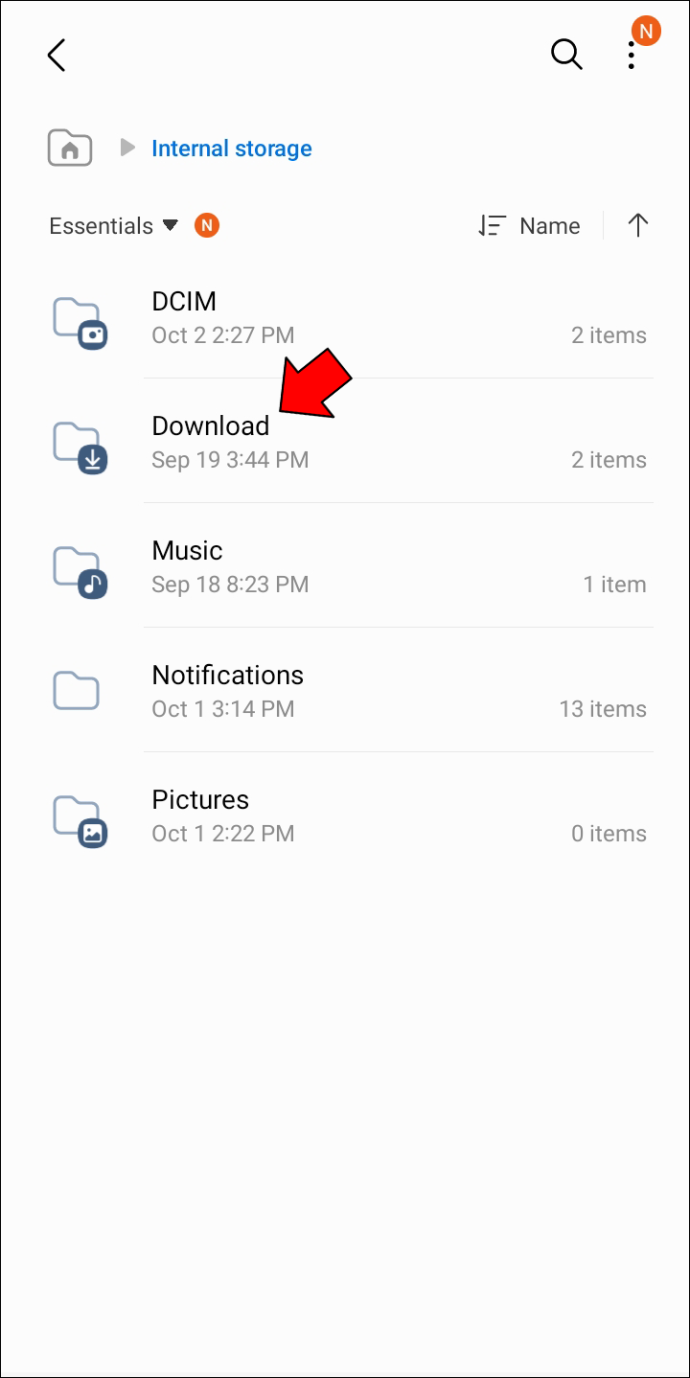
- Перейдите в «Настройки», а затем в «Хранилище». Ваши фотографии должны быть в этой папке.
- Выберите изображения, которые будут переданы. Опять же, этот процесс может различаться в зависимости от смартфона, но обычно вам нужно долго нажимать на изображение, чтобы активировать инструмент выбора. После включения выберите любые другие файлы, которые вы хотите отправить, установив флажки. Это намного проще, чем долго нажимать отдельные изображения.
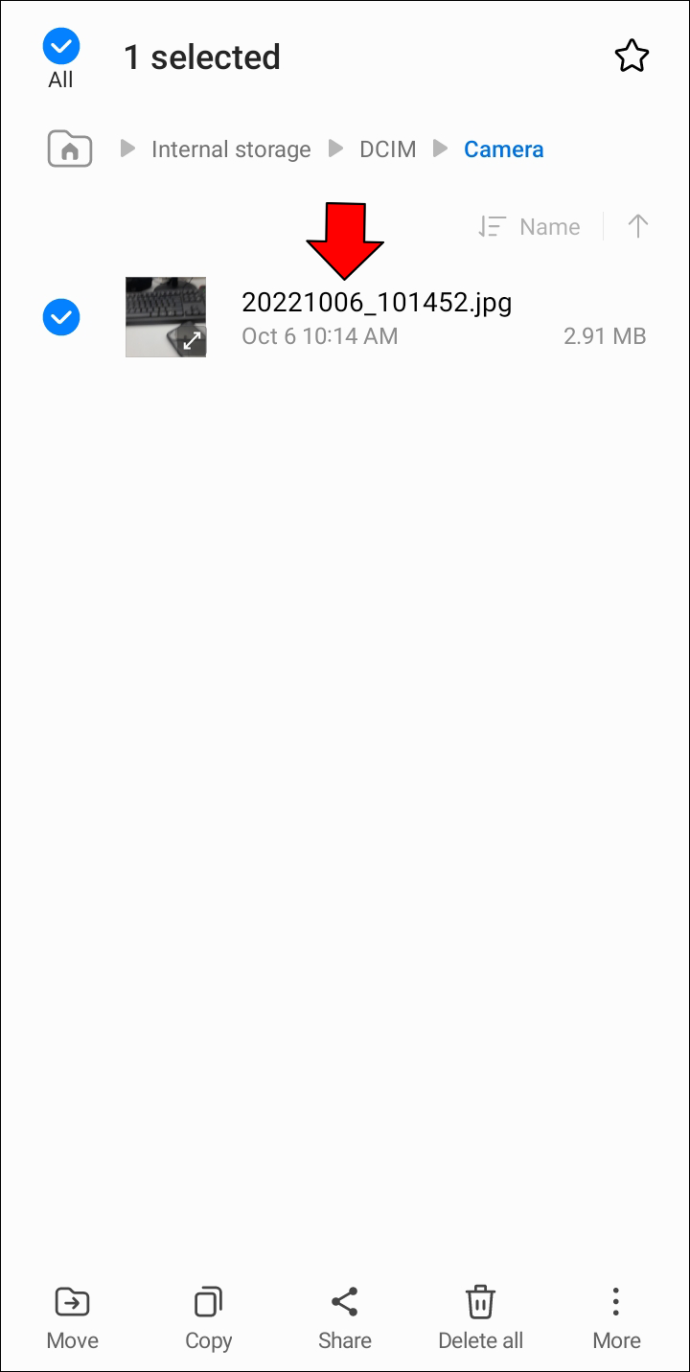
- Разверните меню, которое позволяет вам выбрать, как вы хотите обрабатывать выбранные изображения. Вы можете найти это меню, ища три линии или точки в верхней правой части экрана. Нажмите «Переместить» и выберите флешку. Формулировки команд могут различаться в зависимости от вашего бренда.
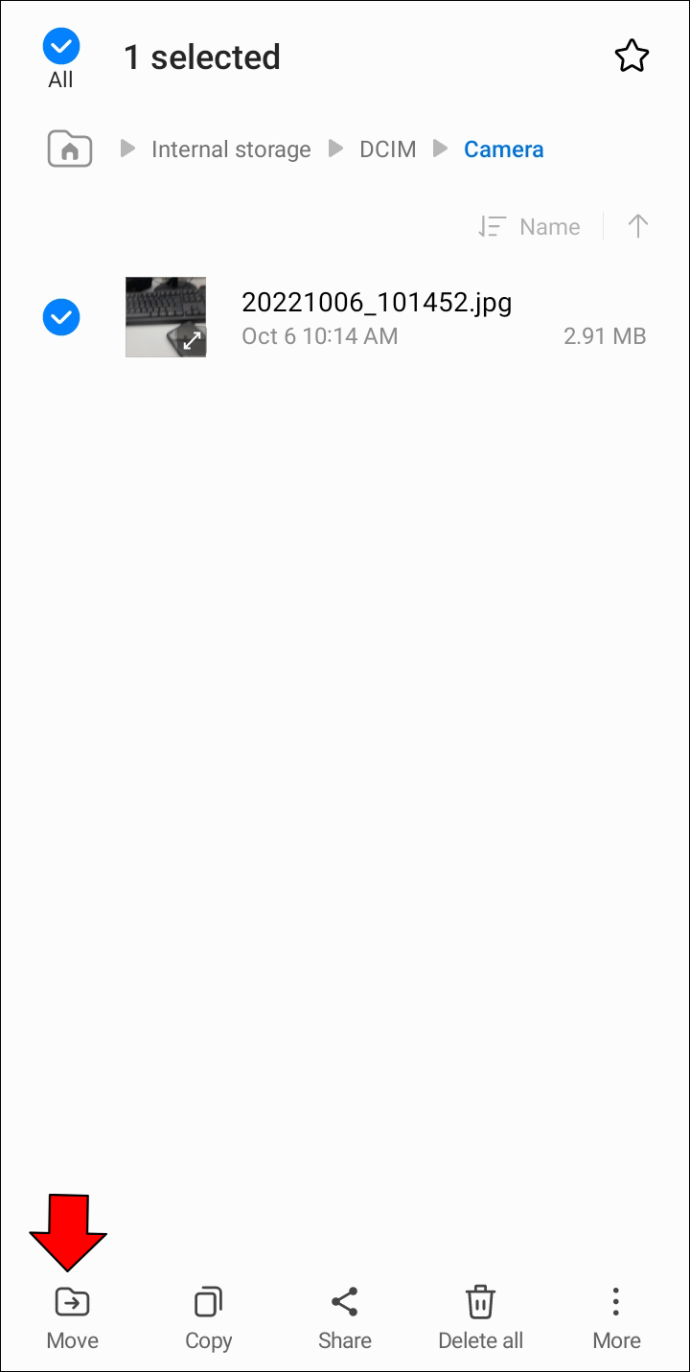
- Подождите, пока передача завершится, используйте функцию «Извлечь», чтобы безопасно извлечь флешку, и отсоедините USB.
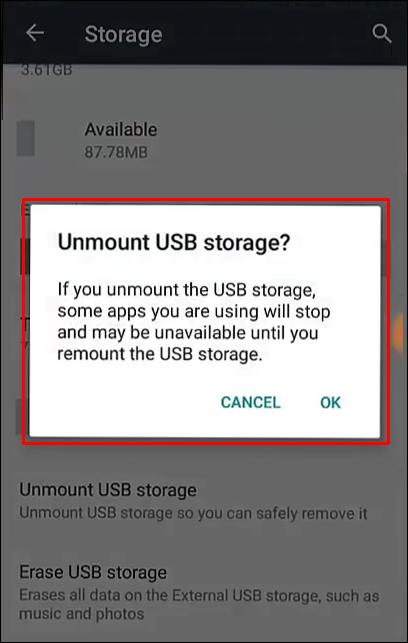
Беспроблемный процесс
Одна из причин, по которой Android является ведущей ОС, заключается в том, что она переполнена быстрыми и удобными функциями. Одним из них является бесшовная передача изображений на USB-накопители и с них. Независимо от вашего устройства, вы сможете отправить свои фотографии в течение нескольких минут.
Какой самый большой файл вы отправили со своего Android на флешку? Сколько времени занял перевод? Дайте нам знать в комментариях ниже.