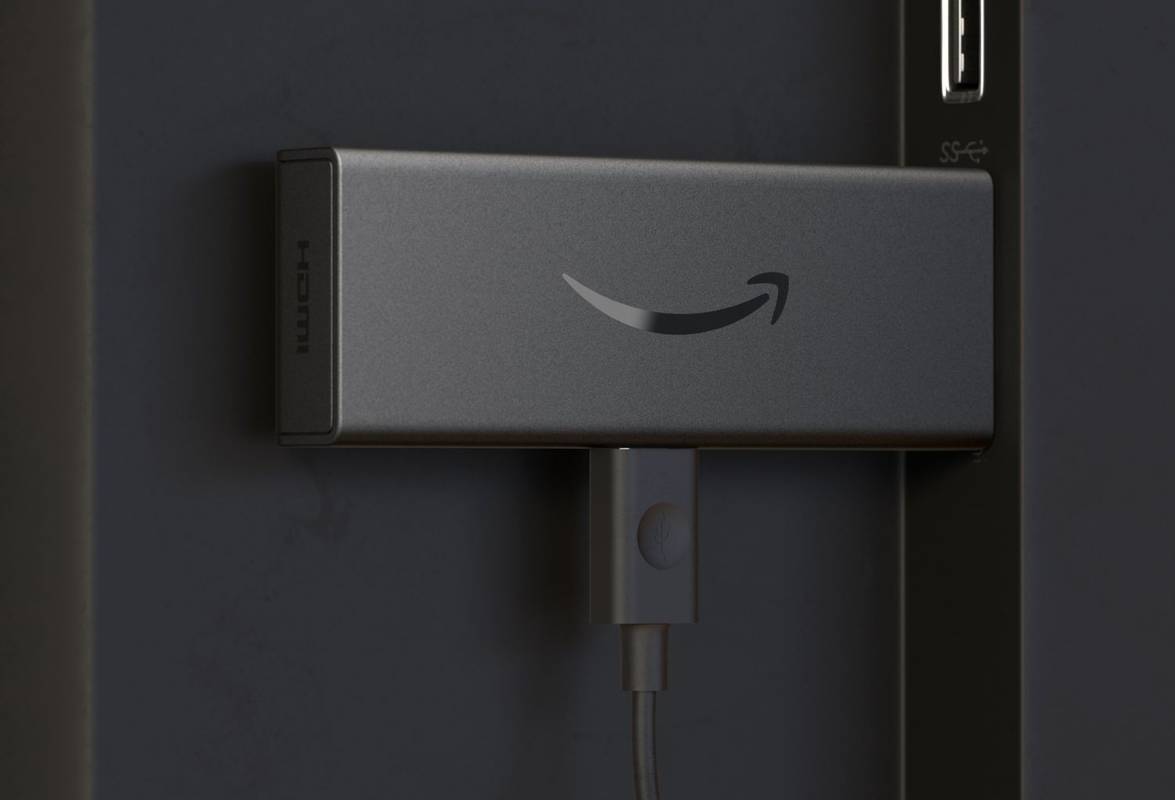Ищете способ отключить клавиатуру на вашем ноутбуке временно или навсегда? Если вы ответили «да» на любой из них, мы вас обеспечим!

В этом руководстве будут описаны шаги по деактивации клавиатуры на компьютерах с Windows и Mac.
Отключить клавиатуру ноутбука
Ноутбуки быстро становятся основным вычислительным устройством для многих людей, поскольку они предлагают удобный способ оставаться на связи и продуктивно работать в пути. Ключевой особенностью, которая делает ноутбуки такими универсальными, является их встроенная клавиатура.
В отличие от настольных компьютеров, для которых требуется внешняя клавиатура, клавиатуры ноутбуков встроены прямо в корпус. Это позволяет вам легко путешествовать и комфортно печатать в течение длительного времени, не беспокоясь о подключении или отключении внешней клавиатуры.
К сожалению, встроенные клавиатуры не застрахованы от повреждений. Например, если ключ изнашивается или изнашивается, он может в конечном итоге сломаться, что сделает его непригодным для использования. Это может затруднить набор текста, потому что вам, возможно, придется переключаться на экранную клавиатуру всякий раз, когда вам нужно ввести эту конкретную букву или символ.
Чтобы избежать хлопот, связанных с некачественной встроенной клавиатурой, вы можете предпочесть переключиться на внешнюю. Однако вам необходимо отключить встроенную клавиатуру, чтобы избежать регистрации случайных или непреднамеренных нажатий на вашем компьютере.
ты можешь играть в игры Wii на коммутаторе?
Давайте посмотрим, как вы можете это сделать в Windows и macOS.
Как отключить клавиатуру ноутбука на ПК с Windows 11
Вы можете отключить клавиатуру на ноутбуке с Windows 11 тремя способами:
(a) Отключение клавиатуры через диспетчер устройств
Windows 11, последняя и, пожалуй, самая захватывающая версия серии Windows, поставляется с особенно полезными настройками для пользователей ноутбуков. Вы можете отключить встроенную клавиатуру, когда захотите, всего несколькими нажатиями:
- Откройте диспетчер устройств, введя «
devmgmt.msc» в диалоговом окне «Выполнить». Кроме того, вы можете ввести «Диспетчер устройств» в поле поиска Windows.
- Выберите «Клавиатуры» в окне диспетчера устройств. Это покажет список всех клавиатур, подключенных в данный момент к вашему ноутбуку, включая встроенную.

- Щелкните правой кнопкой мыши встроенную клавиатуру и нажмите «Отключить» в контекстном меню.

- Подтвердите решение, нажав «Да» в появившемся диалоговом окне.

Некоторые модели ноутбуков могут не иметь кнопки «Отключить», а вместо этого иметь опцию «Удалить устройство». Вы можете выбрать эту опцию, и результат будет тот же: ваша встроенная клавиатура будет немедленно отключена. Однако ни один из вариантов не является постоянным. Ваш ноутбук автоматически включит клавиатуру, как только вы перезапустите его.
Таким образом, вам придется возвращаться в раздел клавиатуры в диспетчере устройств при каждой загрузке.
(b) Отключение клавиатуры через командную строку
Если вы не хотите, чтобы неудобно открывать Диспетчер устройств и отключать клавиатуру каждый раз, когда вы включаете ноутбук, не беспокойтесь. Вы можете навсегда отключить клавиатуру с помощью командной строки.
Вот шаги:
- Коснитесь значка Windows в левом нижнем углу и введите «cmd» в строке поиска.

- Выберите «Запуск от имени администратора» в разделе «Командная строка».

- Нажмите «Да», чтобы подтвердить, что вы согласны с тем, что приложение командной строки вносит изменения в ваш компьютер.

- Когда откроется окно командной строки, введите следующую командную строку и нажмите Enter:
sc config i8042prt start= disabled
- Закройте командную строку и перезагрузите ноутбук.

Обратите внимание, что для этого сначала необходимо отключить клавиатуру через Диспетчер устройств, как обсуждалось выше. Выполненная командная строка не позволяет Windows автоматически повторно включать клавиатуру при перезагрузке ноутбука.
Если вы когда-нибудь захотите снова включить клавиатуру в будущем, вам просто нужно запустить приложение командной строки и ввести следующую команду:
sc config i8042prt start= auto
(c) Отключение клавиатуры путем выбора неправильного драйвера
Вот эффективный, но неортодоксальный способ отключить клавиатуру. Фактически вы можете отключить встроенную клавиатуру вашего ноутбука, подключив ее к неправильному драйверу. Вероятно, это экстремальный способ, но он работает, и отменить сделанные вами изменения не так уж сложно.
Вот как связать клавиатуру с несовместимым драйвером:
запустите приложение Chromecast, чтобы подключиться к новой сети
- Откройте диспетчер устройств, введя «devmgmt.msc» в диалоговом окне «Выполнить».

- Разверните «Клавиатуры», а затем щелкните правой кнопкой мыши «Стандартная клавиатура PS/2».

- Выберите «Обновить драйвер» в контекстном меню.

- На этом этапе ваш ноутбук предложит варианты поиска драйверов. Выберите «Выполнить поиск драйверов на моем компьютере».

- В следующем окне выберите «Позвольте мне выбрать из списка доступных драйверов на моем компьютере».

- Прокрутите список вниз, выберите производителя, отличного от вашей стандартной клавиатуры, и выберите любую модель из списка.

- Нажмите «Далее».

- Windows попытается предупредить вас, что драйвер, который вы собираетесь установить, может быть несовместим с вашей системой. Нажмите «Да», чтобы подтвердить, что вы хотите продолжить установку.
- Закройте окно «Обновление драйверов» и перезагрузите ноутбук.

После перезагрузки ноутбука клавиатура не будет работать. Однако вы можете легко снова включить его, выполнив шаги с 1 по 4 выше, а затем выбрав вместо этого «Автоматический поиск драйверов».
Как отключить клавиатуру ноутбука на ПК с Windows 10
Пытаетесь ли вы защитить свой ноутбук от любопытных маленьких рук или пытаетесь предотвратить случайное нажатие клавиш и создание опечаток, бывают случаи, когда вам может понадобиться отключить клавиатуру ноутбука.
Вот пошаговое руководство о том, как это сделать на ПК с Windows 10.
- Откройте диспетчер устройств, выполнив поиск в меню «Пуск» или нажав клавишу Windows + R, введя «devmgmt.msc» в диалоговом окне «Выполнить» и нажав Enter.

- Разверните раздел «Клавиатуры» в списке устройств.

- Щелкните правой кнопкой мыши запись клавиатуры вашего ноутбука и выберите «Отключить» в появившемся контекстном меню.

- Появится всплывающее окно с просьбой подтвердить, что вы хотите отключить устройство; нажмите «Да», чтобы продолжить.

Теперь ваша клавиатура будет отключена; чтобы снова включить его, просто выполните шаги 1–4 и выберите «Включить» в контекстном меню на шаге 3 вместо «Отключить».
При желании вы также можете использовать этот же метод для отключения других устройств, таких как мышь или трекпад. Однако мы не рекомендуем делать это, если у вас нет другого доступного устройства ввода, так как вы не сможете использовать свой компьютер без него.
Как отключить клавиатуру ноутбука на Mac
Если вы используете MacBook, вы можете отключить встроенную клавиатуру, хотя и временно, несколькими способами. Один из них — использовать клавиши мыши в настройках универсального доступа.
Вот шаги, чтобы сделать это:
звук не работает после обновления Windows
- Перейдите в меню Apple.

- Нажмите «Системные настройки».

- Нажмите «Мышь и трекпад» и установите флажок «Вкл.» для клавиш мыши.

С включенными клавишами мыши ваша клавиатура не будет реагировать на нажатия. Однако этот метод может не работать на macOS Big Sur и Monterey. Итак, что делать, если ваш Mac работает на любом из них?
Вы можете загрузить стороннее служебное приложение для клавиатуры, например Элементы карабина или же KeyRemap4MacBook , что дает вам больший контроль над сопоставлением ваших ключей. Например, с помощью KeyRemap4MacBook вы можете переназначить клавиши-модификаторы, такие как Control, Option и Command. Вы также можете полностью отключить клавиши или настроить их на выполнение различных функций при нажатии или удерживании.
При использовании любого из этих методов вам понадобится внешняя мышь или трекпад для навигации по экрану.
Предотвращение случайных нажатий
Отключение встроенной клавиатуры на компьютере с Windows или Mac может помочь избежать случайных нажатий клавиш при наборе текста на внешней клавиатуре. Просто не забудьте снова включить клавиатуру, когда закончите, чтобы у вас не было проблем с перемещением по компьютеру.
Пробовали ли вы отключить клавиатуру ноутбука любым из методов, обсуждаемых в этом руководстве? Как прошло?
Дайте нам знать в комментариях ниже.