как импортировать локальные файлы в Spotify
Совместное использование Mac и Android доставляет удовольствие, пока вам не понадобится что-то вроде перемещения файлов между ними. К счастью, существует несколько способов обмена файлами между двумя операционными системами. Методы включают в себя FTP-приложение Google, Bluetooth и множество сторонних приложений.

Читайте дальше, чтобы узнать о некоторых вариантах переноса файлов с Mac на Android и наоборот.
Следующие параметры можно использовать для передачи файлов в любом направлении.
Передача файлов Android
Первый вариант передачи файлов с Mac на Android, который мы рассмотрим, — это приложение Google для передачи файлов Android. Для его использования на вашем Mac должна быть установлена OS X 10.5 или более поздней версии. Чтобы перенести файлы Mac на Android, выполните следующие действия:
- Загрузить и установить Передача файлов Android на ваш Mac.
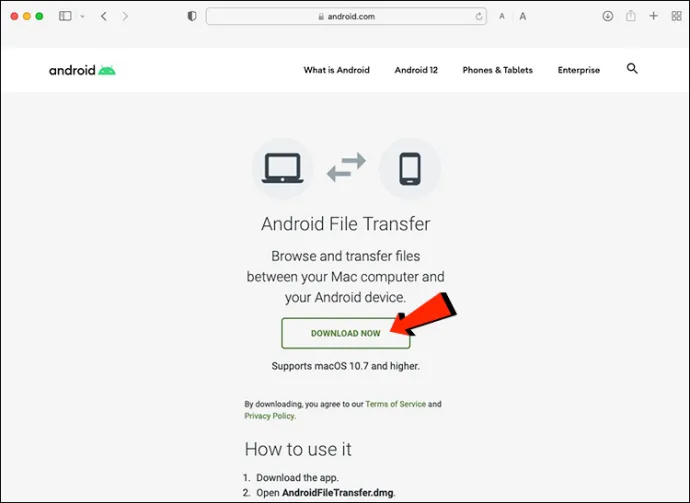
- Запустите передачу файлов Android. Он будет открываться автоматически при каждом повторном подключении телефона.
- Разблокируйте устройство Android и подключите его к Mac с помощью USB-кабеля.

- нажмите Зарядка этого устройства через USB уведомление на вашем телефоне.
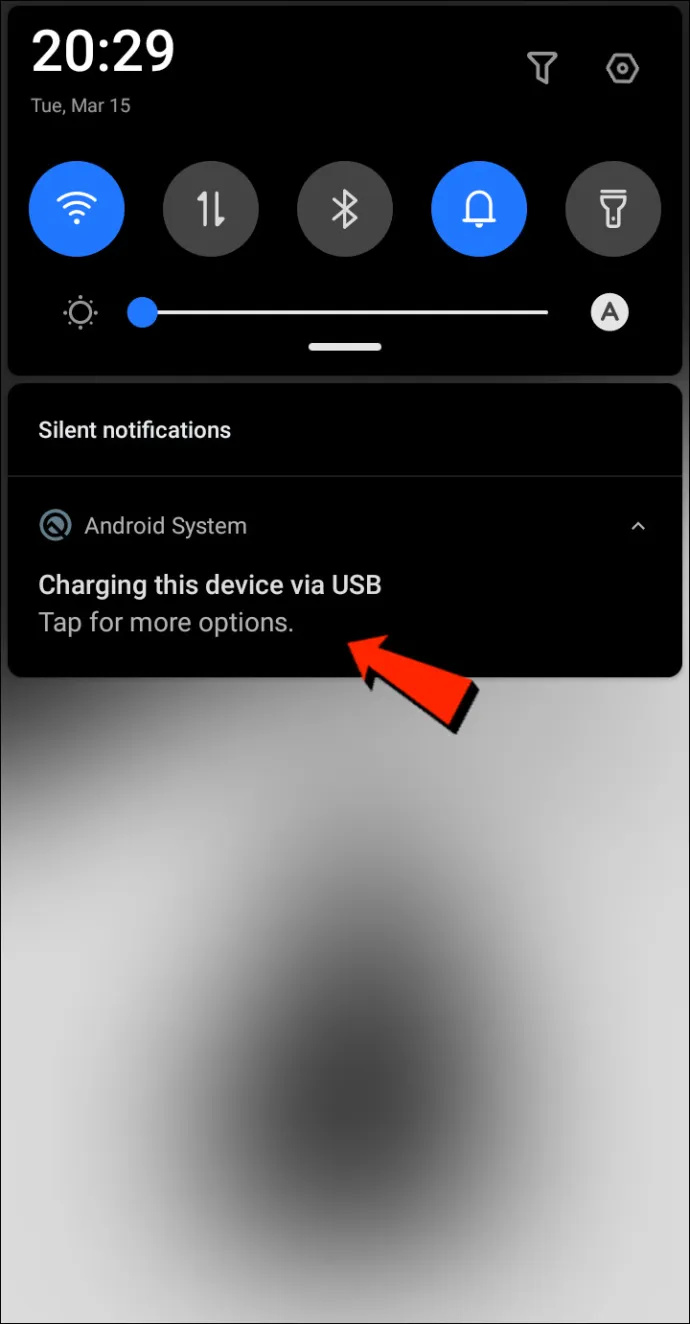
- Под Используйте USB для выбирать Передача файла .
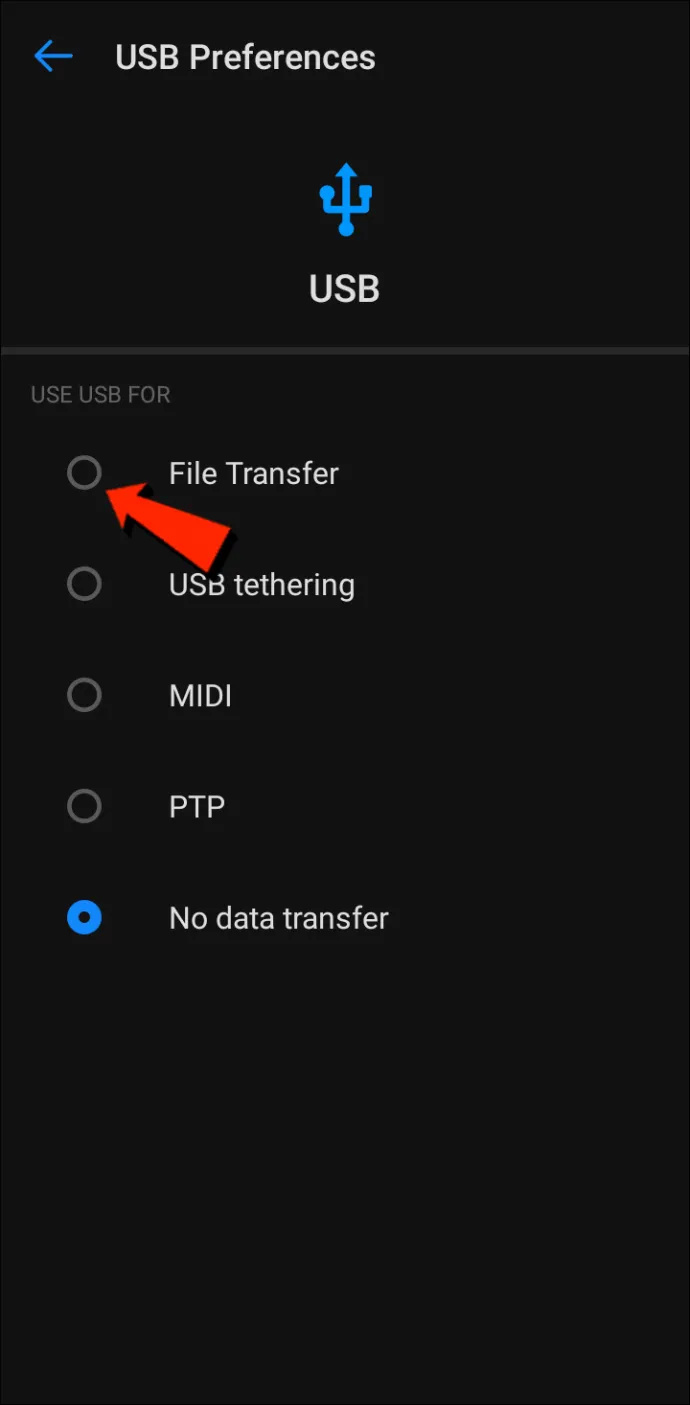
- На вашем Mac появится окно передачи файлов. Используйте его для перемещения файлов.
- Когда вы закончите, отсоедините USB-кабель.
Bluetooth
Bluetooth — удобный вариант для беспроводной передачи файлов между Mac и Android.
Настроить сопряжение
Во-первых, вам нужно связать свой Mac с устройством Android, что нужно сделать только один раз, так как они останутся сопряженными, пока вы не отключите их. Выполните следующие действия, чтобы выполнить сопряжение вашего Mac и устройства Android:
- На Mac перейдите в строку меню или Система , Настройки , затем Bluetooth для включения Bluetooth.
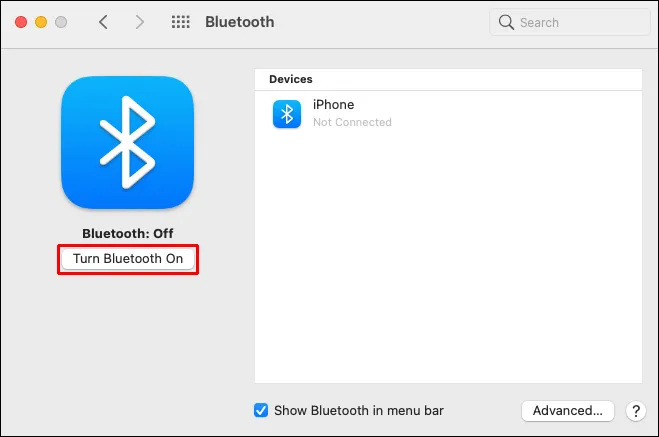
- Кроме того, включите его на своем устройстве Android в Настройки затем Bluetooth .

- На вашем Mac перейдите к Системные настройки затем Обмен и включите Совместное использование Bluetooth вариант. Здесь вы можете выбрать место для полученных файлов и что делать с входящими запросами на передачу файлов.
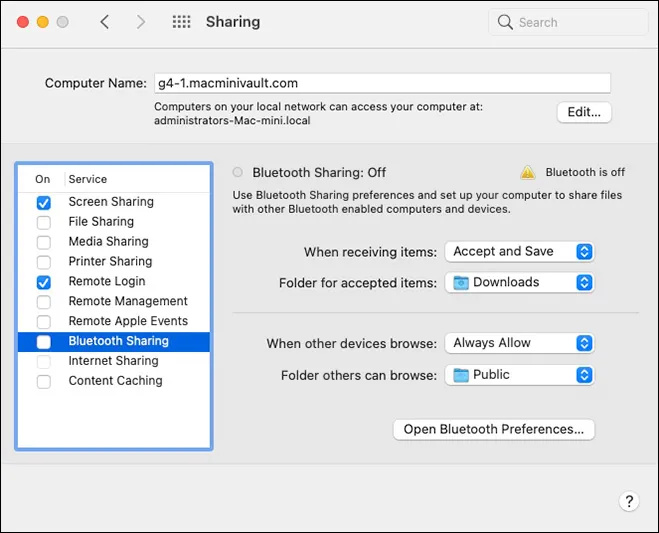
- На устройстве Android выберите свой Mac, перейдя в Настройки затем Bluetooth , и пароль появится на обоих экранах.
- Пароли должны совпадать. Чтобы завершить сопряжение, нажмите Соединять на вашем Mac.
Отправка файлов с Mac на Android
Способ обмена файлами с помощью Bluetooth на вашем Mac немного отличается. Хотя macOS имеет такое же меню общего доступа, как и Android, Bluetooth отсутствует в списке доступных способов передачи. К счастью, Обмен файлами Bluetooth , встроенное приложение, может выполнить свою работу. Выполните следующие действия, чтобы отправить файлы с вашего Mac на ваше устройство Android:
- Перейдите к Приложения затем Утилиты открыть Обмен файлами Bluetooth приложение.
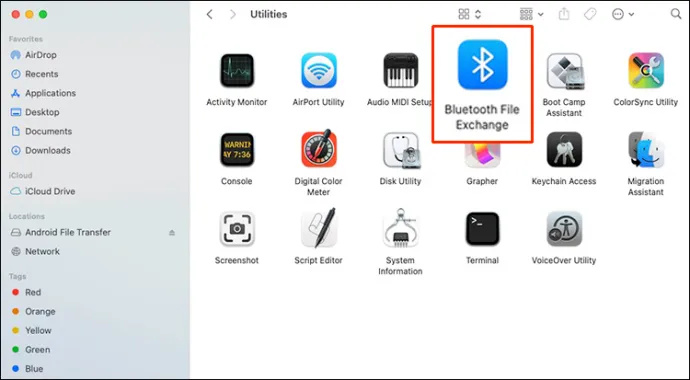
- Найдите и нажмите на файл, который хотите отправить, затем нажмите Отправлять .
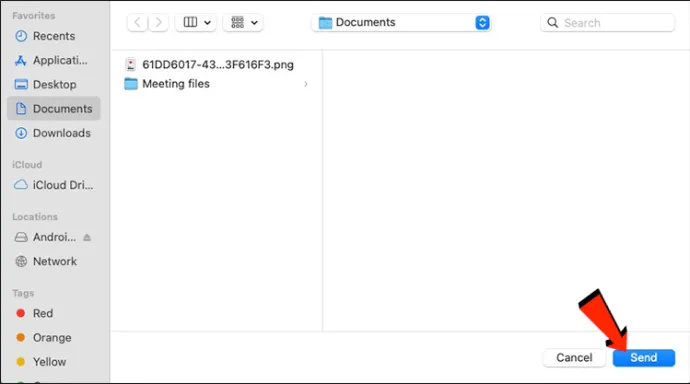
- Нажмите на сопряженное устройство Android, на которое вы хотите отправить его, затем нажмите Отправлять снова.
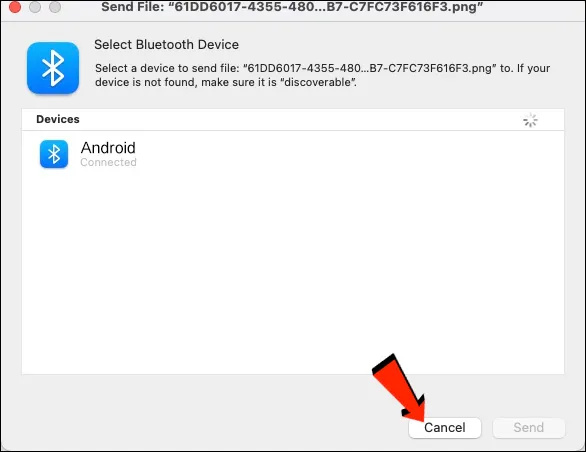
- Кран Принимать на Android-устройстве, чтобы получить входящий перевод.
Файлы, которые вы получаете на Android, будут доступны в соответствующем приложении файлов по умолчанию или в других связанных папках. Например, файл изображения, отправленный с Mac, должен отображаться в приложении «Фотографии» на вашем устройстве Android.
Как обмениваться файлами с Android на Mac
Bluetooth
Первый вариант передачи файлов, который мы рассмотрим, — это Bluetooth. После сопряжения устройства Android и Mac вы можете использовать Bluetooth для передачи файлов между ними. Используйте шаги «Настройка сопряжения» в разделе выше, а затем выполните следующие шаги, чтобы отправить файлы с вашего устройства Android на ваш Mac:
- Убедитесь, что Bluetooth включен на вашем устройстве Android и Mac.

- На устройстве Android найдите и коснитесь файла, который хотите отправить на Mac.
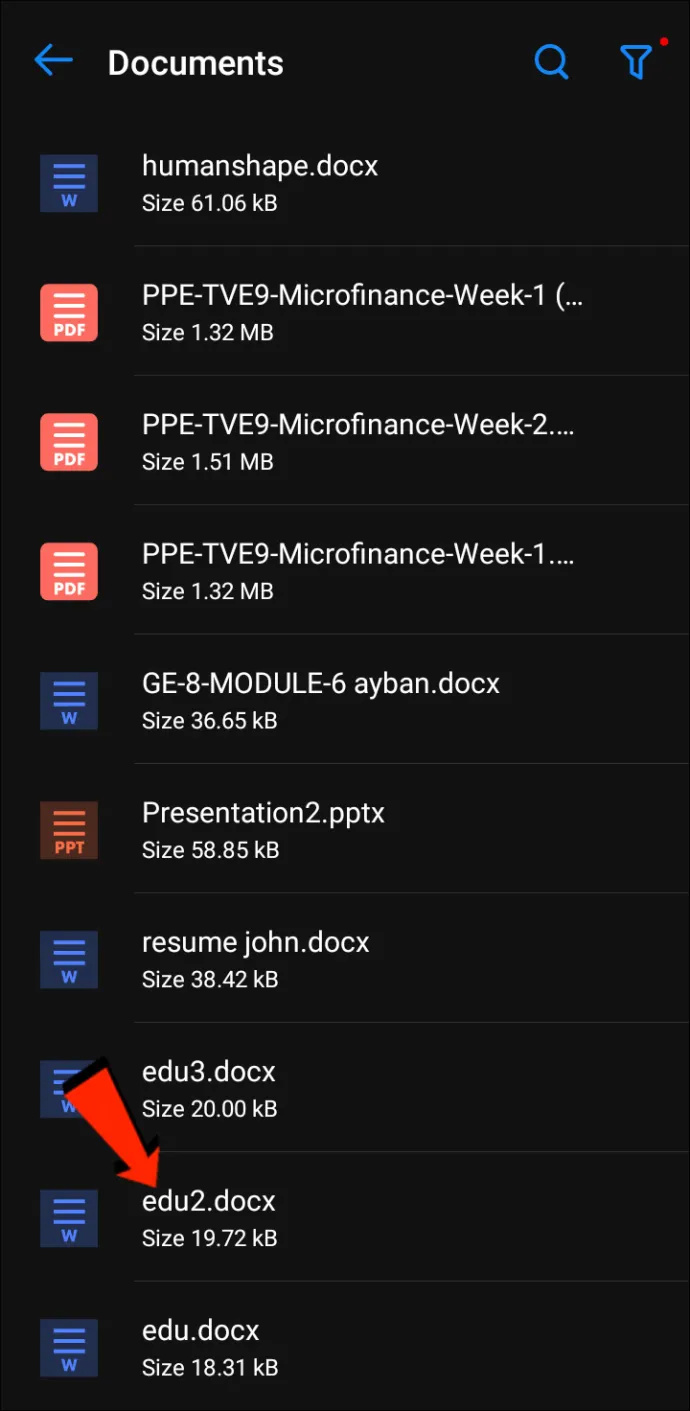
- Выбрать значок 'поделиться' .
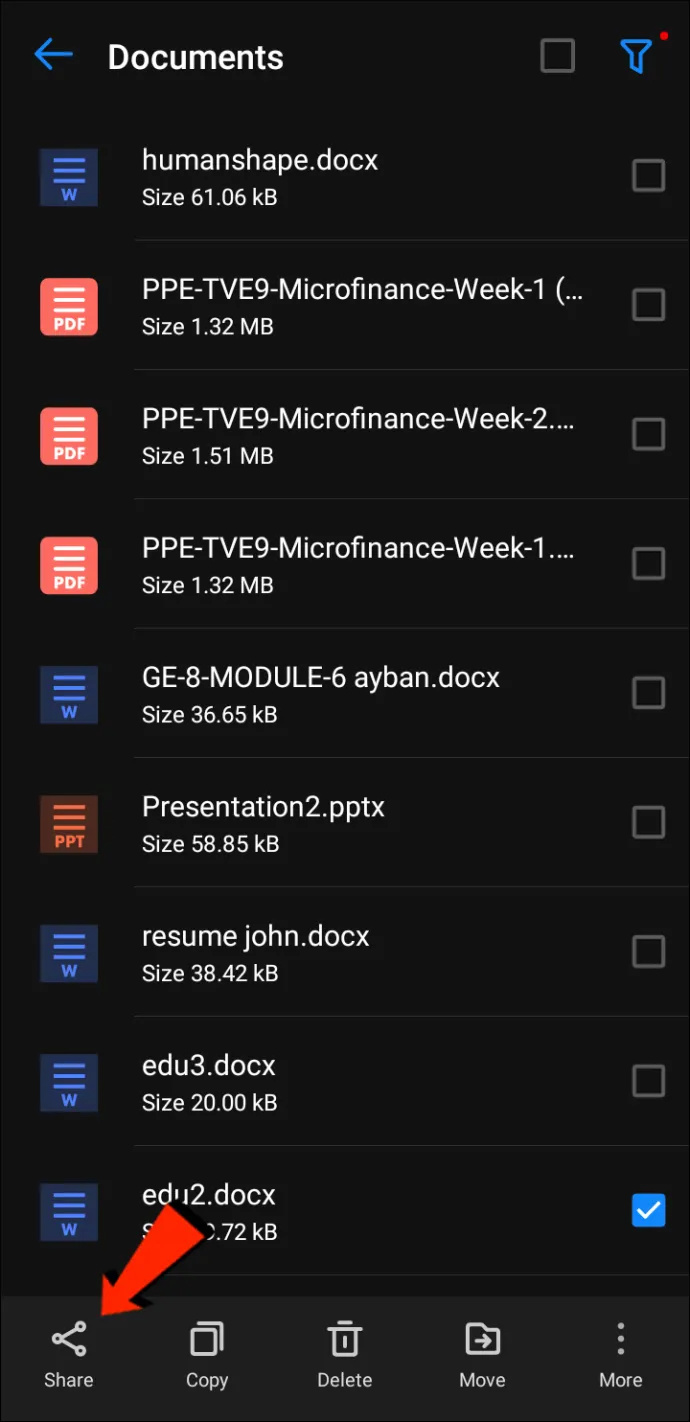
- Кран Bluetooth в качестве метода передачи, затем выберите свой Mac.
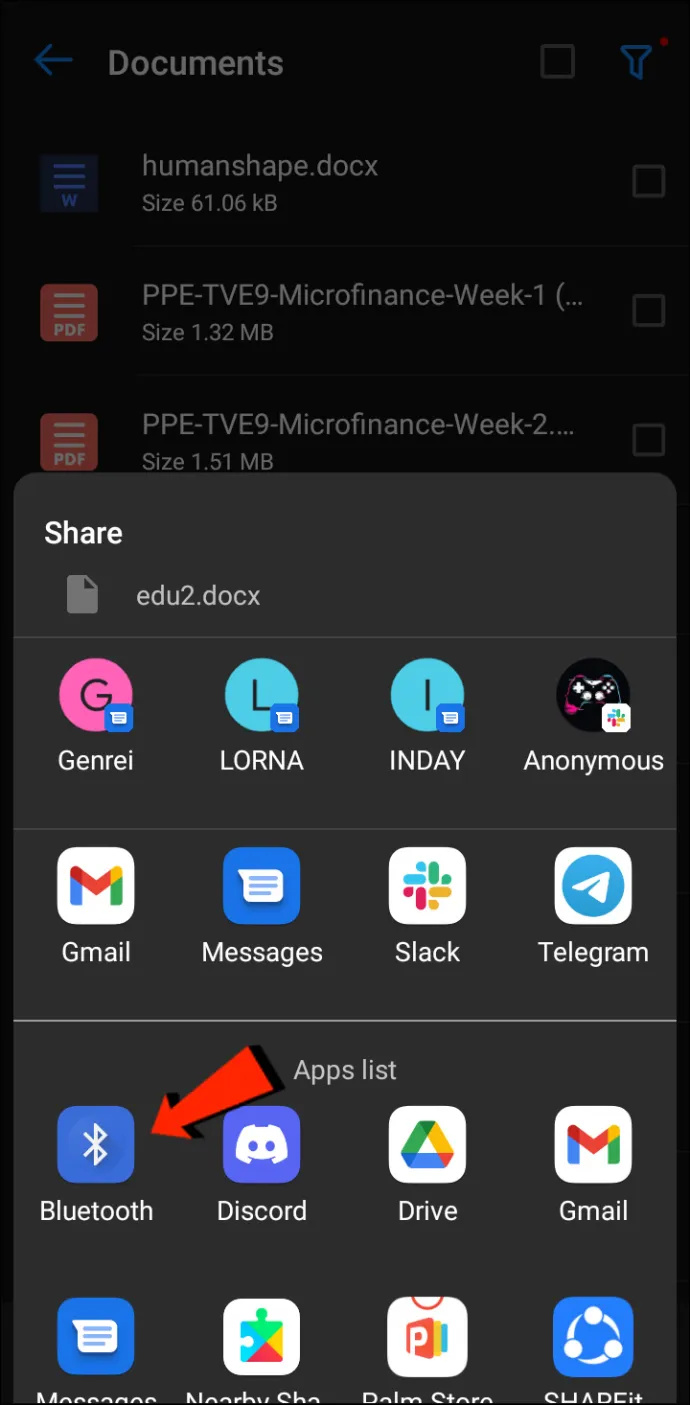
- При появлении запроса на вашем Mac примите передачу.
Файлы, полученные на вашем Mac, будут перемещены в папку, указанную вами в Системных настройках, или в папку по умолчанию «Загрузки». Чтобы отправить файлы с Mac на Android с помощью этого метода, ознакомьтесь с Как обмениваться файлами с Mac на телефон Android раздел выше.
протокол передачи файлов
Протокол передачи файлов (FTP) — это стандартный протокол связи, используемый для загрузки, выгрузки и передачи файлов из одного места в другое. Его можно использовать для передачи между компьютерными системами или через Интернет.
Во-первых, для обмена файлами между Android и macOS вам понадобится FTP-клиент на вашем Mac. FileZilla является одним из лучших и наиболее популярных используемых. Есть много альтернатив, но мы будем использовать FileZilla для демонстрации. На вашем устройстве Android вам необходимо загрузить и установить файловый менеджер, например Проводник сплошных файлов для создания FTP-сервера.
После установки FileZilla и Solid File Explorer или аналогичных приложений выполните следующие действия для переноса файлов с Android на Mac:
- На Android откройте Проводник сплошных файлов , нажмите значок гамбургера , а затем выберите FTP-сервер .
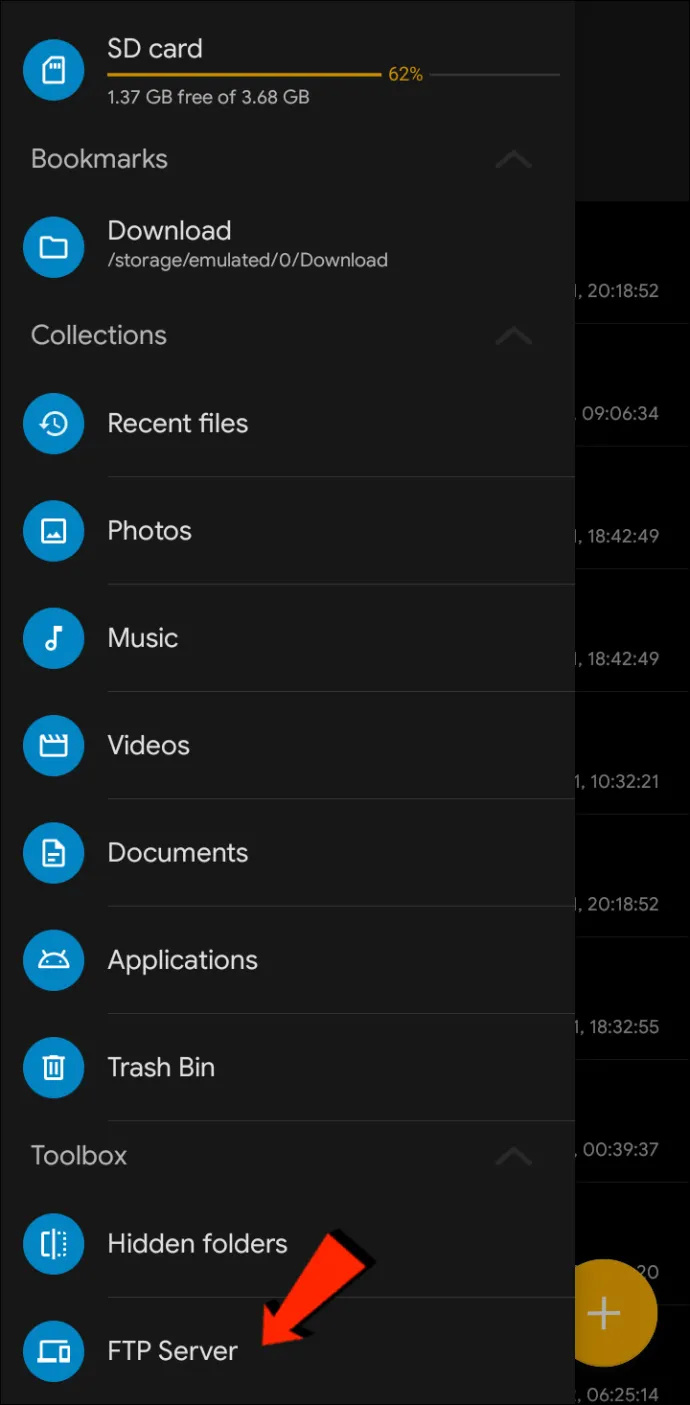
- Нажмите трехточечное меню значок в правом верхнем углу. Затем решите, включить или отключить анонимный доступ. Вам решать, какой вариант вы выберете; однако отключение анонимного доступа гарантирует, что никто другой не сможет подключиться к вашему Android.
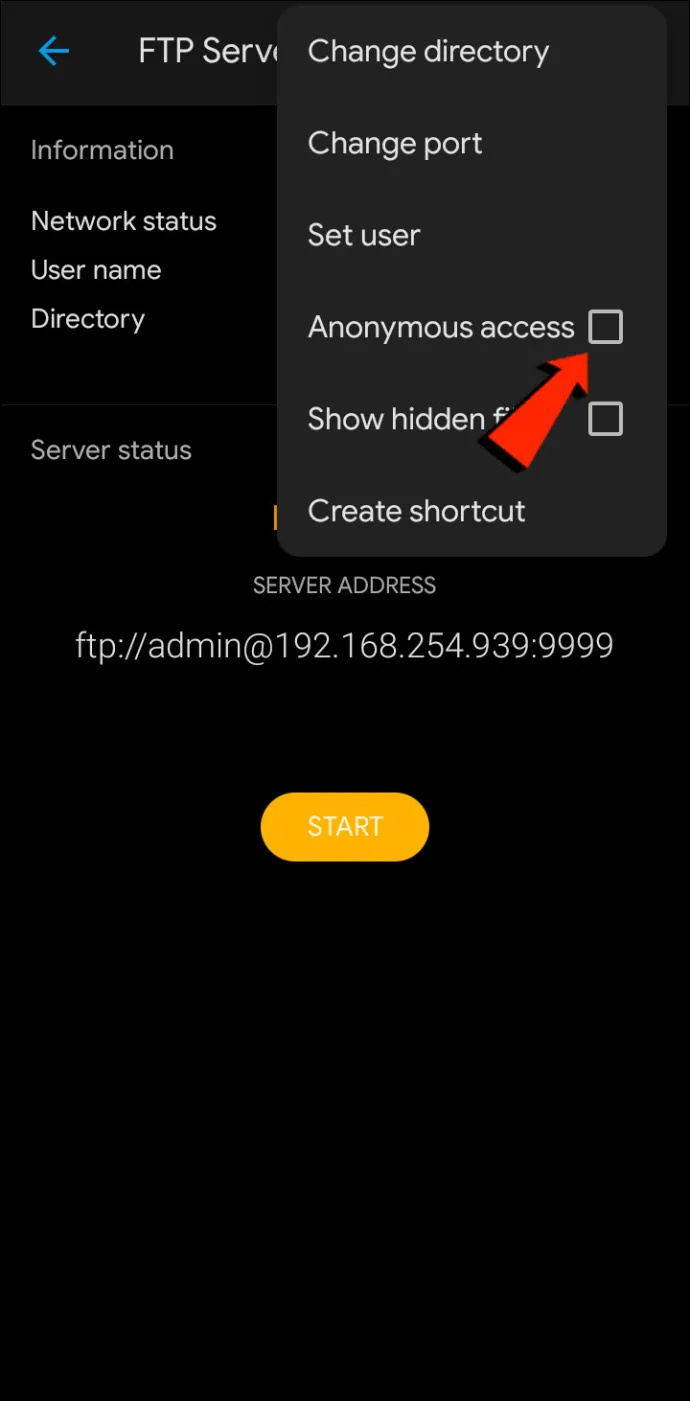
- Теперь нажмите Установить пользователя , затем создайте имя пользователя и пароль для доступа к вашим файлам.
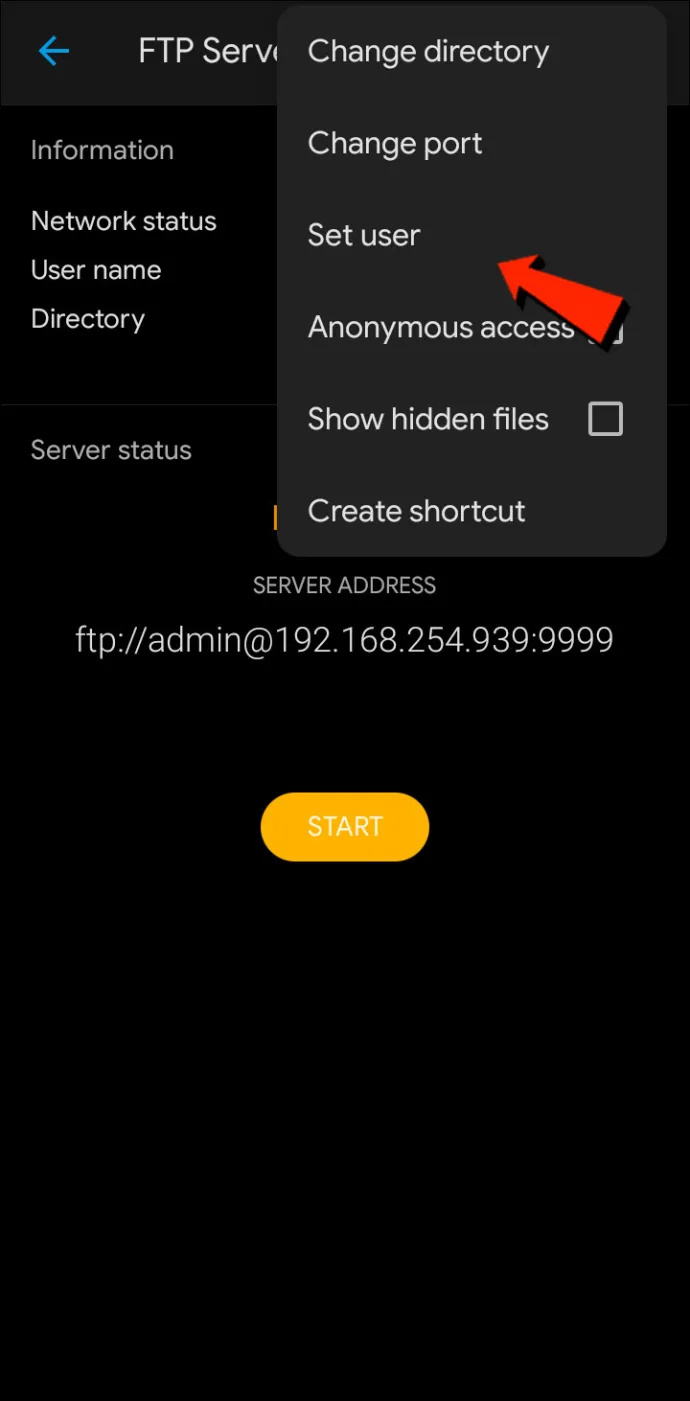
- Затем нажмите Начинать для запуска FTP-сервера.
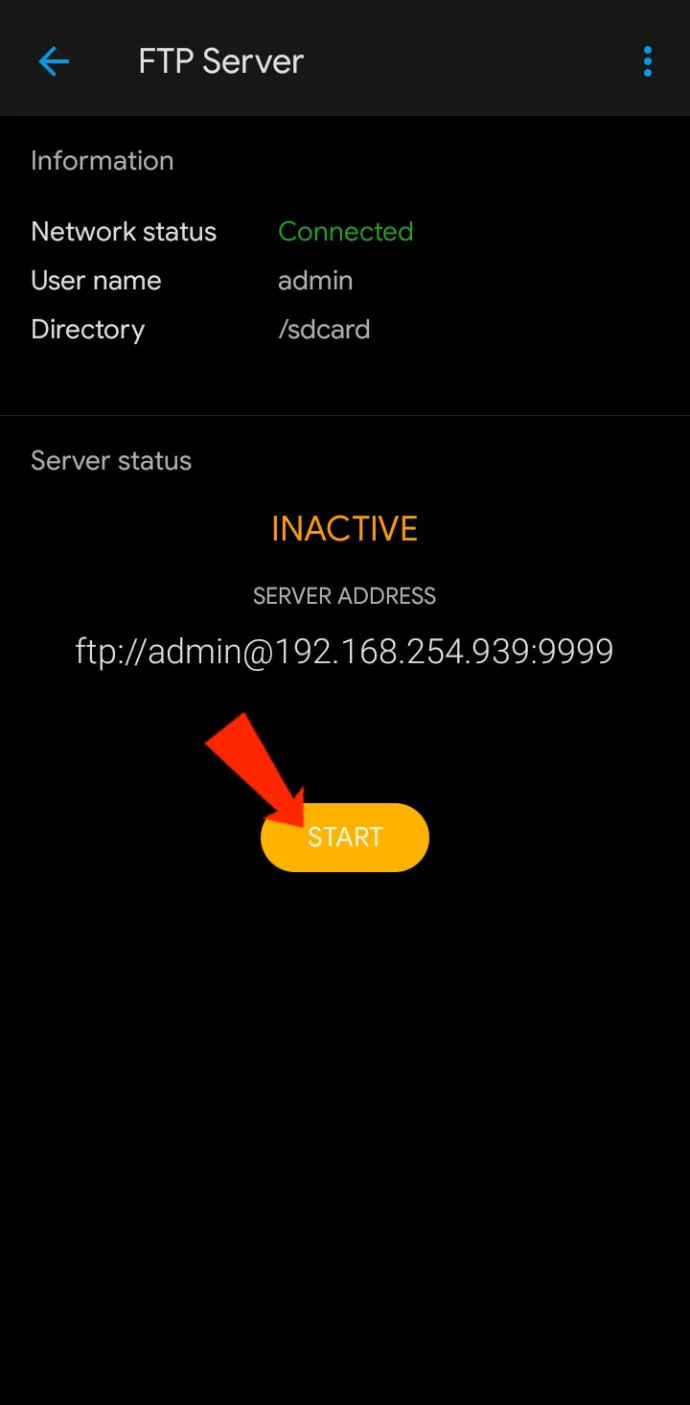
- На вашем Mac откройте FileZilla .
- Введите IP-адрес, указанный на вашем устройстве Android, в приложении Solid File Explorer, а также имя пользователя и пароль, которые вы создали, в поле имени хоста.
- в Поле порта , введите номер порта. Номер порта указывается после IP-адреса в приложении SFE.
- Теперь нажмите на Быстрое соединение кнопка.
- При желании вы можете сохранить пароль.
- Теперь вы увидите свои файлы Android в области удаленного сайта FileZilla. Перетащите файлы, которыми вы хотите поделиться, на свой Mac (локальный сайт) или наоборот.
Open MTP — решение Plug-and-Play
Для немного более простого метода переноса файлов Android на ваш Mac или наоборот рассмотрите возможность использования решения OpenMTP с поддержкой plug-and-play. OpenMTP — еще один пример приложения для передачи файлов Android. Он имеет открытый исходный код и полностью бесплатен для использования, что означает, что у вас есть возможность просмотреть исходный код, если вам это интересно.
Для начала вам нужно всего лишь скачать и установить OpenMTP на вашем Mac, затем выполните следующие действия:
- Откройте приложение и подключите телефон Android к Mac с помощью USB-кабеля.

- Приложение отобразит ваши файлы Mac на левой панели, а справа — подключенное устройство Android.
- Вы можете просто перетаскивать файлы между Mac и Android для их передачи.
AirDroid
AirDroid — еще один пример передачи файлов с несколькими дополнительными функциями, которые могут вас заинтересовать. С AirDroid у вас будет возможность управлять своим Android-устройством с помощью Mac, получать уведомления и многое другое. Один раз AirDroid установлен на вашем телефоне, выполните следующие действия для передачи файлов между устройством Android и Mac:
- На телефоне войдите в AirDroid.
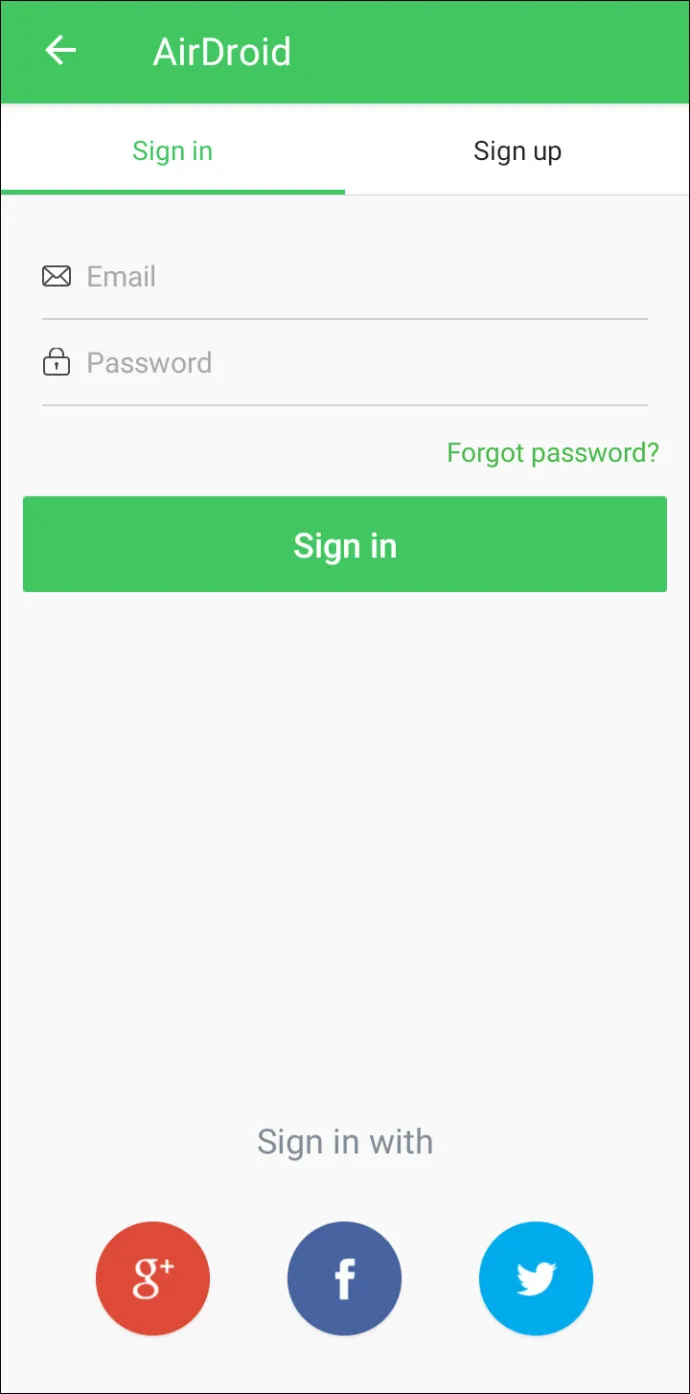
- Кран Веб-сайт AirDroid , затем Сканировать QR-код .
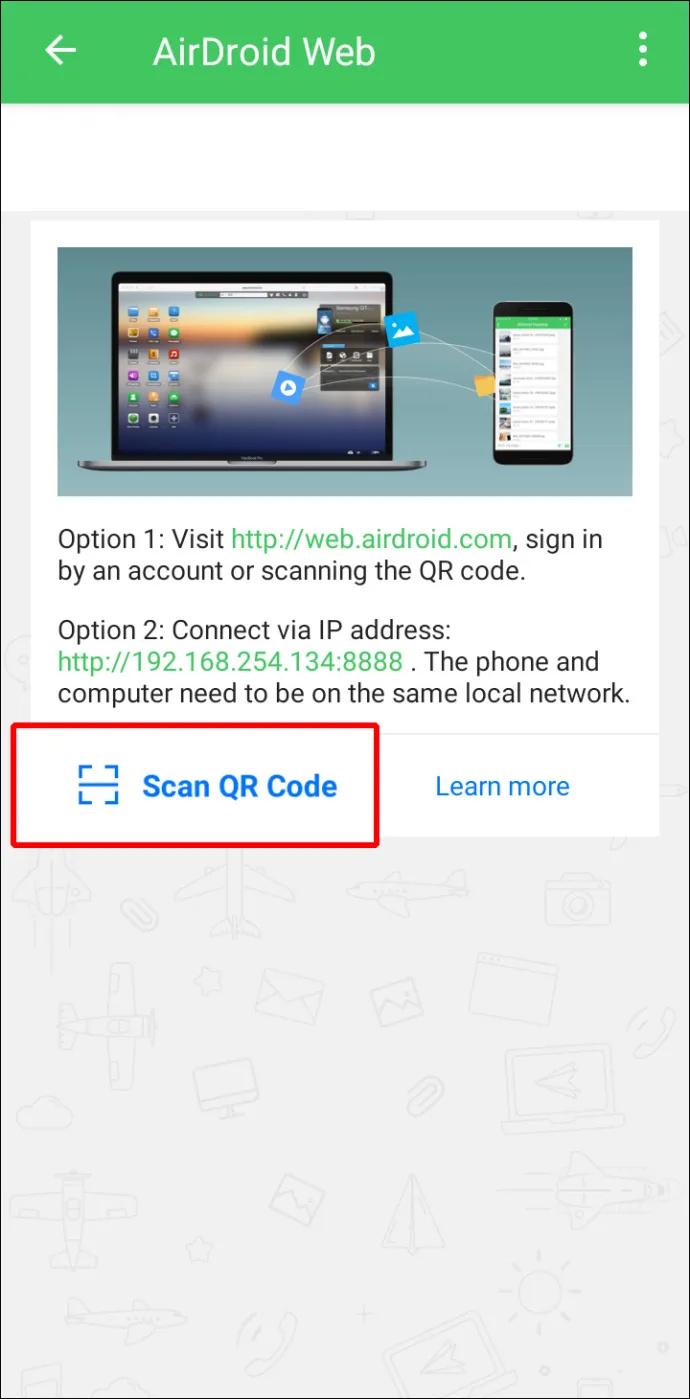
- Затем на вашем Mac запустите веб-приложение AirDroid .
- На сайте появится QR-код. Отсканируйте его с помощью смартфона, затем нажмите Войти при появлении запроса на телефоне.
- Ваше Android-устройство теперь подключено к вашему Mac, так что вы можете обмениваться файлами между двумя устройствами. А когда ваш смартфон и Mac находятся в одной сети Wi-Fi, ваши данные не будут передаваться через Интернет, что является отличным плюсом в плане безопасности.
Часто задаваемые вопросы
Могу ли я использовать AirDrop с Mac на Android?
К сожалению, вы не можете использовать AirDrop для передачи файлов с устройства Apple на Android или наоборот.
Передача файлов с Mac на Android завершена
macOS и Android — две из лучших операционных систем. Когда дело доходит до обмена файлами в той же ОС, файлы передаются без особых усилий. Однако обмен файлами между этими двумя операционными системами не так прост. К счастью, разработчики Apple и Android подумали о тех, кто любит использовать устройства в разных мирах ОС и может захотеть обмениваться файлами между ними. Существует несколько способов переноса файлов с Mac на Android и наоборот. Методы включают Bluetooth, FTP и сторонние приложения.
Какую операционную систему вы предпочитаете, macOS или Android? Поделитесь своими мыслями в разделе комментариев ниже.









