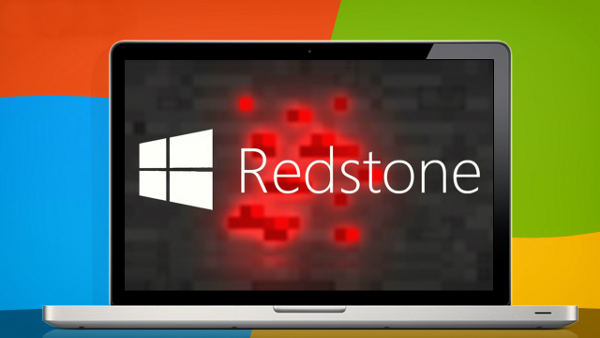Для тех, кто изо всех сил пытается подключиться к Wi-Fi, чтобы покрыть весь свой дом или офис, eero кажется спасательным кругом. Это умное устройство использует технологию TrueMesh, которая позволяет вам создавать сеть eeros, каждая из которых излучает сигнал Wi-Fi, к которому вы можете подключиться.

Эта сеть начинается с одного Eero, который служит шлюзом для остальных устройств, которые вы подключаете к модему или маршрутизатору. Изменение шлюза Eero может быть проблемой, хотя вам придется столкнуться с этим, если вы купите новый Eero или просто захотите заменить существующий шлюз Eero на другой в своей сети.
Замените текущий шлюз eeero на новый eero
Учитывая, что eero регулярно выпускает новые версии своего устройства, вы можете заменить устаревшую модель на новую. Этот новый шлюз eero подключается непосредственно к вашему модему или маршрутизатору, превращая его в проводник, через который работает остальная часть вашей сети.
Если вы хотите использовать новый eero в качестве своего шлюза, вы можете сделать это с помощью ээро мобильное приложение , который доступен как для iOS, так и для Android.
- Загрузите приложение eero на свое мобильное устройство и войдите в свою учетную запись eero.

- Нажмите значок «+» в правом верхнем углу экрана.

- Выберите «Добавить или заменить устройства eero».

- Выберите «Заменить устройство eero».

- Выберите Eero, который вы хотите заменить, это должен быть Eero, который в настоящее время подключен непосредственно к вашему модему или маршрутизатору. Следуйте инструкциям по установке, которые предоставляет приложение.
В этих инструкциях по настройке рассказывается, как отключить ваш текущий Eero от модема, чтобы вы могли подключить новое устройство. Однако ваш новый Eero еще не является шлюзом, так как необходимо выполнить еще несколько шагов:
- После подключения нового eero подождите, пока он загрузится и подключится к сети.
- Подождите около 10 минут, пока ваша сеть eero не подключится к сети.
Этот период ожидания позволяет вашей сети выяснить, какой эеро вы используете в качестве своей новой сети, что позволяет ей внести соответствующие изменения. Как только ваша сеть снова заработает, вы можете проверить уровень сигнала нового шлюза:
- Откройте мобильное приложение eero и нажмите «В сети».
- Проверьте уровень сигнала вашего нового шлюза, который вы увидите справа от имени устройства.
eero измеряет уровень сигнала с помощью пятиполосной системы, аналогичной той, которая используется для сотовых сетей. Пять полосок говорят о надежном соединении устройства (идеально подходит для использования в качестве шлюза), а одна полоска указывает на плохое соединение. Проверьте силу соединения каждого eeero в вашей сети, чтобы убедиться, что каждый из них имеет хорошее соединение (не менее двух полосок) с вашим шлюзом eeero.
как добавить музыку на ipod без itunes
Замените существующий шлюз eeero другим eero в вашей сети
Иногда вы обнаружите, что Eero, который вы используете в качестве шлюза, недостаточно хорошо справляется со своей задачей. Это может побудить вас протестировать другие eeros в вашей сети в качестве шлюза, чтобы увидеть, лучше ли какой-либо из них передает сигнал в остальную часть сети.
Следующие шаги позволяют вам сделать это, независимо от того, используете ли вы версию приложения eero для Android или iOS:
- Выберите Eero, который вы хотите использовать в качестве нового шлюза. Хороший способ сделать это — проверить уровень сигнала каждого eeero, нажав «Онлайн» в приложении eero, при этом тот, который излучает самый сильный сигнал, является хорошим выбором для вашего шлюза.

- Отключите модем или маршрутизатор и подождите пару минут, пока питание отключится от устройства.

- Отключите питание вторичного eeero в вашей сети. Отключите свой шлюз Eero от модема или маршрутизатора.

Эти шаги должны эффективно отключить всю вашу сеть eero, подготовив почву для создания и настройки нового шлюза. Оттуда вы перезагрузите сеть, заменив Eero в качестве нового шлюза:
- Снова подключите модем или маршрутизатор и подождите, пока он перезагрузится до точки, в которой он излучает соединение Wi-Fi.

- Используйте кабель Ethernet для подключения замещающего шлюза к модему или маршрутизатору.

- Вставьте сменный шлюз в розетку.

- Подождите, пока новый шлюз eero включится и подключится к сети.
С заменой шлюза вашей сети eero может потребоваться до 10 минут, чтобы настроить себя и снова подключиться к сети. После этого вы можете использовать следующие шаги для проверки вашего нового подключения:
- Откройте приложение eero и перейдите на страницу «Онлайн».

- Проверьте уровень сигнала вашего шлюза Eero.
В идеале вы увидите уровень сигнала с пятью полосками, говорящий о том, что новый шлюз обеспечивает надежное соединение. В противном случае сравните мощность сигнала с тем, что было у вашего предыдущего Eero, чтобы увидеть, стоит ли оставить замену. Если он излучает более слабый сигнал, может быть хорошей идеей заменить вашу замену на оригинал.
Изменить диапазон шлюзов или IP-адрес
Каждое устройство eero поставляется с IP-адресом по умолчанию «192.168.4.1». Обычно это подходит для большинства пользователей, но некоторые могут захотеть настроить этот IP-адрес, особенно если у вас есть несколько устройств, использующих статический IP-адрес, отличный от установленного по умолчанию.
vizio tv не включается
Вы можете внести это изменение через приложение eero, выполнив несколько простых шагов:
- Перейдите в «Настройки».

- Нажмите «Дополнительно».

- Выберите «DHCP и NAT».

- Нажмите «Вручную IP».
После нажатия «Вручную IP» вы получите выбор между тремя вариантами:
- 192.168.0.0
- 172.16.0.0
- 10.0.0.0
С каждым из них вы можете установить «IP-адрес подсети», «Начальный IP-адрес» и «Конечный IP-адрес», используя последний «0» в номере. Например:
- IP-адрес подсети — 172.16.0.0
- Начальный IP — 172.16.0.100
- Конечный IP — 172.16.0.125
Обратите внимание, что «IP-адрес подсети» должен быть выбранным вами IP-адресом с «0» в конце.
Похоже, что приложение eero ограничивает ваш «Конечный IP-адрес» значением ниже 0,255, хотя вы можете обнаружить, что после некоторых экспериментов оно более гибкое. Также стоит отметить, что этот процесс позволяет вам установить «Маску подсети», хотя обычно это будет «255.255.255.0» независимо от устройств, которые вы подключаете к своей сети Eero.
Если вы когда-нибудь захотите проверить IP-адрес своего шлюза, вы можете сделать это, вернувшись в раздел «DHCP и NAT» приложения eero. Вы увидите раздел под названием «Диапазон аренды», в котором представлены текущие сведения об IP-адресе вашего шлюза.
как поделиться историей со своей историей
Откройте новый шлюз с eero
Есть много причин, по которым вы можете захотеть изменить шлюз eero, наиболее распространенной из которых является введение обновленного устройства eero. Для других переключение между различными устройствами Eero в сети, использование каждого из них в качестве шлюза, является ключом к выяснению того, какое устройство лучше всего работает в качестве основного устройства Eero для всей сети.
Были ли у вас когда-нибудь проблемы с вашей сетью eero, которые, по вашему мнению, можно было бы решить, сменив шлюз? Как вы считаете, насколько эффективен eero по сравнению с любыми другими инструментами расширения сети Wi-Fi, которые вы пробовали? Расскажите нам, что вы думаете об этой интересной технологии в разделе комментариев ниже.