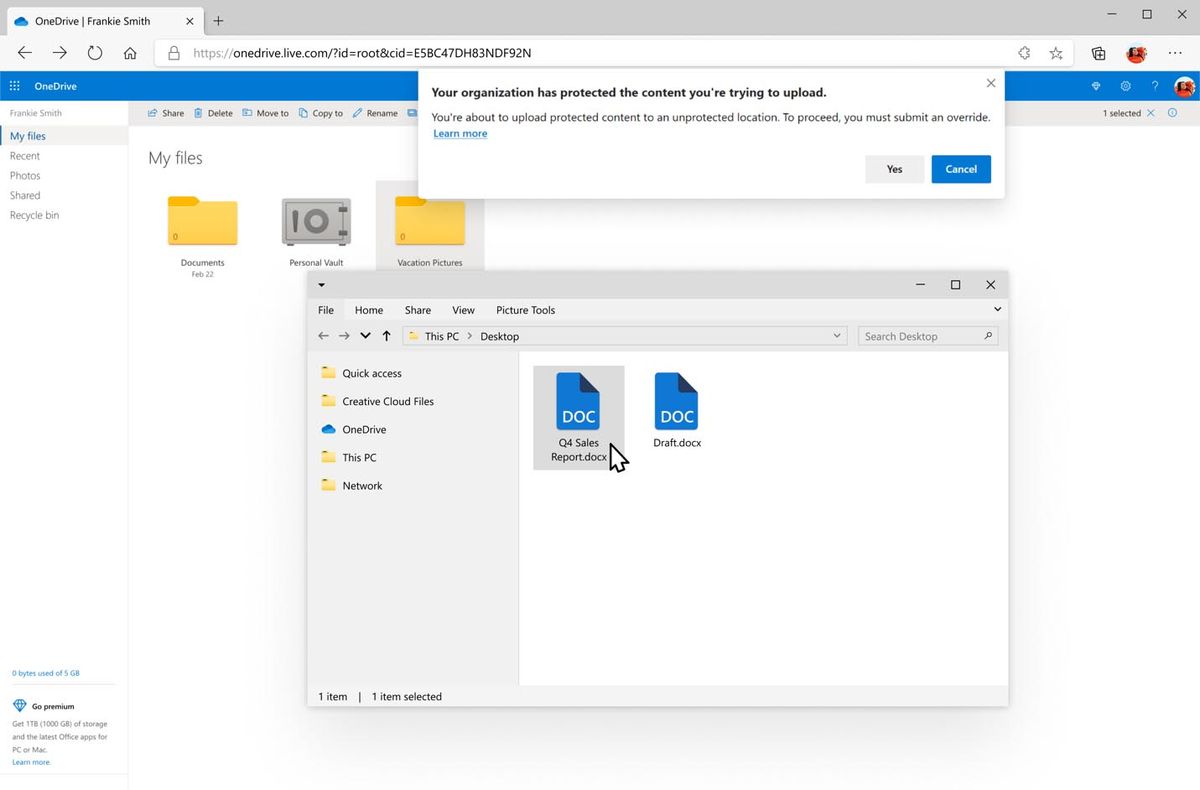Использование Steam для игр может показаться немного ограничивающим, особенно для пользователей, которые помнят, как раньше работала загрузка цифровых игр. Раньше можно было купить название и загрузить его на свой компьютер. Затем файлы будут вашими, и вы сможете перемещать их так, как считаете нужным.

Как специализированная игровая платформа, Steam работает по-другому.
Загруженные вами игры попадают в вашу библиотеку Steam, и если вы попытаетесь переместить файлы после загрузки, игра может не запуститься. Расположение, по-видимому, фиксировано, что является проблемой, если у вас ограниченное пространство на жестком диске.
Давайте посмотрим, как вы можете изменить местоположение в Steam, чтобы ваши загруженные игры попадали именно туда, куда вы хотите. В конце статьи мы рассмотрим другую проблему с местоположением в Steam.
Изменение вашего местоположения в Steam
Библиотека Steam использует то же местоположение, что и установка платформы. Если Steam установлен в C:\Program Files (x86)\Steam (расположение по умолчанию), библиотека также будет в этой папке.
Почему это неотложная проблема?
Раздел C:\ содержит некоторые из наиболее важных программ на вашем компьютере, включая вашу ОС. Кроме того, большинство программ, которые вы устанавливаете, выбирают C:\ в качестве места назначения по умолчанию.
С космической точки зрения это может работать какое-то время. Но как только вы начнете загружать файлы игры десятками или сотнями гигабайт, раздел начнет быстро заканчиваться. Вскоре вы не только не сможете получать новые игры, но и производительность вашей ОС может упасть.
Решение относительно простое: перенесите свою библиотеку Steam на другой раздел или диск. При регулярных загрузках это простое перетаскивание. Не так со Стимом.
Чтобы изменить место загрузки ваших игр Steam, вам необходимо перенести библиотеку в новое место. Вот как это сделать:
- Запустите Steam и перейдите в «Настройки».

- Найдите раздел «Загрузки», который будет вкладкой в окне «Настройки».

- Выберите «ПАПКИ БИБЛИОТЕКИ STEAM». Это должна быть большая самая верхняя кнопка с надписями «Библиотеки контента» и «Управление расположением контента на нескольких дисках» над и под ней.

- Откроется новое окно, в котором будут показаны текущие папки ваших библиотек Steam. Если вы делаете это впервые, единственная папка должна быть C:\Program Files (x86)\Steam. Нажмите «ДОБАВИТЬ ПАПКУ БИБЛИОТЕКИ» в левом верхнем углу или «кнопку со знаком плюс (+)».

- Используйте меню навигации, чтобы выбрать, где вы хотите разместить новую библиотеку Steam. Выделите местоположение и подтвердите свой выбор, нажав «Выбрать».

После создания новой библиотеки Steam предложит вам выбрать установочную библиотеку при следующей загрузке.
Прежде чем двигаться дальше, полезно указать на некоторые ограничения, касающиеся библиотек Steam.
Во-первых, Steam не позволяет создавать несколько библиотек на одном жестком диске. Другими словами, у вас может быть только одна библиотека Steam на C:\. Следующий должен будет перейти, например, в D:\, следующий за E:\ и так далее.
Во-вторых, новая библиотека не освободит место на исходном диске. Вы сможете загружать и устанавливать новые игры в другое место, но все, что вы поместили в C:\Program Files (x86)\Steam, останется там.
Давайте посмотрим, как изменить расположение установленных игр.
Изменение местоположения установленных игр
Если у вас есть две или более библиотек Steam, платформа позволит вам перемещать игры между локациями. Хотя это потребует некоторой дополнительной работы, процесс не особенно сложен.
- Открыв Steam, найдите игру, которую хотите переместить, на боковой панели платформы. Щелкните правой кнопкой мыши нужный заголовок.

- Выберите «Свойства» в меню.

- В «Свойствах» активируйте вкладку «Локальные файлы», чтобы открыть соответствующее окно.

- Нажмите «Переместить папку установки…»

- В открывшемся окне откройте меню папки Steam Library и выберите новую библиотеку.

- Нажмите кнопку «MOVE FOLDER» (внизу слева) и дождитесь завершения процесса.

Описанный выше метод позволит вам без проблем перемещать установленные игры. Но вы можете манипулировать файлами и папками Steam еще дальше.
Фактически, вы можете переместить всю папку установки Steam на новый адрес — даже если вы уже установили Steam.
Изменение местоположения Steam
Для многих компьютерных приложений изменение исходной папки после установки программы — плохая идея. Когда вы устанавливаете приложение, оно часто регистрирует зависимости с другими системными процессами. Адрес приложения записывается в эти процессы, привязывая его к определенному местоположению.
Как только вы переместите установленное приложение в новое место, упомянутые процессы по-прежнему будут искать соответствующие файлы в старом каталоге. Поскольку этих файлов больше нет, приложение, скорее всего, не запустится. В худшем случае он будет работать некорректно или выйдет из строя.
как отменить хулу на року
Здесь Steam тоже отличается от большинства приложений, но на этот раз это положительное исключение.
Прежде чем описывать процесс перемещения Steam в другое место, мы должны указать на два важных факта. Во-первых, если вы выполните правильные действия по перемещению Steam, платформа будет работать нормально. То же самое может быть не так для некоторых установленных игр.
Поскольку игра, по сути, является другим приложением, она может формировать аналогичные зависимости процессов и может страдать от потери целостности при перемещении платформы Steam. В этом случае переустановка будет единственным решением.
Во-вторых, Steam «забудет» ваши данные для входа, как только вы переместите их в новую папку. Вам нужно будет снова войти на платформу, поэтому держите свои учетные данные поблизости.
Если отказаться от ответственности, вот способ перемещения местоположения Steam:
- На своем компьютере перейдите в каталог Steam (C:\Program Files (x86)\Steam.)

- Удалите все в папке, кроме Steam.exe, steamapps и пользовательских данных.

- Поднимитесь на один шаг вверх до C:\Program Files (x86).

- Убедитесь, что выбрана ваша папка Steam. Вырежьте папку, либо щелкнув правой кнопкой мыши и выбрав «Вырезать», либо нажав Ctrl + X на клавиатуре.

- Перейдите к месту, куда вы хотите переместить Steam. Войдите в каталог и вставьте ранее вырезанную папку. Чтобы вставить, щелкните правой кнопкой мыши пустое место в папке и выберите «Вставить» или используйте сочетание клавиш Ctrl + V.

- Запустите платформу и дождитесь загрузки файлов. Это произойдет автоматически. После установки новых файлов Steam предложит вам войти в систему. Введите свои учетные данные, чтобы продолжить.

- Перед запуском игры щелкните по ней правой кнопкой мыши и выберите «Свойства».

- Перейдите в «Локальные файлы», затем выберите «Проверить целостность файлов игры».

- Платформа выполнит проверку целостности выбранной игры. Если обнаружатся какие-либо проблемы, Steam попытается их исправить.

После перемещения Steam и проверки целостности ваших игр вы можете продолжать использовать платформу из новой папки.
Подготовьтесь к игровым сессиям Steamy
Изменение местоположения в Steam может значительно улучшить ваш игровой опыт. Вы освободите место на диске с операционной системой и перенесете свои игры в новое место.
Кроме того, если вы перенесете Steam на высокопроизводительный SSD, платформа и запускаемые через него игры будут работать лучше. Ваша игровая установка, наконец, сможет показать все, на что она способна.
Вы успешно изменили местоположение в Steam? Улучшилась ли в результате производительность вашего компьютера? Дайте нам знать в комментариях ниже.