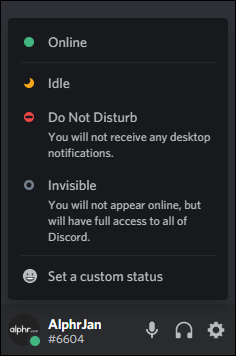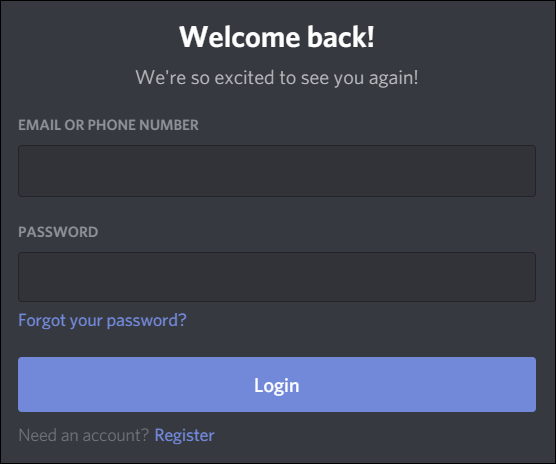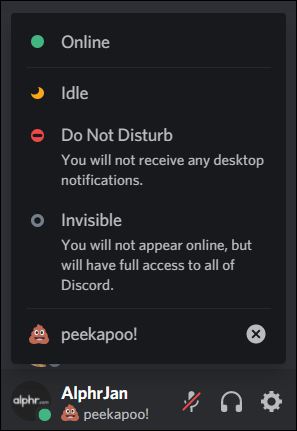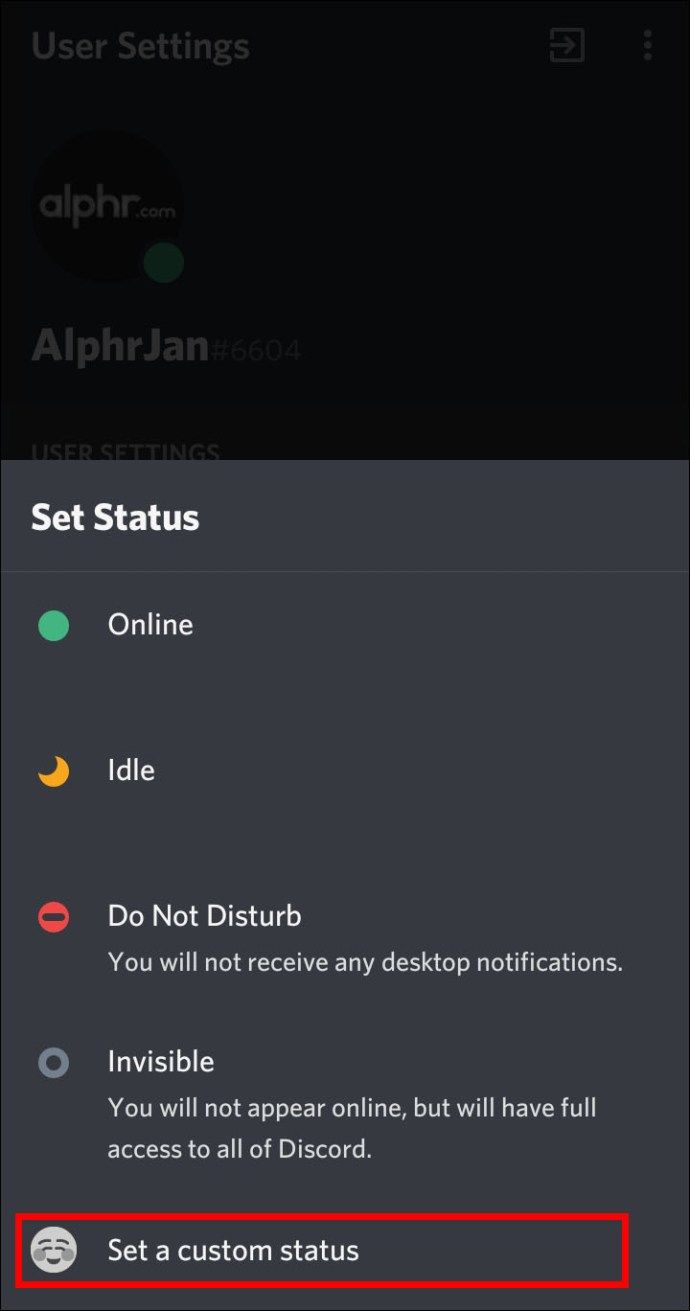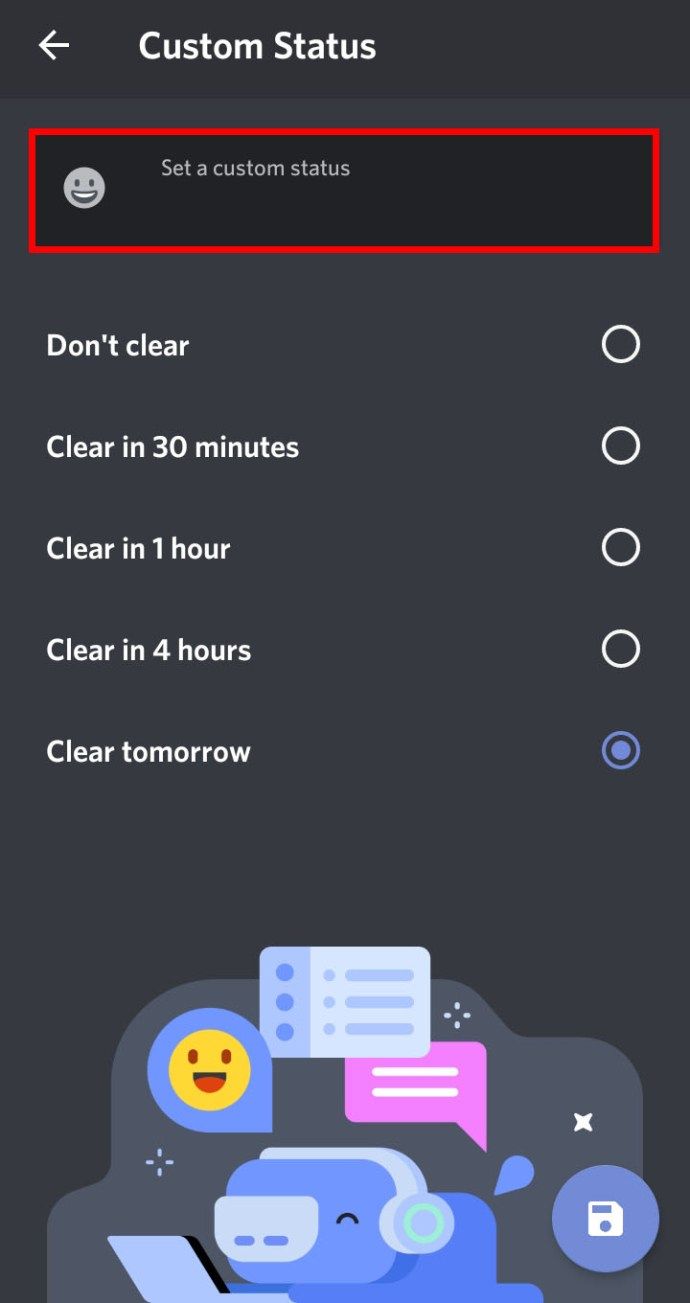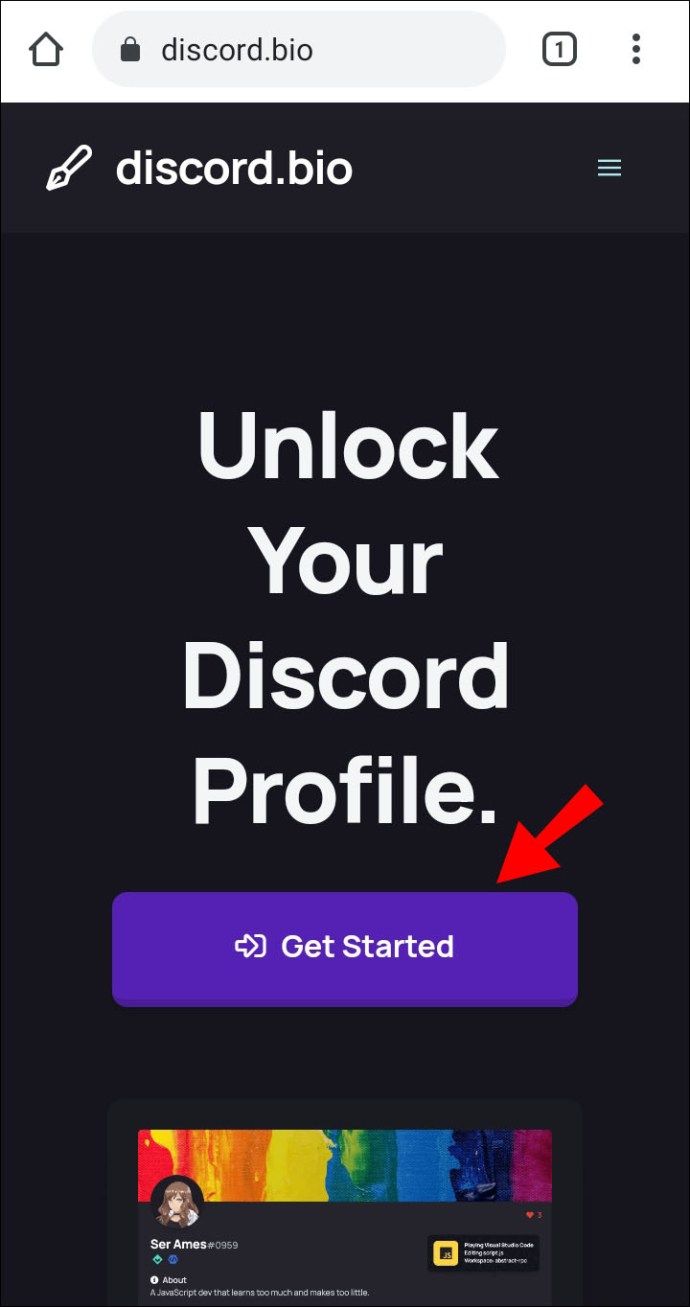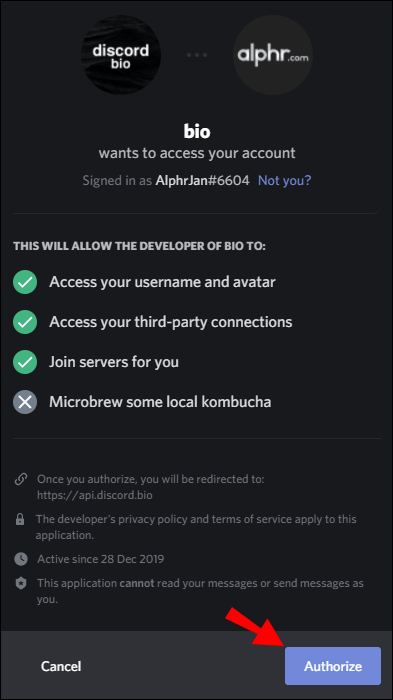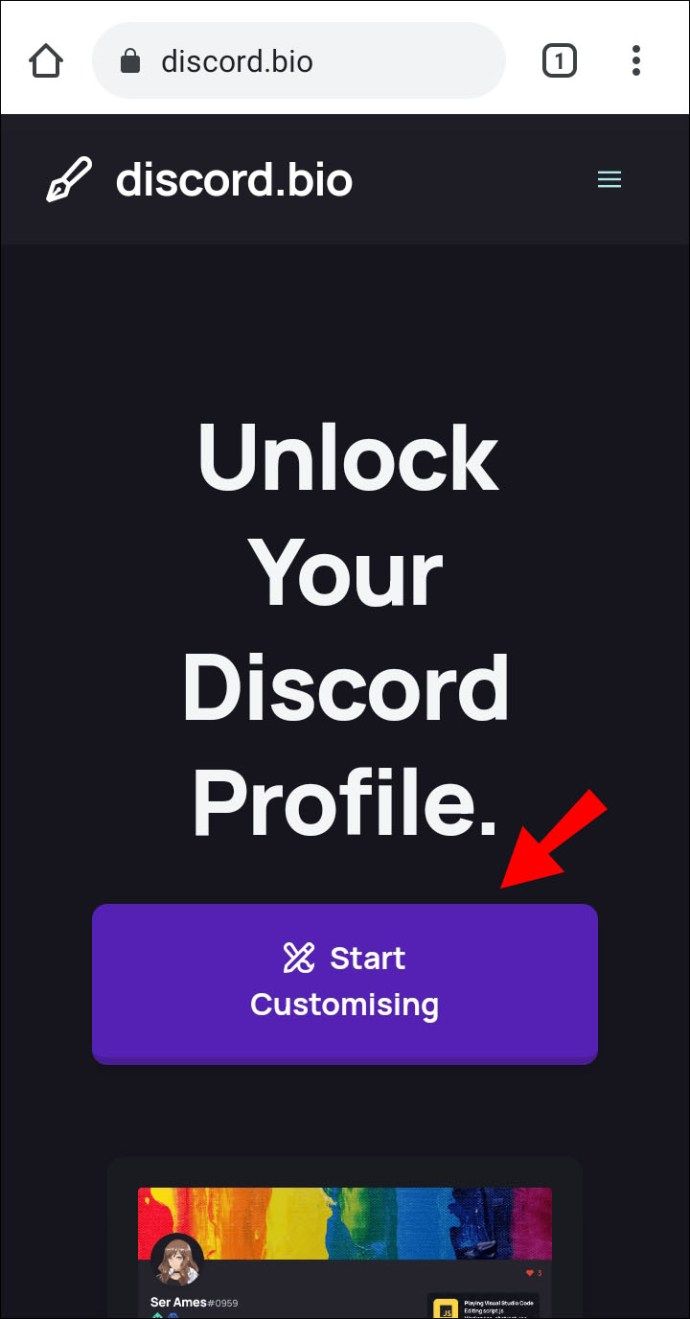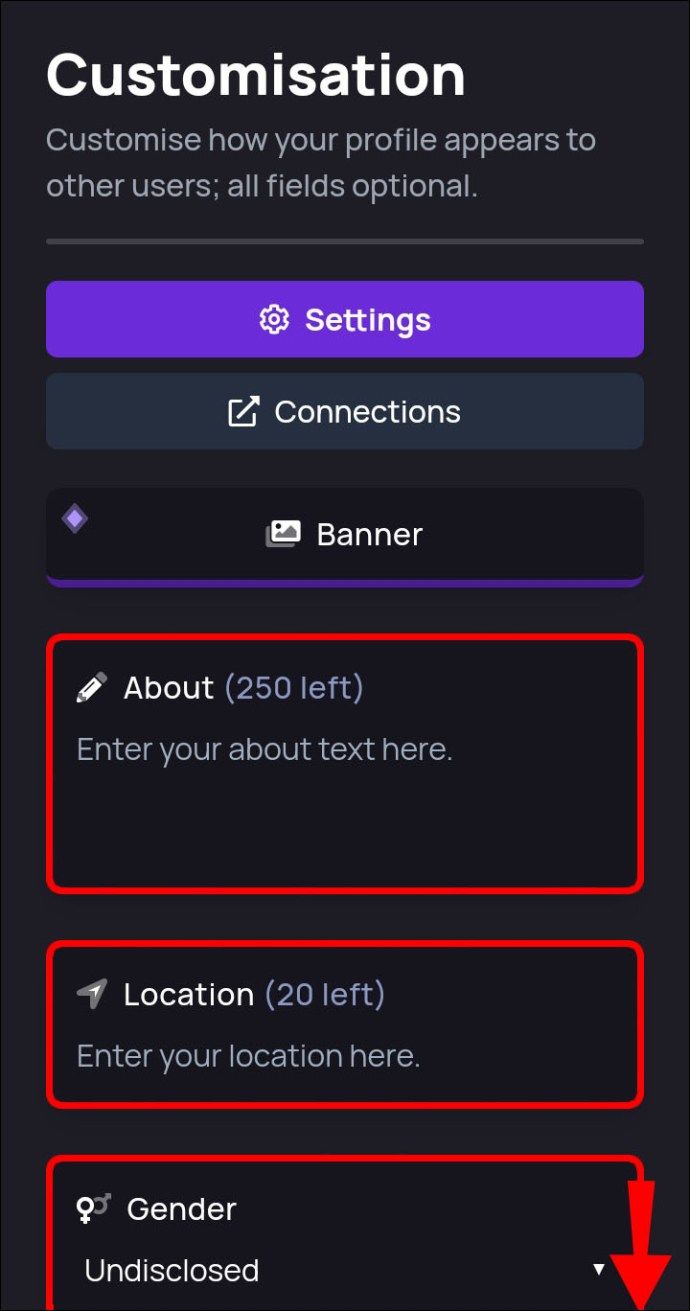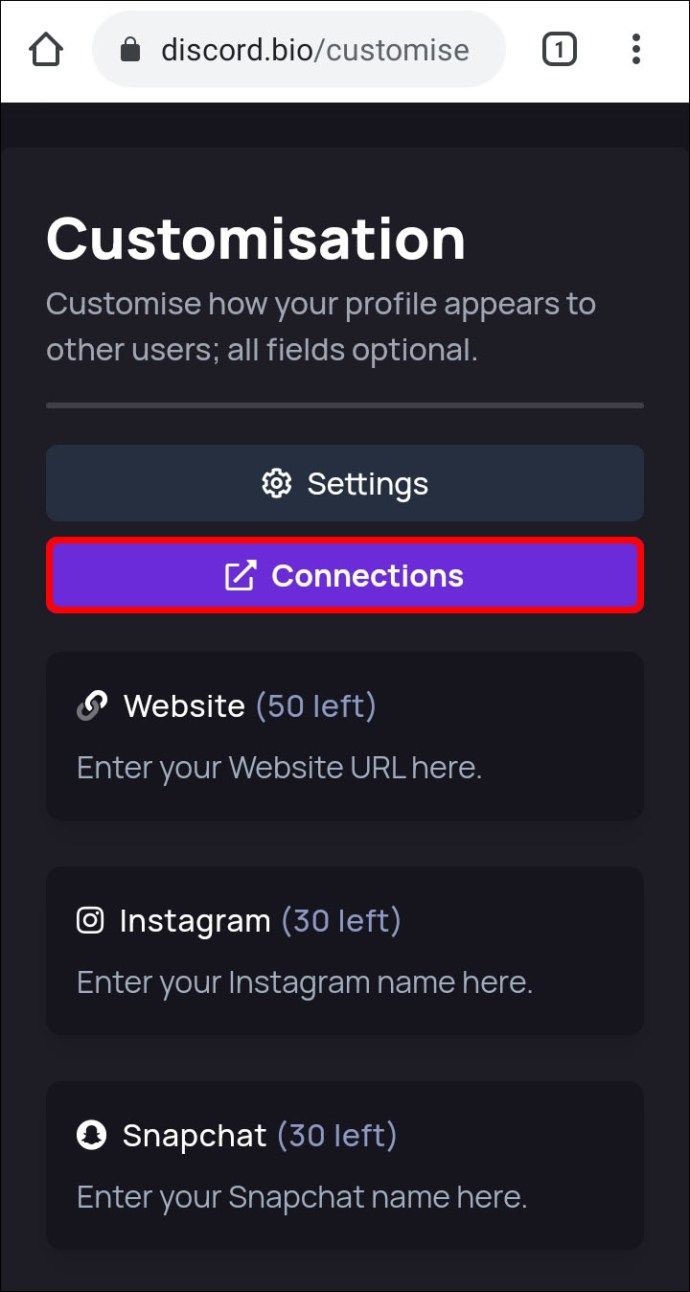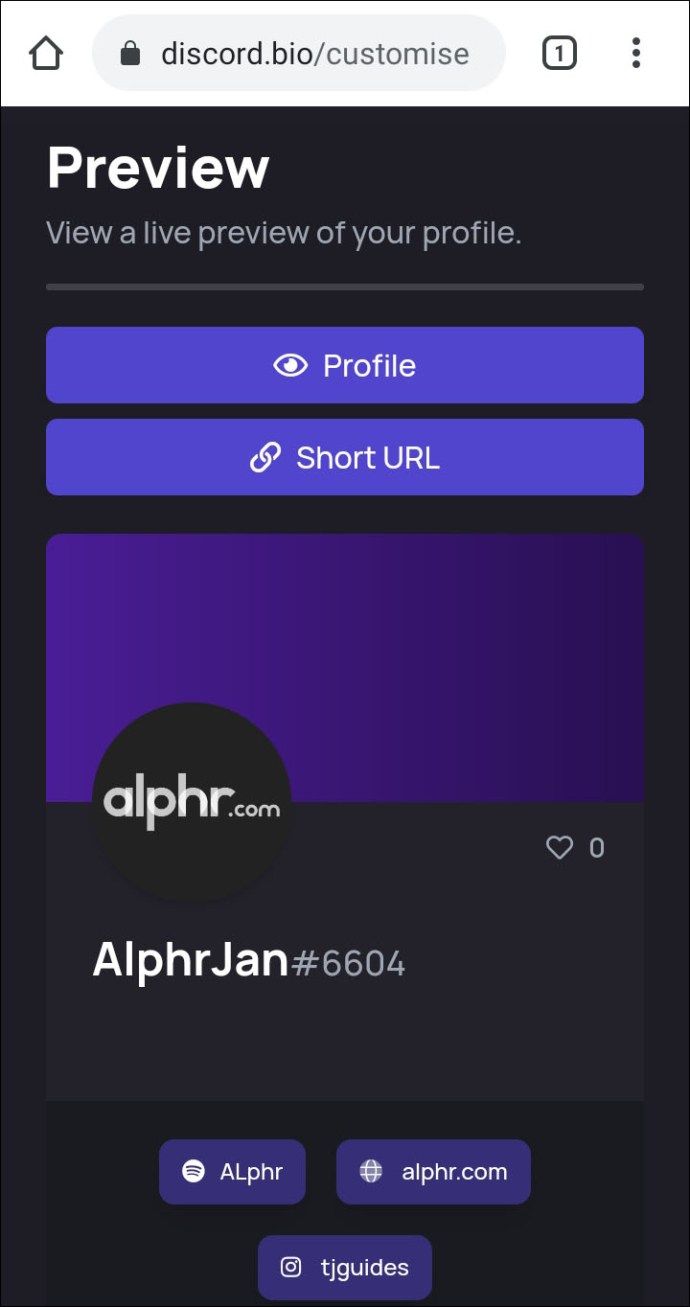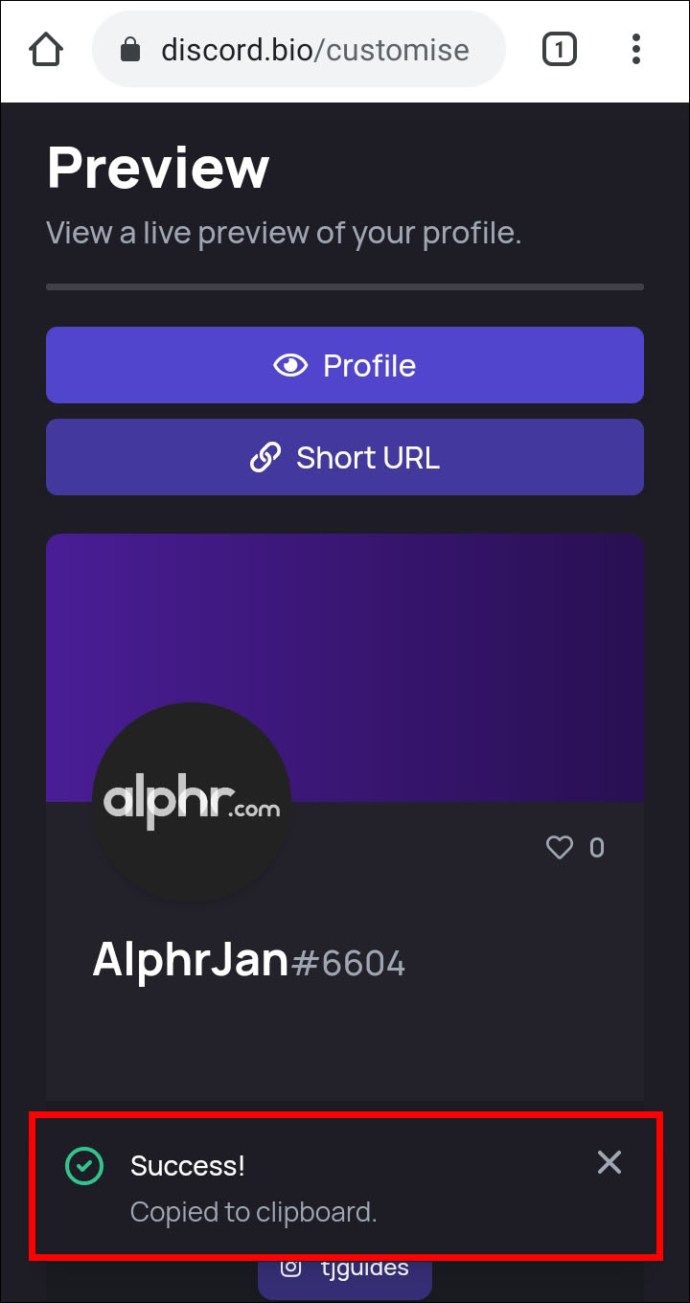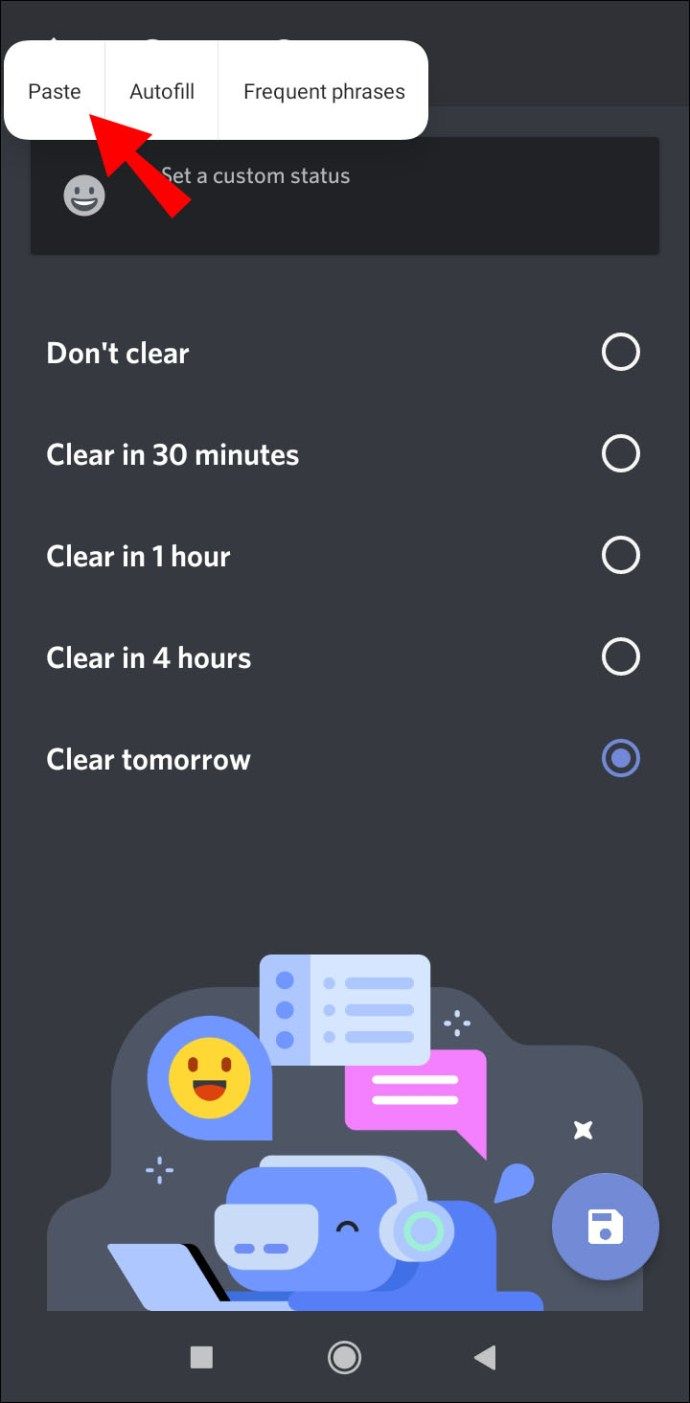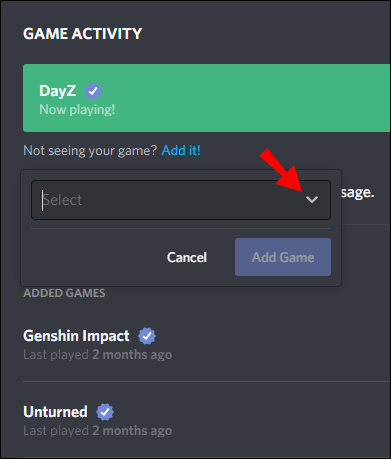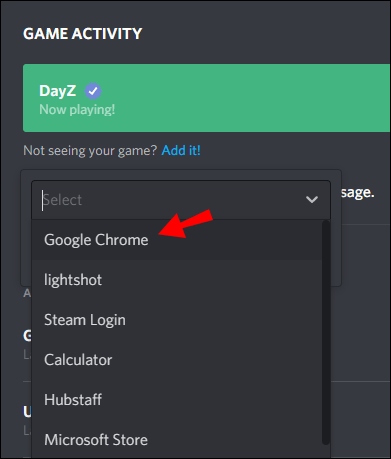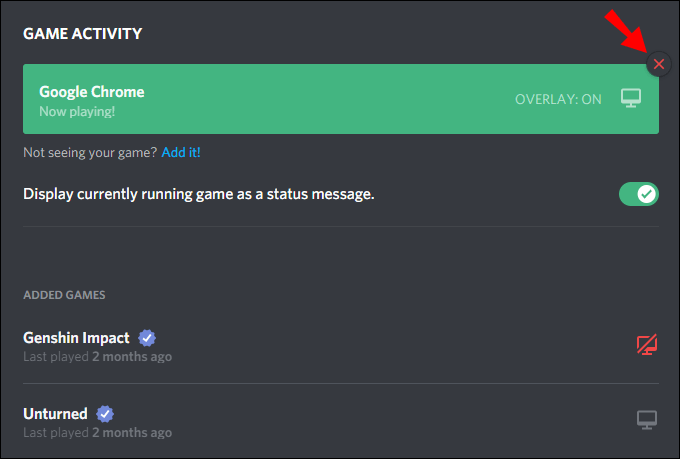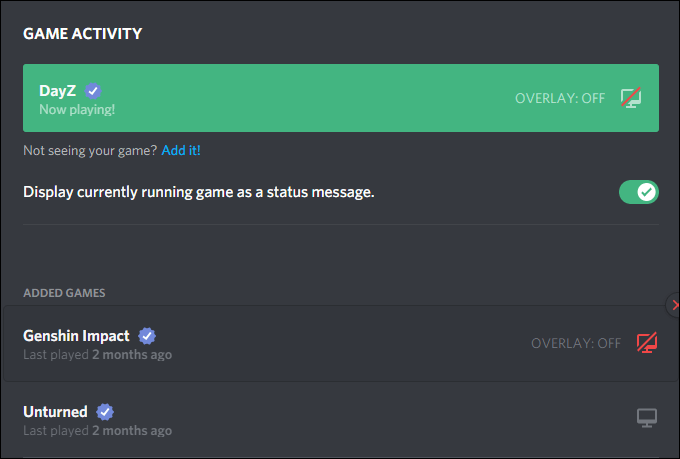Если вы используете Discord, чтобы общаться с друзьями или разрабатывать стратегию своего игрового процесса, это руководство покажет вам, как изменить свой онлайн-статус.

Мы обсудим, как изменить свой статус с компьютера или мобильного устройства; а для индивидуального подхода - как создавать свои собственные онлайн-статусы и статусы в играх. Плюс еще несколько советов и приемов, которые помогут вам максимально эффективно использовать Discord.
Как изменить статус в Discord?
Иногда, когда вы заняты чем-то, что требует вашего полного внимания, или когда вы собираетесь какое-то время увлекаться (не пользоваться клавиатурой), вы можете выбрать правильный онлайн-статус для отображения:
- На рабочем столе выберите изображение своего профиля, затем во всплывающем меню выберите:
- В сети, когда вы активны в Discord и доступны
- Бездействие, когда тебя нет на месте
- Не беспокоить, чтобы не беспокоить уведомления на рабочем столе и
- Невидимый, чтобы скрыть от списка онлайн-пользователей; вы все еще можете общаться и играть, когда вы невидимы.
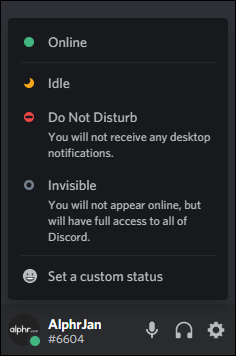
- Выберите вариант, в котором вы хотите обновить свой статус сразу.
Вы можете создать собственное сообщение, выбрав Установить собственное сообщение в нижней части параметров статуса. Введите свое сообщение и добавьте диссонанс или собственный смайлик. Вы можете установить время, если хотите, чтобы сообщение исчезло через определенное время. Ваше обновленное сообщение будет отображаться для всех на всех серверах Discord, к которым вы присоединились.

Вы можете изменить свой статус, когда захотите. Если вы не установили статус вручную, ваш статус будет иногда обновляться автоматически, например, переходить в режим ожидания, если вы не касались клавиатуры какое-то время.
Как изменить статус Discord на Windows или Mac?
Чтобы установить новый онлайн-статус с помощью ПК или Mac:
- В новом веб-браузере перейдите и войдите в свой Раздор учетная запись; или войдите в систему через настольное приложение.
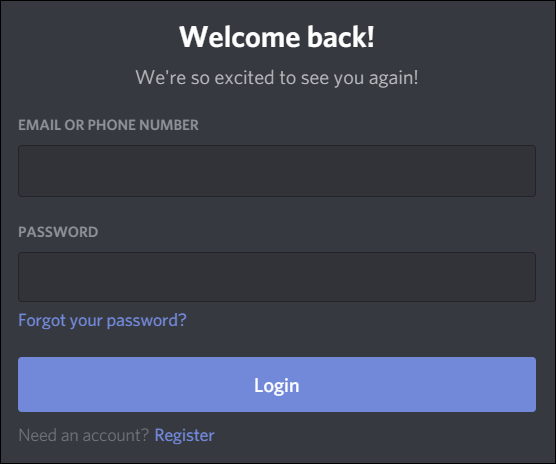
- В левом нижнем углу выберите изображение своего профиля, чтобы получить доступ к статусам.
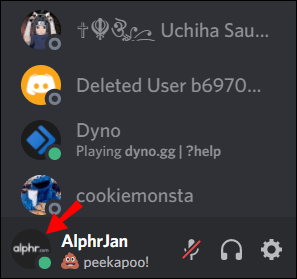
- Чтобы обновить свой статус, нажмите на одну из опций, ваш статус обновится сразу.
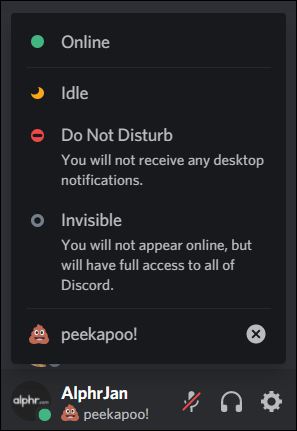
Чтобы создать свой собственный статус:
- Внизу всплывающего окна со списком статусов выберите Установить собственный статус.
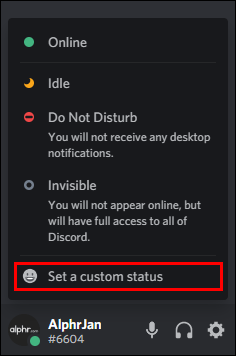
- Введите свое сообщение в текстовое поле статуса. Если вы хотите добавить Discord или свой собственный смайлик, щелкните значок смайлика.
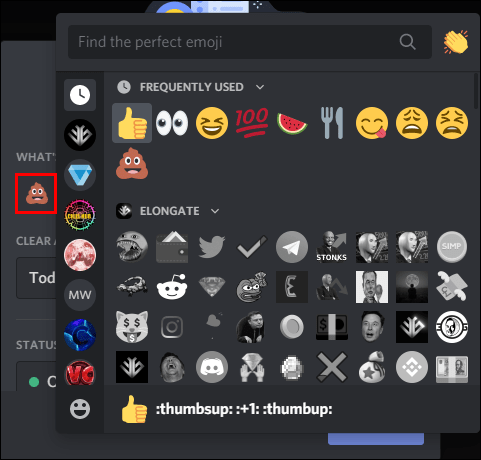
- Чтобы установить продолжительность отображения сообщения, щелкните один из вариантов в раскрывающемся меню «Очистить после». Если вы вообще не хотите, чтобы ваш статус сбрасывался, выберите Не снимать.
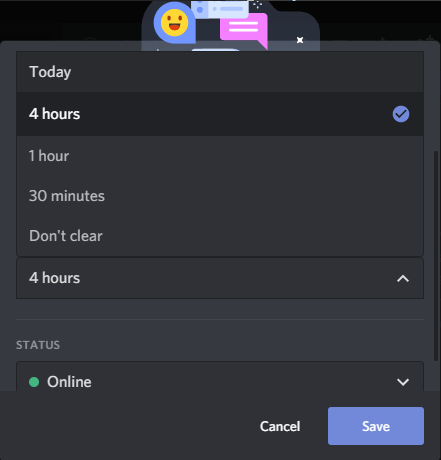
- Когда вас все устраивает, нажмите 'Сохранить'. Ваш статус будет обновлен сразу.
Как изменить статус Discord на Android и iPhone?
Чтобы установить новый онлайн-статус с помощью Android или iPhone:
- Запустите приложение Discord, затем в верхнем левом углу нажмите на гамбургер-меню, чтобы открыть список каналов и серверов.
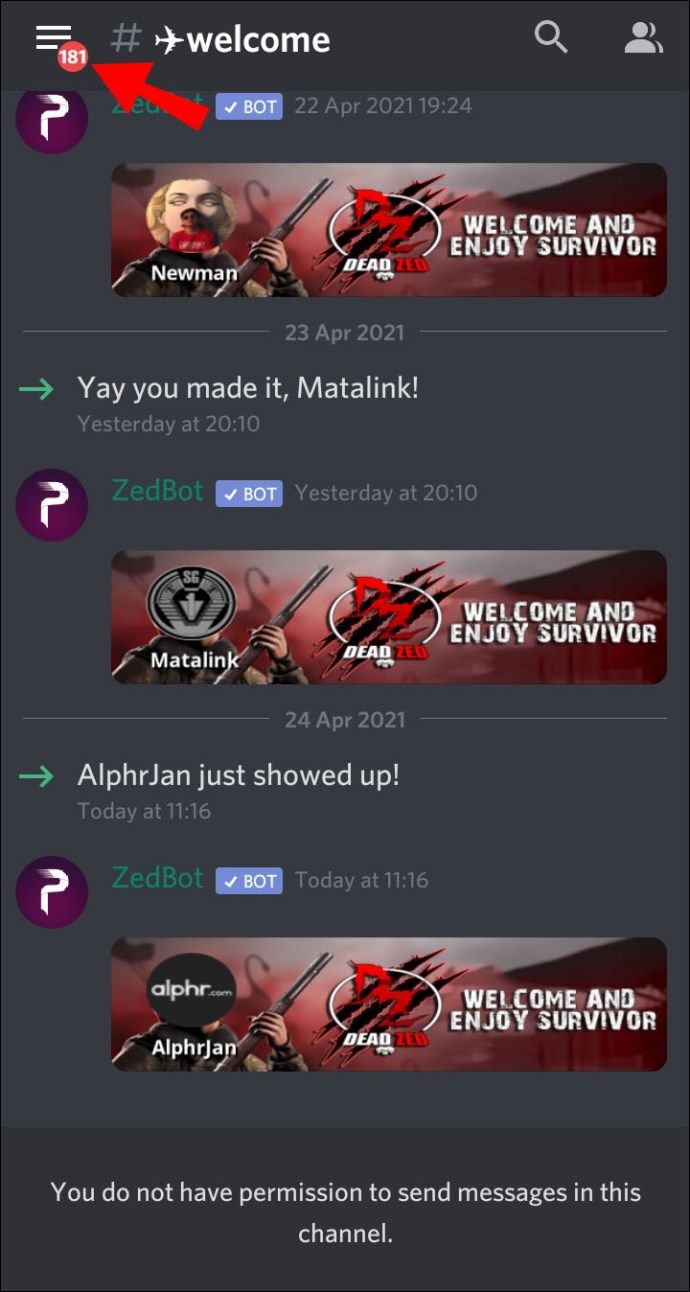
- В правом нижнем углу нажмите на свой профиль пользователя, чтобы открыть меню настроек пользователя.
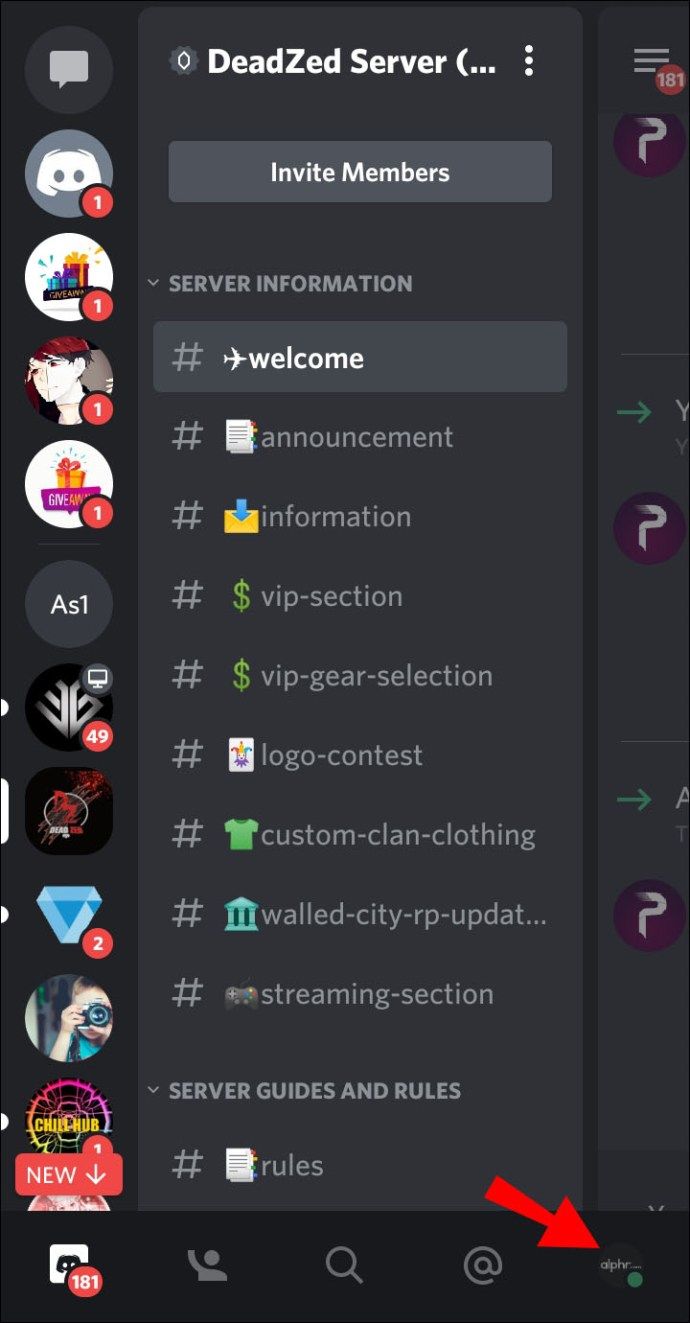
- Выберите Установить статус.

- Чтобы обновить свой статус, нажмите на одну из опций, ваш статус обновится сразу.
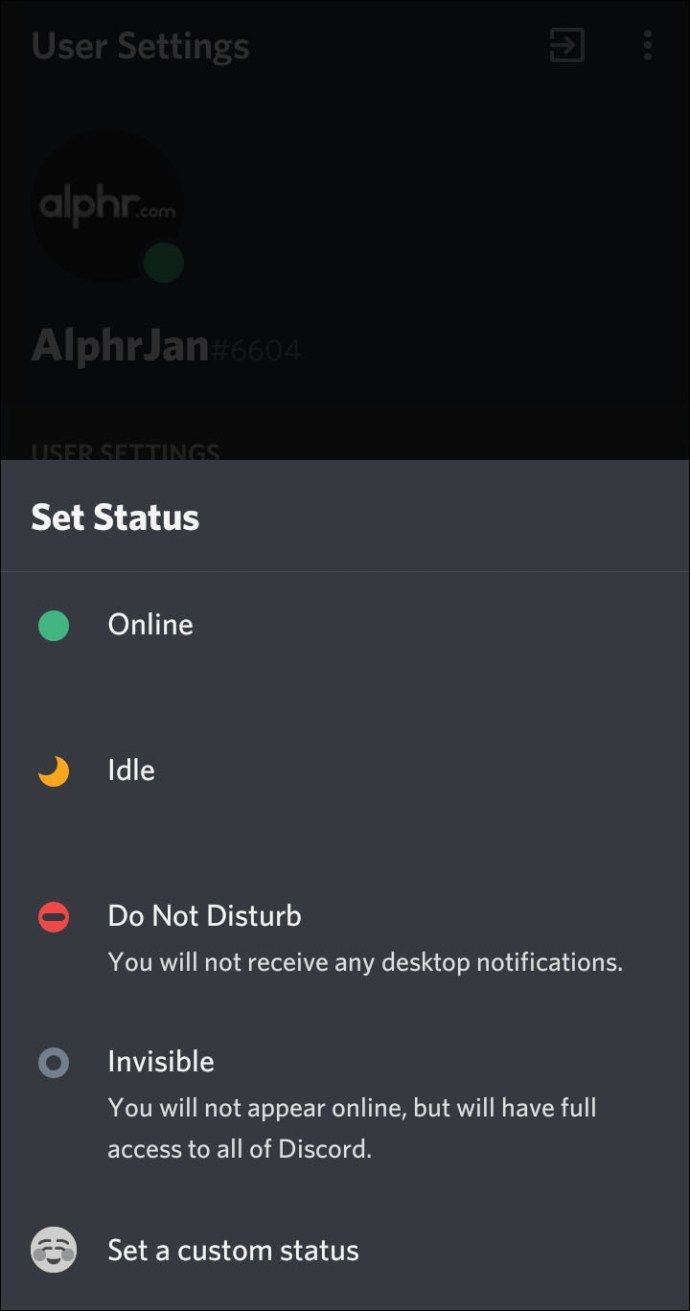
Чтобы создать свой собственный статус:
- В разделе «Настройки пользователя» выберите «Установить статус».

- Чтобы получить доступ к настройкам, нажмите кнопку «Установить статус».
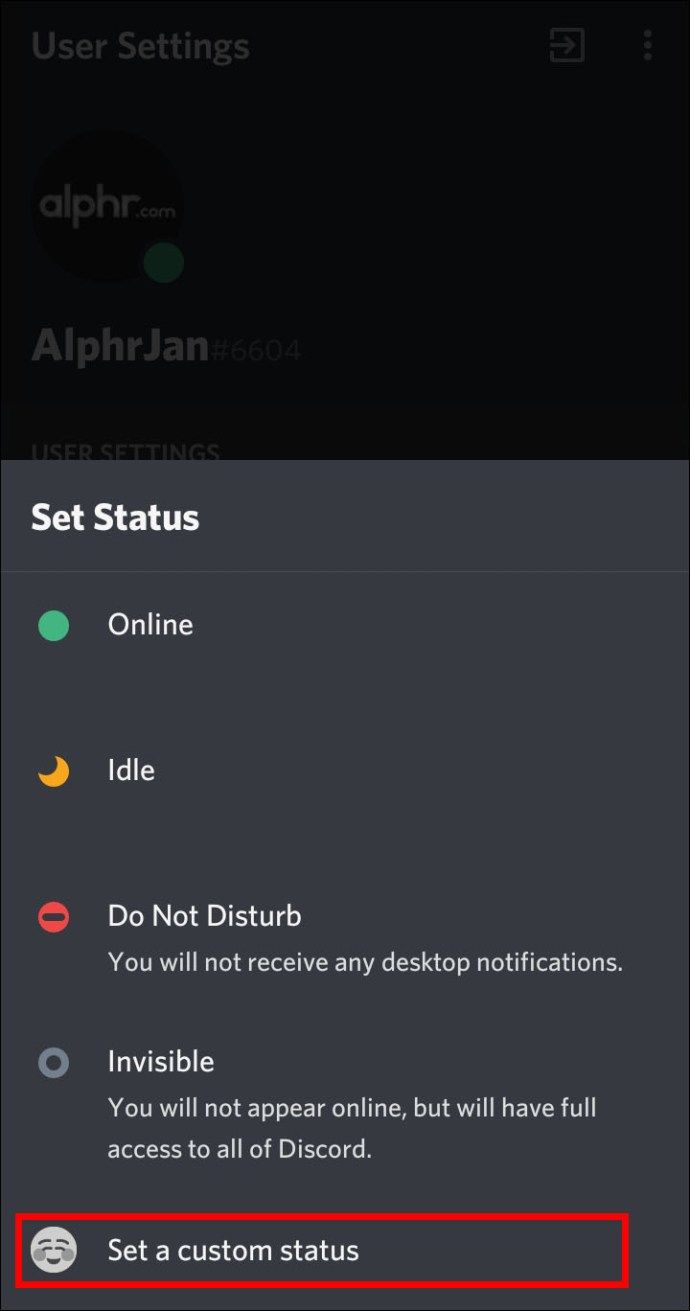
- Введите свое сообщение в текстовое поле статуса. Если вы хотите добавить Discord или свой собственный смайлик, щелкните значок смайлика.
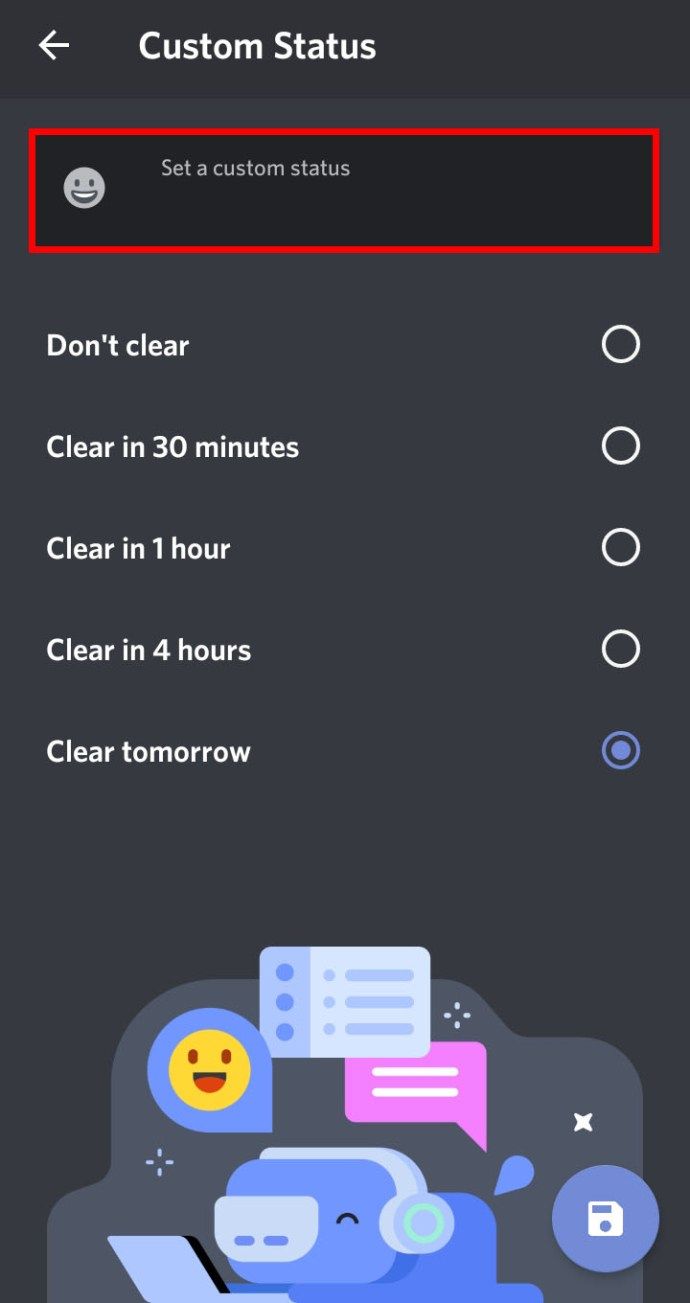
- Выберите, как долго вы хотите, чтобы ваше сообщение отображалось, прежде чем оно исчезнет.
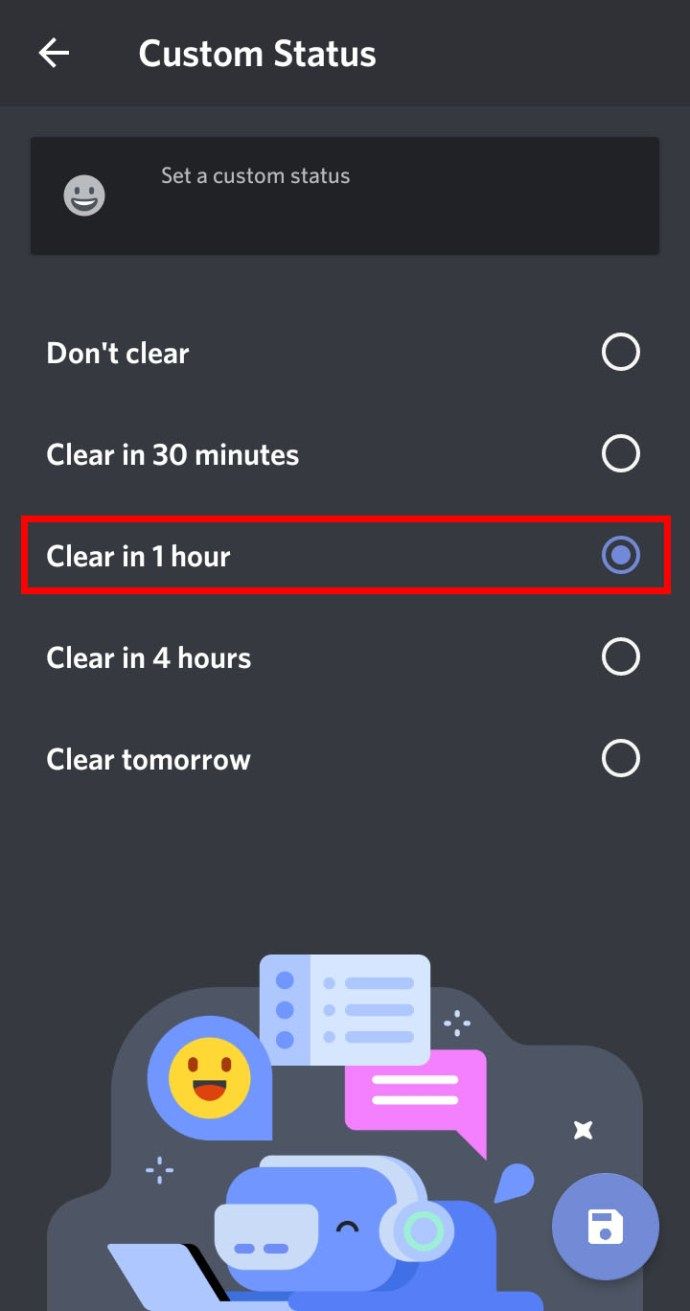
- Когда будете довольны, нажмите Сохранить.
Как изменить свою биографию в Discord?
Чтобы создать расширенный профиль с дополнительной информацией о вас, используйте discord.bio . Вы получаете уникальный URL-адрес, которым вы можете поделиться в своем статусе Discord и другие учетные записи социальных сетей, чтобы напрямую связать его с вашей учетной записью Discord. Чтобы настроить биографию для мобильного устройства:
- Перейдите к discord.bio и выберите 'Начать работу'.
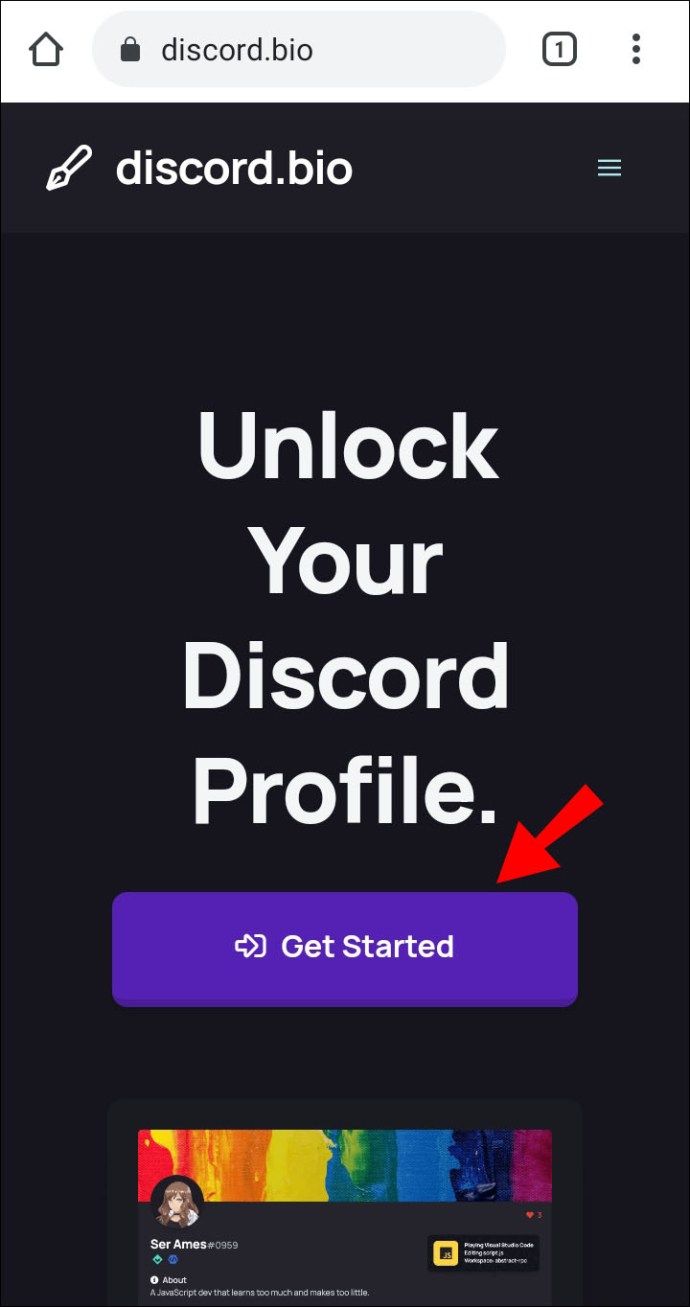
- Для «Открыть с помощью» выберите Discord, затем разрешите discord.bio доступ к вашей учетной записи.
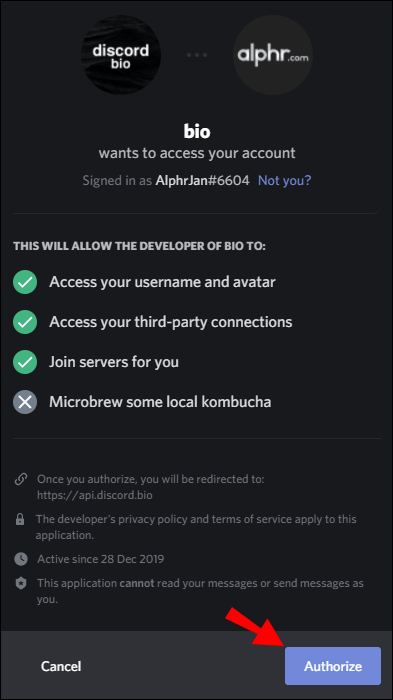
- Нажмите Начать настройку.
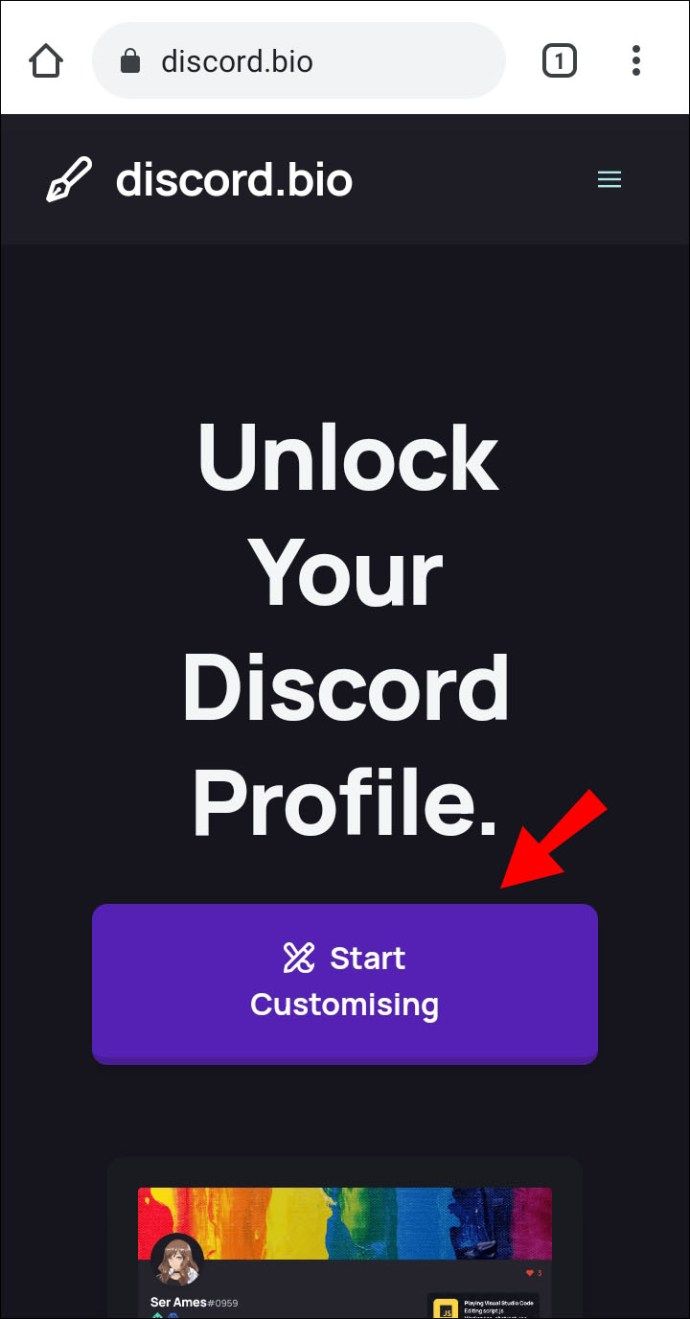
- На экране настройки введите свою информацию.
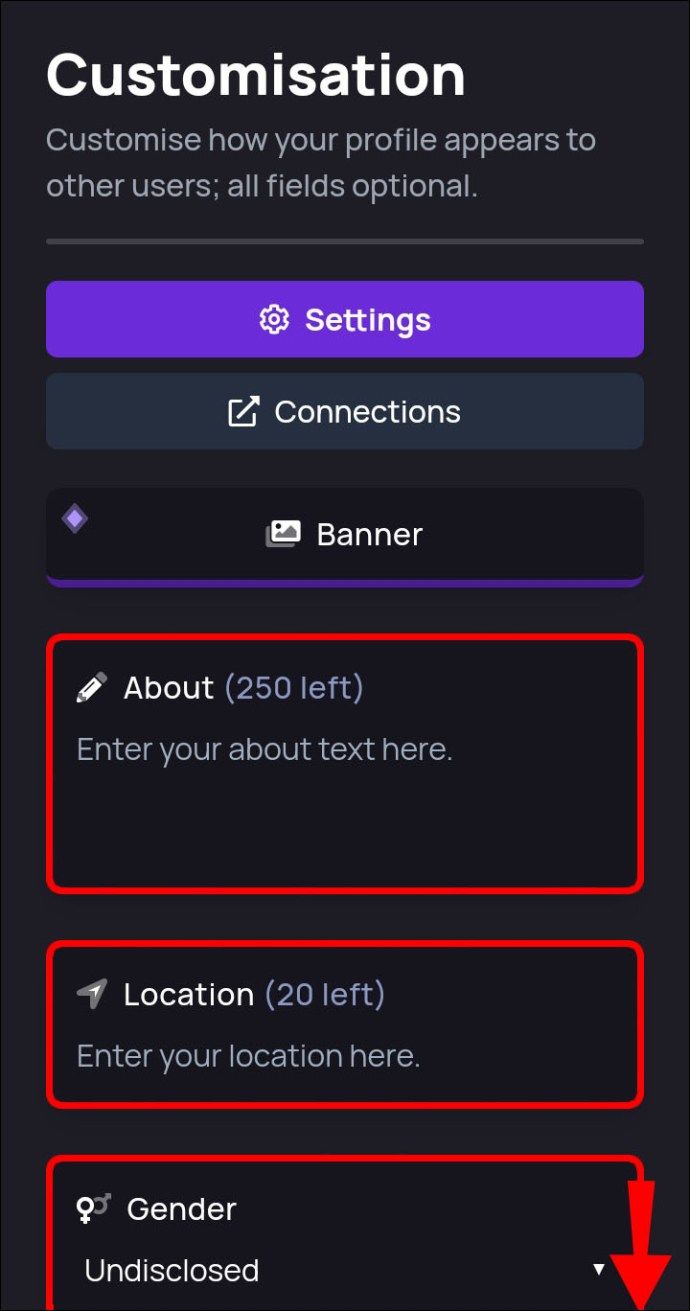
- По завершении выберите Сохранить изменения.
- Теперь выберите «Подключения», чтобы ввести URL-адреса социальных сетей, а затем «Сохранить изменения».
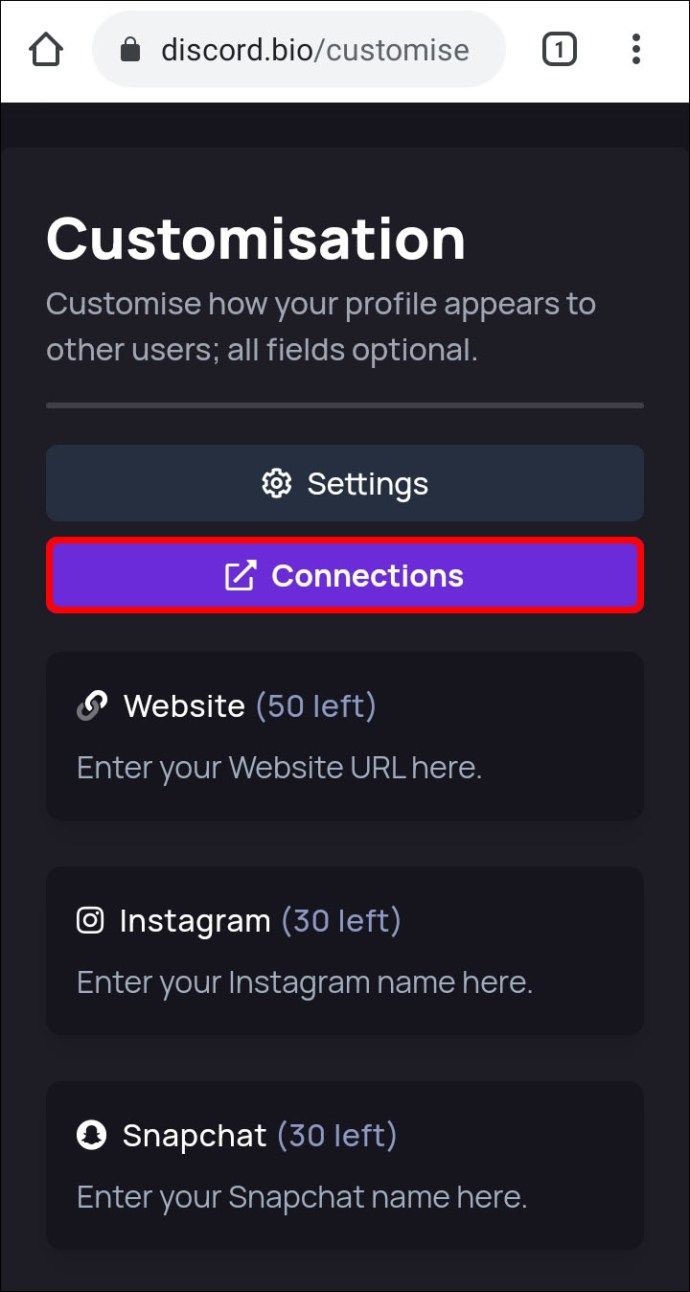
- Прокрутите вниз, чтобы просмотреть свой профиль.
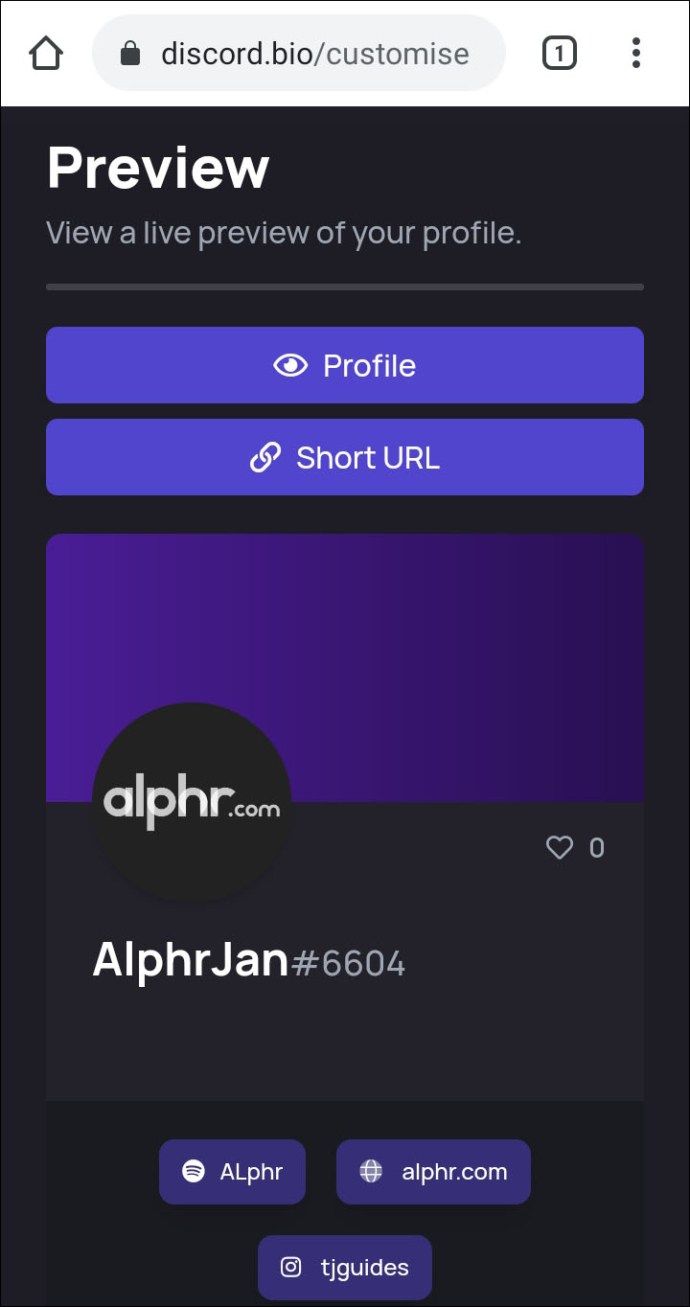
- Прокрутите вниз, чтобы просмотреть свой профиль.
- Чтобы скопировать URL-адрес, нажмите «Короткий URL-адрес». Успех! Появится сообщение, скопированное в буфер обмена.
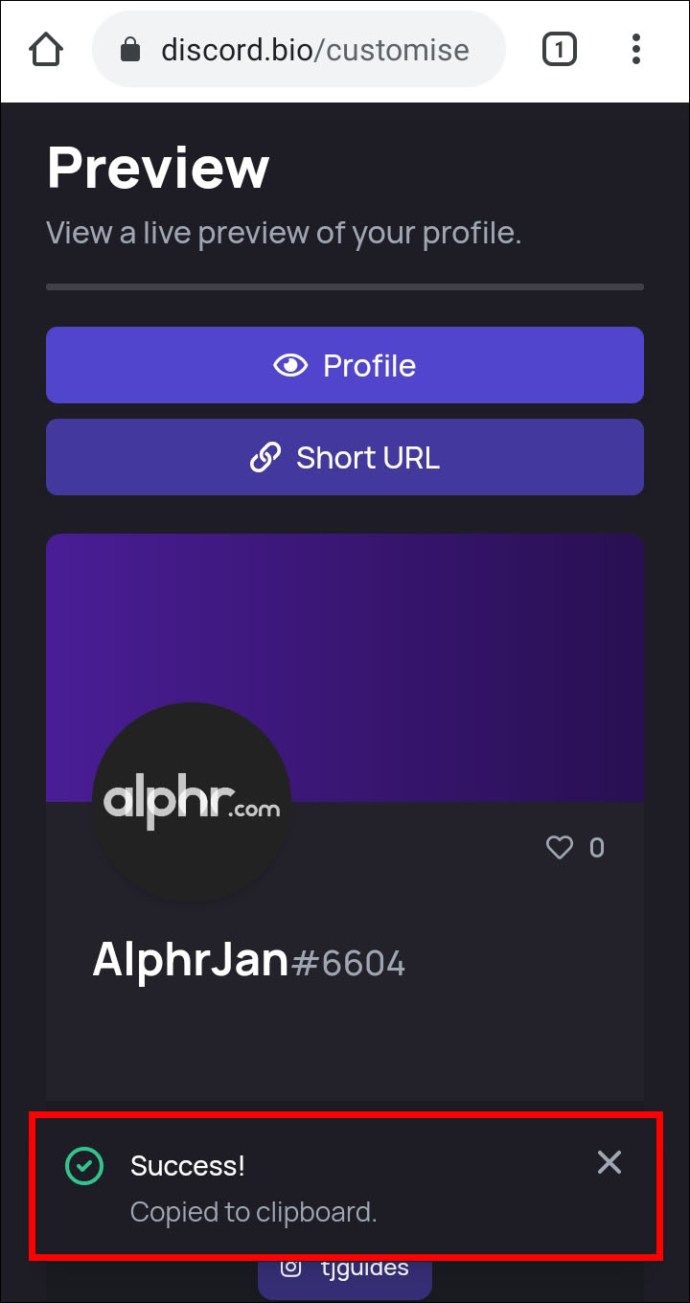
- Запустите приложение Discord и войдите в свою учетную запись; щелкните значок шестеренки в настройках.
- В настройках пользователя выберите «Установить статус».
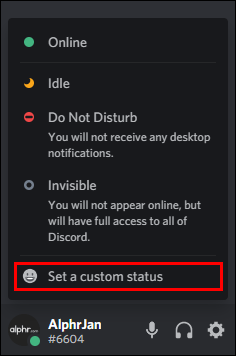
- Вставьте URL-адрес в текстовое поле статуса и затем «Сохранить».
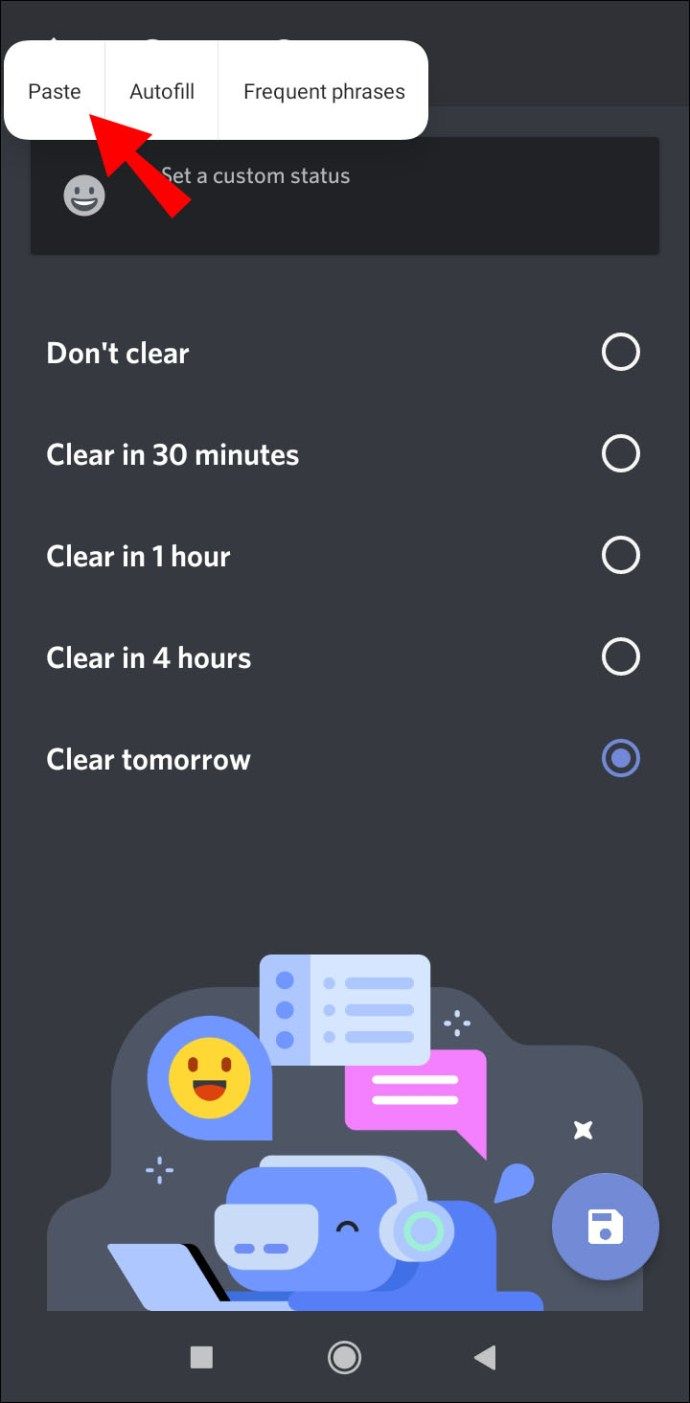
Как установить пользовательский статус игры в Discord?
Чтобы держать друзей в курсе, когда вы не играете в игру:
- В своей учетной записи Discord щелкните значок шестеренки в нижней части левой панели, чтобы получить доступ к настройкам пользователя.
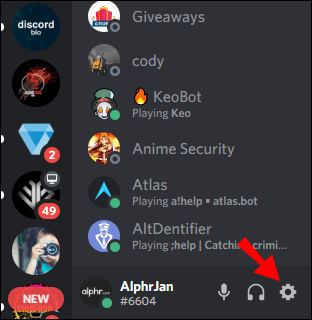
- В разделе «Настройки приложения» слева выберите «Игровая активность».
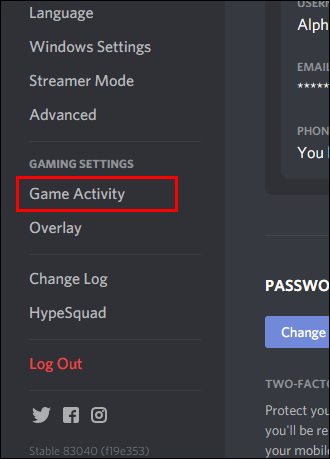
- Под надписью «Игра не обнаружена» выберите «Добавить!». ссылка на сайт.
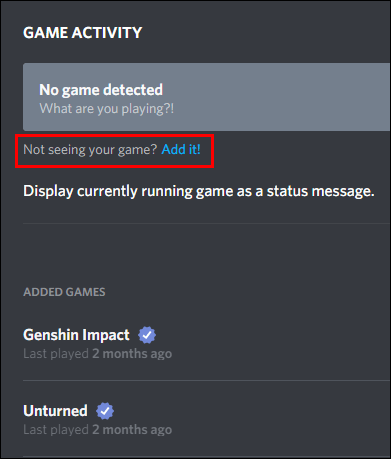
- Щелкните направленный вниз шеврон, чтобы просмотреть список приложений, открытых в данный момент на вашем ПК.
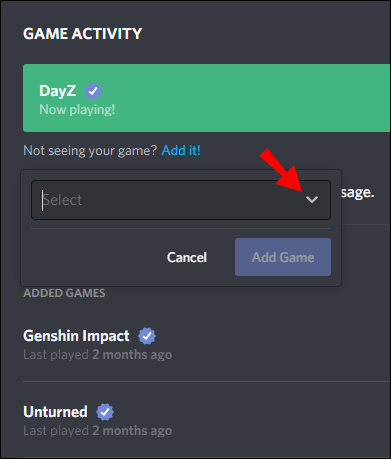
- Выберите один, например, Google Chrome.
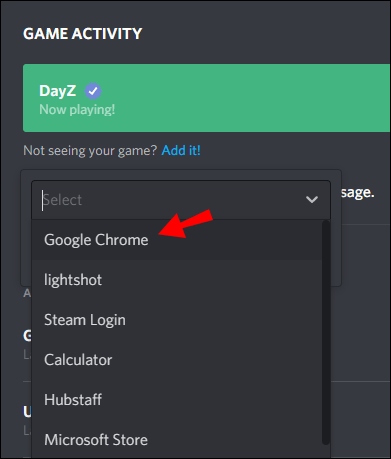
- Удалите Google Chrome или любое другое приложение, которое вы выберете в «Сейчас играет!». текстовое поле и введите действие, которое хотите отобразить.
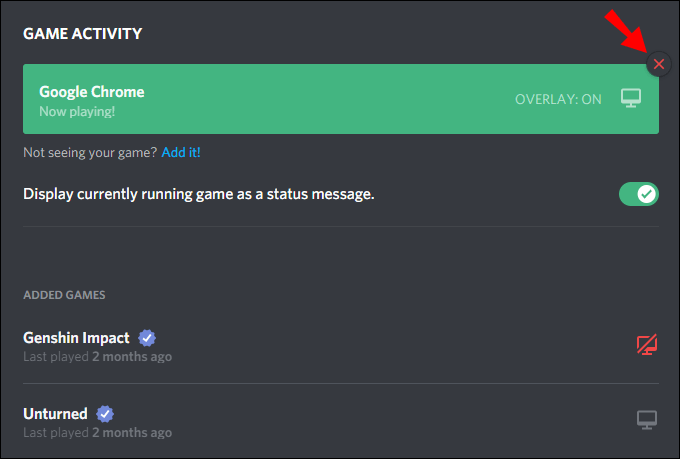
- Убедитесь, что установлен флажок Отображать запущенную в данный момент игру как сообщение о состоянии.
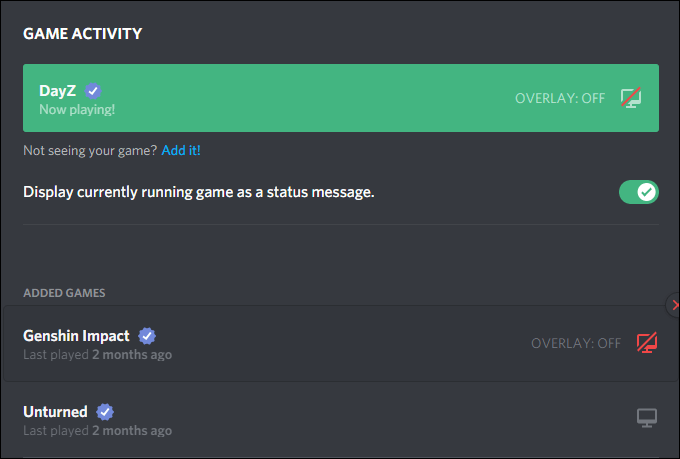
Дополнительные ответы на часто задаваемые вопросы
Что означают статусы Discord?
У Discord есть четыре статуса:
• В сети = когда вы активны в Discord и доступны
• Idle = когда вас нет на месте и нет на месте
• Не беспокоить = чтобы не беспокоить уведомления на рабочем столе, и
• Invisible = скрыть из списка онлайн-пользователей; вы все еще можете общаться и играть, когда вы невидимы.
Как изменить отображение игры в Discord?
Статусы игры позволяют вам показать, во что вы сейчас играете. Discord может настроить вашу игровую активность за вас, хотя это работает только с некоторыми играми. Чтобы изменить свой статус в игре:
1. Щелкните значок шестеренки рядом с аватаркой вашего профиля.
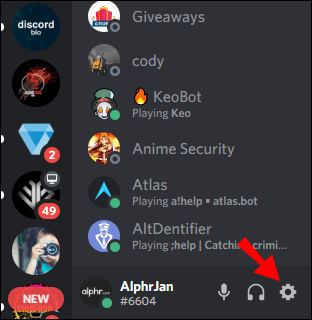
2. Прокрутите вниз в левой части окна, чтобы выбрать «Игровая активность».
· Здесь вы можете просмотреть свою текущую игровую активность, а также добавить любые игры в свою учетную запись, которые Discord будет искать автоматически.
как добавить персонажей в mugen
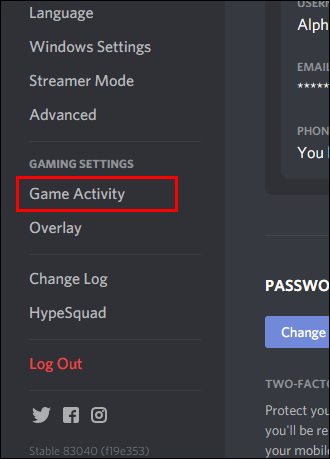
3. Чтобы добавить игру вручную, под статусом игры выберите Добавить! ссылка на сайт.
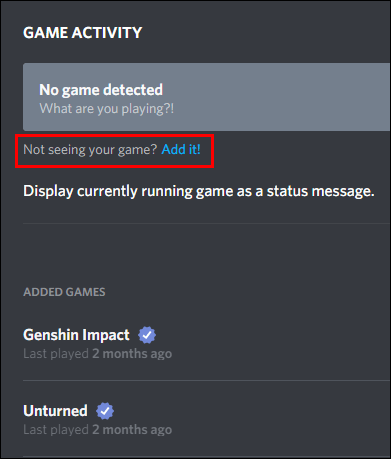
4. В раскрывающемся меню выберите и нажмите «Добавить игру» для игры, в которую вы играете.

Когда вы добавляете игры в трекер активности Discord, они появляются в разделе добавленных игр под меню игровых действий. Если игра прошла проверку, рядом с каждым названием появится небольшой знак подтверждения.
В меню действий в игре вы можете выбрать, следует ли включать игровой оверлей Discord, который позволяет вам общаться в Discord, не выходя из игры.
Что такое Custom Status Discord?
Вместо использования одного из четырех предварительно запрограммированных статусов, установка пользовательского статуса позволяет вам ввести сообщение с подходящим смайликом, если вы хотите, чтобы лучше описать ваш статус.
Как мне добавить собственный статус в Discord?
Чтобы создать свой собственный статус Discord с помощью Windows или Mac:
1. В новом веб-браузере перейдите и войдите в свой Раздор учетной записи или войдите в систему через приложение для ПК.
2. В левом нижнем углу выберите изображение своего профиля, чтобы получить доступ к статусам.
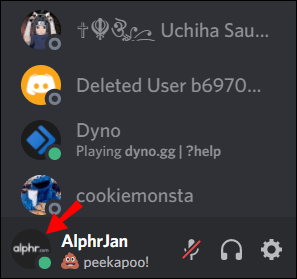
3. В нижней части всплывающего окна со списком статусов выберите Установить пользовательский статус.
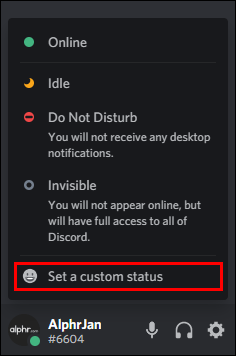
4. Введите свое сообщение в текстовое поле статуса. Чтобы добавить Discord или свой собственный смайлик, щелкните значок смайлика.
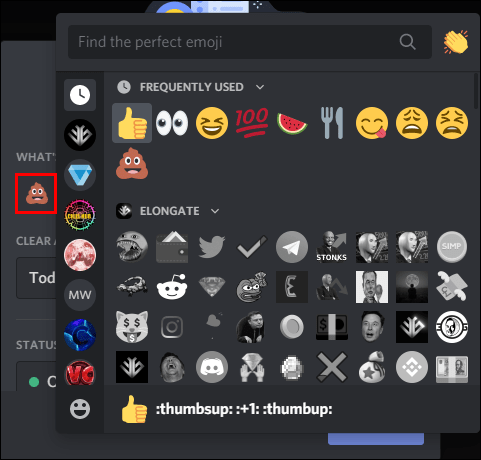
5. Чтобы установить продолжительность отображения сообщения, щелкните один из вариантов в раскрывающемся меню «Очистить после». Если вы вообще не хотите, чтобы ваш статус сбрасывался, выберите Не снимать.
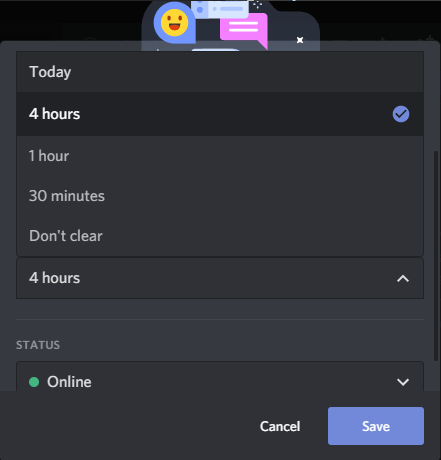
6. Когда вас все устраивает, нажмите «Сохранить»; Ваш статус будет обновлен сразу.
Чтобы создать свой собственный статус в Discord с помощью устройства Android или iPhone:
1. Запустите приложение Discord, затем в верхнем левом углу нажмите на гамбургер-меню, чтобы открыть список каналов и серверов.
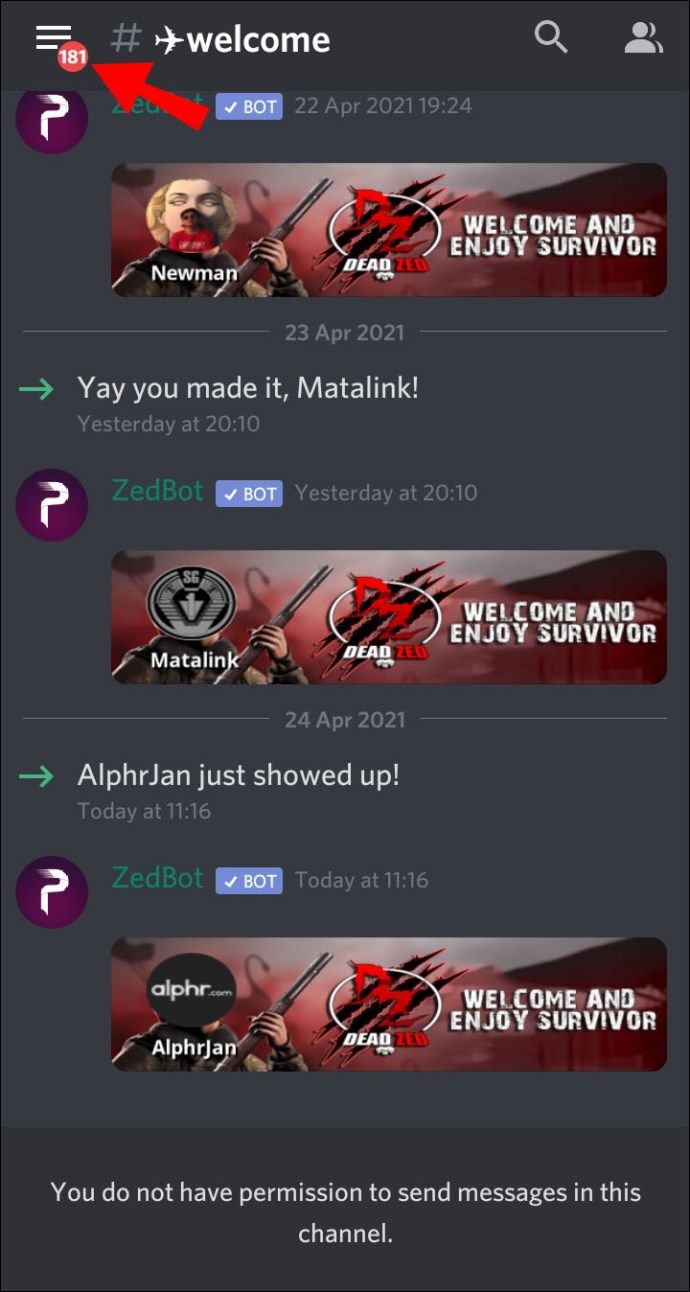
2. В правом нижнем углу щелкните свой профиль пользователя, чтобы открыть меню «Настройки пользователя».
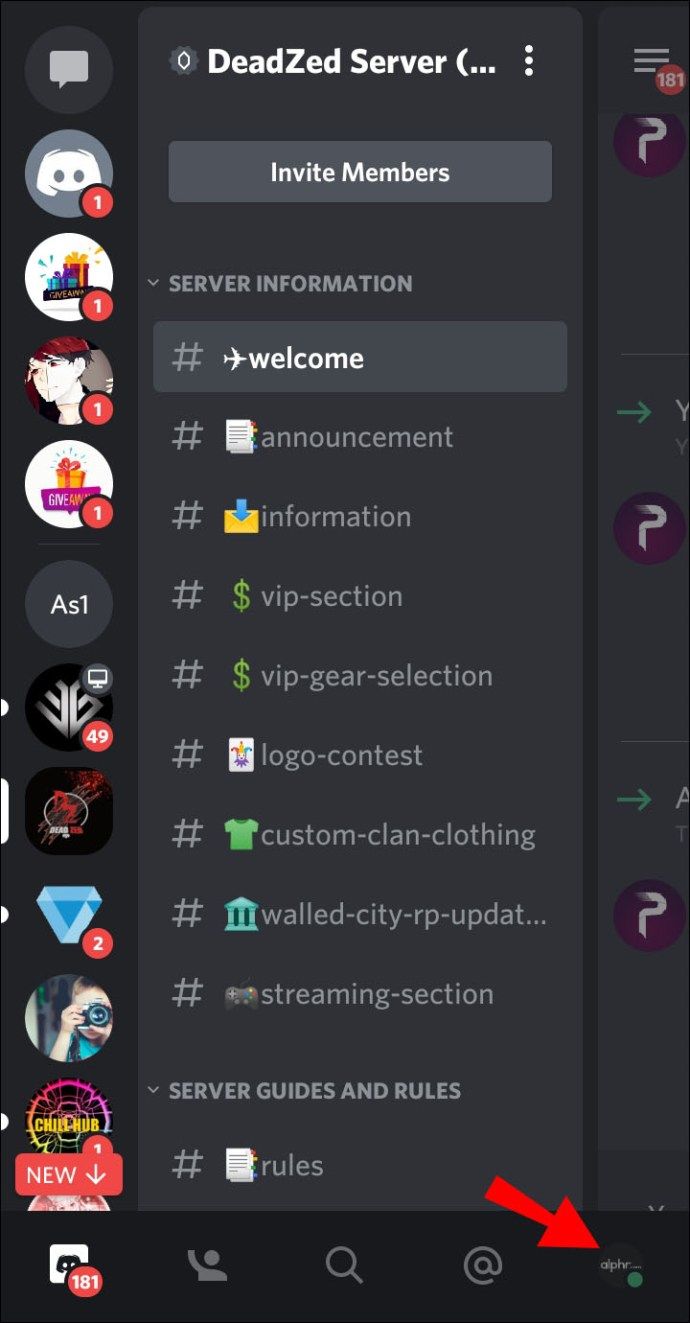
3. Выберите «Установить статус».

4. В разделе «Настройки пользователя» выберите «Установить статус».
5. Чтобы получить доступ к настройкам, нажмите кнопку «Установить статус».
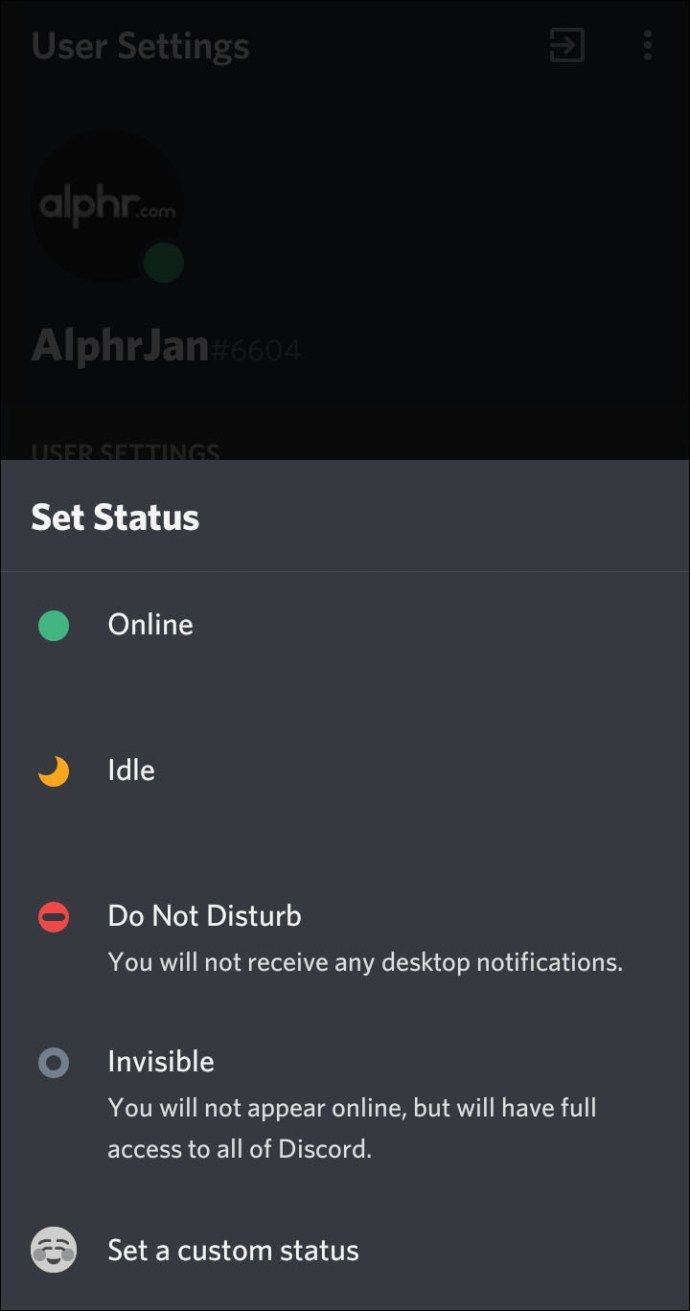
6. Введите свое сообщение в текстовое поле статуса. Чтобы добавить Discord или свой собственный смайлик, щелкните значок смайлика.
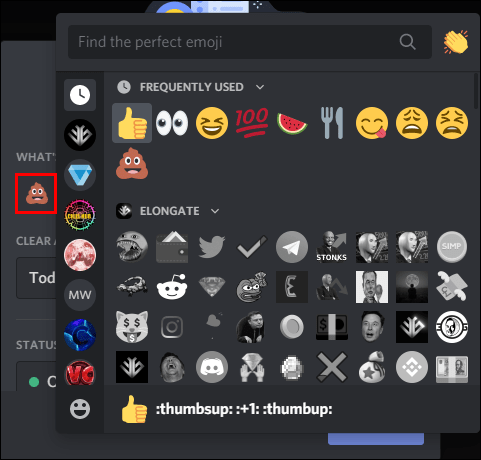
7. Выберите, как долго вы хотите, чтобы ваше сообщение отображалось, прежде чем оно исчезнет.
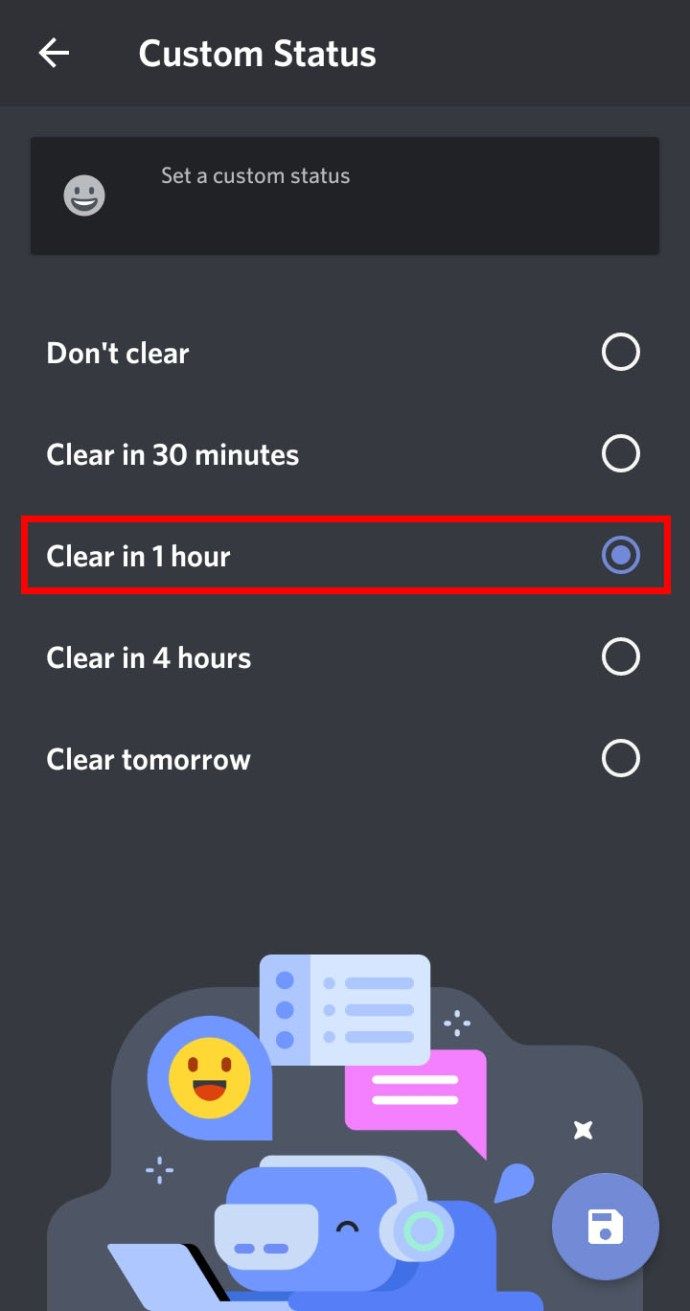
8. Когда все будет в порядке, нажмите «Сохранить».
Как изменить свой онлайн-статус в Discord?
Чтобы установить новый онлайн-статус с помощью ПК или Mac:
1. В новом веб-браузере перейдите и войдите в свой Раздор учетной записи или войдите в систему через приложение для ПК.
2. В левом нижнем углу выберите изображение своего профиля, чтобы получить доступ к статусам.
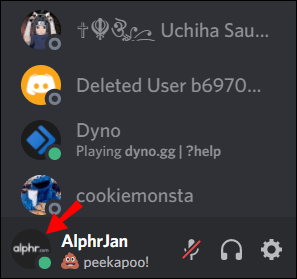
3. Чтобы обновить свой статус, щелкните один из вариантов. Ваш статус будет обновлен сразу.
Чтобы установить новый онлайн-статус с помощью Android или iPhone:
1. Запустите приложение Discord, затем в верхнем левом углу нажмите на гамбургер-меню, чтобы открыть список каналов и серверов.
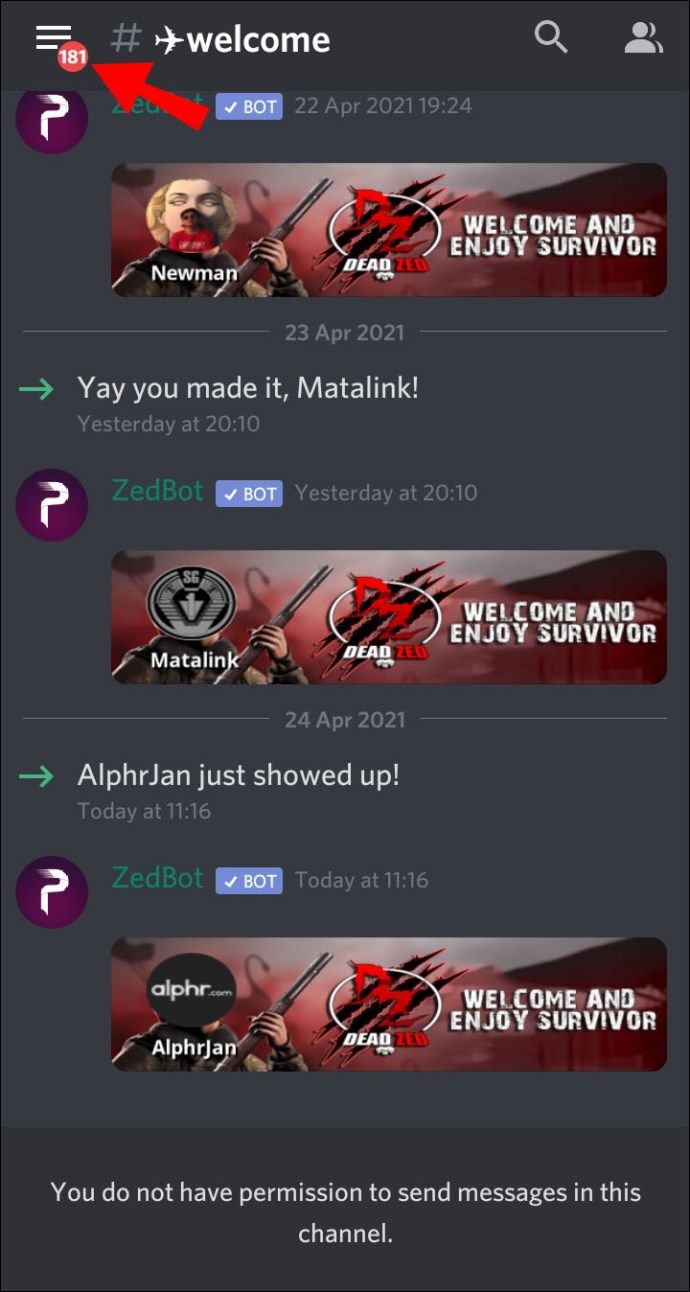
2. В правом нижнем углу нажмите на свой профиль пользователя, чтобы открыть меню «Настройки пользователя».
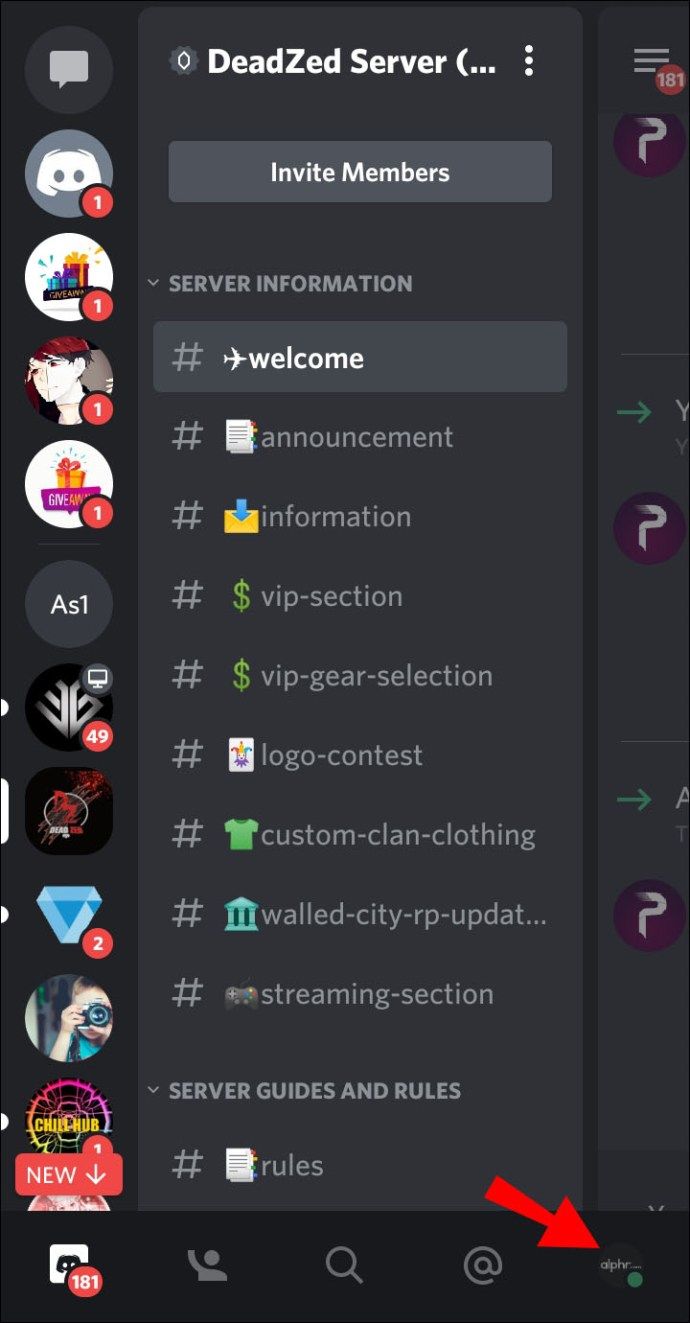
3. Выберите «Установить статус».

4. Чтобы обновить свой статус, нажмите на один из вариантов. Ваш статус будет обновлен сразу.
Игра со статусом Discord
В Discord у вас есть возможность держать друзей в курсе того, что происходит, выбирая из предварительно запрограммированных вариантов статуса. Во время игры ваш игровой статус отображает название игры. Оба статуса можно настроить в соответствии с вашей деятельностью. Поиграйте со своим онлайн-статусом и статусом в игре, чтобы лучше показать свою индивидуальность.
Теперь, когда вы знаете, как изменить свой онлайн-статус и игровой статус, вы предпочитаете устанавливать свой статус вручную или позволять ПК или Mac решать? Какие интересные сообщения вы придумали при настройке своего статуса? Оставьте комментарий в разделе комментариев ниже.