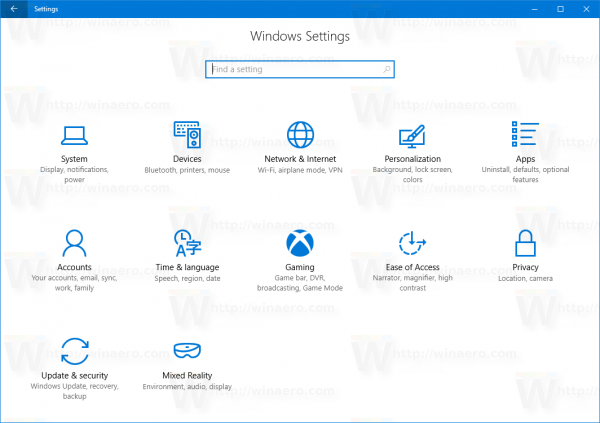Google Slides предлагает вам варианты сделать вашу презентацию максимально уникальной. Имея это в виду, вам не обязательно использовать простые квадраты или прямоугольники для изображений в презентациях Google Slides. Использование разных форм может улучшить общий вид. Обычную картинку можно превратить в привлекающий внимание элемент вашей презентации за несколько простых шагов.

В этой статье объясняется, как изменить форму изображения и добавить другие важные эффекты в Google Slides.
Как изменить форму изображения в Google Slides
Добавьте изюминку в свои презентации Google Slide, изменив форму изображений, выполнив следующие действия:
как отметить кого-то на фейсбуке после публикации
- На слайде Google нажмите на свое изображение.

- Перейдите к значку «Маска изображения» (маленькая стрелка вниз) на верхней панели инструментов рядом со значком «Обрезать изображение».

- Нажмите «Фигуры» и выберите желаемую форму.

- Чтобы применить маску, коснитесь за пределами изображения.

Изменение формы изображения в Google Slides на Android
Если вы используете устройство Android для редактирования Google Slides и вам нужно изменить форму изображения, выполните следующие действия:
- Откройте приложение Google Slides на своем Android-устройстве и перейдите к своей презентации.

- Откройте слайд и выберите форму изображения.

- Внизу нажмите на значок «Обрезать».

- Перейдите в «Маска» и выберите фигуру из выделения.

- Метка будет применена при нажатии за пределами фигуры изображения.

Дважды коснитесь, чтобы отредактировать изображение в форме изображения.
Отформатируйте свою фигуру в Google Slides
В Google Slides вы можете изменить внешний вид и расположение элемента, используя параметр «Формат». Вы можете отформатировать фигуру изображения, выполнив следующие действия:
- Нажмите на свою фигуру на слайде Google.

- Выберите «Формат» на верхней панели инструментов или щелкните изображение правой кнопкой мыши и прокрутите вниз, чтобы выбрать «Параметры формата». Вы увидите различные параметры форматирования, такие как размер, поворот, положение и настройки.

- Выберите аспект, который вы хотите изменить, нажмите на него, а затем выберите один из дополнительных аспектов внизу.

Замените изображение в фигуре в Google Slides
Возможно, вы захотите использовать форму изображения в разных слайдах Google, но вам придется заменить изображение. Выполните следующие действия, чтобы заменить изображения в фигурах в Google Slides:
- Щелкните правой кнопкой мыши фигуру изображения.

- Прокрутите вниз и выберите «Заменить изображение».

- Выберите вариант загрузки, чтобы заменить новое изображение.

Отрегулируйте прозрачность/непрозрачность фигуры изображения в Google Slides
Сделайте слайд интересным или увеличьте пространство, добавив текст поверх фигуры изображения. Вам нужно будет настроить прозрачность изображения, чтобы текст был виден. Вот шаги, как это сделать:
- Щелкните правой кнопкой мыши фигуру изображения на слайде Google.

- Выберите «Параметры формата» на верхней панели инструментов или щелкните изображение правой кнопкой мыши и прокрутите вниз, чтобы выбрать «Параметры формата».

- Нажмите, чтобы развернуть «Корректировки».

- Перетащите ползунки непрозрачности, яркости и контрастности, чтобы дополнить дизайн текста или слайда.

- Если вы хотите начать с нуля, выберите «Сброс».

Отразите форму вашего изображения или добавьте тень
«Отражение» добавляет обратное зеркальное изображение вашего элемента, а «Тень» добавляет глубину в виде тени позади элемента. Вы можете добавить эти фантастические функции к фигурам изображений, чтобы улучшить презентацию, но рекомендуется использовать их на одном изображении. Вот шаги, которые помогут отразить форму вашего изображения в Google Slides:
- Нажмите на фигуру изображения на слайде Google, чтобы применить функцию отражения.

- Щелкните правой кнопкой мыши изображение и прокрутите вниз, чтобы выбрать «Параметры формата» или выберите «Формат» на верхней панели инструментов.

- Прокрутите вниз до «Отражение» и нажмите, чтобы развернуть.

- Перетащите ползунки, чтобы настроить непрозрачность, расстояние и размер отражения.

Если вы предпочитаете добавить тень к фигуре изображения в Google Slides, выполните шаги 1 и 2 выше, но выберите и разверните параметр «Тень». Отрегулируйте ползунки в соответствии с вашими предпочтениями.
как отключить брандмауэр Windows
Группируйте фигуры изображений в изображениях Google, чтобы заблокировать их.
Нет ничего более раздражающего, чем тщательное размещение и выравнивание фигур только для того, чтобы по ошибке переместить или удалить их. Способ предотвратить это — заблокировать их на месте с помощью функции группы в Google Slides. Затем вы можете переместить все фигуры вместе как один объект. Чтобы сгруппировать фигуры изображений в Google Slides, выполните следующие действия:
- Откройте презентацию в Google Slides.

- Выберите слайд с фигурами изображений, которые нужно сгруппировать.

- Удерживая клавишу «Shift», нажимайте на фигуры.

- Щелкните правой кнопкой мыши одну из выбранных фигур и выберите «Сгруппировать».

- Чтобы разгруппировать фигуры изображения, щелкните правой кнопкой мыши и выберите «Разгруппировать».

Заблокируйте фигуру изображения, чтобы использовать ее в качестве фона
Чтобы использовать фигуру изображения в качестве фона, заблокируйте ее, чтобы она не перемещалась и оставалась позади других элементов слайда. Чтобы закрепить фигуру изображения в качестве фона в Google Slides, выполните следующие действия:
- Откройте презентацию в Google Slides и перейдите к слайду с формой изображения.

- Выберите форму изображения и перейдите в «Файл».

- Нажмите «Загрузить» и загрузите форму изображения в формате JPEG.

- Удалите фигуру изображения со слайда.

- Перейдите к «Слайд» в верхнем меню.

- Выберите «Фон».

- Нажмите «Выбрать изображение» и «Обзор», чтобы загрузить загруженную форму изображения.

- Нажмите «Готово».

Форма вашего изображения теперь будет заблокирована в качестве фона, и ее нельзя будет удалить или переместить.
Загрузите бесплатные шаблоны для использования в Google Slides
Если вам нужны креативные визуальные эффекты для презентаций Google Slides с необычными формами, но у вас нет времени на вышеупомянутый процесс, загрузите бесплатные шаблоны с таких сайтов, как Слайдсго . Используйте панель поиска, чтобы найти шаблон, в котором используются нужные вам типы фигур, затем нажмите на него. Откроется отдельная страница, и вы можете нажать кнопку загрузки, чтобы загрузить шаблон, который при нажатии запускается в ваших Google Slides и готов к настройке.
Украсьте свои слайды Google, используя разные формы
Выбор необычной формы с помощью функции отметки в Google Slides повысит привлекательность вашей презентации Google Slides и сделает ее более запоминающейся. Изменив форму изображения, вы можете добавить тень или отражение, а если вы хотите добавить текст сверху, вы можете изменить его непрозрачность.
Есть ли у вас любимая форма, которую вы используете в Google Slides? Дайте нам знать в комментариях ниже.