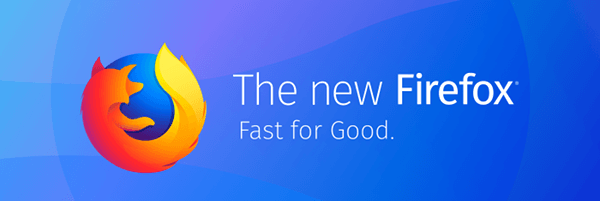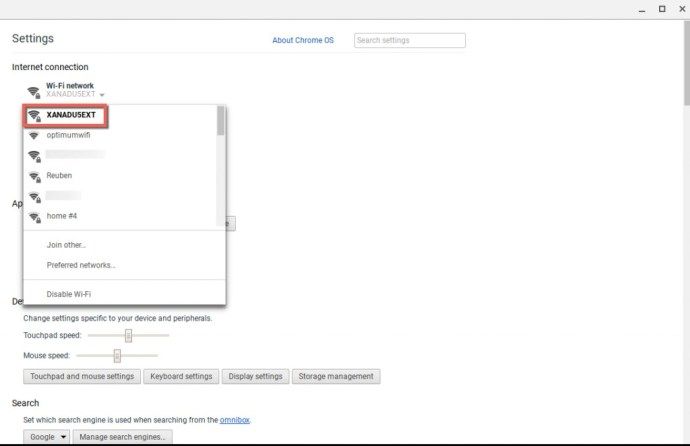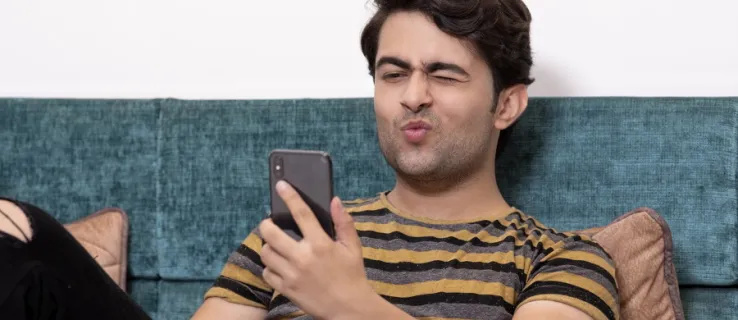Карты Google — одно из самых популярных GPS-приложений, отчасти благодаря голосовой функции. Вместо того, чтобы поворачиваться к экрану, чтобы отслеживать свое местоположение, вы можете сосредоточиться на окружении и позволить голосу направлять вас. Однако голосовая функция может внезапно исчезнуть, и вы можете задаться вопросом, почему.

Не волнуйтесь, всегда есть решение этой проблемы. Мы расскажем, как возобновить голосовые указания на Картах Google, когда вы за рулем. Читайте подробные инструкции.
Google Maps Voice не работает с устройством Android
Некоторые современные автомобили имеют возможность подключения Bluetooth, что позволяет пользователям воспроизводить музыку или прокладывать маршруты через автомобильные динамики по беспроводной сети. Однако несколько вещей могут помешать передаче голосовых указаний Google Maps, включая неисправное соединение или полный кеш.
Ниже приведены некоторые возможные решения.
Проверьте подключение к Интернету
Если ваши сотовые данные не обеспечивают надежного соединения, Карты Google могут неправильно загружать аудионаправления. В этой ситуации вы можете сначала попробовать включить и снова отключить данные. Если это не решит проблему, вот еще несколько возможных решений.
Убедитесь, что Bluetooth активен
Помимо Bluetooth-соединения вашего устройства Android, вам также необходимо активировать Bluetooth-соединение вашего автомобиля. Оба устройства должны быть подключены, прежде чем Google Maps сможет передавать звук на автомобильные динамики.
Вот как вы можете проверить свой статус Bluetooth.
- Проведите вниз на устройстве Android.

- Убедитесь, что Bluetooth включен.
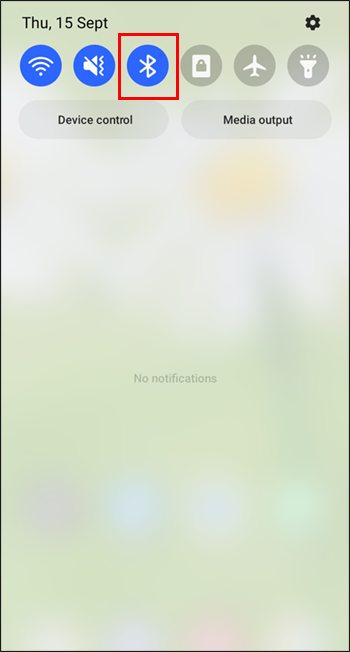
- Если это так, переключитесь на управление автомобилем.
- Перейдите в меню и убедитесь, что соединение Bluetooth включено.
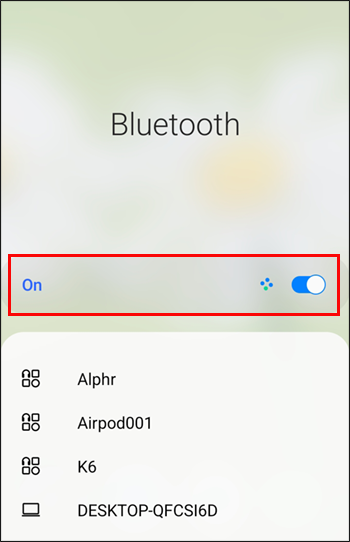
- Проверьте, подключено ли ваше Android-устройство к автомобилю.

- Если да, голосовые подсказки Google Maps должны работать.
Если это решение не помогло, попробуйте это.
Очистите кеш Google Карт
Карты Google, как и все приложения, используют память вашего телефона для хранения временных файлов. Это называется кеш. Если эти файлы накапливаются, голосовые подсказки могут не активироваться. Ниже приведены некоторые общие шаги по очистке кеша, так как все устройства Android имеют разные меню.
- Проведите вниз на устройстве Android.

- Перейдите в меню «Настройки».
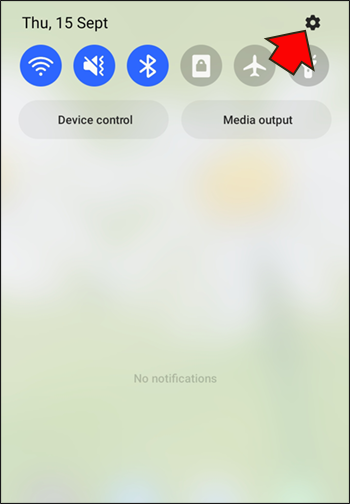
- Прокрутите вниз и перейдите в раздел «Приложения».

- Найдите карты Google.

- Нажмите на него.
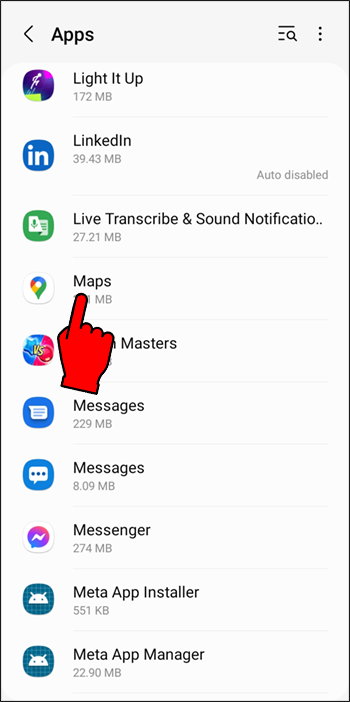
- Ищите опцию очистки кеша. Коснитесь его.
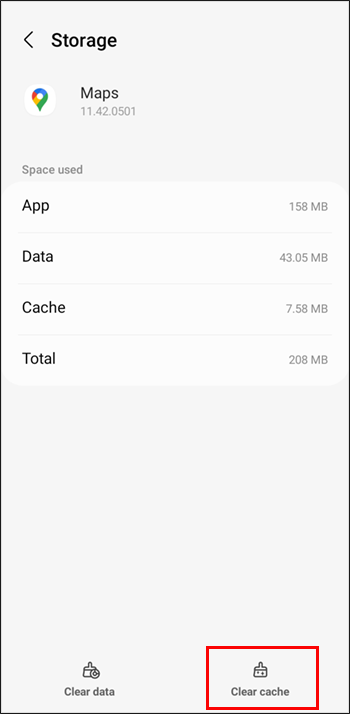
- Вернитесь в Google Maps и посмотрите, вернулись ли голосовые указания.
После очистки кеша ваш автомобиль должен правильно воспроизводить звук.
Отрегулируйте громкость Google Карт
Если Google Maps отключен, вы не услышите голосовых указаний, сколько бы вы ни увеличивали громкость. Убедившись, что громкость вашего телефона включена, проверьте громкость Google Maps.
- Откройте Карты Google на своем устройстве Android.

- Нажмите на значок микрофона в правом верхнем углу.
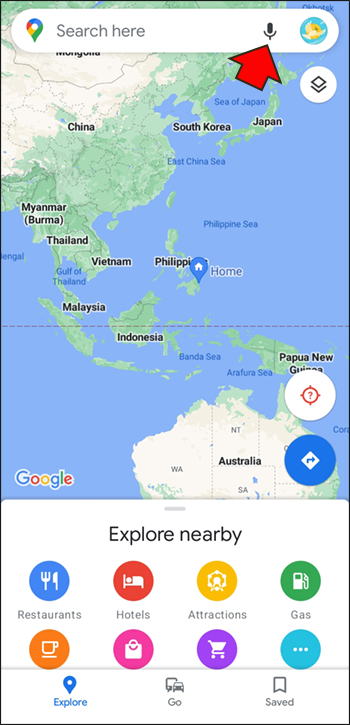
Звук должен восстановиться. Если нет, выполните следующие действия.
- Нажмите на изображение профиля или инициалы.

- Перейдите в меню «Настройки».

- Выберите «Настройки навигации».

- Нажмите «Уровень голоса».
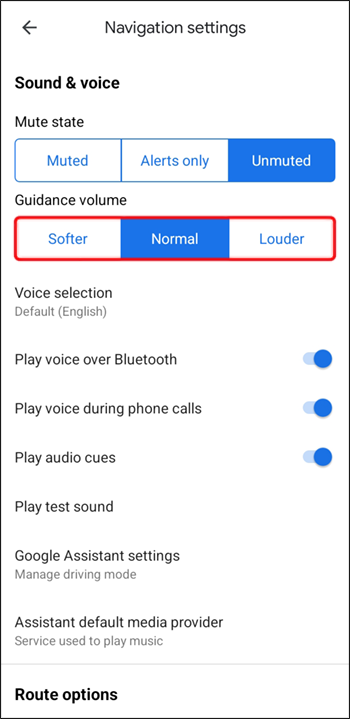
- Выберите «Громче» или другой уровень громкости, который вам удобнее.
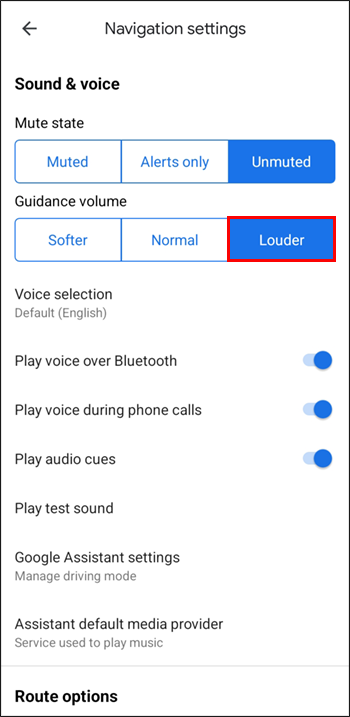
Иногда звук случайно отключается, но вы всегда можете потратить минуту, чтобы проверить.
Выберите правильные динамики
Карты Google позволяют пользователям выбирать устройство, на котором воспроизводится звук. Если вы не включите опцию Bluetooth, голосовые подсказки будут воспроизводиться только через ваше устройство Android.
- Подключите ваше Android-устройство к автомобилю через Bluetooth.

- Запустите Google Карты.

- Нажмите на изображение своего профиля.

- Перейдите в меню «Настройки».

- Выберите «Настройки навигации» из списка.

- Включите «Воспроизвести голос через Bluetooth».
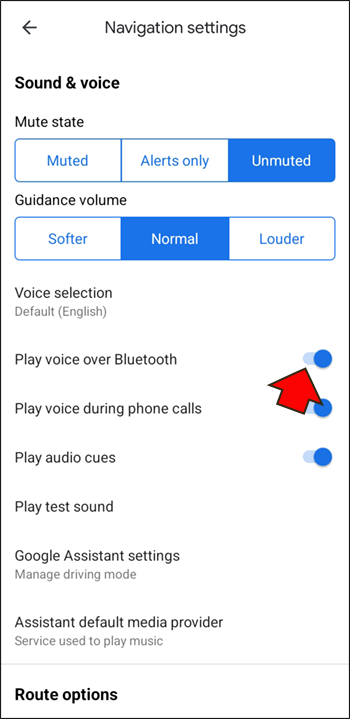
Устройства под управлением Android 9.13 и более поздних версий имеют опцию «Воспроизвести тестовый звук», чтобы пользователи могли проверить, правильно ли передается звук. Приложение будет воспроизводить предложение, произнесенное голосом.
Голос Google Maps не работает с iPhone
Карты Google на iPhone практически идентичны своим аналогам для Android, а это означает, что некоторые из этих решений будут работать. Однако шаги по очистке кеша недоступны для iPhone. Apple избавилась от этой функции в своих последних моделях.
Отправить звук на автомобильные динамики
Вам нужно будет включить опцию отправки голосовых указаний Google Maps на динамик Bluetooth. Вот как это работает.
- Запустите Карты Google для iOS.

- Выберите изображение профиля или инициалы.

- Нажмите на настройки.
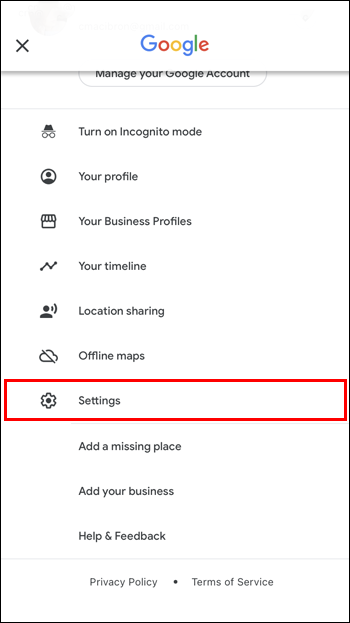
- Перейдите в «Настройки навигации».
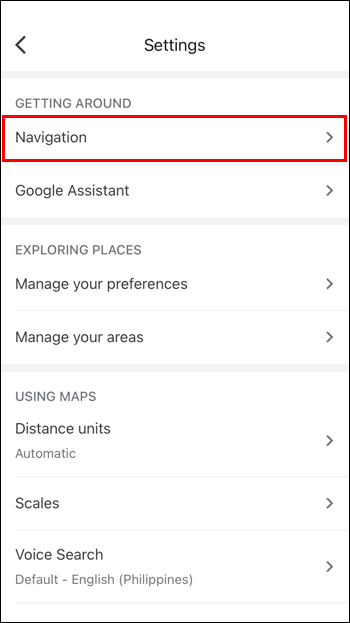
- Включите «Воспроизвести голос через Bluetooth».
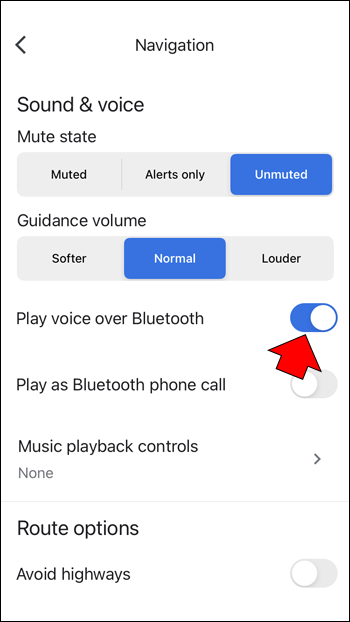
- Запустите навигацию, чтобы проверить голосовые подсказки.
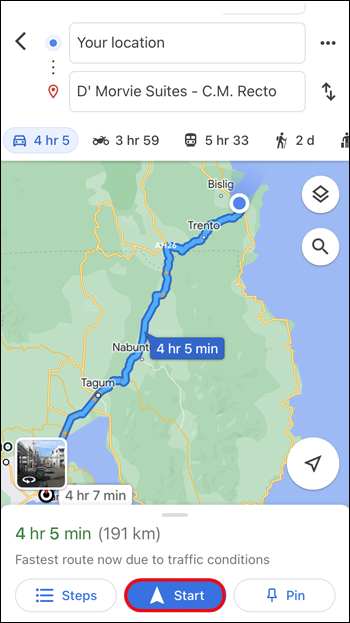
Включить голосовые подсказки
Конечно, если звук выключен, вы ничего не услышите из динамиков. Итак, убедитесь, что звук включен.
- Откройте Карты Google на своем iPhone.

- Введите направление к местоположению.

- Посмотрите на значок микрофона в правом верхнем углу.
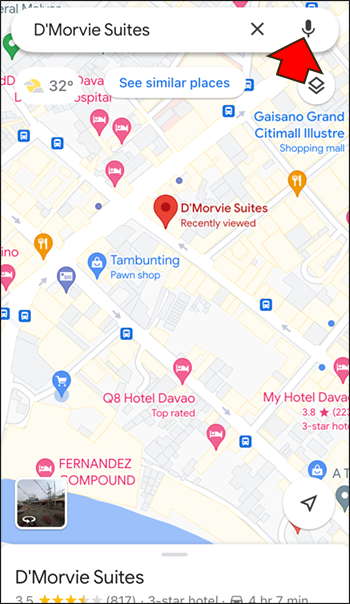
- Нажмите на него, пока он не станет стандартным микрофоном.
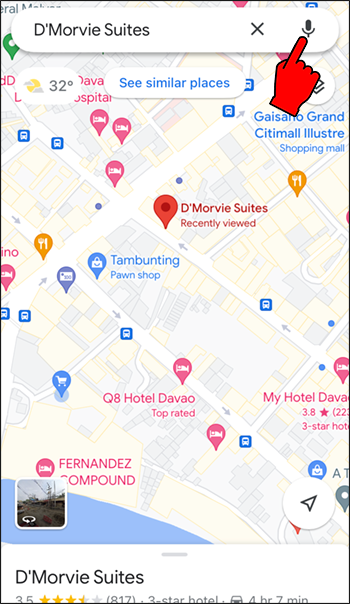
Если на значке есть косая черта или восклицательный знак, звук либо отключен, либо приложение настроено только на оповещения. Теперь приложение должно нормально воспроизводить звук через автомобильные динамики.
Сделайте голос громче
Пока вы выполняете указанную выше задачу, рассмотрите возможность увеличения громкости голоса Google Maps. Это позволит вам четко слышать инструкции.
- Перейдите в приложение Google Карты.

- Выберите изображение профиля или имя.

- Перейдите в настройки.
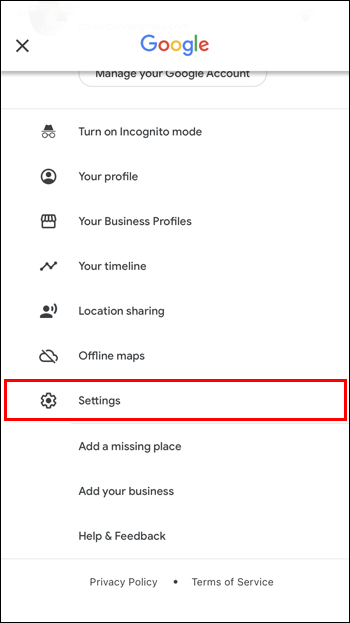
- Найдите «Настройки навигации».
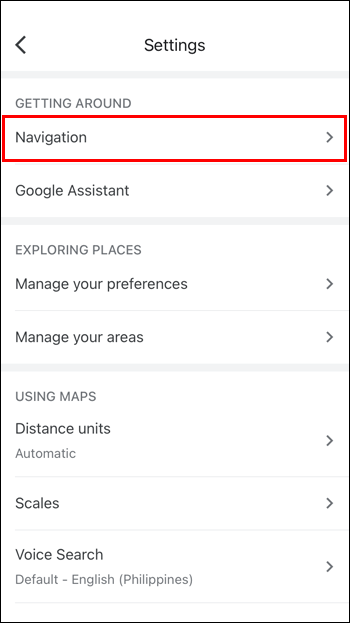
- Выберите опцию «Громче».
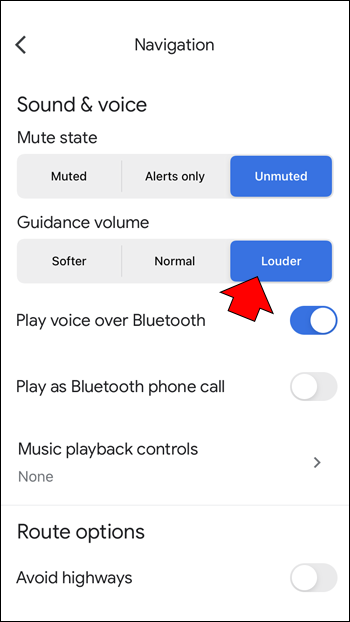
Вы можете дополнительно отрегулировать громкость с помощью телефона или регуляторов громкости автомобиля, чтобы приложение не было слишком громким.
Сбросить соединение Bluetooth
Разумеется, у iPhone должна быть налажена связь с консолью автомобиля. При необходимости вы можете сбросить соединение Bluetooth.
- Проведите вверх от нижнего экрана вашего iPhone.
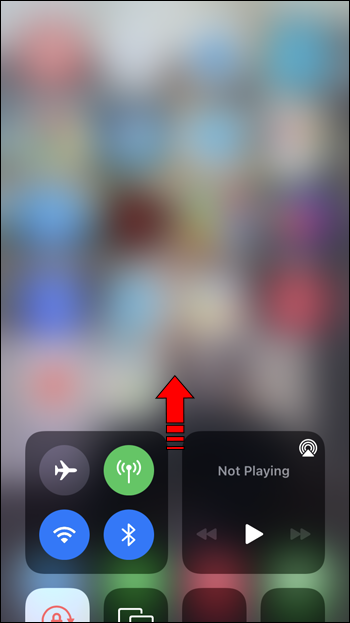
- Нажмите на кнопку Bluetooth, чтобы отключить его.
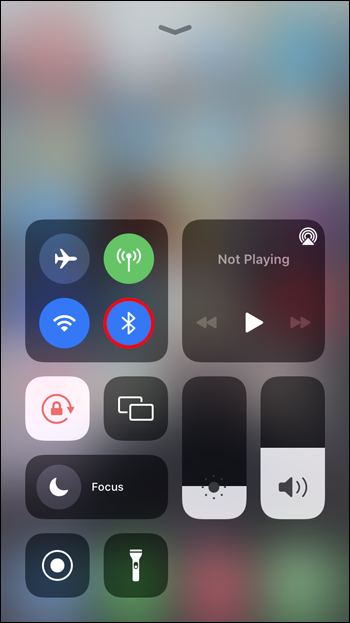
- Подождите и снова включите его.
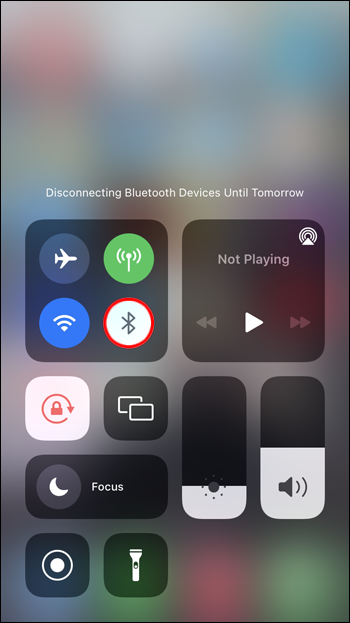
- Выключите Bluetooth в автомобиле.

- Повторно активируйте Bluetooth автомобиля.

- Снова подключите iPhone к машине.
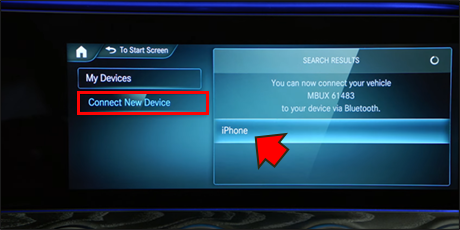
- Запустите навигацию, чтобы проверить звук.
Если вы все еще используете старый iPhone с кнопкой «Домой», замените шаг 1 на смахивание снизу вверх. Убедитесь, что ваш iPhone доступен для обнаружения, нажав и удерживая кнопку Bluetooth. Это приведет вас в меню настроек Bluetooth.
Голос Google Maps не работает на Android
Хотя использование автомобильного динамика для прослушивания маршрутов Google Maps лучше, не все хотят это делать. Кроме того, во многих старых автомобилях также нет динамиков Bluetooth. Вот что нужно сделать, чтобы убедиться, что вы слышите голос Google Maps в таких ситуациях.
Увеличьте громкость
Иногда вы можете случайно отключить звук на смартфоне или планшете. Хотя ваши уведомления по-прежнему слышны, некоторые устройства разделяют системные звуки и громкость приложений. Возможно, вы случайно отказались от последнего.
К счастью, это исправляется нажатием кнопки увеличения громкости. Теперь голос должен работать.
Включить звук
Не забудьте также проверить Google Maps. Он также может быть отключен случайно.
- Откройте Карты Google на своем устройстве Android.

- Введите пункт назначения в Картах.
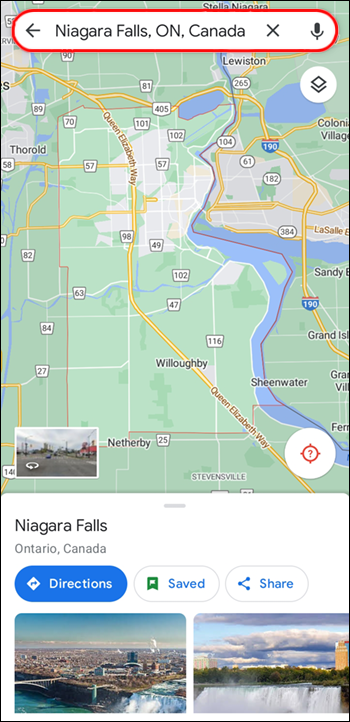
- Посмотрите на появившийся значок микрофона.
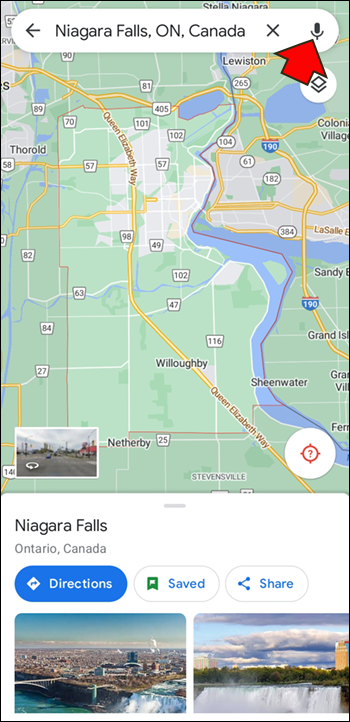
- Нажмите на него, пока он не станет стандартным микрофоном.
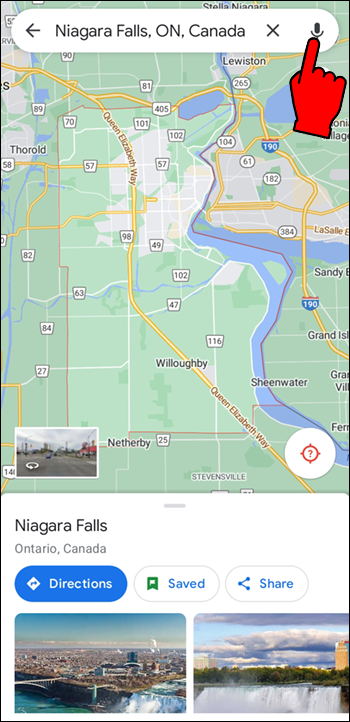
Убедитесь, что перед мегафоном нет косой черты или восклицательного знака. Это означает, что громкость отключена или отключена.
Скачать голосовые инструкции
В устаревшем приложении Google Maps или приложении без загруженных голосовых указаний эта опция не будет включена. Единственный способ исправить это — подключиться к Интернету.
- Подключитесь к Интернету с вашего устройства.
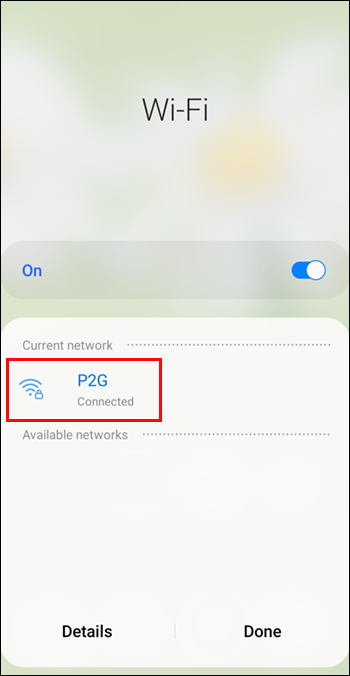
- Запустите Google Карты.

- Запрос маршрута к местоположению.
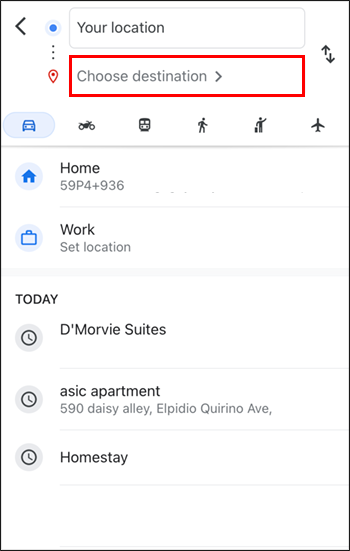
- Начните идти или ехать к месту, чтобы увидеть, активированы ли голосовые подсказки.
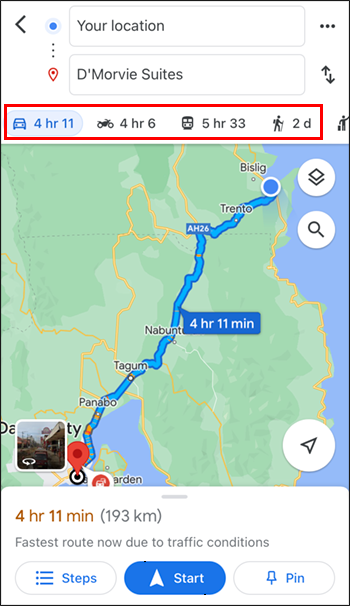
Теперь голосовые подсказки должны работать.
Убедитесь, что в вашем приложении Google Maps включены автоматические обновления, чтобы получать улучшения в приложении. Процесс варьируется в зависимости от устройства.
Голос Google Maps не работает на iPhone
Те же проблемы с Google Maps, которые мешают устройствам Android, могут возникнуть и на вашем iPhone. Вот некоторые проблемы и возможные решения.
Восстановить звук
Убедитесь, что Google Карты не отключены или звук не настроен на воспроизведение только во время уведомлений.
- Перейдите в приложение Google Maps на своем iPhone.

- Введите пункт назначения в поле поиска

- Взгляните на появившиеся динамики или значок мегафона.
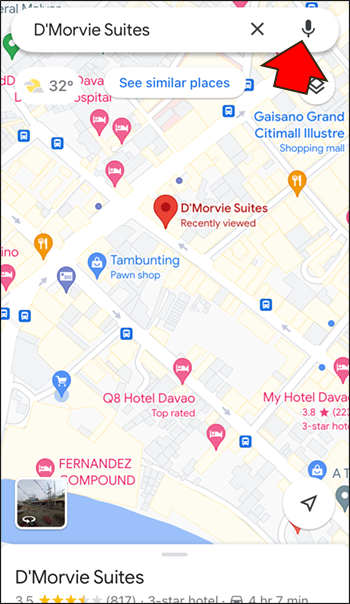
- Коснитесь его, пока не исчезнет косая черта или восклицательный знак.
Увеличить громкость
Вы должны нажать кнопку увеличения громкости, чтобы услышать, воспроизводится ли звук. Иногда этого достаточно, чтобы восстановить голосовые подсказки, если они все время работали.
Скачать голосовые инструкции
Если ничего не помогает, попробуйте снова запросить голосовые инструкции. Убедитесь, что вы подключены к Интернету через Wi-Fi или включили использование данных для карт Google, чтобы это произошло.
- Подключите свой iPhone к Интернету через Wi-Fi или включите передачу данных.
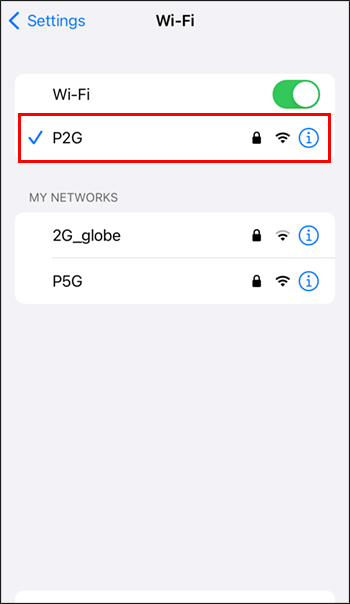
- Откройте Карты Google.

- Установите пункт назначения и дождитесь загрузки указаний.
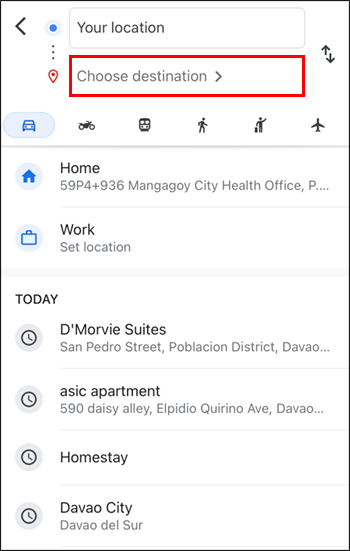
- Попробуйте прогуляться или проехать на автомобиле, чтобы активировать голосовые подсказки.
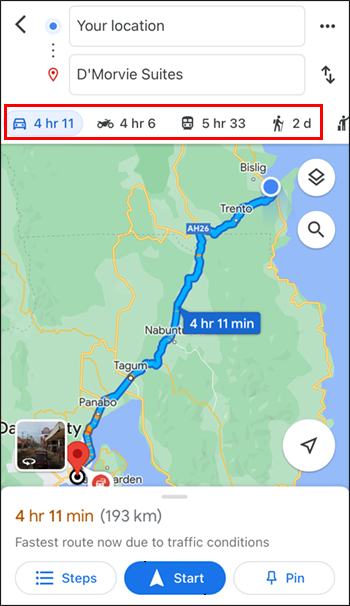
- Прослушайте, чтобы определить, переключаются ли направления на голосовые указания.
Google Maps Voice не работает Samsung
В дополнение к решениям, приведенным выше, вы всегда можете попробовать эти альтернативы. Они также могут работать для других мобильных устройств.
Удалить Google Карты
Если ничего не работает, причиной может быть поврежденная загрузка. Вам придется удалить приложение и загрузить его снова.
- Проведите вниз.

- Перейдите в меню «Настройки».
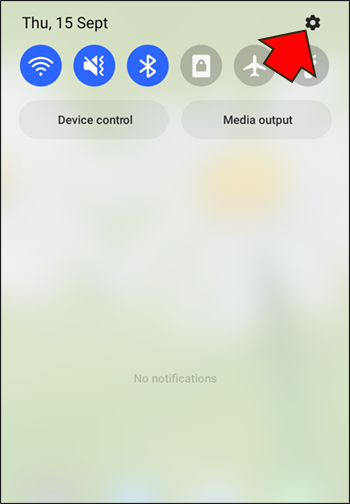
- Прокрутите вниз до раздела «Приложения».

- Найдите карты Google.

- Удалите его.
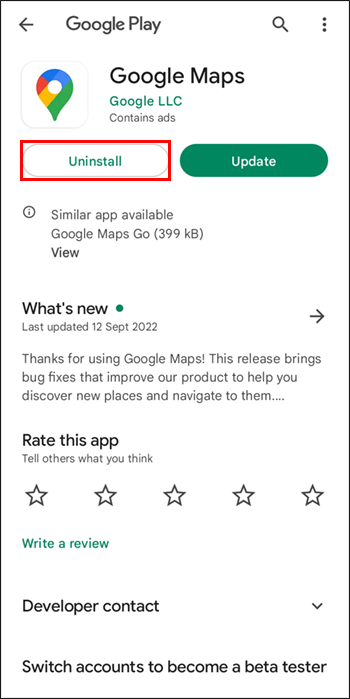
- Перейдите в магазин Google Play.
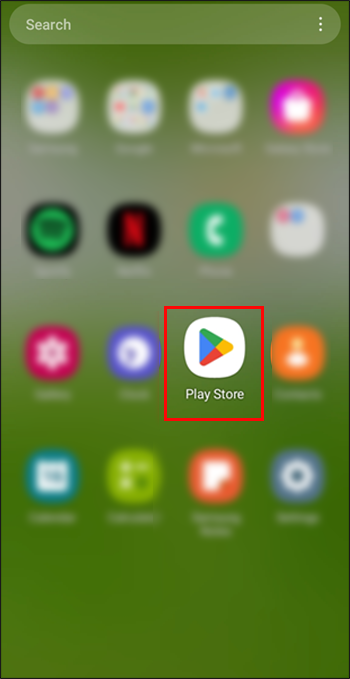
- Найдите карты Google.

- Загрузите и переустановите приложение.
Перезагрузите телефон
Нет ничего плохого в перезагрузке смартфона. Это перезагрузит систему вашего устройства и удалит ненужные данные. Но он может снова активировать голосовые подсказки.
как запускать приложения ios на пк
Поговори со мной
Вождение может быть опасным, если вы оторветесь от дороги даже на секунду. Это делает голосовые подсказки Google Maps полезными для безопасности. Хотя звук не всегда работает, это не так уж сложно исправить. С этими предложениями вы сможете восстановить его.
Какое решение помогло? Знаете ли вы другое исправление? Дайте нам знать в комментариях ниже.