Фрагменты каскадных таблиц стилей (CSS) помогают добавлять собственные стили в хранилище Obsidian. Это мощные инструменты, которые помогают определять различные части пользовательского интерфейса, такие как цвет, положение и размер элементов. Научившись использовать фрагменты CSS в Obsidian, вы сможете создавать индивидуальный внешний вид, позволяя Obsidian быть ближе к вашему стилю работы и индивидуальности. Это может улучшить ваш опыт и производительность в целом. Читайте дальше, чтобы узнать, как использовать фрагменты CSS в Obsidian.

Добавление сниппетов в Obsidian
Первая часть использования фрагментов CSS — это их добавление. Различные настройки и стили позволяют создать визуально привлекательное и функциональное рабочее пространство. Использование фрагментов делает создание заметок полезным и приятным. Если вы еще не знаете, вот как добавить фрагменты в свое хранилище:
- Перейдите в «Настройки» и откройте его.
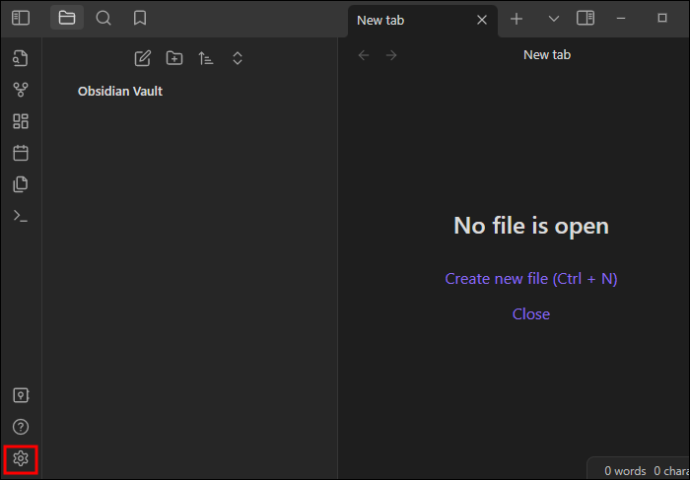
- Выберите «Внешний вид» и выберите «Фрагменты CSS.
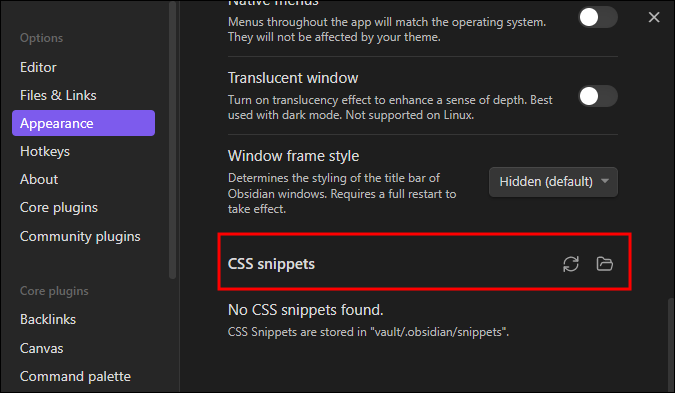
- Выберите папку «Фрагменты».
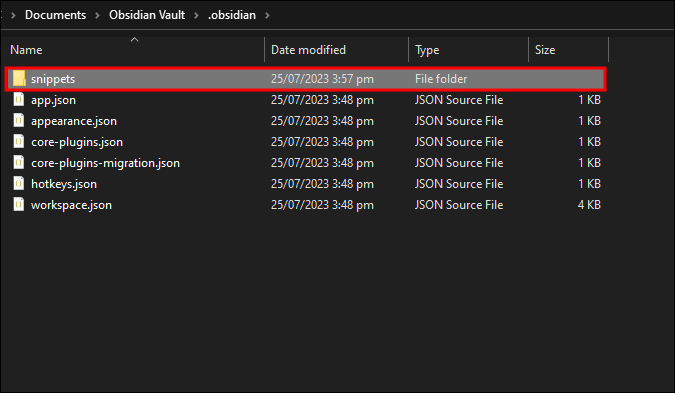
- Создайте или загрузите фрагменты CSS в эту папку.
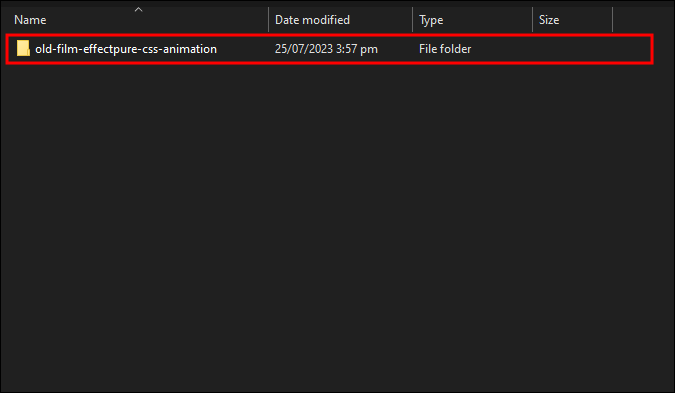
- Откройте «Фрагменты» и «Обновить».
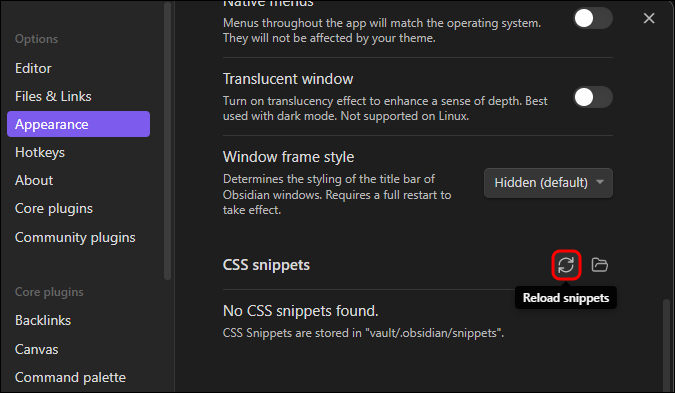
Использование фрагментов CSS в Obsidian
В Obsidian использование фрагментов CSS помогает перезаписывать или дополнять различные более крупные темы, которые вы применяете к продукту. Чтобы использовать фрагменты:
- Добавьте файл
.css в .obsidian/snippets. 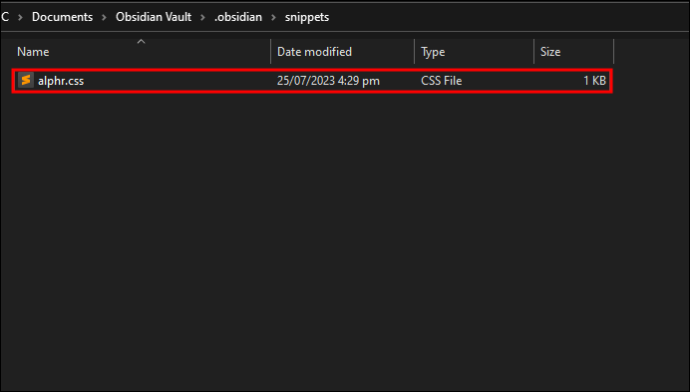
- Перейдите к опции «Внешний вид».

- Обновить.
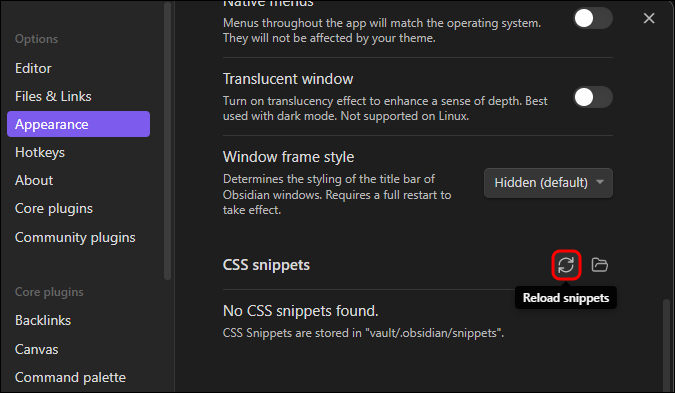
- Выберите полученный файл переключателем.

Стилизация Obsidian с помощью фрагментов CSS
Фрагменты CSS являются неотъемлемой частью Obsidian, потому что они описывают, как должна выглядеть каждая часть хранилища. Эти фрагменты позволяют настроить практически все характеристики Obsidian в соответствии с вашими предпочтениями. Существуют различные варианты оформления Obsidian.
как узнать, заблокировал ли кто-то вас в WhatsApp
Использование селекторов для выбора стиля
Чтобы решить, что стилизовать, нужны «селекторы». Это позволяет вам определить часть, которую вам нужно стилизовать. Селекторы обычно являются вложенными, и вы должны быть конкретными. Если стиль «цитирует шрифт», выберите именно его. Как правило, выбор «кавычек» меняет внешний вид цитат в каждой части приложения.
Используйте свойства для стиля выделения
Чтобы оформить свой выбор, вам нужно использовать «Свойства», которых в CSS предостаточно. Чтобы получить конкретный результат, определите свойства, которые необходимо изменить, и присвойте им целевые значения.
Используйте декларацию, чтобы давать инструкции
Чтобы дать инструкции, используется «декларация». Это включает в себя селектор (что требует стиля), свойства, которым нужно стиль (части, которые нужно изменить), и новые значения свойств (вид, который вы хотите). Например, если вы хотите, чтобы весь текст в редакторе был красным, это все равно, что сказать: «Obsidian, найдите весь текст в редакторе и скажите, чтобы он стал красным». Объявление CSS должно выглядеть так:
.markdown-source-view {
color: red;
}
.markdown-source-view действует как селектор. {} содержит свойства, которые необходимо стилизовать, а цвет обозначает свойство, а красный — желаемое значение. Отношения между значениями всех свойств показаны со свойством, за которым следует двоеточие, значение и точка с запятой в конце строки. Свойства должны находиться на одном отступе от сектора, чтобы их было легко различить.
Разделение объявления на строки необязательно, но может помочь вам при изменении множества различных элементов и аспектов.
Интерпретация CSS является последовательной, причем последние объявления превалируют над всеми предыдущими.
Используйте классы, чтобы выбрать, что стилизовать
«Классы» используются для выбора того, что вам нужно стилизовать. Классы описываются как дополнительные атрибуты базовой структуры приложения. На них можно ориентироваться с помощью селекторов. .markdown-исходный-представление идентифицирует содержимое приложения, открытое для представления редактора. Предшествующая точка в именах объектов обозначает классы.
Целевые элементы
«Элементы» также нуждаются в таргетинге, в зависимости от того, что стилизуется. Это структурные части приложения. Абзацы могут иметь отступ с помощью селектора элемента «p». Для описания элементов предшествующая пунктуация не используется.
Используйте логику в селекторах для повышения специфичности
Использование пробела увеличивает специфичность за счет выбора потомков: «прародитель-родитель-дочерний» выбирает дочерний элемент родителя, который является дочерним элементом прародителя. Например, . цитата из исходного кода выбирает цитаты на панелях режима редактирования.
Если между классами есть точка, она показывает отношение «и». Например, при вводе «.programmer.designer» в качестве класса будут выбраны элементы с «программистом» и «дизайнером».
Запятая — это логический разделитель «или». Например, ввод «blockquote,pre» нацелен на элементы «blockquote» и «pre».
Вы можете обратиться к Руководство Mozilla по CSS , так как большая часть логики здесь применима к Obsidian.
Сохранение объявлений стилей
При создании всеобъемлющих тем сохраняйте их в ХРАНИЛИЩЕ/.obsidian/themes. Он должен иметь уникальное имя и находиться в разделе «Настройки»> «Внешний вид»> «Тема» в Obsidian. Коснитесь параметра «Обновить темы», если он не обнаружен. Если изменения вносятся в существующую тему и они небольшие, сохраните их в папке VAULT/.obsidian/snippets.
Настройка тем Obsidian с помощью фрагментов CSS
В Obsidian есть темы, позволяющие вносить изменения. Вы можете продолжить пробовать одну тему за раз или создать собственный CSS, который соответствует вашим потребностям, с помощью DevTool.
Установите флажок «Применить фрагмент CSS».
Здесь вы начинаете, и это должно включать пользовательский CSS. Это позволяет Obsidian прочитать код, а затем перезаписать стиль по умолчанию. Приведенные ниже шаги помогут включить пользовательский параметр CSS.
- Откройте приложение Обсидиан.
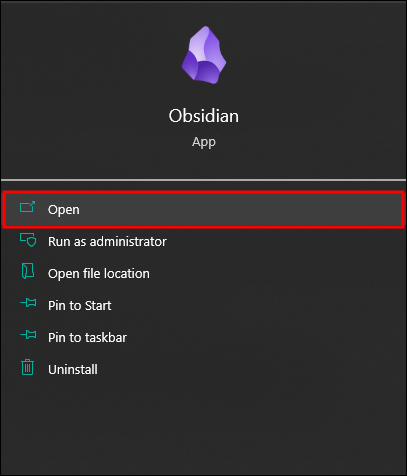
- Перейдите в «Настройки» на странице обсидиана (внизу справа). Откроется страница настроек.
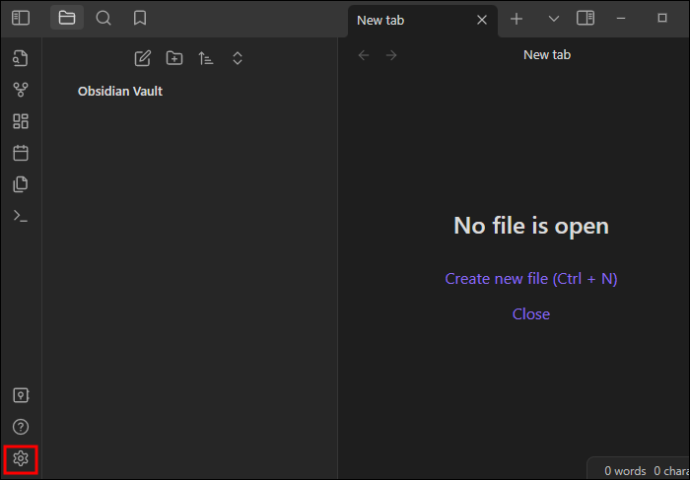
- Выберите «Внешний вид» на странице настроек.

- В нижней части меню «Внешний вид» установите флажок «Применить фрагмент кода CSS в (каталоге)».
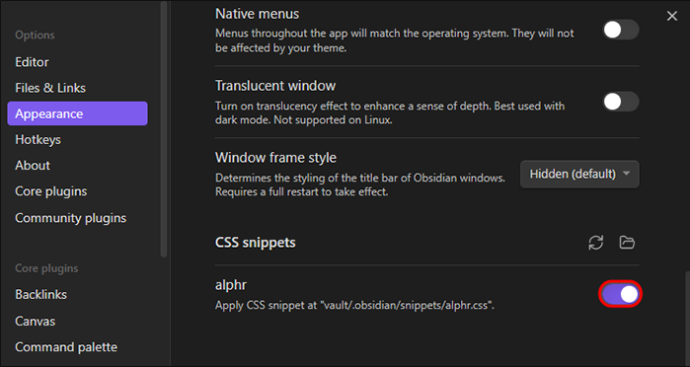
Это укажет приложению на файл CSS, расположенный в корневом каталоге хранилища. Это читается, и применяется пользовательский код CSS. На данный момент нет файла CSS.
Получите максимум от Obsidian с помощью фрагментов CSS
Обсидиан открывает множество возможностей. Чтобы получить максимальную отдачу от этого, вы должны попробовать что-то дополнительное, что сделает его использование более захватывающим и полезным. Создание тем с использованием CSS может быть всем, что вам нужно. Для этого вы должны сначала включить фрагменты CSS в Obsidian через меню настроек. CSS позволяет изменять стиль и добавлять новые значения. Вы можете добиться гораздо большего и поэкспериментировать с использованием фрагментов CSS.
Вы когда-нибудь пробовали использовать фрагменты CSS в Obsidian? Каков был ваш опыт? Пожалуйста, поделитесь с нами в разделе комментариев ниже.









