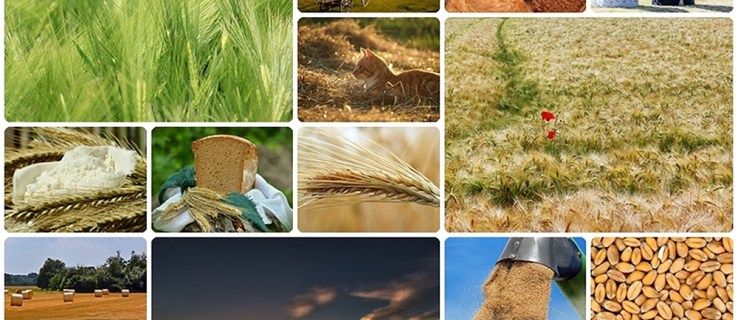Большинство из нас согласится с тем, что MacOS — невероятно удобная операционная система (ОС). Помимо стабильности и надежности, он поддерживает большой выбор высококачественного программного обеспечения. Но что делать, если вы хотите запустить приложение, поддерживаемое MacOS, но на вашем устройстве в настоящее время установлена другая ОС, например Windows? Войдите в виртуальную машину!
как написать кому-нибудь о матче

По своей сути виртуальная машина представляет собой искусственно созданную операционную среду, которая по существу позволяет вам запускать одну операционную систему на другой. Например, вы можете запустить MacOS в Windows или Linux. Это немного похоже на открытие портала, который позволяет вам отказаться от среды хост-компьютера в пользу новой, полнофункциональной среды с другой операционной системой.
Эта статья покажет вам, как установить MacOS на виртуальную машину, используя одно из лучших программ для виртуализации на рынке.
Как использовать MacOS на виртуальной машине: общие шаги
Возможно, это звучит сложно, но запустить MacOS в другой операционной системе на самом деле просто. Вам не нужны специальные навыки кодирования, чтобы сделать это. Независимо от операционной системы, которую вы сейчас используете, вот общие шаги, необходимые для использования MacOS на виртуальной машине:
Шаг 1. Загрузите установочный образ MacOS
Проще говоря, установочный образ MacOS — это снимок операционной системы в одном исполняемом файле. В файле есть все необходимое программное обеспечение и драйвера, необходимые для установки и настройки операционной системы на компьютере.
Может быть полезно думать об установочном образе как о проекте дома. План будет содержать подробную информацию о необходимых материалах, а также дизайн нового дома с нуля.
Вы можете легко получить установочные образы Mac с официального сайта Apple.
Шаг 2. Установите программное обеспечение для виртуализации
В мире компьютеров программное обеспечение для виртуализации — это программа, созданная для имитации полнофункциональной операционной системы, такой как MacOS или Windows. Вы можете рассматривать их как программы клонирования, которые разделяют хост-компьютер на две части: основной компьютер и имитируемый гостевой компьютер.
Эти две части совместно используют ресурсы, такие как ОЗУ, процессор и хранилище, но могут поддерживать функциональную автономию. Например, вы можете запустить Google Chrome на виртуальной машине, одновременно работая с Microsoft Word на основном компьютере.
Некоторые из самых популярных инструментов виртуализации на рынке включают VirtualBox, VMware Fusion и Parallels Desktop.
Шаг 3: Создайте виртуальную среду
После успешной установки программного обеспечения для виртуализации вам необходимо следовать инструкциям на экране, чтобы настроить виртуальную машину. Необходимые конкретные шаги различаются в зависимости от выбранного программного обеспечения. Однако в целом все просто.
В процессе вам нужно будет указать количество ресурсов, которые вы хотите выделить для новой виртуальной среды. Это будет включать в себя такие вещи, как ОЗУ, хранилище и ядра ЦП. Необходимые суммы обычно зависят от программ, которые вы собираетесь запускать. Таким образом, «тяжелые» приложения потребуют более высоких выделений.
Шаг 4: Установите гостевые инструменты
Как и любое другое программное обеспечение, инструменты виртуализации не идеальны. Большинству из них потребуются дополнительные «гостевые» инструменты для повышения производительности. Но хорошая новость заключается в том, что эти гостевые инструменты доступны бесплатно в Интернете.
Как запустить MacOS на виртуальной машине с помощью VirtualBox
Теперь, когда вы знакомы с общим процессом, давайте рассмотрим практические шаги, необходимые при использовании одного из самых популярных инструментов: VirtualBox. Это бесплатное программное обеспечение для виртуализации с открытым исходным кодом, которое позволяет пользователям запускать несколько операционных систем на одном физическом компьютере. Программное обеспечение, разработанное Oracle, доступно для Windows, macOS, Linux и Oracle Solaris.
Итак, как именно вы можете запустить MacOS на своем компьютере с помощью VirtualBox?
Шаг 1: Загрузите программное обеспечение
Посетите официальный сайт VirtualBox и загрузите пакет программного обеспечения, совместимый с вашей машиной. Например, если вы используете Windows, вам нужен пакет «Хост Windows». Если ваш компьютер работает под управлением Linux, вам понадобится пакет «Дистрибутивы Linux».
После загрузки необходимого пакета откройте его и следуйте инструкциям на экране, чтобы установить файлы на хост-устройство.
Шаг 2: Загрузите пакет расширения VirtualBox
Хотя VirtualBox — отличное программное обеспечение для виртуализации, оно не позволяет подключать к виртуальной машине USB-устройства, такие как флэш-накопители, веб-камеры или принтеры. Для этого вам необходимо установить пакет расширения VirtualBox.
Вот как это сделать:
- Посетить Виртуальный бокс страница загрузки.

- Прокрутите вниз и щелкните ссылку «Все поддерживаемые платформы» в разделе «Пакет расширений Oracle VM VirtualBox».

- Дважды щелкните загруженный файл и следуйте инструкциям на экране, чтобы установить пакет расширений в вашей системе.

Шаг 3. Загрузите и распакуйте образ MacOS
После успешной загрузки копии MacOS, сжатой в один установочный файл, вы можете продолжить и извлечь файлы, необходимые для ее установки. Есть несколько инструментов, которые могут помочь вам в этом. К ним относятся 7-Zip, WinRAR и файловый менеджер Windows.
После извлечения обязательно сохраните файлы в месте, которое легко запомнить.
Шаг 4: Создайте виртуальную машину
Теперь, когда вы загрузили и установили VirtualBox, пакет расширения и извлекли образ MacOS, вы можете приступить к созданию виртуальной машины. Вот как:
- Откройте VirtualBox и нажмите «Создать». Это синяя кнопка с неровными краями.

- Введите имя для вашей виртуальной машины. Если вы собираетесь часто использовать виртуальную среду, выберите легко запоминающееся имя. «Виртуальная машина MacOS» будет хорошим выбором.

- На этом этапе вам нужно указать тип и версию операционной системы, которую вы хотите установить. В этом случае вам нужно будет ввести «Mac OS X» в разделе «Тип» и «Mac OS X (64-разрядная версия)» или «Mac OS X (32-разрядная версия)» в разделе «Версия». Ваш выбор будет зависеть от характеристик вашего хост-компьютера.

- Выделите желаемый объем оперативной памяти для виртуальной машины. Хорошее эмпирическое правило — выделить не менее 4 ГБ ОЗУ, чтобы обеспечить бесперебойную работу macOS.

- Наконец, нажмите «Готово».

Шаг 5: Создайте виртуальный жесткий диск
Как и хост-машине, вновь созданной виртуальной машине нужен жесткий диск.
Выполните следующие действия, чтобы создать его:
- Установите флажок рядом с «Создать виртуальный жесткий диск сейчас».
- Выберите тип файла для виртуального жесткого диска. Вариант по умолчанию обычно подходит.

- В разделе «Хранилище» выберите параметр «Динамически распределено» и нажмите «Далее».

- Теперь пришло время установить размер виртуального жесткого диска. Выбранная сумма обычно зависит от размера ресурсов, которые вы будете хранить в своей виртуальной среде. Но чтобы быть в безопасности, стремитесь как минимум к 30 ГБ.

- Нажмите «Создать».

- К этому моменту ваш жесткий диск должен быть готов, но вы еще не загрузили операционную систему. Для этого выберите виртуальную машину в главном окне VirtualBox и нажмите кнопку «Настройки».

- Перейдите на вкладку «Хранилище», а затем выберите пустой диск в разделе «Контроллер: IDE».

- Нажмите кнопку «Выбрать файл виртуального оптического диска» и перейдите к файлу образа macOS, который вы извлекли ранее.

- Выберите файл образа macOS и нажмите «Открыть».
- Нажмите «ОК», чтобы закрыть окно настроек.

Шаг 6: Установите MacOS на виртуальную машину
Теперь вы готовы к последней части головоломки: установке MacOS на виртуальную машину.
Вот как это сделать:
- Запустите виртуальную машину, нажав кнопку «Пуск» в VirtualBox. Установщик MacOS должен запуститься автоматически.

- Следуйте инструкциям на экране, чтобы завершить процесс установки.

- После завершения установки вы можете настроить параметры MacOS по своему усмотрению.
И вуаля! Теперь вы создали полнофункциональную виртуальную машину, которая может запускать практически любое приложение MacOS, которое у вас может быть.
Часто задаваемые вопросы
Что такое виртуальная машина?
Виртуальная машина эмулирует аппаратное и программное обеспечение конкретной операционной системы. Это похоже на наличие секретного отсека внутри вашего компьютера, предназначенного исключительно для запуска другой операционной системы.
Экспериментируйте, как хотите
Хотя многие люди этого не знают, запуск двух операционных систем на одном компьютере вполне возможен. Вам просто нужно собрать правильные инструменты для работы. С помощью такого инструмента, как VirtualBox, вы можете переключаться между различными операционными системами, не перезагружая компьютер и не загружаясь с другого раздела.
Вы уже пробовали использовать MacOS на виртуальной машине? Как прошло?
Дайте нам знать в комментариях ниже.