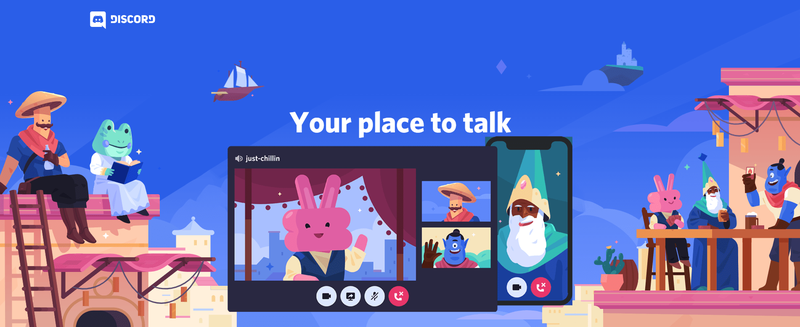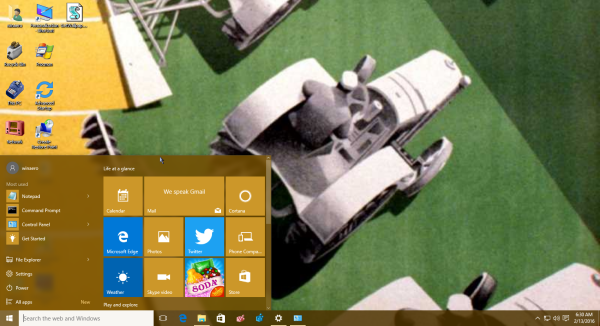У вас может быть множество причин, по которым вы хотите экспортировать свои контакты из вашего любимого CRM-решения, HubSpot . Может быть, вы хотите запустить новую кампанию по электронной почте. Или, возможно, вам просто нужна резервная копия вашего списка контактов на других платформах. Несмотря на это, экспорт ваших контактов не должен быть рецептом головной боли.

В этой статье вы узнаете, как экспортировать контакты из HubSpot различными способами. Читай дальше что бы узнать.
Как экспортировать контакты
Экспорт списка контактов из учетной записи HubSpot — относительно простой процесс. Вот как это сделать:
- Перейдите в «Контакты» на вашем HubSpot приборной панели, а затем «Список».

- Наведите курсор на список контактов, который хотите экспортировать, и нажмите «Еще».

- В появившемся новом модальном окне нажмите «Экспорт».

- Выберите все свойства, которые вы хотели бы иметь, из списка контактов, установив флажок рядом с каждым свойством. Кроме того, вы можете установить флажок «Выбрать все свойства», чтобы экспортировать все свойства вашего списка контактов.

- Если вы не хотите, чтобы свойство было в вашем списке контактов, вы можете нажать кнопку «X» рядом с каждым свойством в виджете в правой части окна.

- Нажмите «Далее», чтобы продолжить.

- Выберите формат экспорта для вашего документа в меню «Формат файла». (CSV предпочтительнее, и он самый популярный.)

- Нажмите «Экспорт», чтобы продолжить. Вы должны увидеть всплывающее сообщение в верхней части окна со ссылкой для скачивания вашего файла. Запустите быструю проверку через ваши уведомления, если вы пропустите его.

- Вы также будете уведомлены о доставке списка контактов по электронной почте. В сообщении электронной почты нажмите «Загрузить», чтобы завершить процесс.

Кроме того, вы можете экспортировать все свои контакты из базы данных HubSpot CRM. Для этого вы можете выполнить следующие шаги:
- В меню навигации нажмите «Контакты» и выберите «Контакты» в раскрывающемся меню.

- Выберите все контакты.

- Перейдите в «Действовать».
- Выберите «Экспорт представления».

- Выберите формат файла экспорта контактов из всплывающего модального окна.

- При необходимости установите другие флажки и нажмите «Экспорт».

Примечание. Важно загрузить файл сразу после получения ссылки для скачивания от HubSpot, поскольку срок ее действия истекает через 30 дней.
Если вы пропустили всплывающее сообщение со ссылкой на скачивание, вы можете выполнить следующие действия, чтобы получить доступ к экспортированному аудиту:
- Щелкните значок шестеренки в верхней части окна.

- Перейдите в «Настройки» и перейдите к «Экспорт и импорт».

- В новом окне должен отображаться список всех операций экспорта и импорта в вашей учетной записи. Вы можете нажать на любой элемент в списке из того же окна, чтобы загрузить файлы контактов.

Аудит может быть полезен, если вы пытаетесь отследить, кто еще экспортирует контакты из вашей учетной записи HubSpot.
какая самая высокая полоса на снэпчат
Контакты экспорта HubSpot API
HubSpot Contacts API позволяет разработчикам управлять и синхронизировать данные между экосистемой HubSpot и другими приложениями. Вот как использовать API для получения всех контактов из учетной записи:
- Получите соответствующие ключи через учетную запись разработчика.

- Используя язык программирования по вашему выбору, сделайте запрос GET к конечной точке «/contacts/v1/lists/all/contacts/all».

- Вы должны получить ответ в формате JSON от всех учетных записей, связанных с определенной.

- Создайте скрипт для преобразования полученного формата JSON в формат CSV.

Как экспортировать контакты из HubSpot в Mailchimp
Существует два метода экспорта контактов HubSpot в мэйлчимп , которые относительно просты.
Экспорт и импорт контактов вручную
Если вы хотите пойти по ручному пути, сначала экспортируйте свои контакты из HubSpot, выполнив шаги, упомянутые выше. Кроме того, убедитесь, что вы загружаете файл в формате CSV, потому что этот формат поддерживается на стороне Mailchimp.
Если все готово, выполните следующие действия, чтобы импортировать контакты HubSpot в Mailchimp:
- Войдите в свой мэйлчимп счет.

- Перейдите к «Аудитория» на левой боковой панели и «Панель управления аудиторией».

- Нажмите на раскрывающееся меню «Управление аудиторией» в новом окне и выберите «Импортировать контакты».

- Выберите виджет с надписью «Загрузить файл» и нажмите «Продолжить».

- Перетащите CSV-файл, загруженный с HubSpot, в поле загрузки.

- Нажмите «Продолжить упорядочивать».

- Выберите соответствующий статус для списка контактов и нажмите «Продолжить отмечать».

- Выберите соответствующий тег и нажмите «Продолжить сопоставление».

- Вы должны увидеть совпадающую версию вашего файла в следующем окне. Убедитесь, что все поля заполнены правильно, и нажмите «Завершить импорт».

- Проверьте настройки импорта и нажмите «Завершить импорт».

Вы должны увидеть, что ваши недавно импортированные контакты HubSpot объединены с вашей аудиторией Mailchimp.
использовать Chromecast в качестве второго монитора windows 10
Автоматическая интеграция с помощью инструмента автоматизации
Если вы решите использовать автоматизированный рабочий процесс, возможно, вам придется использовать инструмент автоматизации. К счастью, на рынке есть много инструментов автоматизации. Однако самым популярным является Запир . Существенным преимуществом интеграции HubSpot с Zapier является возможность автоматической синхронизации контактов между двумя приложениями.
Вот как подключить Mailchimp к HubSpot с помощью Zapier:
- Перейти к вашей Запир приборной панели и нажмите «Создать Zap».

- Найдите и выберите «HubSpot» из результатов.

- В раскрывающемся меню «Инициировать событие» выберите «Новый контакт».

- Аутентифицируйте свою учетную запись HubSpot, если вы еще этого не сделали.

- В качестве «Действия» найдите и выберите «Mailchimp».

- В разделе «Событие действия» выберите «Добавить/обновить подписчика в Mailchimp».

- Аутентифицируйте свою учетную запись Mailchimp с помощью Zapier

- Заполните всю необходимую информацию о вашей учетной записи Mailchimp и нажмите «Продолжить».

- Подтвердите все детали интеграции и нажмите «Проверить и продолжить».

- Выберите «Включить Zap», чтобы начать синхронизацию контактов.

Из приведенных выше шагов ваши контакты HubSpot теперь должны автоматически синхронизироваться с вашей учетной записью Mailchimp. Кроме того, каждый раз, когда вы создаете новый контакт, он автоматически добавляется в качестве нового подписчика в вашу аудиторию Mailchimp.
Как импортировать контакты в HubSpot
Если у вас есть контакты из другой CRM, вы можете импортировать их в HubSpot, чтобы лучше ими управлять. К счастью, импорт контактов в HubSpot — довольно простой процесс. Однако для его прохождения требуется небольшая работа, поскольку вы должны убедиться, что контакты соответствуют базе данных, которую вы настроили в HubSpot.
Вот как это сделать:
как восстановить вкладки Google Chrome
- На панели навигации вашего Панель инструментов HubSpot , нажмите «Контакты».

- Выберите «Контакты» или «Компания» в меню, любой из двух должен привести вас на одну и ту же страницу.

- Нажмите кнопку «Импорт» в верхней правой части окна.

- Нажмите на виджет с надписью «Начать импорт».

- HubSpot спросит вас, что вы хотите импортировать. Выберите «Файл с компьютера» и нажмите «Далее», чтобы продолжить.

- Выберите виджет «Один файл», затем нажмите «Далее».

- Чтобы упростить процесс, выберите «Один объект». Нажмите «Далее», чтобы продолжить.

- Выберите «Контакты» и нажмите «Далее».

- Загрузите файл, содержащий ваши контакты, с локального компьютера.

- Если вы импортируете контакты в первый раз, нажмите «Далее». В противном случае установите флажок под полем загрузки, чтобы избежать дублирования контактов.

- HubSpot должен автоматически объединить столбцы контактов для вас. Если в столбцах есть несоответствия, исправьте их и нажмите «Далее».

- Введите подходящее имя для списка контактов. Выберите последующие поля, затем нажмите «Завершить импорт».

Прежде чем импортировать какие-либо контакты в CRM HubSpot, убедитесь, что у вас есть разрешение связаться с ними. В противном случае вы рискуете нанести ущерб своей деловой репутации и общему состоянию домена.
В качестве примечания: наличие соглашения об именовании ваших импортов значительно поможет организовать ваши контакты на платформе.
Дополнительные часто задаваемые вопросы
Является ли HubSpot бесплатным CRM-решением?
HubSpot предлагает бесплатный доступ к некоторым своим инструментам, включая CRM. Однако у них есть платные планы, на которые вы можете подписаться, чтобы получить еще более надежные функции.
Начните экспортировать свои контакты HubSpot прямо сейчас
Экспорт ваших контактов из HubSpot дает вам надежную стратегию резервного копирования и дополнительный уровень безопасности в случае уязвимостей системы и потери данных на платформе. Хотя такая массивная платформа не может понести такие потери, шансы не равны нулю.
Вы когда-нибудь пытались экспортировать свои контакты HubSpot? Сталкивались ли вы с техническими трудностями? Как вы их решили? Пожалуйста, поделитесь своими мыслями в разделе комментариев ниже.