CapCut делает создание видео таким простым. Вы можете стать суперзвездой всего за несколько кликов. Вы даже можете добавить видео так же легко.

В этой статье объясняется, как добавлять видео в CapCut, чтобы вы могли начать редактирование видео высочайшего качества.
Как добавить видео в CapCut на мобильном устройстве
Если вы хотите добавить видео на CapCut, вам будет приятно узнать, что это просто. Следуй этим шагам:
- Загрузите приложение CapCut из App Store или Play Store.
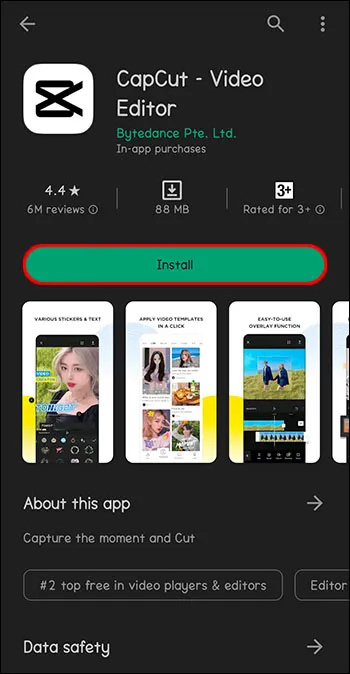
- Откройте приложение CapCut.

- Нажмите «Новый проект» рядом с плюсом в верхней части экрана.

- Выберите видео или несколько видео из вашей фототеки для редактирования и нажмите «Добавить».

- Используйте инструменты приложения для редактирования видео.
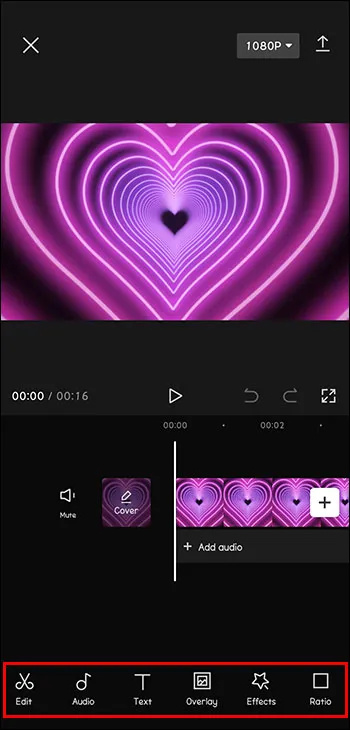
После того, как вы выбрали и добавили видео, инструменты редактирования находятся у вас под рукой. CapCut имеет опции для добавления текста и наклеек. Музыка и звуковые эффекты также доступны для добавления к вашим видео. Обязательно поэкспериментируйте с фильтрами и другими функциями. Видео, достойное TikTok, можно сделать за считанные секунды!
Как добавить видео в CapCut на ПК
Хотя CapCut особенно хорошо работает на мобильных устройствах, его также можно использовать на компьютере. Если вы храните видео, которые хотите отредактировать, на своем ПК или просто любите использовать компьютер больше, чем телефон, вот как использовать CapCut на вашем персональном компьютере, будь то устройство Windows или Apple.
- Загрузите приложение CapCut с веб-сайта CapCut Веб-сайт.
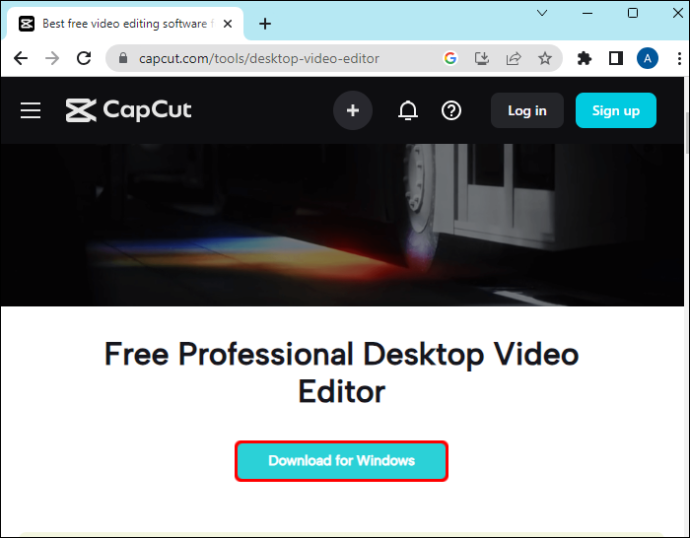
- Найдите файл .exe и дважды щелкните его, чтобы запустить.
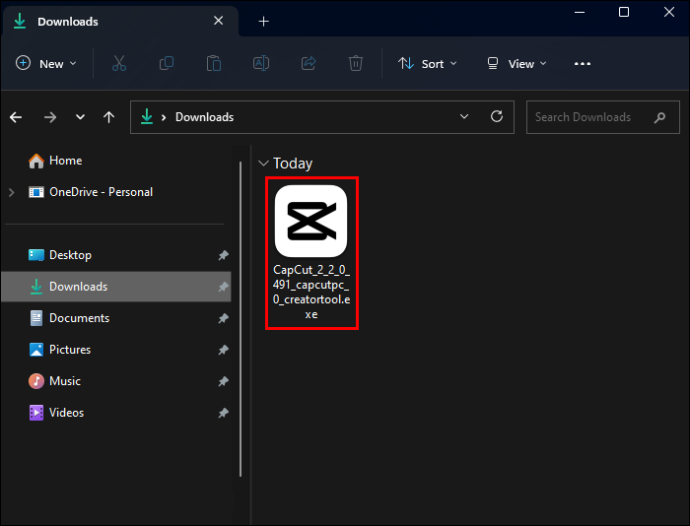
- Вам будет предложено согласиться с условиями обслуживания, прежде чем вы сможете установить.
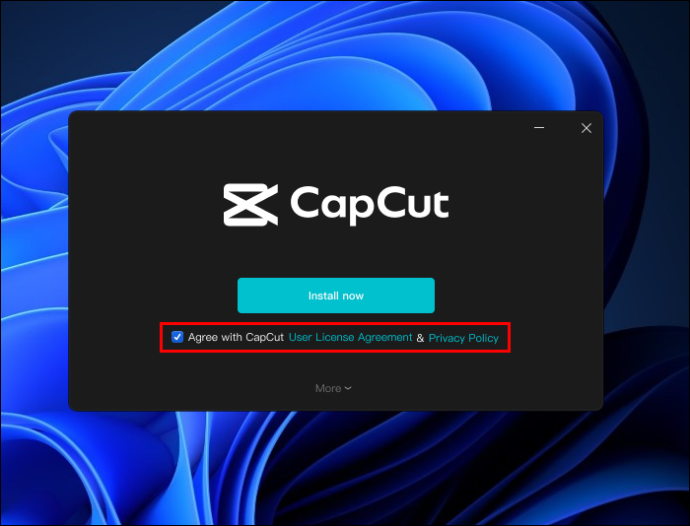
- После завершения установки приложения нажмите «Начать сейчас».
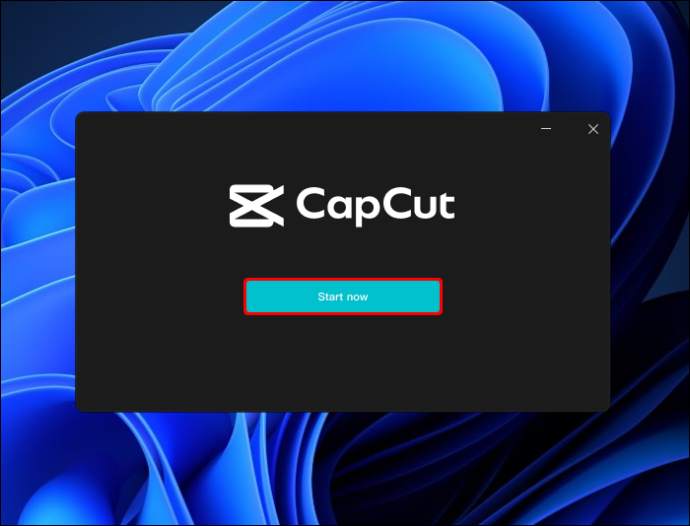
- Завершите все обновления, которые вам будет предложено установить.
- После открытия CapCut нажмите «Новый проект» в верхней части экрана.
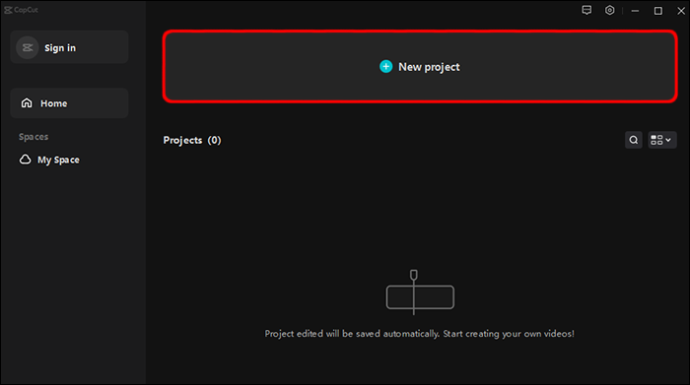
- Нажмите «Импорт».
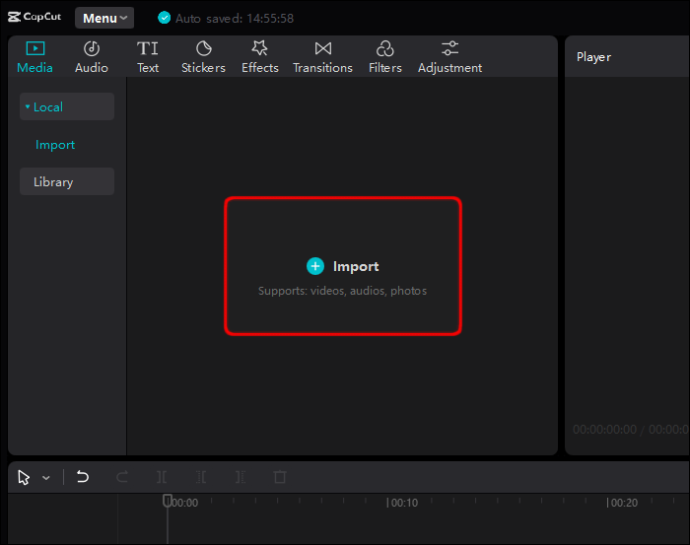
- Просмотрите, чтобы найти видео, которые вы хотите добавить в CapCut.
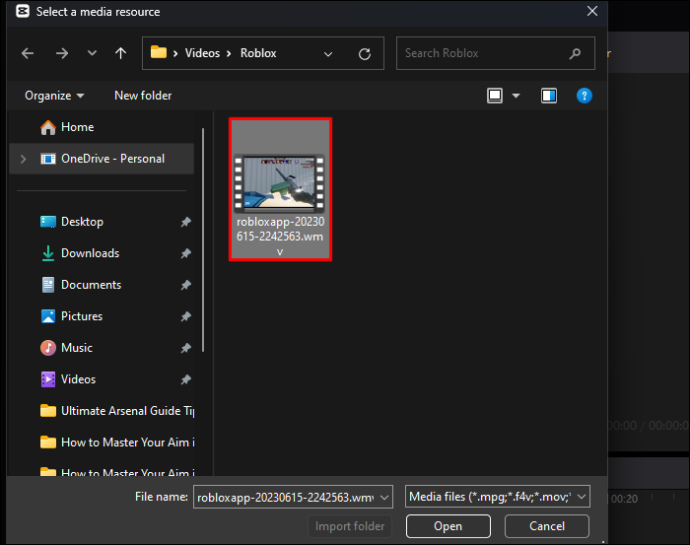
- Выберите и перетащите видео в рабочую область.
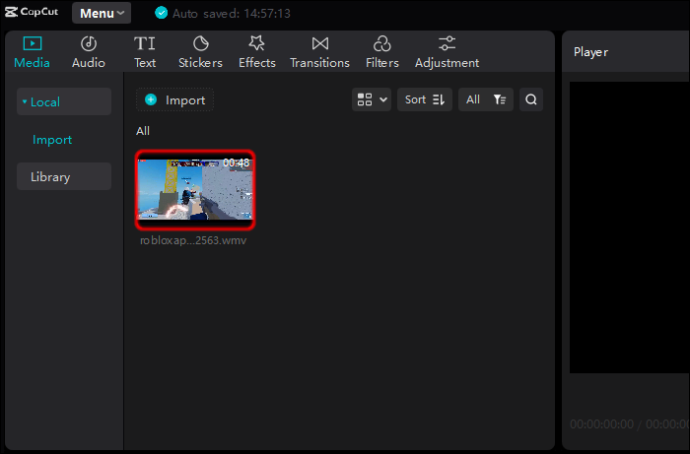
Как добавить видео в CapCut на компьютере Apple
- Загрузите приложение CapCut с веб-сайта Магазин приложений .
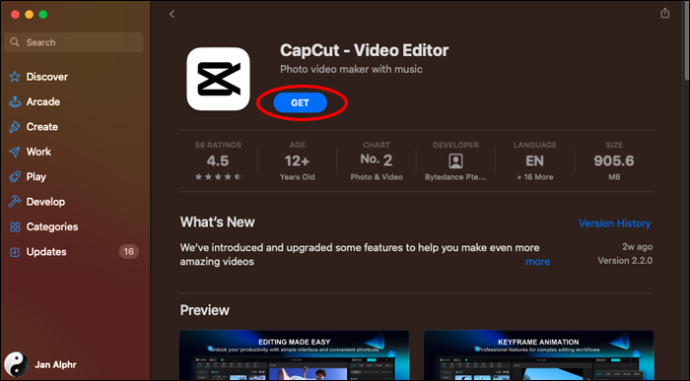
- Вам будет предложено одобрить все необходимые обновления.
- Откройте CapCut.
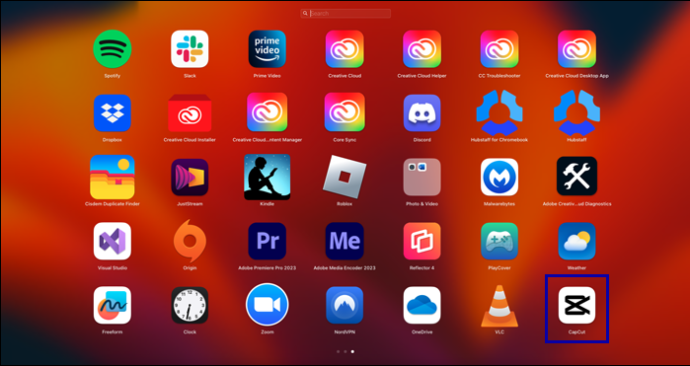
- Нажмите «Начать создание» в верхней части экрана.
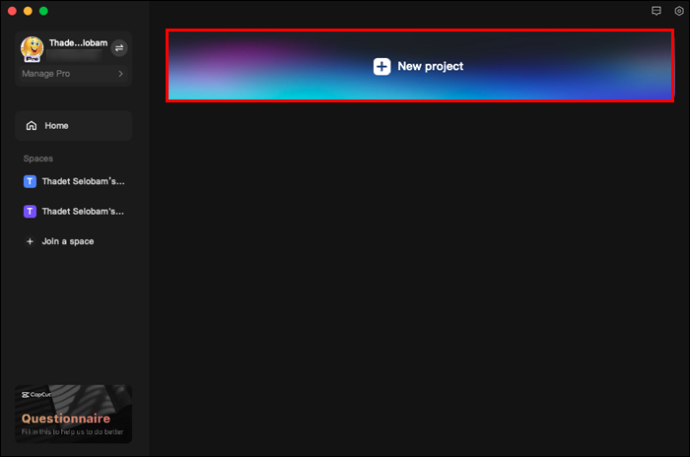
- Нажмите «Импорт».
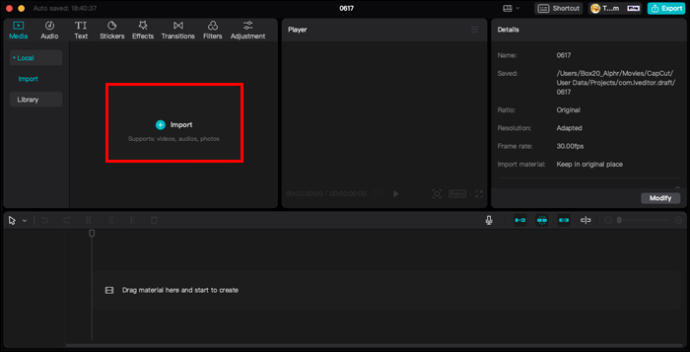
- Просмотрите, чтобы найти видео, которые вы хотите добавить в свой проект.
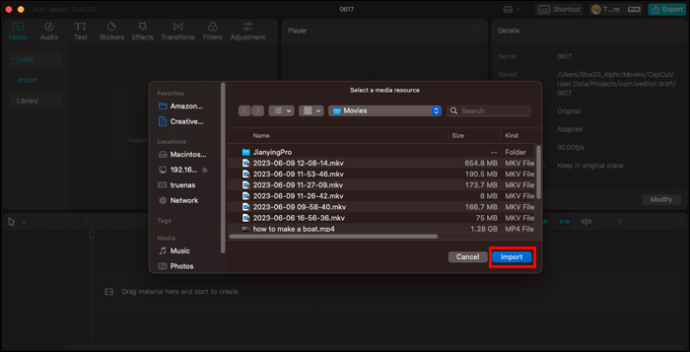
- Выберите и перетащите видео в рабочую область.
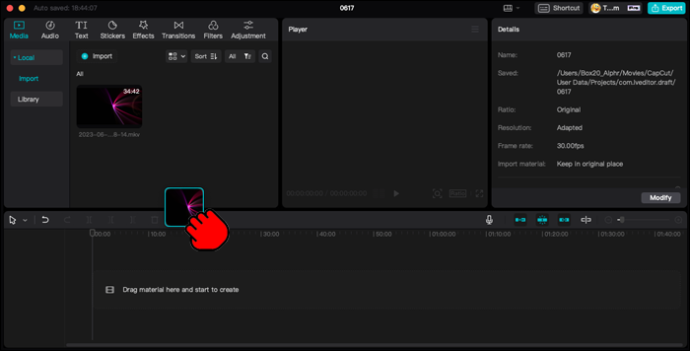
Редактирование видео в CapCut
После того, как вы установили CapCut на свое мобильное устройство или персональный компьютер и научились добавлять нужные вам видео, пришло время отредактировать их и сделать их своими. В CapCut есть все инструменты редактирования, необходимые для создания идеального видеоклипа. Вот несколько доступных вариантов редактирования.
Чтобы обрезать видео CapCut:
- Откройте CapCut.

- Добавьте желаемое видео в свой проект.

- Выбранное видео будет окружено более толстым белым краем. Вы можете нажать на белую рамку и перетащить переднюю или заднюю часть, чтобы обрезать видео.
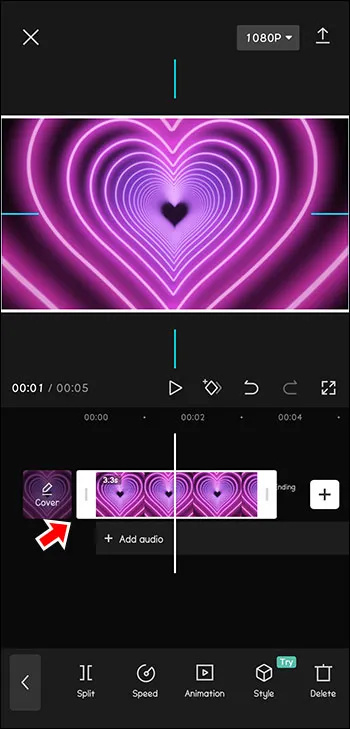
- Вы также можете перетащить в противоположном направлении, чтобы отменить это действие, если вы обрезаете видео слишком коротко.
Чтобы изменить формат видео CapCut:
- Выберите видео или клип, который вы хотите отформатировать.

- Выберите значок «Соотношение» на панели инструментов в нижней части экрана.
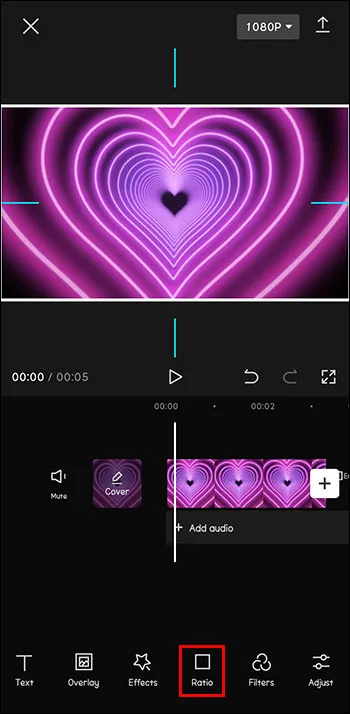
- Выберите соотношение сторон, которое соответствует потребностям вашего проекта.
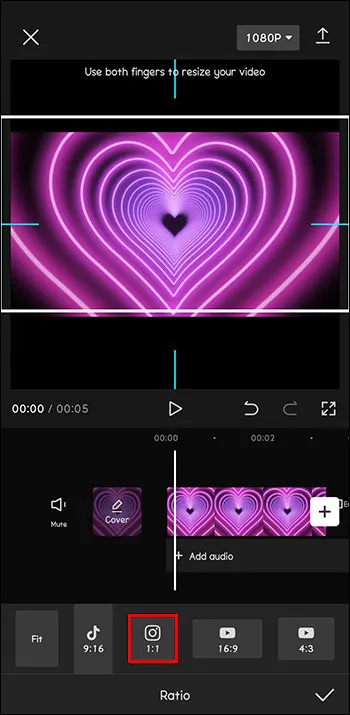
- Если изменение формата делает фон вашего проекта менее безупречным, коснитесь значка «Холст» в нижней части экрана, чтобы отредактировать фон.
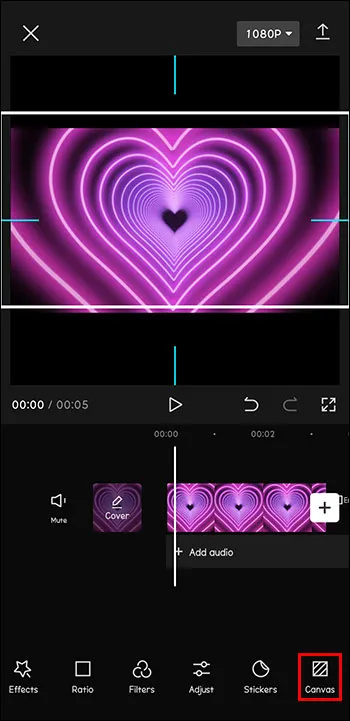
Чтобы добавить наложения к вашим видео CapCut:
- Откройте CapCut.

- Добавьте видео, которое вы хотите отредактировать, в качестве основного клипа в вашем проекте.

- Коснитесь значка «Наложение» в нижней части экрана.
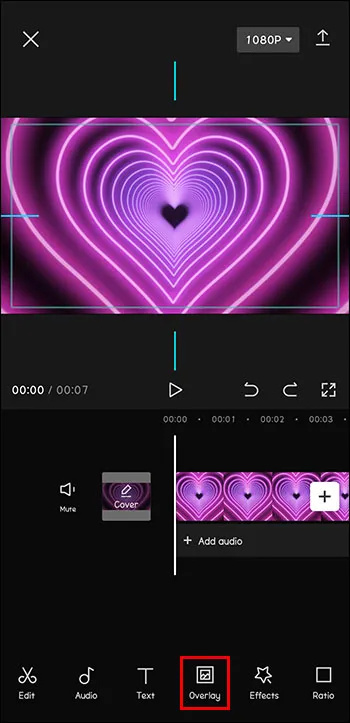
- Нажмите «Добавить наложение».
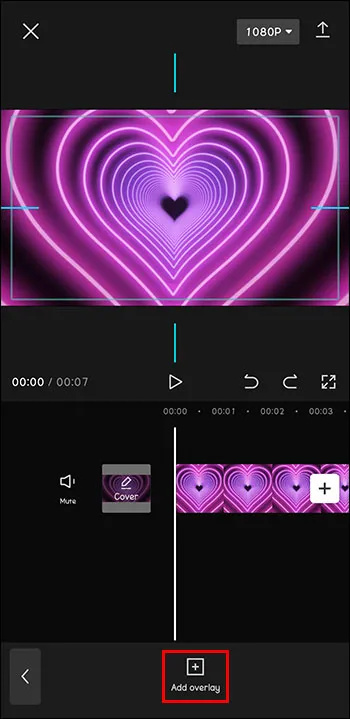
- Найдите изображение или видео, которое вы хотите наложить поверх исходного клипа. Нажмите «Добавить».

- Редактируйте наложение так же, как вы редактируете основной проект.
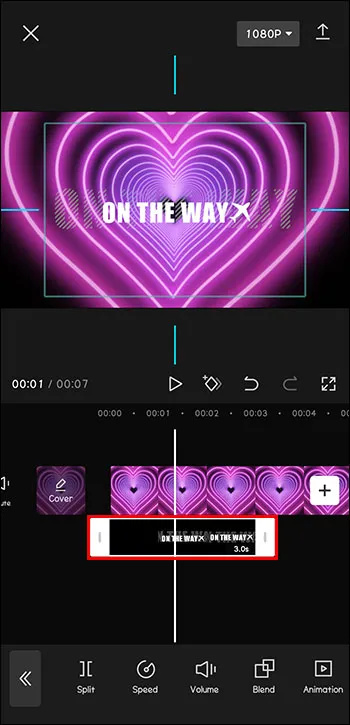
Чтобы добавить или отредактировать текст в видео CapCut:
- Откройте видеопроект в CapCut.

- Коснитесь значка «Текст» на панели инструментов в нижней части экрана.
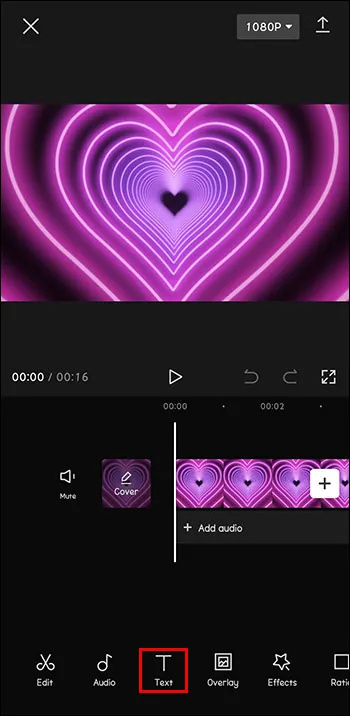
- Введите текст, который хотите добавить.
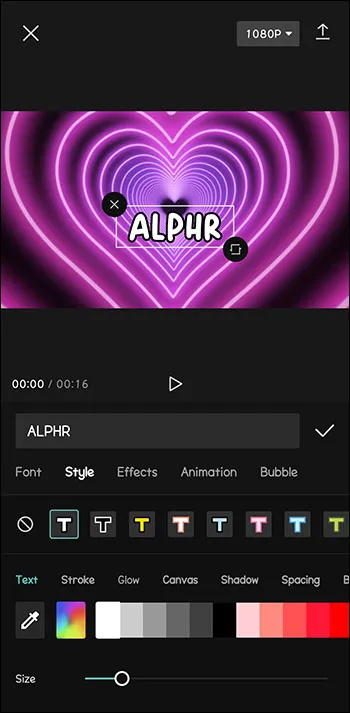
- Выберите параметры текста, такие как цвет, размер, шрифт и т. д.
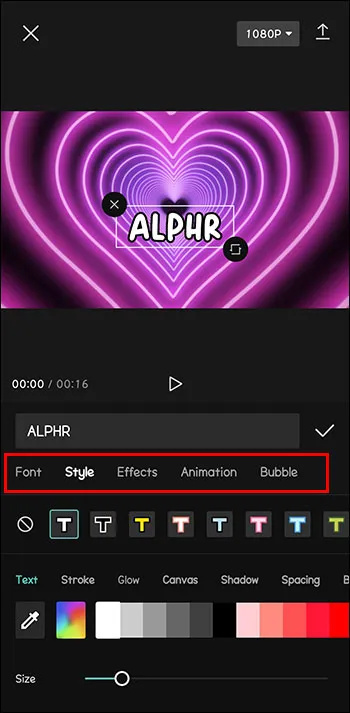
Это всего лишь пример доступных инструментов для редактирования видео. Начните работу с видео CapCut и изучите множество вариантов в приложении.
Как добавить видео CapCut в другие социальные сети
Когда вы начнете добавлять и редактировать свои собственные видео, вы захотите поделиться ими с другими. Выполните следующие действия, чтобы добавлять, редактировать и публиковать видео в своих учетных записях в социальных сетях.
как удалить все посты в фейсбуке
- Загрузите приложение CapCut из App Store, Play Store или с веб-сайта на свое устройство.
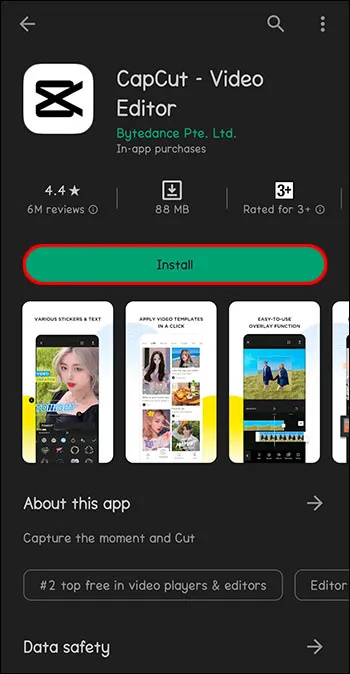
- Откройте CapCut.

- Нажмите «Новый проект» рядом с плюсом в верхней части экрана, чтобы открыть проект.

- Просмотрите свою библиотеку фотографий, чтобы добавить видео для редактирования, и нажмите «Добавить».

- Используйте инструменты «Аудио» и «Звуки», чтобы добавить музыку или звуковые эффекты.
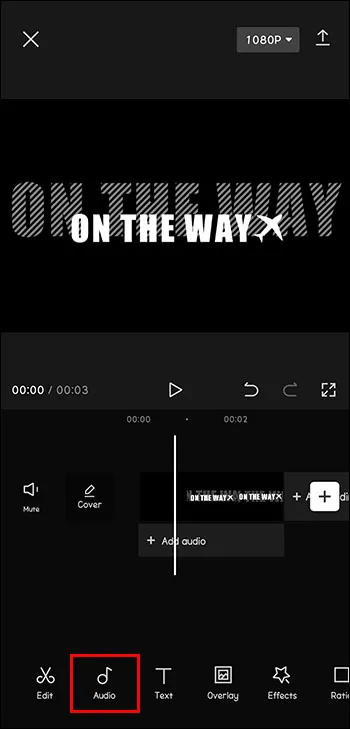
- Добавьте любые другие фильтры или эффекты, которые вы хотите.
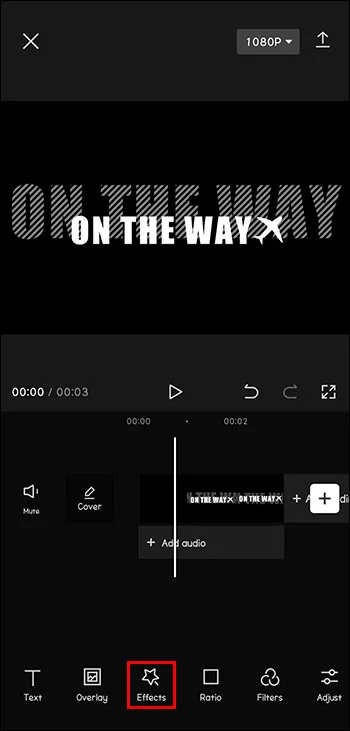
- Когда вы закончите, нажмите «Экспорт», чтобы подготовить видео к использованию.
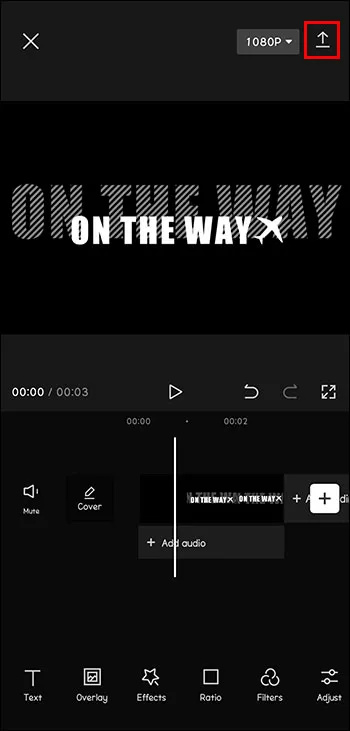
- CapCut дает вам возможность мгновенно делиться в Instagram, WhatsApp, Facebook, TikTok и т. д. Просто нажмите на платформу социальных сетей, где вы хотите поделиться своим видео.
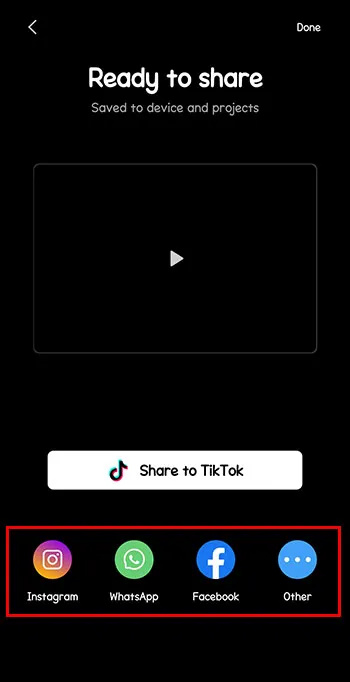
Использование CapCut для добавления и редактирования видео
CapCut — чрезвычайно полезный бесплатный и интуитивно понятный инструмент. Независимо от того, редактируете ли вы видео для своей личной коллекции или планируете поделиться ими со всем миром, CapCut — это билет на видео профессионального качества.
Как вы использовали CapCut для добавления и редактирования видео? Каким был ваш опыт? Поделитесь своими лучшими проектными идеями и полезными приемами CapCut в разделе комментариев ниже!









