Современные технологии предоставили пользователям смартфонов приложения практически для всего. Вы даже можете скачать приложение, которое будет напоминать вам, когда пить воду. Однако это может легко сделать ваш телефон загроможденным и неорганизованным. Чтобы предотвратить это, большинство людей предпочитают размещать свои самые важные мобильные приложения на главном экране.

Чтобы упростить организацию приложений, в этой статье рассказывается, как добавлять любимые приложения на главный экран телефона на нескольких устройствах.
Добавление приложений на главный экран на iPhone
Добавлять приложения на главный экран вашего iPhone очень просто. Вы можете сделать это из библиотеки приложений вашего iPhone, которая содержит все приложения, установленные на вашем телефоне. Обычно они сортируются по категориям, таким как «Социальные сети», «Недавно добавленные», «Предложения» и т. д. Чтобы упростить поиск приложений, вы также можете искать их по имени.
Вот как можно добавить приложения на главный экран из библиотеки приложений:
- Проведите пальцем влево от главного экрана, пока не дойдете до библиотеки приложений.
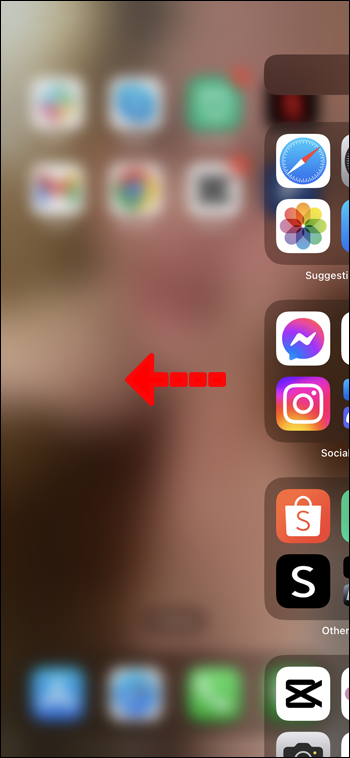
- Найдите приложение в группах или коснитесь строки поиска и введите название приложения, которое вы ищете.
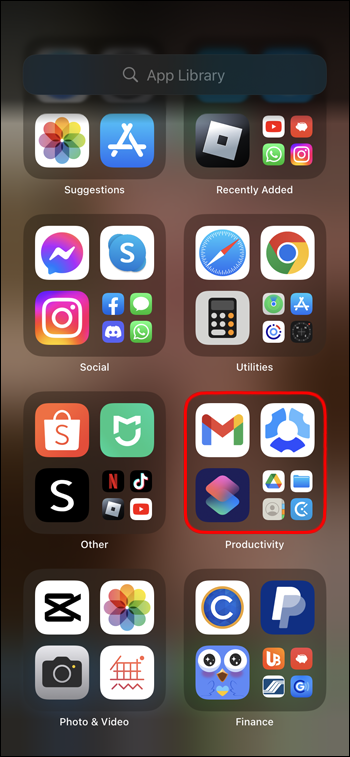
- Нажмите и удерживайте значок приложения, пока не откроется небольшое меню.
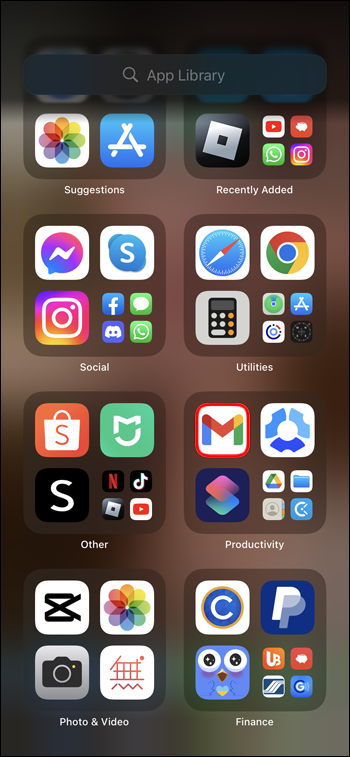
- Нажмите «Добавить на главный экран». Вы также можете нажать и удерживать значок приложения и перетащить его обратно на главный экран.
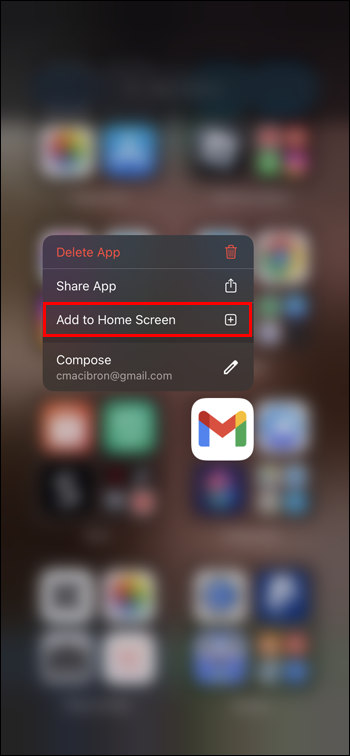
- Приложение появится в доступном месте на главном экране, когда вы вернетесь к нему.

Добавляйте приложения на главный экран сразу после загрузки на iPhone
Если вы хотите, чтобы приложение появлялось на главном экране сразу после загрузки, вы можете включить это одним щелчком мыши. Вот инструкции:
- Перейдите в «Настройки» iPhone.

- Найдите раздел «Главный экран».
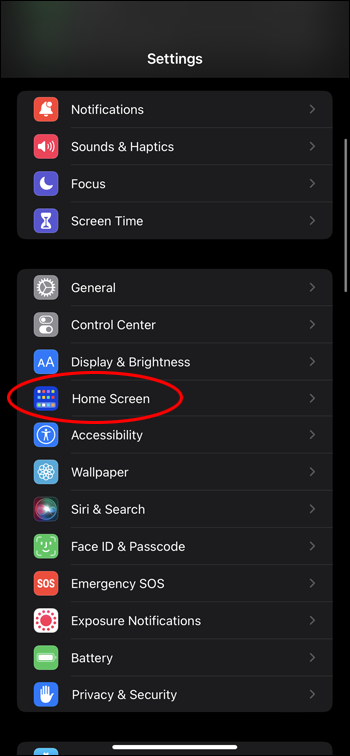
- В разделе «Загрузки новых приложений» измените настройку на «Добавить на главный экран».
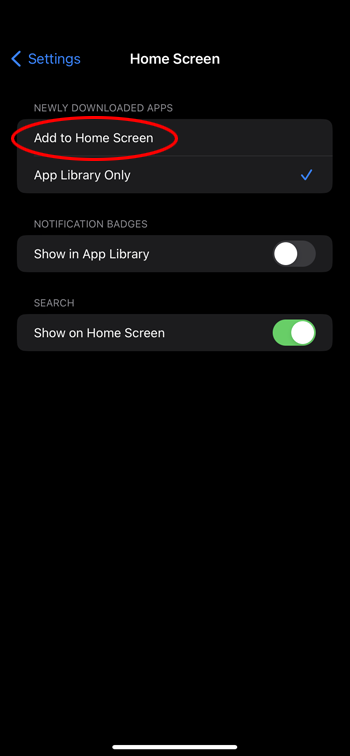
Добавление приложений на главный экран на Android
Как и на устройстве iPhone, на телефоне Android также есть место, где вы можете найти все приложения, установленные на вашем телефоне. Это известно как App Drawer.
Вот как добавить приложения на главный экран на Android:
- Проведите вверх от нижней части главного экрана.
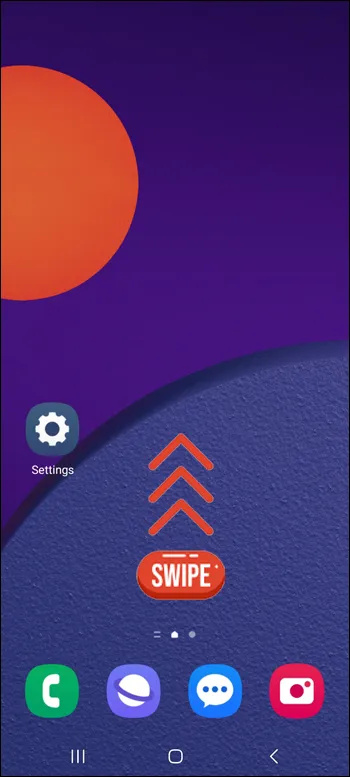
- Нажмите на строку поиска и введите название приложения, которое вы ищете, или найдите приложение на страницах App Drawer вручную.
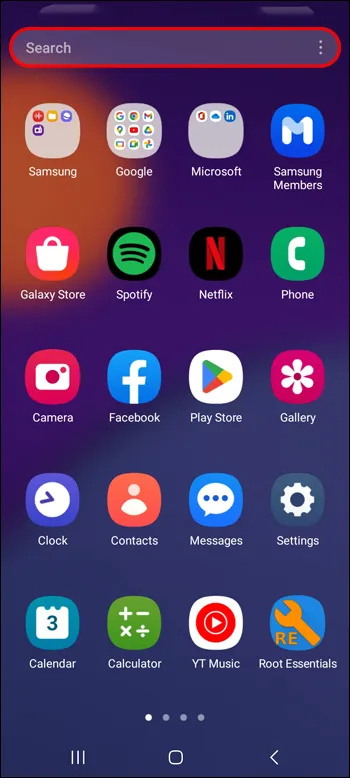
- Нажмите и удерживайте приложение, которое хотите добавить на главный экран, и подождите, пока откроется небольшое меню.
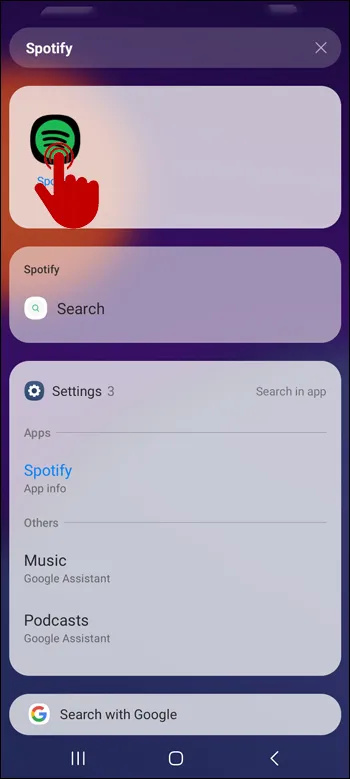
- Нажмите «Добавить на главную». Вы также можете удерживать значок приложения дольше, и он перенесет вас на главный экран, где вы сможете разместить приложение в любом месте.
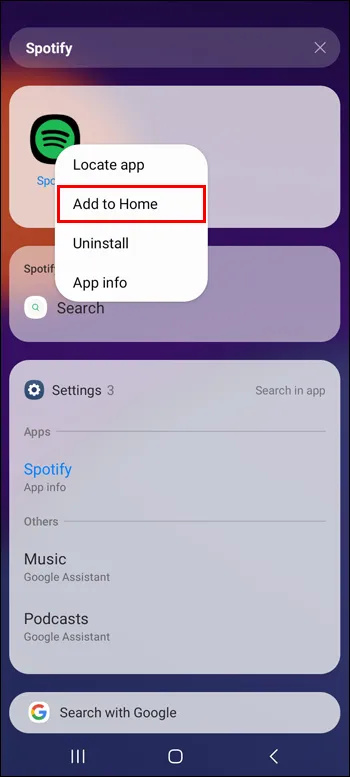
Добавляйте приложения на главный экран сразу после загрузки на Android
Если вы хотите, чтобы новые приложения автоматически появлялись на главном экране, вы можете включить этот параметр, выполнив следующие действия:
- Перейдите в «Настройки» вашего Android.

- Найдите «Главный экран».
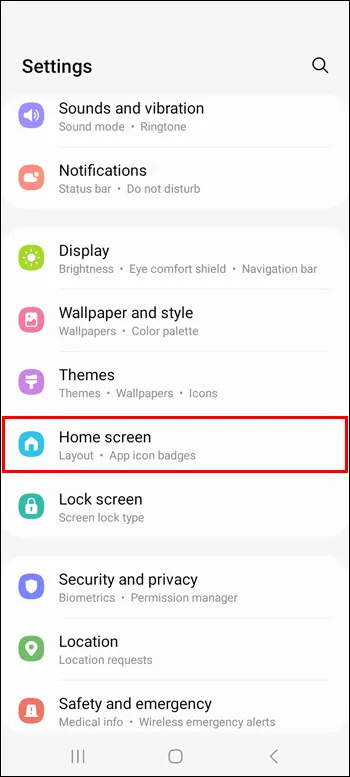
- Включите «Добавлять новые приложения на главный экран», нажав на переключатель рядом с ним.
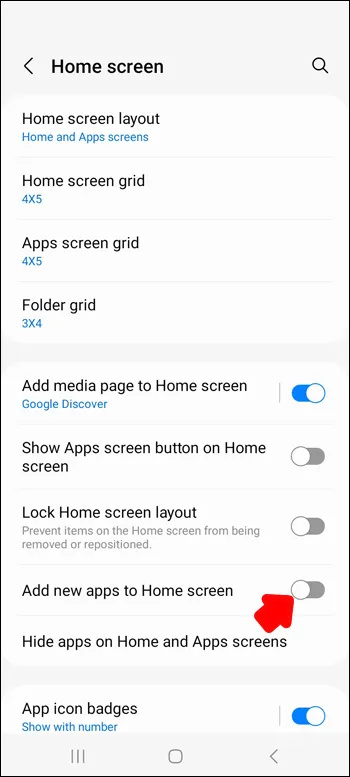
Как удалить приложения с главного экрана
Хотя смартфоны позволяют настраивать сетку главного экрана и уменьшать значки приложений, чтобы их можно было разместить больше, слишком много приложений на главном экране может вернуть проблему беспорядка. Чтобы предотвратить это, вы можете удалить приложения, которые вы больше не используете так часто, и освободить место для новых приложений, которые вам нужны.
На айфоне
Чтобы удалить приложения с главного экрана вашего iPhone, выполните следующие действия:
- Найдите приложение, которое хотите удалить со своего домашнего экрана.

- Нажмите и удерживайте приложение, пока не появится небольшое меню.
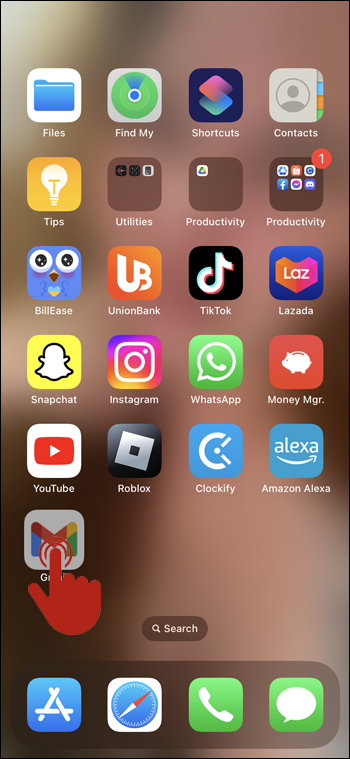
- Нажмите «Удалить приложение».
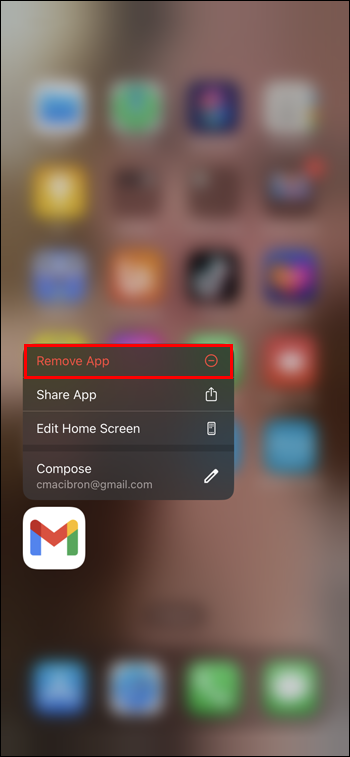
- Подтвердите свой выбор, нажав «Удалить с главного экрана».
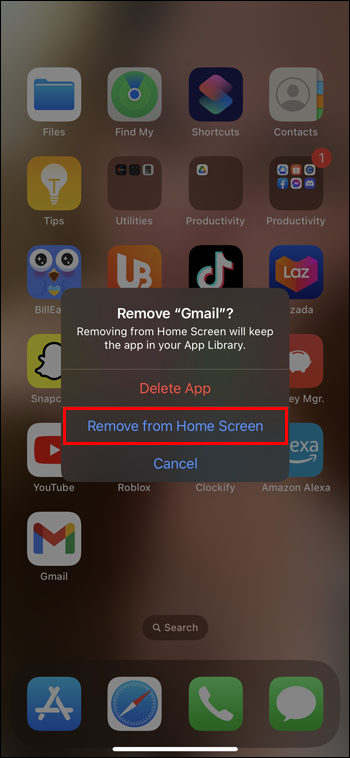
- Приложение теперь будет доступно только в библиотеке приложений.
На Android
Чтобы удалить приложение с вашего Android, выполните следующие действия:
- Найдите приложение, которое хотите удалить со своего домашнего экрана.
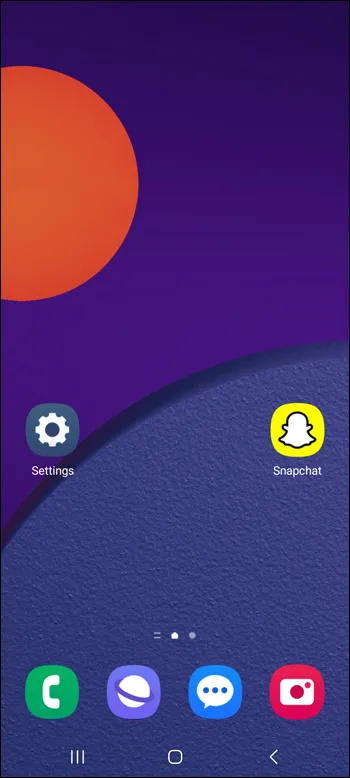
- Нажмите и удерживайте приложение, пока не появится небольшое меню.
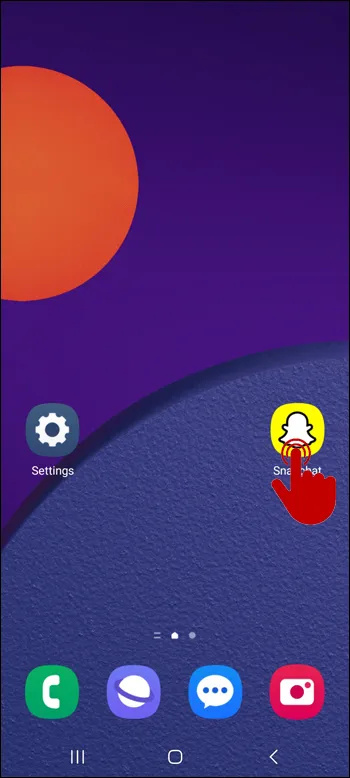
- Нажмите «Удалить».
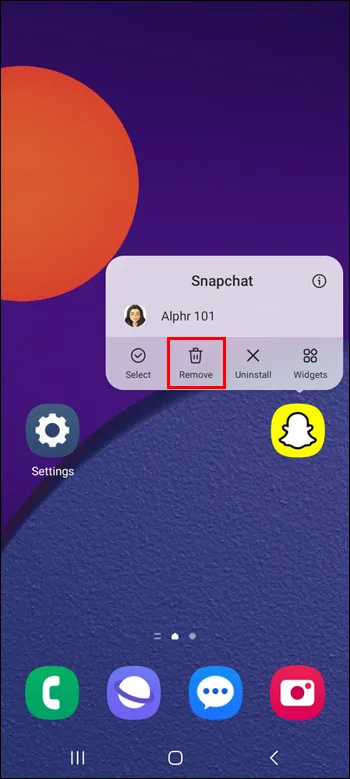
- Приложение теперь будет доступно только в App Drawer.
Как скрыть приложения с главного экрана на Android
Скрытие приложений с главного экрана звучит так же, как и их удаление, но есть небольшая разница. Удаление приложения по-прежнему оставляет приложение в вашем ящике приложений. С другой стороны, скрытие приложения удаляет его из ящика приложений и панели поиска, и чтобы снова добавить их на главный экран, вам придется вернуться к настройкам и отобразить их. Вот как работает этот вариант:
- Перейдите в «Настройки» Android.

- Нажмите «Главный экран».
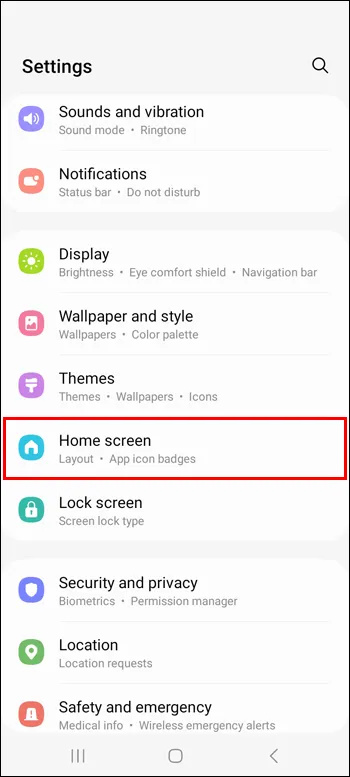
- Перейдите к пункту «Скрыть приложения на домашнем экране и экране приложений».
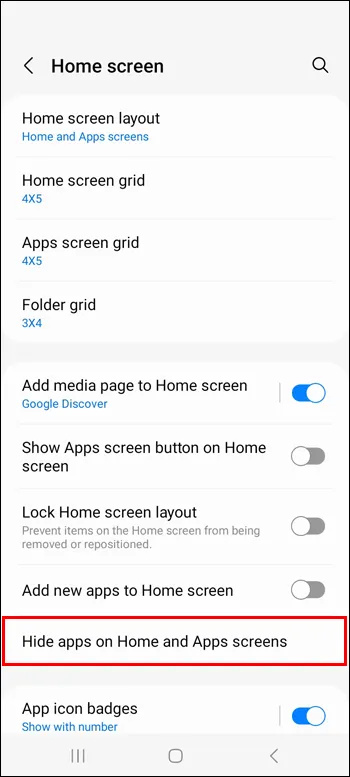
- Выберите приложения, которые вы хотите скрыть.
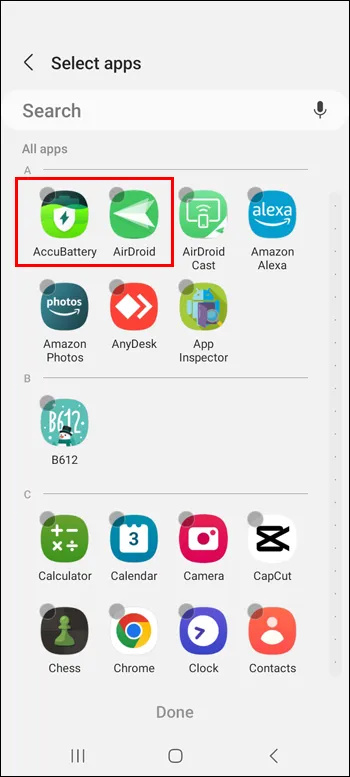
- Нажмите «Готово».
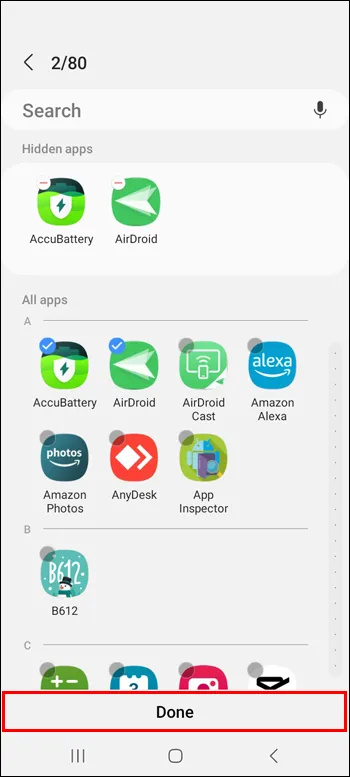
Чтобы отобразить приложения, повторите тот же процесс и отмените выбор приложений, которые вы хотите отобразить.
как перенести фото с андроида на компьютер
Как сбросить домашний экран
После того, как вы изменили макет главного экрана, трудно вспомнить, как он выглядел изначально. К счастью, ваши смартфоны позволяют сбросить главный экран или экран приложения до исходного макета, который обычно располагается в алфавитном порядке.
На айфоне
Чтобы сбросить домашний экран на устройстве iPhone, выполните следующие действия:
- Перейдите в «Настройки» вашего iPhone.

- Нажмите «Общие».
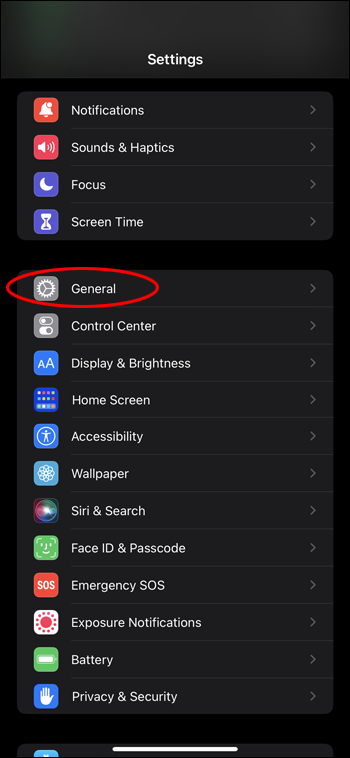
- Нажмите «Перенести или сбросить».
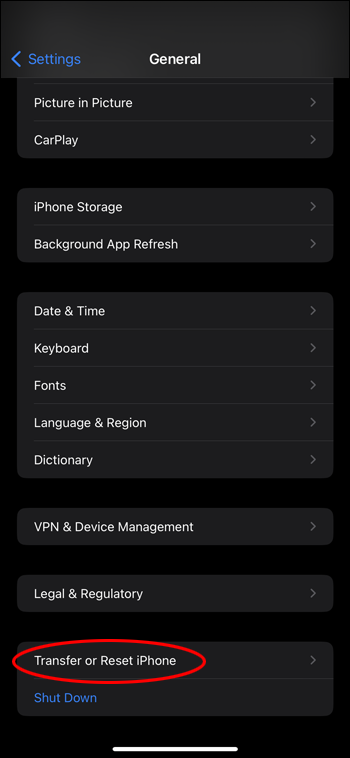
- Нажмите «Сбросить».
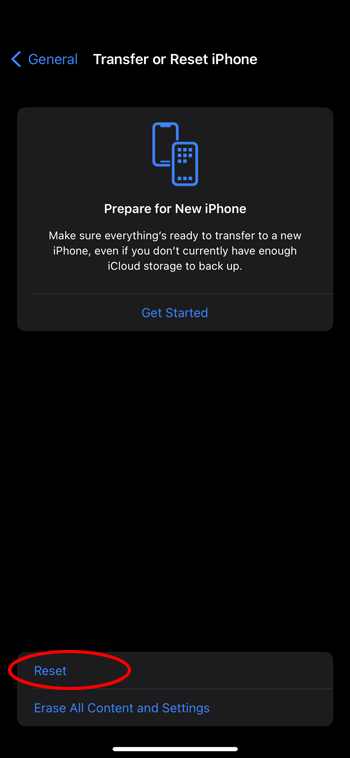
- Найдите «Сбросить макет главного экрана».
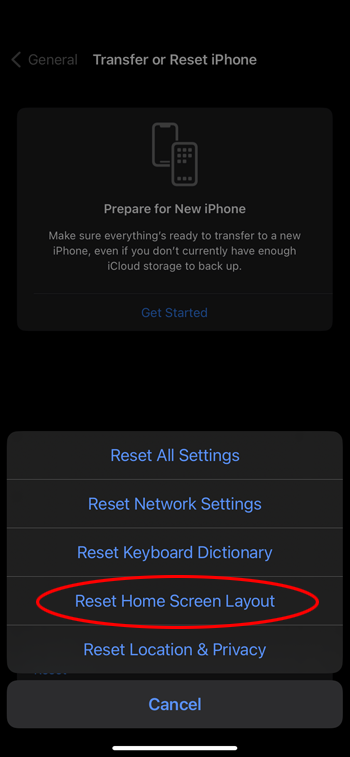
Все созданные вами папки исчезнут, а все приложения на вашем телефоне будут расположены в алфавитном порядке.
На Android
На вашем устройстве Android вы можете сбросить макет главного экрана, очистив память в его панели запуска по умолчанию. Для телефонов Samsung Galaxy это приложение One UI Home или приложение Samsung Experience Home, но другие телефоны Android могут использовать другие приложения (например, Pixel Launcher). Вот как сбросить макет главного экрана на телефонах Android:
- Перейдите в «Настройки» вашего Android.

- Нажмите «Приложения».
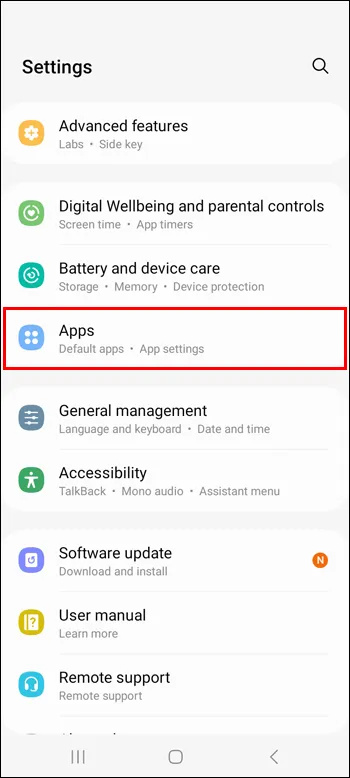
- Найдите приложение One UI Home или приложение Samsung Experience Home. Вы можете легко найти его, введя название приложения в строку поиска.
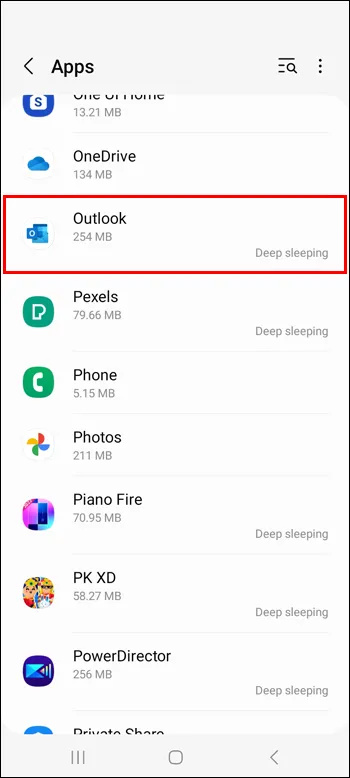
- Нажмите «Хранилище».
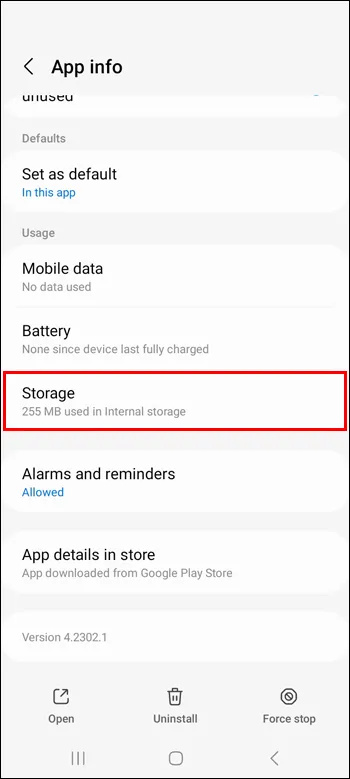
- Нажмите «Очистить данные».
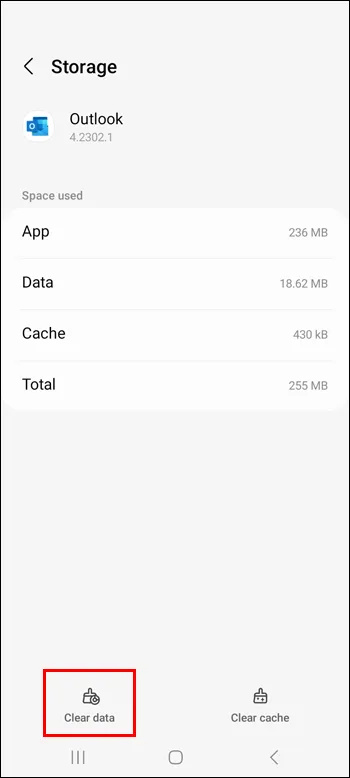
Часто задаваемые вопросы
Как добавить виджеты на главный экран
Поскольку некоторые приложения поставляются со своими соответствующими виджетами, вы можете легко добавить их на главный экран, чтобы упростить доступ к некоторым их функциям. Чтобы добавить виджет приложения, нажмите и удерживайте приложение, щелкните значок виджетов, выберите виджет, если в приложении их несколько, и нажмите «Добавить». Виджет должен появиться на доступном месте на главном экране. Чтобы удалить его с главного экрана, нажмите и удерживайте виджет и нажмите «Удалить».
Как скрыть целую страницу приложения на iPhone
Чтобы скрыть целую страницу на вашем iPhone, нажмите и удерживайте кнопку «Поиск» в нижней части вашего домашнего экрана, пока приложения не начнут трястись. Нажмите на три точки, которые заменили кнопку «Поиск». Вы увидите все страницы на своем экране. Снимите галочку под теми, которые вы хотите скрыть. Нажмите «Готово», чтобы закончить.
Как сгруппировать приложения на главном экране
Группировка приложений по папкам — еще один способ упорядочить страницы вашего телефона. Вы можете сделать это как на главном экране, так и в библиотеке приложений для iPhone или в ящике приложений для Android. Для Android: нажмите и удерживайте приложение и перетащите его в существующую папку или нажмите и удерживайте приложение, нажмите «Выбрать», добавьте хотя бы еще одно приложение, а затем «Создать папку». На iPhone нажмите и удерживайте экран и перетащите другие приложения на приложения, с которыми вы хотите их сгруппировать. Затем добавьте другие приложения, перетащив их в папку.
Организуйте свое время с организованным домашним экраном
Смартфоны — это наш быстрый и легкий доступ к миру. Поэтому важно содержать их в чистоте и порядке, особенно главный экран, поскольку это первое, что вы видите, когда разблокируете телефон. Используйте советы из этой статьи, чтобы проводить время в телефоне продуктивно и эффективно.
Вы уже пробовали добавлять свои любимые приложения на главный экран? Пользовались ли вы советами из этой статьи? Расскажите нам в разделе комментариев ниже.








