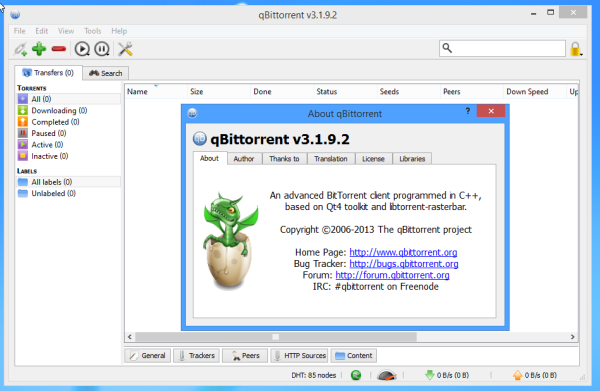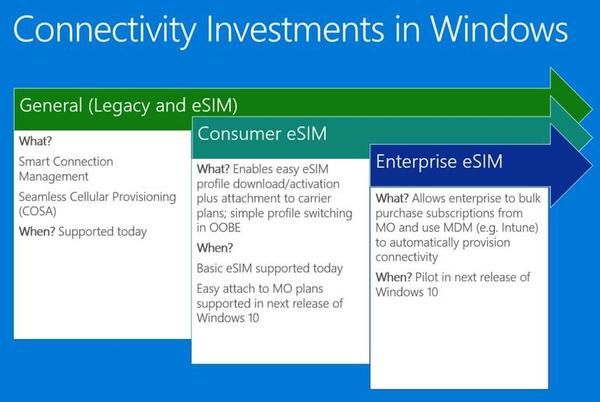Буквальные описания изображений могут обеспечить дополнительный контекст для изображений. Вы можете проверить изображение, подтвердить его подлинность, сообщить о его происхождении и указать оригинального автора. Какой бы ни была причина, подписи имеют большое значение.

В формальных или официальных документах субтитры могут даже быть требованием форматирования. Таким образом, важно научиться делать это при работе в Google Docs над статьями, книгами, презентациями и другими электронными документами.
В этой статье будут рассмотрены различные доступные методы добавления подписей, в том числе метод, который помогает автоматизировать процесс и одновременно добавлять подписи к нескольким изображениям в соответствии с вашими инструкциями.
Как добавить подписи к изображениям в Документах Google на ПК
Пользователи Google Docs имеют неограниченный доступ к облачному текстовому процессору при использовании ПК, Chromebook или Mac. Таким образом, вы можете добавлять подписи к изображениям четырьмя различными способами, каждый из которых имеет свои преимущества.
Используйте текст «в строке» для подписи к изображению
Формат изображений «In Line» упрощает процесс добавления подписей к изображениям в Google Docs. Вот как вы можете это сделать.
- Вставьте картинку в Гугл документы документ.

- Выберите изображение и нажмите «В линию» на панели инструментов.

- Щелкните под изображением и введите подпись.

- Выберите текст и настройте его цвет, выравнивание и размер с помощью параметров на верхней панели инструментов.

Используйте рисунок для подписи к изображению
Функция «Рисование» в Google Docs — отличный вариант, чтобы ваша подпись оставалась на изображении, даже если вы перемещаете элементы в документе.
- Откройте новый документ в Гугл документы .

- Нажмите кнопку «Вставить» на панели инструментов.

- Выберите функцию «Рисование».

- Нажмите кнопку «+ Новый».

- Нажмите кнопку «Изображение» на новой панели инструментов.

- Загрузите изображение со своего устройства или вставьте URL-адрес изображения.

- Нажмите кнопку «Текстовое поле» рядом с кнопкой «Изображение».

- Нарисуйте текстовое поле вручную и введите заголовок.

- Отформатируйте текст по своему усмотрению и выровняйте его вручную, перетаскивая текстовое поле до тех пор, пока не будете удовлетворены.

- Нажмите кнопку «Сохранить и закрыть».

Этот метод позволяет вам выбирать и перетаскивать изображение в документе, не оставляя подписи позади.
Используйте таблицу для подписи к изображению
Размещение изображения в таблице позволяет добавить подпись, используя ячейку под ним. Вот как это сделать, удалив при этом границу таблицы.
- Начать новый документ в Гугл документы .

- Нажмите кнопку «Вставить» на панели инструментов.

- Выберите таблицу «1 x 2», чтобы создать две ячейки.

- Добавьте нужное изображение в верхнюю ячейку.

- Введите заголовок в нижней ячейке.

- Щелкните правой кнопкой мыши границу таблицы.

- Выберите опцию «Свойства таблицы».

- Найдите параметр «Граница таблицы» и установите для него значение «0 pt».

Эти изменения сделают границу таблицы невидимой. Как и функция «Рисование», вставка изображения в таблицу позволяет перемещать его вместе с подписью в любом месте документа.
Используйте бесплатное дополнение для субтитров
В качестве службы на основе браузера Документы Google позволяют пользователям устанавливать и экспериментировать с различными надстройками. Caption Maker — это удобное дополнение для одновременного добавления нескольких подписей и оптимизации рабочего процесса.
Вот как вы можете использовать его в своем браузере.
- Перейти к Торговая площадка Google Workspace .

- Ищи ' Создатель подписи » в строке поиска.

- Установите дополнение в свой браузер.

- Перейти к Гугл документы и добавить изображения в документ.

- Нажмите «Расширение» на панели инструментов в Google Docs.

- Выберите «Создание подписей» и нажмите кнопку «Пуск».

- Настройте параметры надстройки по своему вкусу.

- Нажмите «Подписать», чтобы добавить подписи ко всем изображениям в документе.

Как добавить подписи к изображениям в Документах Google на iPad
Версия Google Docs для iPad работает аналогично приложениям для iPhone и Android. Это упрощенный вариант версии для браузера, но он по-прежнему неплохо справляется с подписями к изображениям, используя два разных метода.
Используйте таблицы для добавления подписей
Вот как использовать таблицу, чтобы добавить подпись к изображению и сохранить связь двух элементов при их перемещении по документу.
- Запуск Гугл документы на вашем iPad.

- Откройте документ или создайте новый.

- Коснитесь значка «Синий карандаш», чтобы включить параметры редактирования, если вы их еще не видите.

- Коснитесь значка «Плюс» на панели инструментов.

- Выберите «Таблица».

- Вставьте таблицу «1 x 2» с разными ячейками для изображения и текста.

- Перейдите в верхнюю ячейку и коснитесь значка «Плюс».

- Коснитесь опции «Изображение».

- Загрузить картинку или сделать снимок.

- Либо выберите существующее изображение из документа и переместите его в верхнюю ячейку.
- Перейдите к ячейке ниже и введите заголовок.

- При необходимости отформатируйте текст по своему усмотрению.

Добавить подписи с форматированием в строке
Форматирование обтекания текстом «В строке» — это еще более быстрый способ добавить подпись.
- Выберите изображение из вашего Гугл документы документ.

- Перейдите в «Параметры изображения».

- Найдите функцию «Обтекание текстом» и установите для нее форматирование «В строку».

- Переместитесь под изображением, нажав клавишу «Возврат», и напишите подпись.
Единственная проблема с этим методом заключается в том, что подпись и изображение не склеиваются, если вы пытаетесь переместить их в новое место в документе.
Как добавить подписи к изображениям в Документах Google на телефоне Android
С более чем миллиардом загрузок Google Docs является одним из самых популярных текстовых процессоров для мобильных устройств. Если вы хотите добавить подписи к изображениям в документе Google Docs на устройстве Android, вы можете использовать один из двух способов.
Используйте функцию таблицы
Вы не можете удалить границу таблицы в мобильной версии Google Docs. Но создание подписи с помощью таблицы по-прежнему позволяет перемещать таблицу в любое место документа и сохранять подпись и изображение вместе.
- Открытым Гугл документы на вашем мобильном устройстве Android.

- Загрузите документ или создайте новый.

- Коснитесь значка «Плюс» на верхней панели инструментов.

- Выберите «Таблица».

- Создайте таблицу с одним столбцом и двумя строками.

- Коснитесь значка «Плюс» с выбранной первой ячейкой.

- Выберите опцию «Изображение».

- Загрузите изображение или перетащите существующее изображение из документа в ячейку.

- Введите заголовок в ячейку ниже.

Добавьте подпись с помощью текстовой функции «В строке»
Этот метод позволяет быстро добавить подпись, но не позволяет переместить оба элемента вместе в другой раздел документа.
- Выберите изображение из вашего Гугл документы документ.

- Нажмите кнопку «три точки».

- Прокрутите вниз и выберите «Параметры изображения».

- Установите для функции «Перенос текста» значение «В строку».

- Нажмите клавишу «Return» на виртуальной клавиатуре, чтобы переместиться под изображением.

- Введите подпись.
Как добавить подписи к изображениям в Документах Google на iPhone
Добавление подписей в Документы Google с iPhone — простой процесс. Самый простой способ заключается в добавлении таблицы, чтобы сделать изображение и его заголовок частью одного и того же подвижного элемента.
использовать ноутбук как настольный компьютер
Добавить заголовки в таблицу
Убедитесь, что вы установили приложение Google Docs с Магазин приложений .
- Запуск Гугл документы на вашем iPhone.

- Откройте документ.

- Выберите значок «Синий карандаш» в правом нижнем углу экрана, чтобы включить параметры редактирования.

- Коснитесь значка «Плюс» на верхней панели инструментов.

- Выберите «Таблица».

- Создайте таблицу «1 x 2» с одним столбцом и двумя строками.

- Выберите верхнюю ячейку и коснитесь значка «Плюс» на панели инструментов.

- Коснитесь опции «Изображение».

- Сделайте фото или загрузите картинку.

- Перейдите к ячейке ниже и введите заголовок.

Добавьте подписи с форматированием «в строке»
Вы можете добавлять подписи еще быстрее и чище, используя опцию форматирования текста In Line. Это не позволит вам переместить фотографию в другое место в документе с прикрепленной подписью. Тем не менее, это поможет вам сохранить документ чистым и без границ таблицы.
- Выберите изображение из вашего Гугл документы документ и коснитесь значка «Синий карандаш» в правом нижнем углу.

- Выберите «Параметры изображения».

- Дайте функции «Обтекание текстом» форматирование «В строке».

- Переместитесь под изображением, чтобы написать подпись.
Не забудьте нажать значок «Синий карандаш», чтобы включить опцию редактирования. Возможно, вам придется делать это всякий раз, когда вы открываете документ.
Субтитры делают ваши документы профессиональными
Google Docs — это надежный бесплатный онлайн-текстовый процессор. Хотя мобильная версия имеет явные ограничения, браузерное приложение предлагает широкий спектр возможностей форматирования текста и редактирования изображений.
Субтитры легко сделать, если вы хотите увеличить масштаб своих документов, предложить больше контекста, указать авторов для сторонних фотографий и т. д.
Дайте нам знать, что вы думаете о результатах использования различных методов субтитров в Документах Google и какой вариант вы предпочитаете. Если у вас есть дополнительные предложения или обходные пути, особенно для мобильных устройств, поделитесь ими в разделе комментариев ниже.