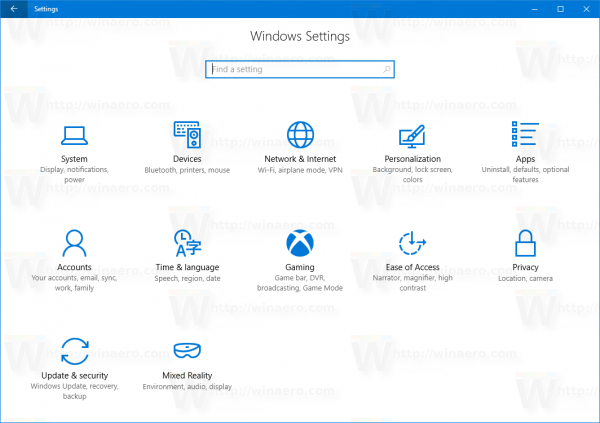Notion — это инструмент повышения производительности, который может собирать все ваши различные заметки, задачи и документы из разных приложений и объединять их в одно функциональное рабочее место. С Notion вы можете сделать так много, от создания простого списка дел до организации вашей команды и создания обширных баз данных.

Но независимо от типа проекта, над которым вы работаете, вам нужно знать, как добавлять флажки и управлять ими в Notion. Это важная функция, которая обеспечивает простой способ отметить задачу или элемент в календаре. В этой статье мы покажем вам, как добавлять флажки и подробно расскажем о других функциях Notion.
Как добавить флажок в Notion
Вы можете создать бесплатно Понятие учетную запись, зарегистрировав свою учетную запись Google или Apple или любой адрес электронной почты. Процесс очень быстрый и простой. Сразу же вы сможете увидеть панель управления в левой части экрана. Там у вас будет все необходимое для организации ваших задач и документов.
Прежде чем мы перейдем к объяснению того, как добавить флажок в Notion, важно понять, что почти каждый тип страницы или базы данных в Notion позволяет пользователям добавлять флажки. Но в этом уроке мы покажем вам, как это сделать на пустой странице. Вот что вам нужно сделать:
- На левой боковой панели нажмите кнопку + Добавить страницу вариант. Или + Новая страница в самом нижнем углу с левой стороны экрана.
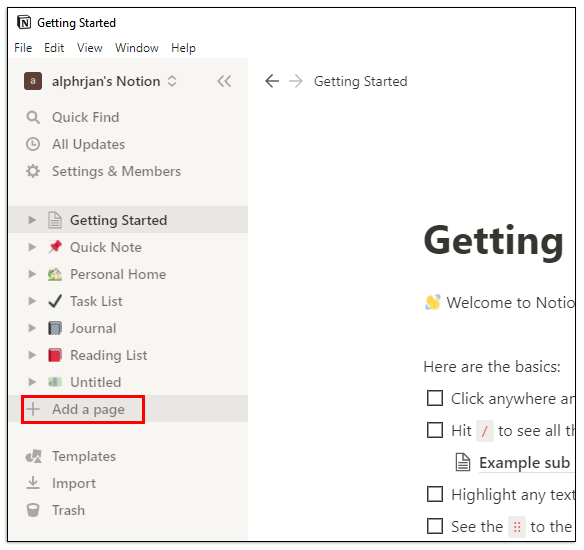
- Вы выбираете Пусто со значком или просто Пустой из списка или просто нажмите Входить . Вы также можете назвать свою страницу или оставить «Без названия».
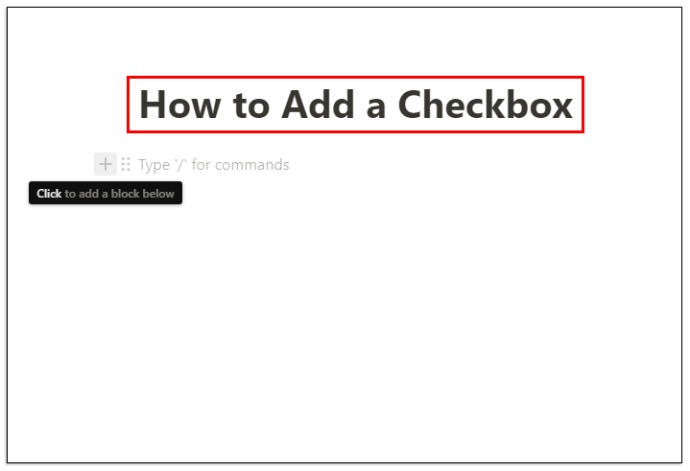
- Чтобы добавить флажок, наведите курсор на + символ под заголовком вашей страницы. Во всплывающем окне будет сказано: Нажмите, чтобы добавить блок ниже .
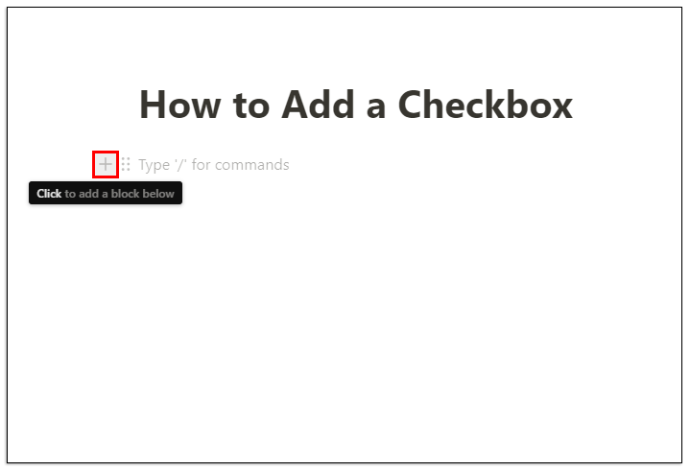
- Как только вы нажмете, вы увидите раскрывающееся окно с основными блоками Notion. Среди них есть Список дел . Нажать на символ флажка .
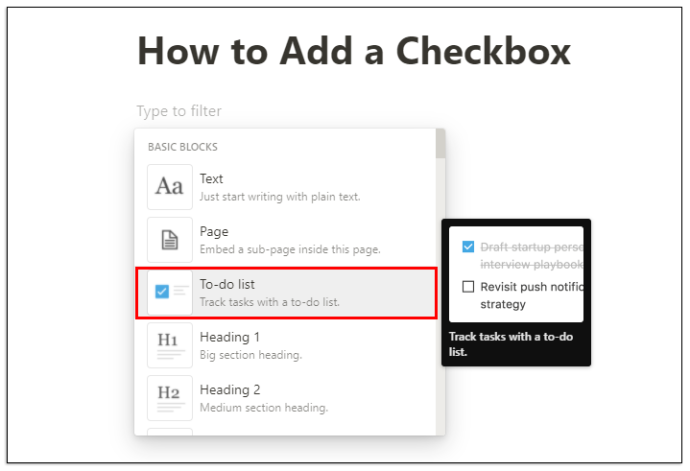
- Флажок появится автоматически. И вы можете повторить процесс, чтобы добавить больше флажков.
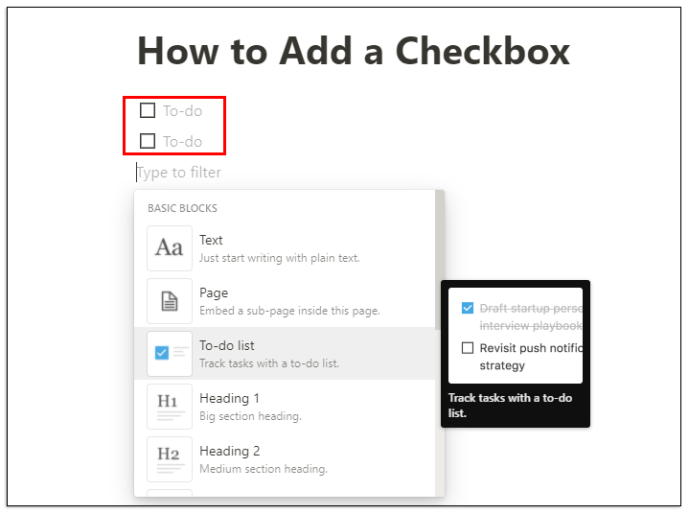
Рядом с добавленными флажками вы можете писать свои задачи и отмечать их галочками после их выполнения. Флажок изменится с пустого на ярко-синий, а текст будет зачеркнут и станет серым. Вы можете использовать те же шаги, чтобы встроить страницу, добавить подзаголовок, маркеры, ссылки и т. д.
Использование шаблонов отслеживания привычек Notion
В Notion есть много невероятно полезных шаблонов, которые позволяют вам добавлять различные блоки, такие как флажки, и использовать их для различных целей. Тем не менее, шаблон, который максимально использует блок флажков Notion, — это Habit Tracker.
Он делает именно то, что подразумевает. Это поможет вам отслеживать ваши ежедневные привычки. Все, что вам нужно сделать, это отметить или оставить неотмеченным действие, которое вы должны были выполнить. Вот как вы можете это использовать:
- Начните новую страницу в Notion. Выберите красочный Значок шаблона .
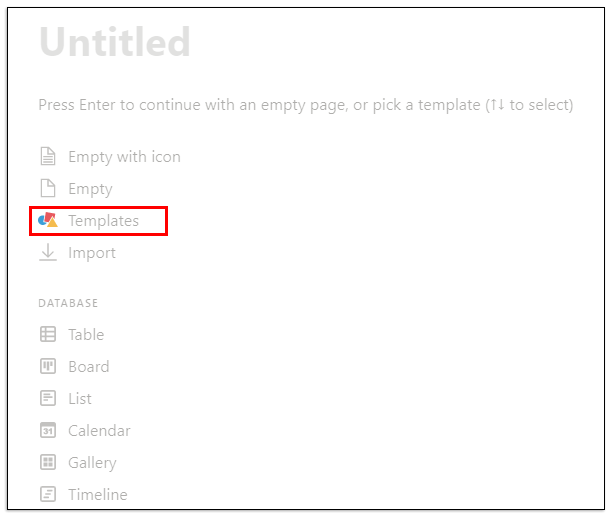
- На правой боковой панели нажмите на Личный , а затем в раскрывающемся меню нажмите Трекер привычек , с последующим Используйте этот шаблон .
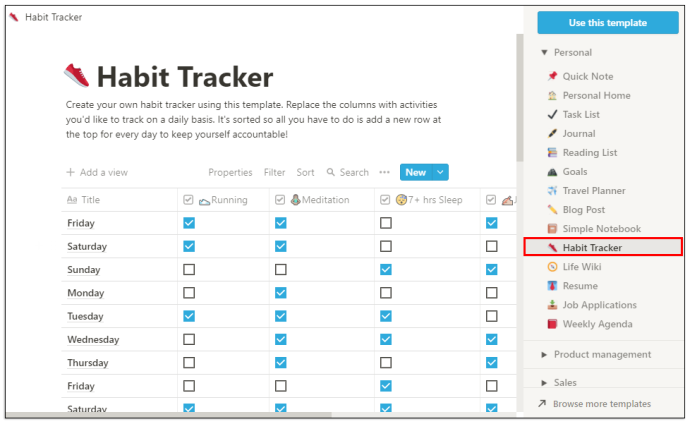
- Когда Notion создаст страницу, вы сможете настроить ее.
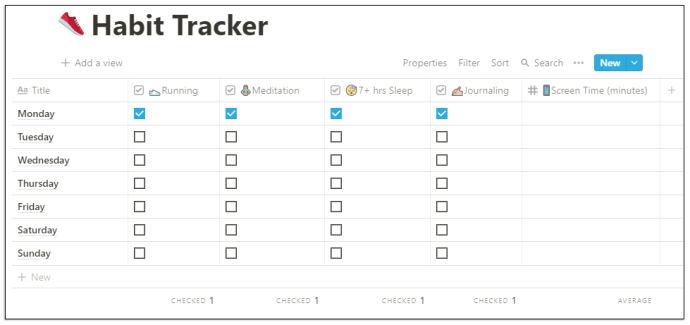
- Вы увидите дни недели и флажки в строке и столбцах. Вы можете нажать на верхнюю часть каждого столбца и изменить привычку.
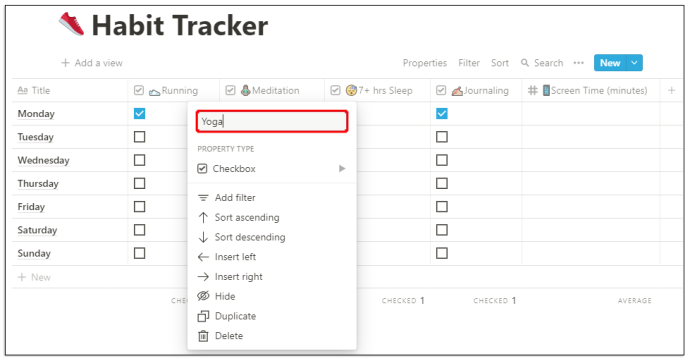
- Вы также можете изменить тип блокировки с флажка на адрес электронной почты, хэштег, дату и т. д.
Шаблон Habit Tracker также отслеживает, сколько задач проверено, и даже может дать вам точный процент того, как идет развитие вашей привычки.
Как снять флажки со всех строк в Notion
В зависимости от того, как вы используете Notion, у вас могут быть строки и столбцы задач, которые вы проверили через некоторое время.
Если вы заметили неверную информацию в своем списке задач, возможно, будет проще сначала снять все галочки, а затем точно проверить выполненные задачи. Вы можете сделать это вручную, но это, вероятно, займет гораздо больше вашего времени.
А Notion — это экономия как можно большего количества времени. Вот почему вы можете использовать несколько скрытую функцию, чтобы снять все флажки. Все, что вам нужно сделать, это:
- Выберите все задачи с помощью курсора.
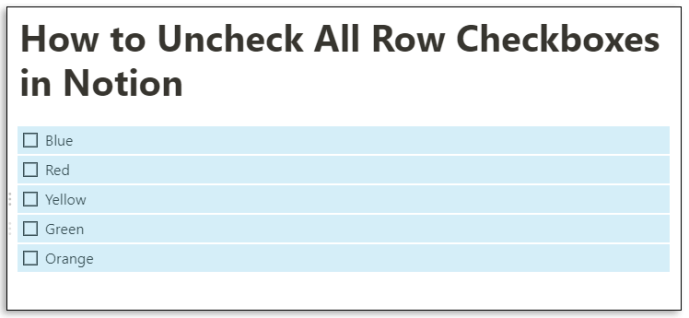
- Установите или снимите все флажки, щелкнув первый в строке.
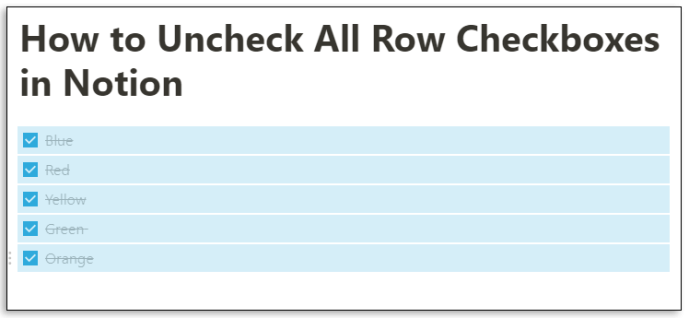
Это удобная функция, когда вы имеете дело со страницами, которые вы создали с нуля, и рядами флажков, которые вы добавили вручную. Однако вы не сможете использовать этот ярлык, когда работаете с одним из шаблонов Notion, например с трекером привычек.
Дополнительные часто задаваемые вопросы
Как вы добавляете символы флажка?
Как инструмент повышения производительности, Notion довольно интуитивно понятен — пользователям нравится, что вы относительно быстро разбираетесь в том, как он работает. Одна из причин, по которой он так хорош для экономии времени, заключается в том, что он имеет ярлык почти для каждой команды.
как вставить PDF в Word
Существуют символы и элементы управления, которые можно использовать для ускорения процесса создания рабочего пространства. Когда дело доходит до флажков, существует три способа использования символов и элементов управления для добавления флажка.
Способ 1
Notion предлагает этот шаг, как только вы создаете новую страницу. Вот что вы делаете:
• Нажмите / символ на клавиатуре.
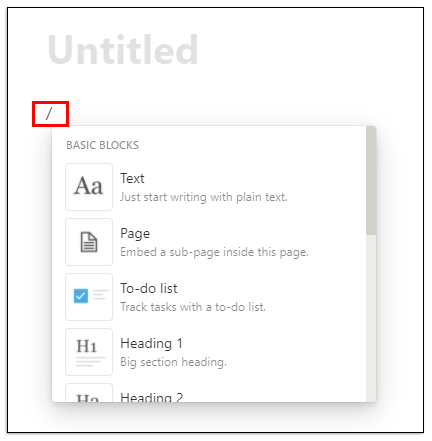
• Выбирать Список дел из выпадающего меню.
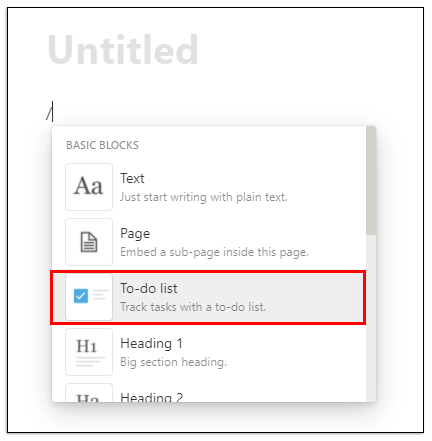
Способ 2
Существует много ярлыков Notion, и чтобы быстро добавить флажок, просто введите две квадратные скобки «[]» без пробела, и флажок появится.
Способ 3
Наконец, вы можете использовать команду косой черты, чтобы создать флажок. Все, что вам нужно сделать, это ввести «/ todo», и Notion автоматически создаст флажок.
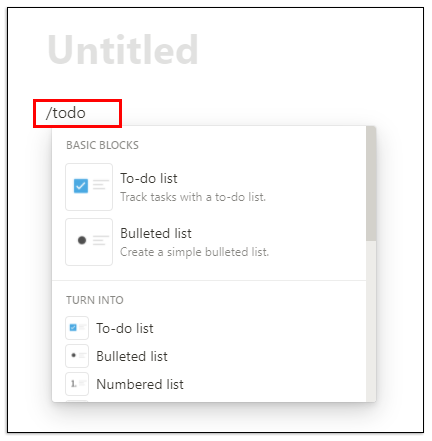
Как вы используете задачи в понятии?
Вы можете использовать Notion для создания и организации задач. Один из способов сделать это — использовать Список заданий шаблон, который вы найдете, выбрав Шаблон вариант, когда вы нажимаете на новую страницу.
Но если этот шаблон вам не подходит, есть другой вариант. Вы можете создать страницу задач из пустой страницы в Notion. Вот как:
• Откройте пустую страницу в Notion. И озаглавьте его Задания . Заглавная страница сразу же появится на левой боковой панели. Вы даже можете добавить специальный значок, если хотите.
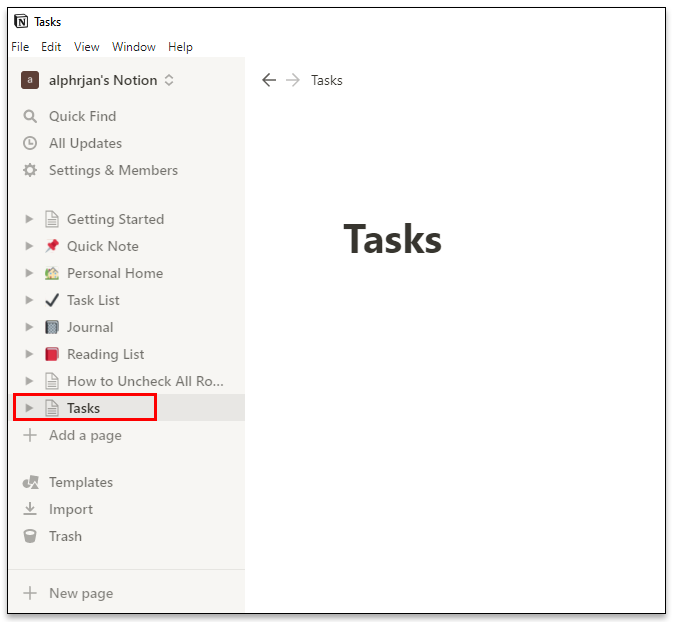
• Начните создавать заголовки и добавлять флажки, нажав / на клавиатуре и выбрав блоки из выпадающего меню.
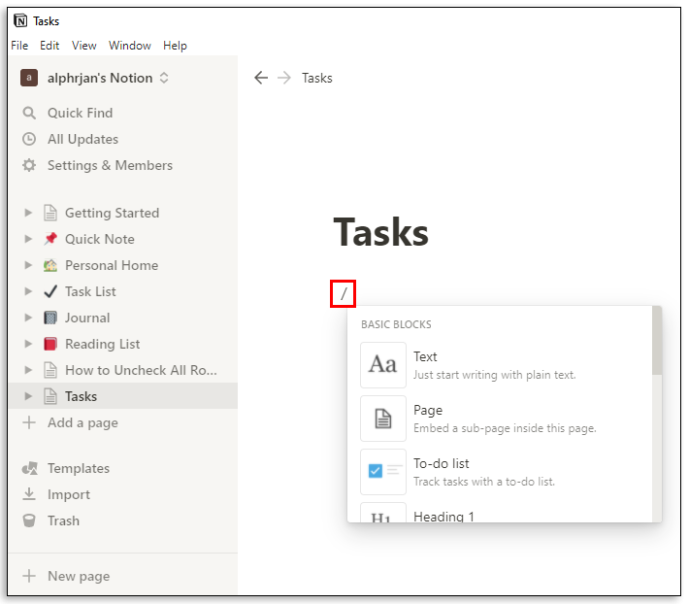
• Заголовки подзаголовков можно перемещать и размещать в строках и столбцах, захватив шеститочечный маркер рядом с подзаголовком и перетащив его в другое место.
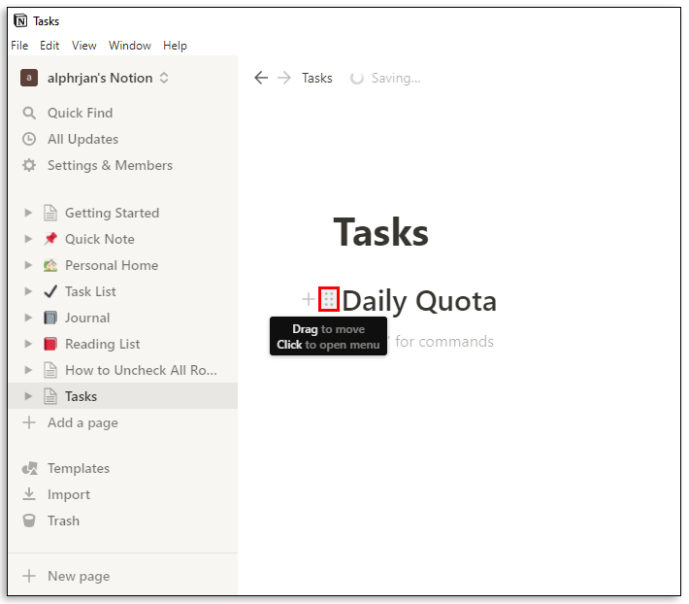
• В правом верхнем углу экрана вы увидите три горизонтальные точки . Нажав на них, вы выберете размер текста и хотите ли вы использовать функцию полной ширины. Оба управляются кнопками-переключателями.
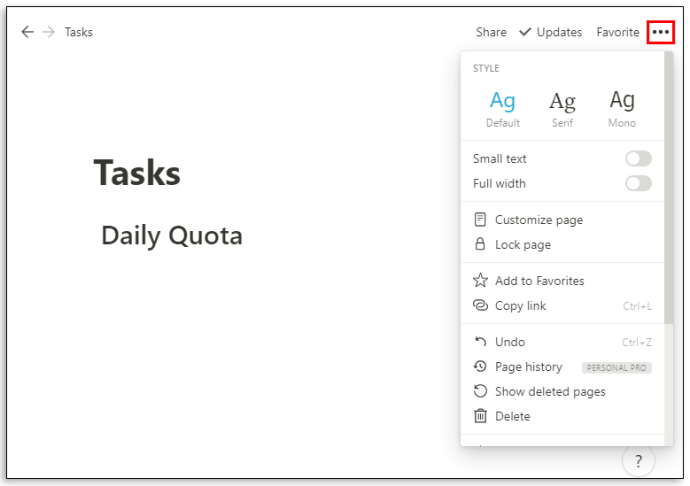
Вы можете организовать свои задачи так, как вам нужно. Вы можете создавать дни недели или даже создавать категории приоритетов для своей задачи.
Как заархивировать задачу в Notion?
Когда вы закончите задание, вам не нужно оставлять его активным навсегда. Через некоторое время задачи будут складываться, и отслеживать список задач может быть сложно. Однако в Notion нет встроенной функции, которая может архивировать задачи.
Но есть обходное решение. По сути, вам нужно встроить другую страницу на страницу «Задачи» и переместить туда выполненные задачи, чтобы заархивировать их. Вот как это работает:
• Поместите курсор в верхнюю часть страницы Задачи.
• Ударять / на клавиатуре и любой тип страница или выберите Встроить подстраницу внутрь этой страницы из выпадающего меню и нажмите Входить .
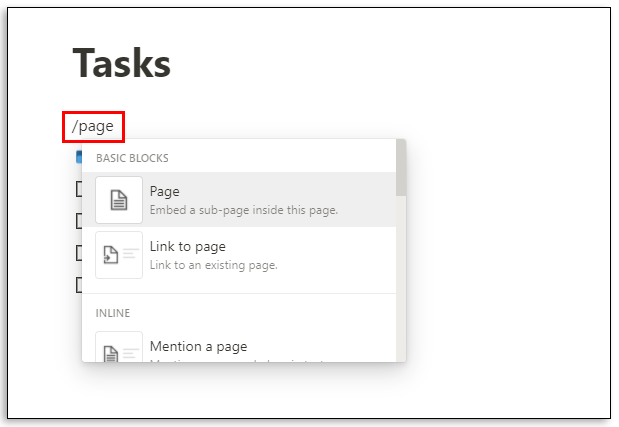
• Чтобы было понятнее, назовите свою подстраницу. Архив и добавьте значок, если хотите.
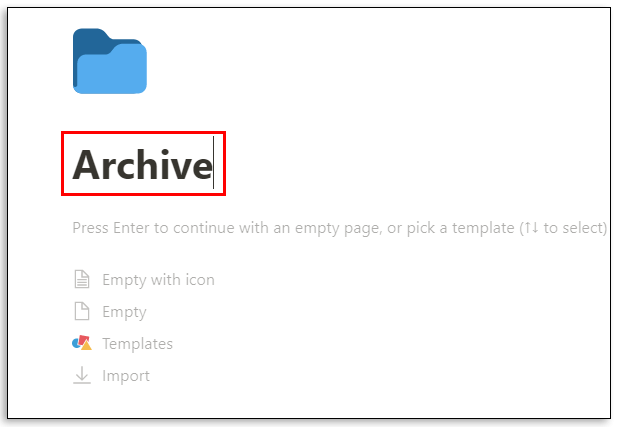
• Твой Архив страница теперь находится в верхней части списка задач.
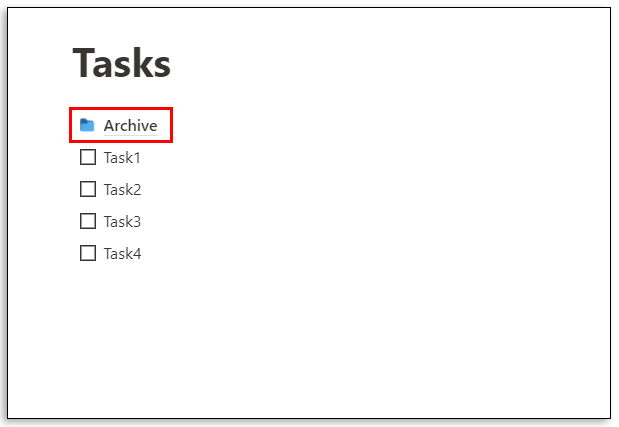
• Вы можете щелкнуть шеститочечный маркер рядом с завершенной задачей и перетащить его на Архив страница.
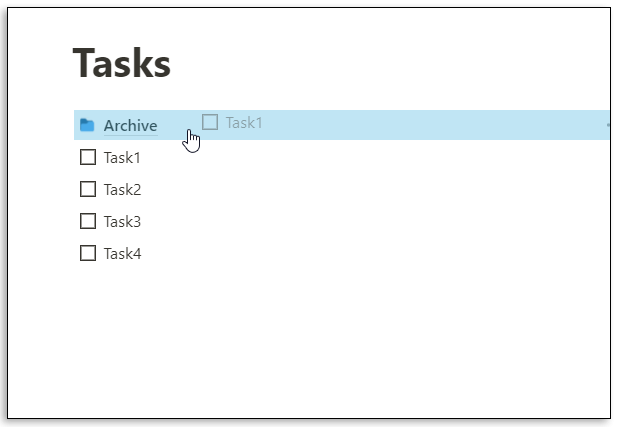
Имейте в виду, что вы всегда можете перейти на страницу Архив и вернуть выпавшие предметы. Кроме того, каждую задачу можно легко перемещать из столбца в столбец с помощью функции перетаскивания.
Как создать базу данных в Notion?
В Notion база данных — это более продвинутый тип страницы, которую вы можете использовать. Вместо «пустой» страницы вы начинаете с таблицы, доски, календаря, галереи, временной шкалы или списка.
Эти базы данных во многих отношениях представляют собой более интерактивные электронные таблицы. Чтобы создать совершенно новую базу данных, выполните следующие действия:
• Нажать на Новая страница вариант в левом нижнем углу экрана.
• Под База данных , выберите тип базы данных, которую вы хотите создать.
• Если вы выберете Стол , вы можете озаглавить свою страницу и сразу начать вводить текст в таблицы.
Notion дает вам два основных столбца: «Имя» и «Теги». Но вы можете изменить это, щелкнув верхнюю часть столбца и введя текст по вашему выбору.
Если вам нужно больше категорий, выберите + и добавьте еще один столбец и назовите его. Вы можете настроить свою базу данных, изменив типы блоков и добавив флажки, простой текст, URL-адреса, файлы, даты, электронные письма и т. д.
Является ли Notion универсальным приложением, которым оно претендует?
Одно можно сказать наверняка — Notion очень старается быть всем, что вам может понадобиться от приложения для повышения производительности. Дело в том, что на рынке инструментов повышения производительности большая конкуренция, и некоторые из них хорошо зарекомендовали себя и имеют миллионы довольных клиентов.
Но Notion тоже, и, скорее всего, как только вы научитесь максимально использовать его, вам не придется распределять свои задачи по платформам для повышения производительности. Компания подчеркивает, что это единственное приложение, которое вам нужно, и это достойная цель и высокая планка.
показывает ли снэпчат, когда вы переигрываете историю
Notion использует страницы и блоки, чтобы помочь своим пользователям организоваться. Вы можете начать с совершенно пустой страницы или использовать хорошо продуманный шаблон или базу данных. Он также позволяет пользователям вставлять видео и изображения, сохранять закладки, добавлять звуковые дорожки и отображать PDF-файлы. Расширенные блоки содержат математические уравнения, оглавление и функцию «хлебных крошек». Еще одна причина, по которой пользователи любят Notion, заключается в том, что он позволяет легко интегрироваться с другими приложениями.
Вы можете интегрировать Google Drive, Twitter, Google Maps, Framer, CodePen и некоторые другие. Если бы нам пришлось перечислить еще несколько выдающихся преимуществ Notion, это было бы то, что он легко настраивается, доступен на разных устройствах, позволяет загружать неограниченное количество файлов и предлагает базы данных. Недостатки заключаются не в недостаточной настройке шрифта и в том, что он не синхронизируется с другими службами календаря.
Проверяет ли Notion все ваши поля?
Если вы только начинаете учиться использовать Notion таким образом, чтобы он помогал вам в повседневной жизни, понимание флажков должно быть в верхней части списка дел. Независимо от того, какой тип рабочего пространства вы собираетесь создать, вам, вероятно, потребуется по-разному включать флажки.
В большинстве шаблонов уже есть флажки, которые вы можете переименовывать, добавлять или удалять. Надеемся, что Notion сможет предоставить все инструменты и функции, необходимые для организации ваших задач и проектов.
Вы пользуетесь понятием? Если да, то как вы используете флажки в своих интересах? Дайте нам знать в комментариях ниже.