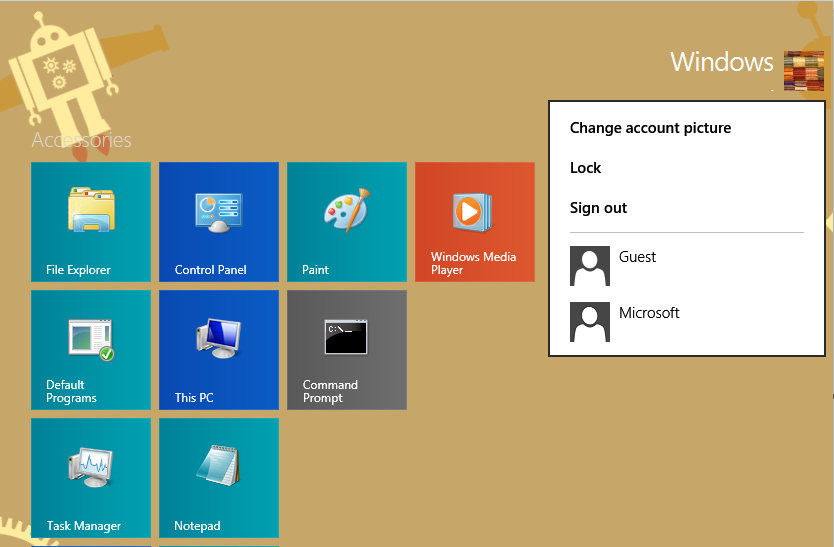Видеозвонки стали частью нашей повседневной жизни. Они позволяют нам видеться с друзьями и семьей по всему миру и помогают нам работать удаленно, если обстоятельства не позволяют нам пойти в офис. Вот почему сегодня многие компании дают удаленным сотрудникам возможность стать частью своей команды.

В бизнесе для видеозвонков и конференций чаще используют ноутбук или настольный компьютер, чем телефон. Но что делать, если ваша веб-камера внезапно перестает работать? Если у вас ноутбук Dell Inspiron, вот несколько исправлений, которые вы можете попробовать.
Веб-камера не обнаружена проблема
Если ваш ноутбук не может обнаружить вашу веб-камеру, есть несколько способов. Это может быть проблема с драйвером, и в этом случае вы можете переустановить драйвер программного обеспечения веб-камеры, обновить его или вернуться к предыдущей версии. Если проблема не в драйвере, попробуйте отключить камеру и снова включить ее. Также, по мнению экспертов Dell, вы можете попробовать удалить корневой концентратор USB из диспетчера устройств. Вот шаги, которые нужно выполнить в каждом из этих случаев.

1. Переустановка или обновление драйвера.
Переустановка программного драйвера веб-камеры иногда может помочь вернуть камеру в рабочее состояние.
как поделиться постом в своей истории в инстаграм
- Нажмите на увеличительное стекло на панели задач.
- Войдите в диспетчер устройств и, когда он появится в результатах поиска, нажмите, чтобы открыть.
- Перейдите в раздел «Устройства обработки изображений» и щелкните стрелку слева, чтобы отобразить имя вашей камеры.
- Дважды или щелкните правой кнопкой мыши имя кулачка, чтобы получить доступ к свойствам.
- Откройте вкладку Драйвер и выберите Обновить драйвер, если ваш драйвер требует обновления.
- Если вы хотите удалить драйвер, после шага 3 щелкните правой кнопкой мыши имя камеры и выберите «Удалить устройство».

- Во всплывающем окне установите флажок и нажмите «Удалить», чтобы подтвердить свой выбор.
- После удаления драйвера перезагрузите ноутбук. Он должен переустановить драйвер автоматически, поэтому проверьте, работает ли сейчас камера.
2. Откат драйвера
Если ваша камера работала раньше, но после обновления драйвера она отказывается сотрудничать, вы можете отменить обновление, выполнив следующие действия:
- Запустить диспетчер устройств.
- Найдите название своей веб-камеры в разделе «Устройства обработки изображений».
- Щелкните кулачок правой кнопкой мыши и выберите «Свойства».
- Перейдите на вкладку Драйвер и оттуда выберите вариант Откатить драйвер.
Обратите внимание, что этот параметр будет недоступен, если не было обновлений.

3. Отключение и включение камеры.
Еще один вариант устранения неполадок, который может решить проблему с камерой, - это отключить веб-камеру, а затем снова включить ее, что мало чем отличается от ее перезапуска.
- В диспетчере устройств перейдите в раздел Устройства обработки изображений и найдите свою веб-камеру.
- Щелкните его правой кнопкой мыши и выберите параметр «Отключить устройство».
- Ваш ноутбук попросит вас подтвердить это во всплывающем окне, поэтому нажмите Да, и все готово.
- Повторите первые два шага, но нажмите «Включить устройство». Проверьте, работает ли камера.
4. Удаление корневого USB-концентратора.
Корневые концентраторы USB могут повлиять на работу вашей камеры. Если другие исправления не помогли, вы можете попробовать следующее:
как создать коллаж на iphone
- Перейдите в диспетчер устройств и прокрутите вниз, чтобы найти контроллеры универсальной последовательной шины.
- Нажмите на маленькую стрелку слева, чтобы увидеть весь список.
- Найдите корневой USB-концентратор, указанный в этом разделе.
- Щелкните его правой кнопкой мыши, затем выберите «Удалить устройство» во всплывающем меню.
- Подтвердите свой выбор во всплывающем диалоговом окне.
- Повторите это для других корневых USB-концентраторов, доступных в разделе.
- Перезагрузите ноутбук и дождитесь переустановки удаленных драйверов. После этого проверьте, работает ли ваша камера.

Находясь в корневых USB-концентраторах, вы также можете попробовать отключить их, а не удалять. Когда вы отключите их все, перезагрузите компьютер Dell и вернитесь в диспетчер устройств, чтобы снова включить драйверы.
5. Загрузите драйверы для Windows 7.
Windows 10 всего пять лет. По этой причине может не быть подходящего драйвера для вашей веб-камеры Dell Inspiron. Поэтому попробуйте загрузить драйвер для Windows 7 или 8. Этот драйвер будет совместим с вашей ОС, поэтому не стоит об этом беспокоиться. Вот что нужно делать:
удалить значок центра действий Windows 10
- Перейдите на официальный сайт Dell, чтобы загрузить драйвер.
- Откройте «Загрузки» на портативном компьютере и найдите драйвер, обычно это файл .exe или .zip.
- Щелкните правой кнопкой мыши файл .exe и выберите «Свойства» во всплывающем списке.
- Откройте вкладку «Совместимость» и щелкните раскрывающееся меню в разделе «Режим совместимости».
- Выберите Windows 7 или 8, в зависимости от загруженного вами драйвера.
- Выберите Применить, затем ОК, чтобы сохранить изменения.
Установите свою веб-камеру в очередь
Конечно, есть также тривиальные и простые исправления, которые вы можете попробовать, например, перезагрузите компьютер или проверьте, пытается ли несколько приложений получить доступ к вашей камере одновременно. Обычно это вызывает конфликт, и ваша веб-камера, следовательно, отображается как необнаруженная. Если это не поможет, мы уверены, что одного из представленных решений будет достаточно, и вы снова сможете совершать видеозвонки со своего ноутбука Dell Inspiron.
Если некоторые из этих исправлений помогли вам решить проблему, сообщите нам об этом в разделе комментариев ниже.