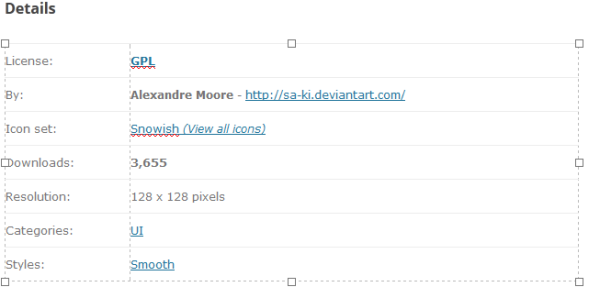Смотреть видео на YouTube еще приятнее, когда вы смотрите их с семьей или друзьями. Если вы не часто видите своих близких или они не живут рядом с вами, вы будете рады узнать, что эта опция доступна. Современные технологии позволяют вам и вашим близким одновременно смотреть видео на YouTube.

Если вы хотите узнать больше о том, как смотреть видео на YouTube одновременно с друзьями и семьей, не ищите дальше. В этой статье мы обсудим, что вам нужно сделать, чтобы смотреть видео на YouTube со своими близкими на разных платформах.
Как смотреть YouTube вместе с друзьями
Если вы по какой-либо причине не можете посетить своих друзей, вы все равно можете вместе просматривать контент YouTube, поделившись с ними своим экраном. Процесс зависит от используемого вами приложения. Мы познакомим вас с самыми популярными.
Как вместе смотреть YouTube в Discord
Если вы используете Discord и хотите смотреть видео на YouTube со своими друзьями, вы можете сделать это, поделившись своим экраном, просто выполните следующие действия:
- Перейдите на YouTube и найдите видео, которое хотите воспроизвести.

- Если вы еще этого не сделали, установите приложение Discord для используемой операционной системы. Опция недоступна на сайте Discord.
- Найдите и присоединитесь к каналу, на котором вы можете транслировать свой голос. Если вы не уверены, можете ли вы транслировать, убедитесь, что значок «Видео» или «Экран» внизу можно щелкнуть.

- Выберите «Экран» и выберите окно, которым хотите поделиться. В данном случае это будет браузер с вкладкой YouTube.

- Убедитесь, что переключатель рядом со звуком включен.
- Нажмите Перейти в прямом эфире.

- Пригласите своих друзей на голосовой канал.

Важно отметить, что если вы хотите использовать Discord для просмотра YouTube со своими друзьями, у них также должна быть учетная запись Discord.
Как вместе смотреть YouTube в Facetime?
Apple представила бета-версию iOS15, и на нее можно подписаться здесь . Среди других новых надстроек бета-версия представила новую функцию FaceTime под названием SharePlay. Эта функция позволяет вам делиться своим экраном с друзьями во время видеозвонка FaceTime.
На данный момент эта функция доступна только в том случае, если у вас и ваших друзей установлена бета-версия iOS15. Если вы это сделаете, вот как вы можете использовать SharePlay:
- Во время разговора нажмите значок под кнопкой «Отбой».
- Нажмите «Поделиться моим экраном».
- Зайдите на YouTube и воспроизведите нужное видео.
Теперь все участники звонка смогут увидеть ваше видео. Во время трансляции вы будете видеть фиолетовую рамку. Имейте в виду, что другие участники также смогут видеть ваше лицо. Если вы хотите отключить это, отмените выбор значка видео в FaceTime.
Как вместе смотреть YouTube в мессенджере
Facebook Messenger позволяет вам делиться своим экраном в приложении. Вот как получить доступ к опции:
- Во время видеовызова в Messenger проведите пальцем вверх и нажмите «Поделиться экраном».

- Нажмите Начать трансляцию.
- Перейдите на YouTube и воспроизведите видео, которое хотите посмотреть, с друзьями.

Пока вы делитесь экраном, вокруг будет красная рамка. Коснитесь его всякий раз, когда вы хотите остановить демонстрацию экрана, и нажмите «Остановить трансляцию».
Важно отметить, что вы можете поделиться своим экраном только тогда, когда в разговоре есть участники.
Как вместе смотреть видео на Facebook в Messenger?
В дополнение к совместному использованию экрана Facebook Messenger предлагает функцию под названием «Смотрите вместе». Это позволяет вам смотреть видео на Facebook с друзьями. В этом случае вы можете включить опцию еще до того, как участники присоединятся к разговору.
Выполните следующие шаги, чтобы включить эту опцию:
- Откройте Facebook Messenger и начните видеозвонок.
- Проведите вверх по экрану и выберите «Смотрите вместе».

- Откройте видео, которым вы хотите поделиться во время звонка, или введите его название в строке поиска.

Как вместе смотреть видео на YouTube в Zoom
Если вы хотите поделиться видео YouTube с друзьями в Zoom, выполните следующие действия:
- Откройте YouTube и перейдите к видео, которым хотите поделиться.
- Запустите Zoom, запустите собрание и подождите, пока все присоединятся.

- Нажмите «Поделиться» в нижней части экрана.

- Установите флажок рядом с Поделиться звуком компьютера. Убедитесь, что вы сделали это, так как участники смогут только видеть видео (но не слышать) без него.

- Выберите веб-браузер, который вы использовали для открытия YouTube на первом этапе.

- Нажмите «Поделиться».

Теперь все участники встречи смогут видеть и слышать воспроизведенное вами видео на YouTube. Всякий раз, когда вы хотите прекратить совместное использование, нажмите «Остановить совместное использование» вверху.
Некоторые пользователи сообщают, что когда они нажимают Stop Share, другие участники их не слышат. Это связано с тем, что параметр «Поделиться звуком компьютера» остался включенным. Чтобы отключить его, снимите флажок и убедитесь, что выбран правильный микрофон.
последние документы Windows 10 в меню "Пуск"
Как вместе смотреть видео на YouTube в Google Meet
Google Meet — еще одна платформа, которую вы можете использовать для просмотра видео на YouTube со своими друзьями. Для этого выполните следующие действия:
- Откройте браузер и перейдите на Гугл встречи . Войдите, если будет предложено.

- Нажмите Новая встреча.

- Нажмите Начать мгновенную встречу и добавьте друзей.

- Откройте новую вкладку, перейдите на YouTube и найдите видео, которое хотите посмотреть с друзьями. Приостановите это сейчас.

- Вернитесь в Google Meet и нажмите «Представить».

- Выберите вкладку A и выберите вкладку YouTube. Убедитесь, что установлен флажок «Поделиться аудио».

- Нажмите «Поделиться».

Теперь все участники увидят и услышат видео на YouTube, которым вы поделились. Вы по-прежнему можете общаться с друзьями, не прерывая видео.
Если вы хотите использовать полноэкранный режим, нажмите f. Если вы хотите свернуть его, нажмите Esc.
Чтобы прекратить совместное использование, нажмите «Остановить презентацию» после завершения видео или закройте вкладку YouTube.
Есть еще один способ поделиться видео YouTube с друзьями в Google Meet. В этом методе важно использовать Google Chrome в качестве браузера.
Вот шаги, которые вы должны выполнить:
- Откройте Google Chrome.

- Нажмите на три точки в правом верхнем углу.

- Нажмите В ролях.

- Щелкните правой кнопкой мыши значок приведения и нажмите «Всегда показывать значок».

- Снова щелкните правой кнопкой мыши значок и нажмите «Включить облачные службы».
- Нажмите на девять точек рядом с изображением вашего профиля и выберите Календарь Google. Если вы хотите транслировать YouTube в Google Meet с помощью этого метода, встречу необходимо запланировать в Календаре Google.

- Создайте собрание и убедитесь, что вы выбрали Добавить конференцию. Пригласите своих друзей на встречу.

- Когда все присоединятся, откройте новую вкладку, перейдите на YouTube и найдите видео, которым хотите поделиться.
- Нажмите значок трансляции в правом верхнем углу и выберите название встречи.
Видео YouTube теперь будет воспроизводиться в Google Meet. Всякий раз, когда вы хотите прекратить совместное использование YouTube, нажмите значок трансляции и Остановить трансляцию.
Как поделиться сохраненным видео в Google Meet
Если вы хотите поделиться видео, которое вы сохранили на своем компьютере, через Google Meet, выполните следующие действия:
- Найдите видео, которым хотите поделиться, и перетащите его на новую вкладку Chrome.
- Создайте собрание, пригласите друзей и подождите, пока они присоединятся.
- Когда они присоединятся, нажмите кнопку «Представить сейчас».

- Выберите вкладку А.

- Нажмите на вкладку с вашим видеофайлом. Проверьте, установлен ли флажок «Поделиться аудио». Если это не так, вы поделитесь видео без звука.

- Нажмите «Поделиться».

Если вы хотите прекратить делиться своим видео, нажмите «Стоп» в верхней части видео или закройте вкладку.
Пусть ваши друзья и семья присоединятся к YouTube Fun
Просмотр видео на YouTube со своими близкими возможен, даже если вы не находитесь рядом друг с другом. Делясь своим экраном, вы позволяете выбранным людям видеть и слышать видео, которое вы воспроизводите. Мы надеемся, что смогли научить вас, как вместе смотреть YouTube на некоторых из самых популярных платформ для видеозвонков.
Вы смотрите видео на YouTube с семьей и друзьями, когда их нет рядом? Какую платформу вы используете? Расскажите нам в разделе комментариев ниже.