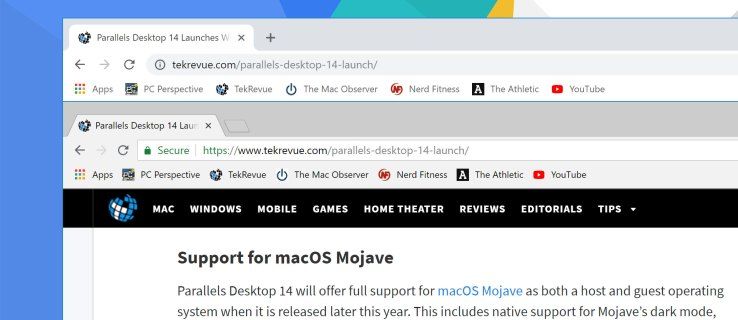Что нужно знать
- На Mac перейдите в Системные настройки > Доступность > Увеличить .
- Установите флажок рядом с Используйте сочетания клавиш для масштабирования или Используйте жест прокрутки с клавишами-модификаторами для масштабирования. .
- Выбирать Передовой чтобы установить диапазон увеличения, изменить размер курсора мыши и другие настройки.
В этой статье объясняется, как включить функцию Zoom на Mac и как использовать ее расширенные функции. Он также содержит информацию о том, как использовать Zoom на устройствах iOS. Эта статья относится к компьютерам Mac с macOS Big Sur (11.0), macOS Catalina (10.15) или macOS Mojave (10.14), а также устройствам iOS, работающим на iOS 14, iOS 13 или iOS 12.
как найти номера страниц в приложении kindle
Как активировать настройки масштабирования на Mac
Zoom — это инструмент для увеличения экрана, доступный во всех продуктах MacOS и iOS. На устройствах Mac Zoom может увеличивать экранный контент (включая текст, графику и видео) до 40 раз по сравнению с исходным размером. Выполните следующие действия, чтобы активировать и изменить основные настройки Zoom в macOS.
-
Перейдите к Системные настройки > Доступность .

Открыть Системные настройки из Яблоко меню в верхнем левом углу или выполнив поиск в Прожектор приложение.
-
Выбирать Увеличить под Зрение в левом меню.

-
Выбирать Используйте сочетания клавиш для масштабирования использовать только клавиатуру. Выбирать Используйте жест прокрутки с клавишами-модификаторами для масштабирования. использовать клавиатуру в сочетании с мышью или трекпадом для увеличения и уменьшения масштаба.

Чтобы изменить сочетания клавиш Zoom или включить жесты трекпада, выберите Передовой > Элементы управления .
Как использовать расширенные настройки масштабирования в macOS
От Доступность > Зрение > Увеличить , использовать Передовой Кнопка для изменения внешнего вида увеличенных изображений, процента масштабирования и других настроек.
Изменение настроек изображения на экране
Из Появление На вкладке «Зум-объектив» установите флажок рядом с одним из трех вариантов перемещения изображения зум-объектива при увеличении:
- Выбирать Постоянно с указателем чтобы изображение зум-объектива точно следовало за курсором мыши.
- Выбирать Только когда указатель достигает края чтобы изображение зум-объектива следовало за курсором мыши, перемещаясь только тогда, когда оно достигает края изображения объектива.
- Выбирать Таким образом, указатель находится в центре увеличенного изображения или рядом с ним. чтобы изображение зум-объектива перемещалось вместе с курсором, но не так сильно, как в первом варианте.

Установите диапазон увеличения
Установите диапазон увеличения, чтобы изображения не становились слишком большими или слишком маленькими при увеличении или уменьшении масштаба. Из Элементы управления Воспользуйтесь вкладкой двух ползунков, чтобы выбрать минимальный и максимальный диапазон масштабирования.

Изменение размера курсора мыши
Увеличьте размер курсора мыши, чтобы его было легче видеть при использовании масштабирования. От Системные настройки > Доступность , выбирать Отображать > Размер курсора . Используйте ползунок, чтобы отрегулировать размер курсора. Какой бы размер вы ни выбрали, он сохранится даже после выхода из системы, перезагрузки или выключения устройства.

Как использовать Zoom на iOS
Zoom также можно использовать на устройствах iOS, хотя диапазон увеличения меньше. Его можно увеличивать до 15 раз. Все стандартные жесты iOS — касание, пролистывание, сведение и вращение — по-прежнему работают, когда включен режим масштабирования.
Вы можете одновременно использовать Zoom и программу чтения с экрана VoiceOver на своем устройстве iOS, но имейте в виду, что сенсорные жесты могут мешать жестам Zoom.
-
На устройстве iOS выберите Настройки > Доступность > Увеличить . Переключите кнопку масштабирования вправо, чтобы активировать ее.
-
Чтобы увеличить масштаб, дважды коснитесь экрана тремя пальцами. Чтобы увеличить масштаб, дважды коснитесь экрана, а затем проведите тремя пальцами вверх или вниз. Перемещайтесь по экрану, перетаскивая три пальца. Чтобы ускорить перемещение изображения зум-объектива, проведите тремя пальцами, а не перетаскивайте их.
Чтобы отслеживать ввод текста, выберите Следовать за фокусом . Эта настройка сохраняет изображение зум-объектива рядом с текстовым курсором во время ввода.
-
Чтобы использовать визуальный контроллер для внесения изменений, выберите Контроллер масштабирования > Показать контроллер для использования экранного меню масштабирования.
Вместо того, чтобы постоянно показывать контроллер, используйте двойное касание тремя пальцами, чтобы мгновенно вызвать контроллер из меню «Масштаб». Используйте другие параметры, чтобы увеличить масштаб, изменить область масштабирования или добавить фильтр.