Что нужно знать
- Откройте Snip & Sketch и выберите Новый , затем выберите режим: «Фрагмент окна», «Фрагмент полноэкранного режима», «Прямоугольный фрагмент» или «Произвольная форма».
- Фрагмент появится в окне «Фрагмент и эскиз». Вы можете выбрать Копировать это или Делиться это.
- Вы можете отредактировать фрагмент после его создания. Использовать Карандаш или Шариковая ручка чтобы добавить текст, используйте Обрезать настроить размер и многое другое.
Snip & Sketch — это Windows 10 ответ на ножницы Windows. Он обеспечивает то же самое возможности создания снимков экрана , но с еще большей функциональностью. Узнайте, как использовать его для создания снимка экрана в Windows 10.
Как сделать снимок экрана
Сделать снимок экрана с помощью Snip and Sketch можно быстро и легко. Самый быстрый способ сделать снимок экрана Windows 10 с помощью Snip & Sketch — нажать сочетание клавиш. Ключ Windows + Сдвиг + С . Откроется панель «Ножницы», позволяющая выбрать режим и вырезать, не открывая приложение Snip & Sketch.
Чтобы открыть Snip & Sketch, сделать снимок экрана, отредактировать его или управлять им, выполните следующие действия.
-
Откройте «Фрагмент и эскиз». Вы можете сделать это, набрав надрезать в поле поиска Windows рядом с кнопкой «Пуск» и выбрав Открыть под Снимок и эскиз в появившемся списке приложений.

-
Выберите стрелку рядом с Новый открыть Задерживать раскрывающееся меню и при необходимости выберите время задержки. В противном случае выберите Новый . Откроется бар «Ножницы».
как увидеть пинг в лол

-
Выберите режим. Если вы выберете Окно Снип или Полноэкранный фрагмент , выберите любую область экрана, чтобы сделать снимок. Если вы выберете Прямоугольный нож или Фрагмент произвольной формы , щелкните и перетащите область экрана, которую хотите вырезать.

-
Ваш фрагмент появится в окне «Фрагмент и эскиз».
-
Выберите Копировать значок, чтобы создать копию фрагмента, что может быть полезно, если вы хотите отредактировать снимок экрана, но при этом сохранить оригинал.

-
Выберите Делиться кнопка, чтобы поделиться фрагментом с другими. Ваши параметры будут различаться в зависимости от ваших приложений и настроек, но могут включать контакты электронной почты, общий доступ по Bluetooth или Wi-Fi, обмен мгновенными сообщениями и платформы социальных сетей.
-
Закройте окно, когда закончите.
Как редактировать в Snip & Sketch
После того как вы сделаете снимок, инструменты редактирования позволят вам комментировать и настраивать снимки экрана.
Хотя эти инструменты лучше всего работают с перьевым устройством, нажатие кнопки «Сенсорное письмо» позволяет использовать инструменты аннотирования с помощью мыши или касания.
-
Выберите Шариковая ручка или Карандаш написать или нарисовать на фрагменте. Дважды выберите любой инструмент, чтобы открыть цветовую палитру и выбрать другой цвет или размер.

-
Выберите инструмент «Ластик» и перетащите его на фрагмент, чтобы удалить определенные штрихи. Нажмите на него дважды и выберите Стереть все чернила чтобы стереть все сделанные вами аннотации.

-
Выберите инструменты «Линейка» или «Транспортир», чтобы было легче рисовать прямые линии или арки. Нажмите кнопку еще раз, чтобы скрыть инструмент.
Жесты касания двумя пальцами изменяют размер или поворачивают инструменты, если сенсорное управление активировано.

-
Выберите Обрезать кнопку и используйте маркеры перетаскивания, чтобы обрезать изображение.
Снова выберите инструмент обрезки и выберите Отмена отменить обрезку перед ее применением.

-
Выберите Сохранять значок, чтобы сохранить снимок экрана.

Хотя имя файла снимков экрана в Windows Snipping Tool по умолчанию — Capture.jpg, каждый фрагмент в Snip & Sketch сохраняется как аннотация, за которой следует дата и порядковый номер.
Snip & Sketch против инструмента Windows Snipping Tool
Инструмент Snip & Sketch доступен в системах Windows 10 под управлением сборки за октябрь 2018 г. и более поздних версий. Однако если вы не найдете его на своем компьютере, у вас есть возможность загрузить его из Microsoft Store.
Если вы хорошо разбираетесь в функциях ножниц, вам будет приятно узнать, что те же функции доступны в Snip & Sketch, хотя и с некоторыми изменениями.
Задерживать
Задерживать Опция в «Ножницах» предлагает задержки от 1 до 5 секунд. В программе «Фрагмент и эскиз» Задерживать опция находится на Новый раскрывающееся меню с опциями вырезания Сейчас , За 3 секунды , или За 10 секунд .

Режим
Режим Параметр, который появляется на панели инструментов «Ножницы», не сразу бросается в глаза, но он существует. Когда вы выбираете Новый в окне «Фрагмент и эскиз» в верхней части экрана появится «Ножницы». Эта панель включает в себя четыре варианта режима:
- Прямоугольный нож
- Фрагмент произвольной формы
- Окно Снип
- Полноэкранный фрагмент

Другие варианты
Сохранять , Копировать , и Делиться Все параметры находятся на панели инструментов «Ножницы и эскизы», как и в инструменте «Ножницы». Кроме того, существует Ручка , а Хайлайтер и Ластик точно так же, как популярный инструмент «Ножницы».
Но, в отличие от инструмента «Ножницы», в Paint нет возможности редактировать фрагмент. Вместо этого Snip & Sketch предлагает собственные, более широкие возможности редактирования.
как изогнуть текст в google docs












![Что означает вызов RTT на Android [все уточнено]](https://www.macspots.com/img/blogs/34/what-does-rtt-call-meaning-android.jpg)



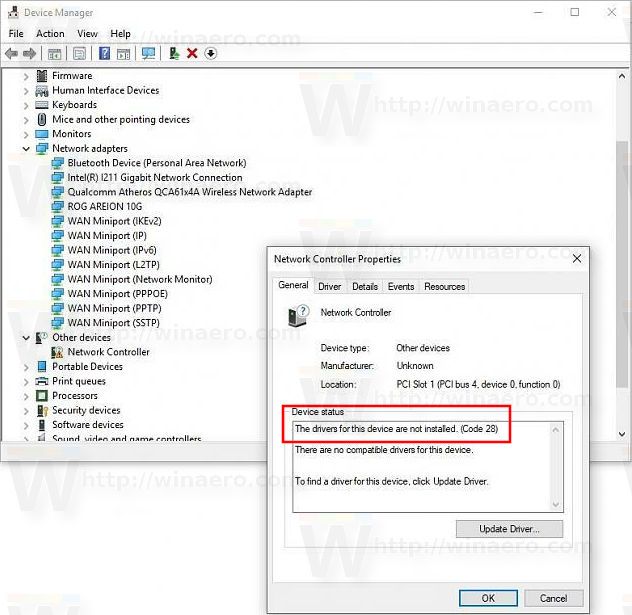
![Как установить и использовать Java на Chromebook [октябрь 2019 г.]](https://www.macspots.com/img/chromebook/18/how-install-use-java-chromebook.jpg)
