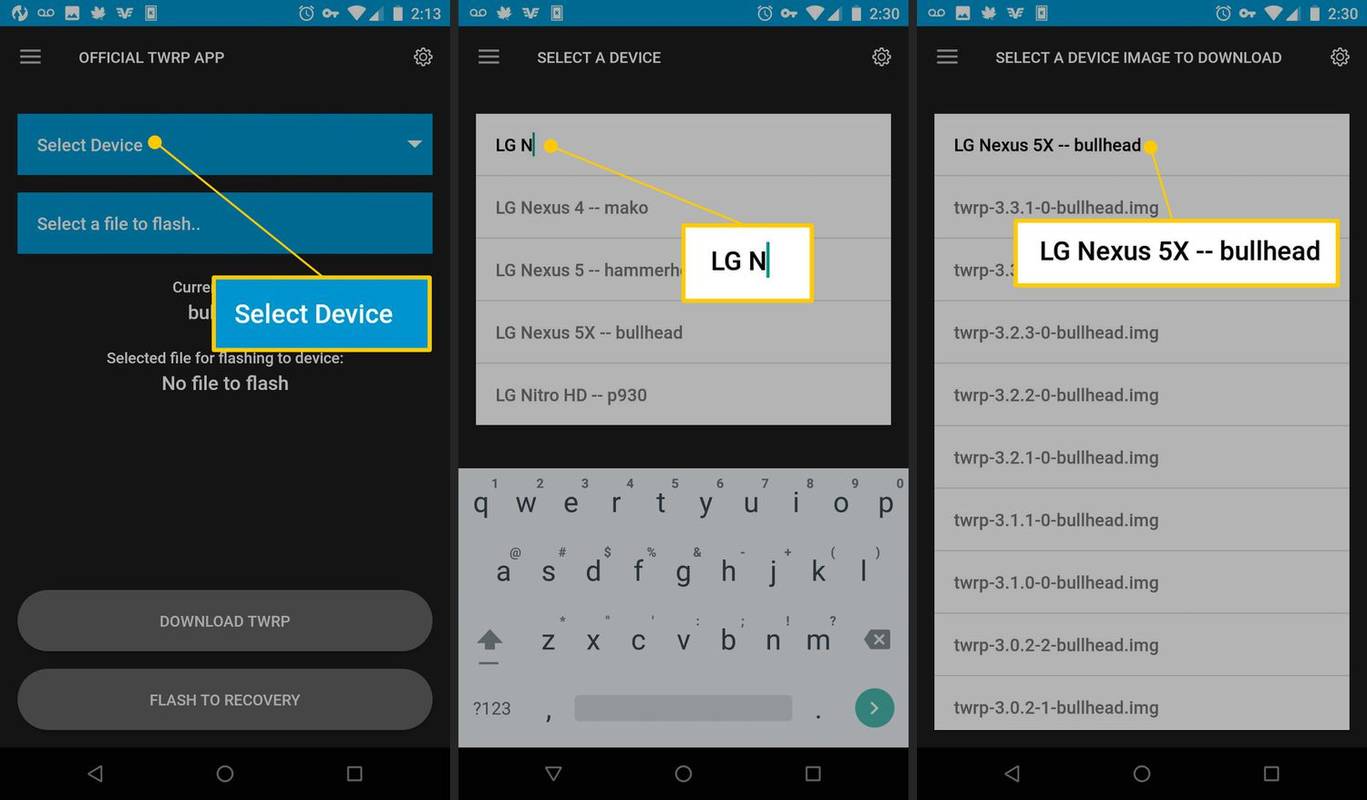Вам не нужен Амазонка Kindle читать книги Kindle. С помощью приложения Kindle для Windows вы можете наслаждаться новейшими бестселлерами и классической литературой на своем ноутбуке или настольном компьютере. Вот как читать книги Kindle на ПК.
Что такое приложение Kindle для ПК?
Kindle для ПК обладает теми же функциями, что и популярная программа для чтения электронных книг Amazon. Вы можете размещать закладки, выделять текст и добавлять заметки. Вы также можете настроить размер текста и форматирование страницы по своему вкусу. Кроме того, Kindle для ПК совместим с большинством версий Windows, включая Windows 7–10, Windows 2000, Windows Me, Windows XP и Windows 98.
Существует более старая версия приложения Kindle Reader под названием Kindle для Windows 8, но она больше не поддерживается. Вы можете использовать его, но рассмотрите возможность обновления до Kindle для ПК, чтобы пользоваться новыми функциями и обновлениями.

Маюр Какаде / Getty Images
Как создать учетную запись Amazon
Если у вас его нет, создайте учетную запись Amazon, чтобы покупать и читать книги Kindle.
-
Посещать Amazon.com .
-
Наведите курсор мыши на Аккаунты и списки в правом верхнем углу страницы, но не выбирайте его.
-
Выбирать Начало здесь из раскрывающегося меню, расположенного под Войти кнопка.

-
Заполните регистрационную форму. Вы должны указать свое имя, адрес электронной почты и пароль для своей учетной записи. Закончив, выберите Создайте свою учетную запись Amazon .
-
Вы будете перенаправлены на домашнюю страницу Amazon. Выбирать Аккаунты и списки чтобы перейти на страницу вашего аккаунта.
Теперь вы можете бесплатно скачать книги Kindle. Если вы хотите приобрести книги, настройте способ оплаты. Выбирать Варианты оплаты на странице своей учетной записи и предоставьте запрошенную информацию для совершения покупок на Amazon.
Как скачать Amazon Kindle для Windows
Независимо от того, какая у вас версия Windows, шаги по настройке приложения Kindle для ПК одинаковы:
-
Посетить Киндл для ПК страницу загрузки и выберите добавить в корзину .

-
Выберите способ оплаты и выберите Перейти к оформлению заказа .
-
Выбирать Разместить заказ .
Windows 10 меню "Пуск" не работает 2019
-
На следующей странице выберите Ваши цифровые предметы .

-
Рядом с Киндл для ПК , выбирать Скачать .
-
Откройте файл после завершения загрузки. Kindle для ПК должен установиться автоматически.
-
Kindle для ПК появится на рабочем столе или в списке приложений в папке Amazon. Когда вы откроете его, вам будет предложено указать адрес электронной почты и пароль для вашей учетной записи Amazon.
Как читать книги Kindle на компьютере
Если у вас есть Kindle или приложение Kindle установлено на другом устройстве, вы можете загрузить любые купленные книги. Ваши закладки, заметки и прогресс должны быть перенесены. Выбирать Все под Библиотека варианты, затем выберите обложку книги, которую хотите прочитать на своем компьютере.

Используйте раскрывающееся меню в верхнем левом углу окна приложения, чтобы отсортировать книги по названию или автору, или введите название в строку поиска.
Как купить книги Kindle для вашего компьютера
Выполните следующие действия, чтобы купить новую книгу Kindle на своем компьютере.
-
При подключении к Интернету выберите Магазин Kindle в правом верхнем углу окна приложения.

-
В браузере по умолчанию вы перейдете на веб-сайт Amazon, где сможете просмотреть тысячи наименований.
В магазине Kindle есть множество бесплатных книг. Проверьте Амазонку Дешевые чтения для Kindle список.
-
На странице товара выберите Купить сейчас в 1 клик чтобы доставить желаемый заголовок на все ваши устройства.

Как использовать приложение Kindle для ПК
Вот несколько советов, которые помогут вам освоить приложение Kindle для ПК:
- Перелистывайте страницы, выбирая или проводя пальцем по правой или левой стороне экрана. Альтернативно используйте клавиши со стрелками влево и вправо на клавиатуре.
- Чтобы настроить шрифт и макет страницы, выберите Аа в верхней части окна приложения.

- Чтобы установить закладку, выберите или коснитесь правого верхнего угла страницы. Появится синий символ, указывающий, что закладка успешно размещена.
- Чтобы сделать заметку, щелкните правой кнопкой мыши в любом месте страницы или нажмите и удерживайте, если используете планшет. Выберите символ учетной карточки на левой панели, чтобы создать карточки.
- Чтобы просмотреть свои закладки, выделенные фрагменты, карточки и заметки, выберите Показать блокнот в правом верхнем углу.
Есть похожее приложение Kindle для Mac и Приложение Kindle для Chrome который позволяет читать книги в браузере. См. Страница помощи приложений Kindle для получения более подробной информации о том, как получить доступ к вашим книгам на любом устройстве.