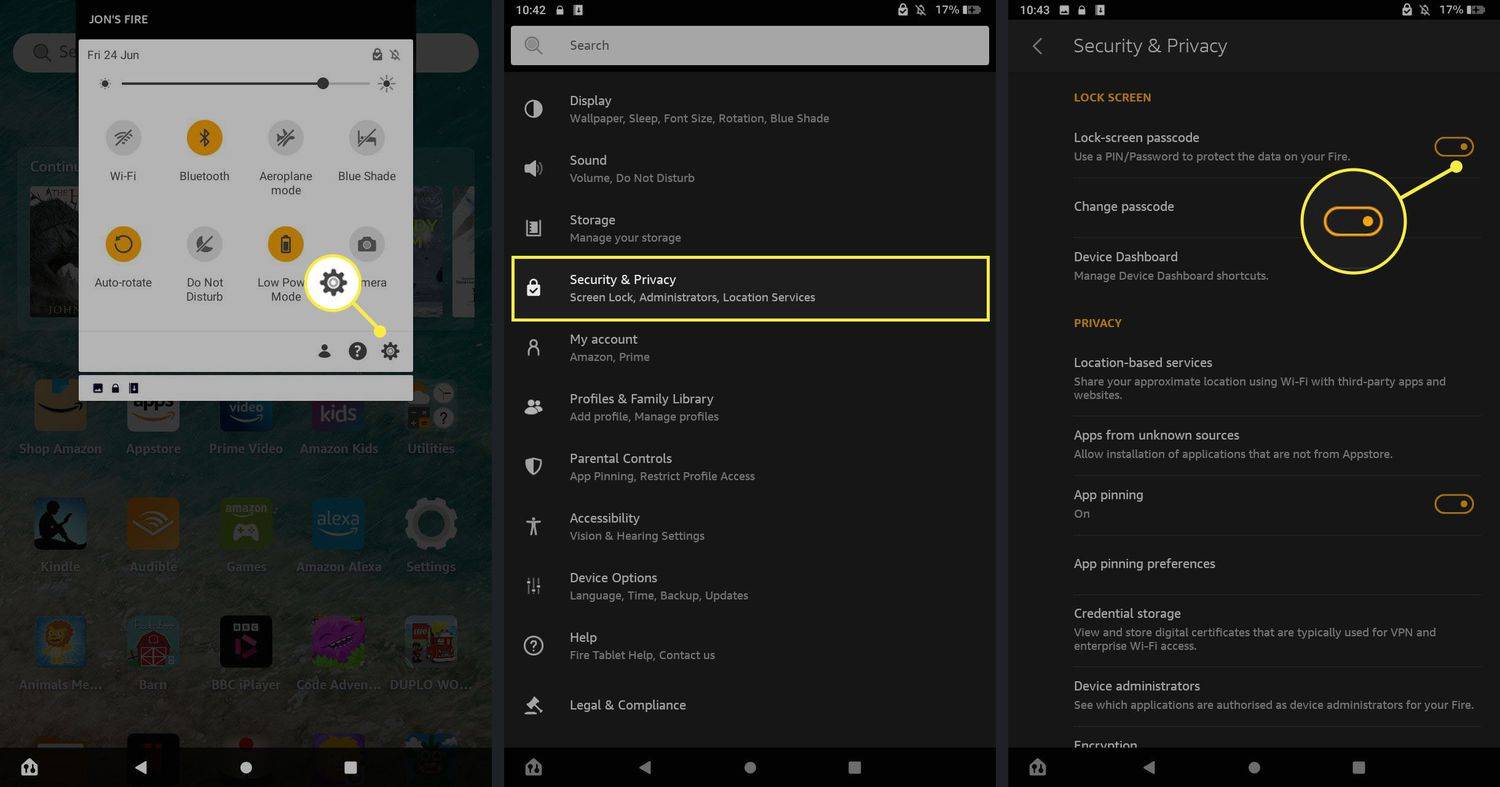Что нужно знать
- Идти к read.amazon.com и войдите в систему, используя свои данные для входа в Amazon. Нажмите, чтобы прочитать любую книгу, которая есть в вашей библиотеке.
- Купите книгу Kindle: выберите Магазин Kindle и выбрать книгу. Под Доставить , выбирать Kindle Cloud Reader , затем завершите покупку.
- Удаление книги: войдите в свою учетную запись Amazon и выберите Аккаунты и списки > Ваш контент и устройства . Выбирать Удалить удалить книгу.
В этой статье объясняется, как покупать, читать и удалять книги Kindle с помощью веб-приложения Amazon Kindle Cloud Reader. С помощью этого метода можно читать книги Kindle без устройства Kindle или официального мобильного приложения Kindle.
Как настроить Kindle Cloud Reader
Kindle Cloud Reader подключается к вашей обычной учетной записи Amazon. Если у вас есть учетная запись Amazon, нет необходимости создавать новую, если только вы не хотите иметь отдельную исключительно для покупки и чтения книг Kindle.
Чтобы создать новую учетную запись Amazon, перейдите по ссылке Amazon.com . Если вы заходите с настольного компьютера, наведите курсор на Аккаунт и списки пункт меню в правом верхнем углу, затем выберите Начало здесь под желтой кнопкой «Войти». Введите свои данные в соответствующие поля, чтобы создать учетную запись.

Если вы заходите через мобильный Интернет со смартфона или планшета, выберите значок меню (обозначенный тремя горизонтальными линиями в верхнем левом углу), затем выберите Счет > Зарегистрироваться и введите свои данные.
Amazon отправляет вам текстовое подтверждение для завершения настройки учетной записи.
Как получить доступ к Kindle Cloud Reader
Чтобы получить доступ к Kindle Cloud Reader, откройте предпочитаемый вами веб-браузер, перейдите на read.amazon.com и введите данные для входа в свою учетную запись Amazon.
Если у вас возникли проблемы с доступом к Kindle Cloud Reader, возможно, вам придется обновить или сменить веб-браузер. По данным Амазонки , Kindle Cloud Reader работает во всех основных веб-браузерах, включая Гугл Хром , Mozilla Firefox , Microsoft Edge и Сафари .
Если вы войдете в систему с учетной записью Amazon, в которой ранее покупали книги Kindle, эти книги отобразятся в вашей библиотеке Kindle Cloud Reader. Если вы впервые входите в Kindle Cloud Reader, программа может спросить, хотите ли вы включить чтение в автономном режиме, что удобно, когда вы не в Интернете.
как работает Samsung Gear VR
В вашей библиотеке отображаются обложка, название и автор каждой книги. Книги, которые вы открывали последними, отображаются первыми.
Как добавить книги Kindle в Kindle Cloud Reader
Если ваша библиотека Kindle Cloud Reader в настоящее время пуста, пришло время купить первую электронную книгу Kindle.
-
Выберите Магазин Kindle в правом верхнем углу, чтобы увидеть, какие книги популярны, или выполнить поиск по определенному названию.

-
Приобретая первую книгу, убедитесь, что она Kindle издание выбран вариант.

-
Прежде чем совершить покупку, обратите внимание на Доставить под кнопкой покупки и в раскрывающемся меню выберите Kindle Cloud Reader .

-
Теперь вы готовы совершить покупку. Ваша новая книга Kindle должна появиться в приложении Kindle Cloud Reader вскоре после завершения покупки.
Если вы используете Amazon Prime, у вас также должен быть доступ к Amazon Prime Reading, который позволяет вам читать тысячи книг бесплатно.
Как читать книги с помощью Kindle Cloud Reader
Чтобы прочитать книгу Kindle в библиотеке Kindle Cloud Reader, выберите заголовок, чтобы открыть ее. Если вы прекратите читать, Kindle Cloud Reader автоматически перейдет на страницу, на которой вы остановились, при следующем открытии книги.
Во время чтения верхнее и нижнее меню исчезают, и вы можете видеть только содержимое книги. Однако вы можете переместить курсор или коснуться устройства в верхней или нижней части экрана, чтобы эти меню снова появились.

В верхнем меню у вас есть множество опций, которые сделают ваше чтение еще лучше:
Документы Google меняют ориентацию одной страницы
-
Чтобы удалить книги, войдите в свою учетную запись на Amazon.
-
Наведите курсор на Аккаунты и списки и выберите Ваш контент и устройства из раскрывающегося меню.

-
Вам будет показан список книг в вашем аккаунте. Чтобы удалить книгу, установите флажок рядом с книгой и выберите Удалить .

-
Когда вы удаляете ненужные книги, они исчезают из Kindle Cloud Reader.
Удаление книги Kindle невозможно отменить. Вы должны выкупить титул, если решите, что хотите его вернуть.
- Книги автоматически добавляются в ваше веб-приложение Kindle Cloud Reader каждый раз, когда вы покупаете новую книгу на Amazon (только версия Kindle).
- Чистое, четкое и высококачественное чтение выглядит и ощущается так же, как чтение настоящей книги.
- Автономный режим для чтения, когда вы путешествуете или находитесь в месте без подключения к Интернету.
- Веб-приложение синхронизирует ваши книги и активность чтения по всей вашей учетной записи и совместимым устройствам.
- Дополнительные инструменты для персонализации чтения, такие как закладки, выделение текста и примечания, соответствующие определенным страницам или разделам.
- Экономьте место в доме, избавляясь от необходимости хранить бумажные книги.
- Экономия денег, поскольку электронные книги зачастую дешевле, чем их аналоги в твердом или мягком переплете.
- Это сокращает потребление бумаги, отдавая предпочтение цифровым книгам, а не физическим.
В нижнем меню показано местоположение вашей книги и процентное значение того, сколько вы прочитали, в зависимости от того, где вы находитесь. Вы также можете перетаскивать точку по шкале местоположения, чтобы быстро прокручивать книгу вперед и назад.
Чтобы перелистывать страницы, используйте стрелки, которые появляются на каждой странице, или прокручивайте их, как в любом другом браузере. Используйте трекпад на ноутбуке, колесо прокрутки мыши или тачпад на мобильном устройстве.
Как управлять библиотекой Kindle Cloud Reader
Вы можете просматривать и управлять своей библиотекой несколькими способами. Возможно, вы захотите воспользоваться этими настройками, чтобы сделать работу в целом проще и удобнее.
Использовать Вид сетки или Посмотреть список кнопки для просмотра книг двумя способами. В представлении сетки используйте Шкала размеров обложки справа, чтобы уменьшить или увеличить каждый заголовок.

Недавний Кнопка позволяет сортировать книги по последним, автору или названию. Выберите блокнот кнопку, чтобы просмотреть свои заметки и основные моменты. Синхронизируйте все в своей учетной записи, выбрав круговые стрелки кнопка. Получите доступ к своим настройкам, выбрав механизм кнопку и найдите книгу, выбрав кнопку увеличительное стекло кнопка.

Как удалить книги из Kindle Cloud Reader
По мере того, как вы приобретаете больше книг и ваша библиотека растет, вы, возможно, захотите удалить книги, которые вам больше не нужны, чтобы ваша библиотека Kindle Cloud Reader была аккуратной и опрятной. Вы не можете удалять книги из Kindle Cloud Reader.
Преимущества использования Kindle Cloud Reader
Помимо предложения быстрого и удобного способа чтения Книги для разжигания , Kindle Cloud Reader предоставляет и другие преимущества. Вот несколько преимуществ, которые вы можете получить, регулярно используя Kindle Cloud Reader в качестве инструмента для чтения:
Чего нельзя сделать с Kindle Cloud Reader
Kindle Cloud Reader — это упрощенная версия официальное приложение Kindle . Одним из ключевых преимуществ, доступных в приложении Kindle, но не в Kindle Cloud Reader, является создание коллекций для категоризации книг, что позволяет поддерживать порядок в вашей библиотеке по мере ее роста.
как показать игру в Steam
Вы можете создавать коллекции из приложения Kindle, используя главное раскрывающееся меню приложения или в своей учетной записи Amazon в разделе Аккаунт и списки > Управляйте своим контентом и устройствами . Kindle Cloud Reader не поддерживает функцию коллекций, поэтому вы не можете просматривать те, которые вы создаете, через приложение Kindle или в своей учетной записи Amazon.
Несмотря на то, что Kindle Cloud Reader не поддерживает коллекции, веб-приложение по-прежнему отображает все ваши книги. Эти книги собраны в вашей библиотеке в один полный список.
Интересные статьи
Выбор редакции

Opera 51 Beta: установка обоев рабочего стола в качестве обоев Opera.
Сегодня команда разработчиков браузера Opera выпустила новую бета-версию своего продукта. Opera 51.0.2830.8 теперь доступна для загрузки. В него внесен ряд изменений в пользовательский интерфейс браузера. Впервые представленная в Opera Neon, была добавлена возможность использовать обои рабочего стола в качестве фона для быстрого набора.

Как увидеть своих лучших исполнителей на Spotify
Вы не можете увидеть своих лучших исполнителей на Spotify внутри Spotify, но есть сторонний сервис под названием «Статистика для Spotify», который позволяет вам сделать это.

Как перенести игру на другой монитор на ПК или Mac
Независимо от того, являетесь ли вы профессиональным игроком или предпочитаете просматривать несколько документов одновременно, скорее всего, идея иметь более одного монитора для просмотра игр и файлов могла прийти вам в голову. Если вы установили

Как выйти из Netflix на Amazon Fire Stick
Netflix - широко популярная потоковая платформа, которая, наряду с другими платформами такого рода, может полностью заменить телевидение в том виде, в каком мы его знаем. Простой в использовании и удобный, единственное, что вам нужно для стриминга

Включить сбой при нажатии Ctrl + Scroll Lock в Hyper-V в Windows 10
Узнайте, как включить или отключить сбой BSOD при нажатии Ctrl + Scroll Lock на виртуальной машине Hyper-V в Windows 10.

Исправьте Windows 10 build 14251 «Произошла ошибка в скрипте на этой странице»
Когда вы открываете services.msc или gpedit.msc в Windows 10 build 14251, появляется сообщение об ошибке, в котором говорится, что в сценарии на этой странице произошла ошибка.