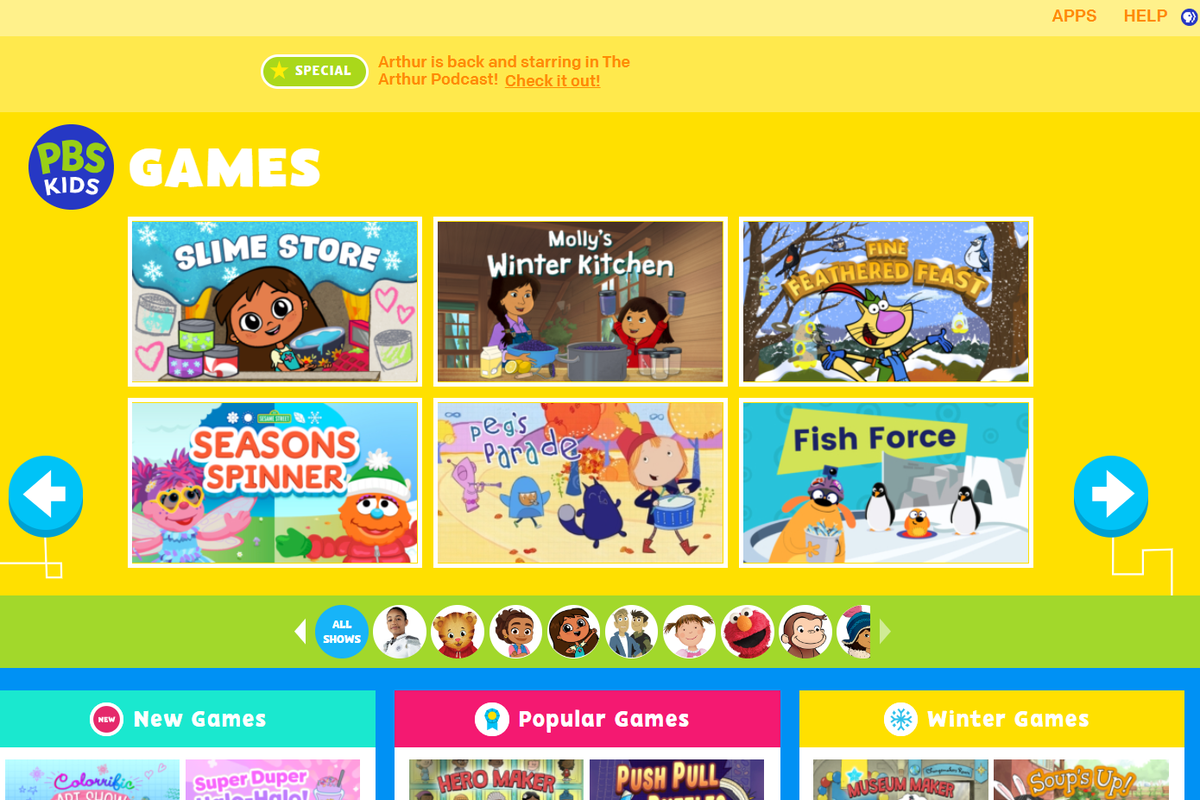Если вы используете приложение Alexa на своем ПК, вы знаете, как важно регулярно его обновлять. К счастью, Amazon усердно работает с обновлениями Alexa, и обычно они устанавливаются автоматически.

Amazon обычно автоматически устанавливает новейшее программное обеспечение, как только оно становится доступным. Как только платформа появится в вашем регионе, вы, скорее всего, проснетесь с совершенно новой версией приложения без необходимости обновлять ее вручную. Более того, вы можете попросить Alexa сделать это за вас за считанные минуты.
Пользователи ОС Windows могут получить последнюю версию приложения Alexa из Магазин Майкрософт с последними функциями.
Обновления приложений Майкрософт
Если вы хотите пользоваться преимуществами персонального помощника с искусственным интеллектом, но не заинтересованы в покупке устройства Amazon Echo, есть простое решение. Вы можете загрузить официальную версию приложения Alexa для ПК и открыть для себя преимущества голосового управления.
Приложение поставляется со всеми функциями громкой связи, которые вы знаете и любите, включая настройку напоминаний, воспроизведение музыки и отслеживание новостей. Несколько других отличных функций могут облегчить вашу жизнь. Но пока давайте сосредоточимся на основных спецификациях приложения.
Что касается обновлений приложений, процесс сильно автоматизирован. Amazon регулярно улучшает технологию искусственного интеллекта с помощью новых прошивок и дополнительных функций. Поскольку Microsoft является официальным дистрибьютором ПК и ноутбуков с Windows, вы можете быть уверены, что ваше приложение Alexa будет постоянно обновляться.
как закрыть сберегательный счет погони
Однако, если вы подозреваете, что доступна версия программного обеспечения, которую вы пропустили, вы можете проверить наличие обновлений Alexa с помощью приложения. Мы расскажем, как это сделать, в разделе «Дополнительные часто задаваемые вопросы», поэтому обязательно продолжайте читать.
Загрузки и обновления
Благодаря партнерству Microsoft и Amazon теперь вы можете получить голосового помощника Alexa на своем ПК со всеми функциями громкой связи. Кроме того, вам не нужно владеть устройством Amazon Echo для правильной работы ИИ.
Если вы в восторге от этой перспективы, вот как получить приложение Alexa для ПК для ОС Windows:
- Перейдите к функции поиска в левом нижнем углу экрана. Введите Microsoft Store в диалоговом окне и нажмите «Открыть».

- В правом верхнем углу окна приложения введите Alexa в диалоговое окно поиска. Нажмите «Ввод».

- В результатах поиска выберите синий значок, помеченный как бесплатный.

- Появится новое всплывающее окно с информацией о приложении. Нажмите на синюю кнопку «Получить» внизу.

- Дождитесь завершения процесса загрузки. Обычно это занимает несколько секунд.
- После завершения загрузки нажмите синюю кнопку «Запустить» в правом верхнем углу, чтобы начать установку.

- Появится новое окно. Нажмите кнопку «Настроить Amazon Alexa» в нижней части окна.

- Затем войдите в свою учетную запись Amazon, введя имя пользователя и пароль. Если у вас его нет, вам необходимо зарегистрироваться. Нажмите синюю кнопку «Создать новую учетную запись Amazon» в нижней части панели.

- Завершив вход, согласитесь с Условиями и положениями Amazon и разрешите Alexa доступ к вашему устройству. Подтвердите Да.

- Вы можете выбрать один из двух режимов: громкой связи или разговора по нажатию. Первый позволяет вам давать голосовые команды, а второй требует, чтобы вы нажали значок приложения, чтобы использовать Alexa.

- Наконец, настройте Alexa по своему вкусу. Вы можете установить звуки приложения, закрепить его на панели задач и многое другое. Когда вы закончите, нажмите Готово.

Естественно, вы всегда можете изменить настройки приложения и переключиться на другую модель, если хотите. Затем Windows позаботится обо всем обслуживании внутри приложения после обновлений Amazon.
Одним из основных преимуществ установки приложения Alexa является то, что вам не нужно устройство Amazon Echo для правильной работы. Голосовой помощник будет использовать встроенный микрофон и динамики вашего ПК для общения. Однако, если у вас есть устройство Echo, вы можете подключить его к компьютеру, выполнив несколько простых шагов. Вот как это сделать:
- Откройте браузер и перейдите на Alexa.amazon.com .

- Войдите в свою учетную запись и откройте «Настройки». Затем выберите «Настроить новое устройство» из списка вариантов.

- В списке доступных устройств выберите Amazon Echo.

- Появится всплывающее окно с просьбой войти снова. Нажмите «Продолжить», когда закончите.
- Вы будете перенаправлены в новое окно. Вы увидите круг с несколькими разными символами. Нажимайте на кружок с точкой, пока не загорится оранжевый свет. Затем Alexa сообщит вам, что настройка завершена.
- Затем подключите устройство Echo к вашей сети. В правом нижнем углу экрана нажмите на символ Wi-Fi и выберите сеть с надписью Amazon.
- Вернитесь в приложение Alexa и выберите свою сеть Wi-Fi, чтобы завершить настройку. Alexa уведомит вас, как только сеть будет защищена.
Вы должны знать, что Amazon Echo также автоматически обновляется, пока вы спите. Однако, если вы не хотите ждать, вы можете ускорить процесс, заставив Alexa установить последнюю версию прошивки одним нажатием кнопки. Вот что вам нужно сделать:
- Сначала проверьте, включен ли Amazon Echo и подключен ли он к вашей сети Wi-Fi. Для этого можно использовать простую голосовую команду. Спросите Алексу, например, какая сейчас температура.
- Удерживайте кнопку отключения звука на вашем устройстве. Обычно он помечен перечеркнутым значком микрофона. Светодиоды загорятся красным, указывая на то, что устройство отключено.

- Подождите несколько минут. Иногда это может занять даже больше времени. Старайтесь не давать голосовых команд во время обновления приложения.
- После завершения Alexa автоматически перезапустит устройство Echo.
Дополнительные часто задаваемые вопросы
Как проверить наличие обновлений Alexa?
Если вы не уверены, что на вашем устройстве Echo установлена последняя версия прошивки, вы всегда можете проверить. Хотя приложение не может сказать вам, было ли оно обновлено или нет, вы можете сравнить характеристики с данными на веб-сайт Амазонки . Просто сравните самую новую версию, указанную на веб-странице, с версией в вашем приложении, и вы получите ответ.
как очистить историю чата Discord
Но как проверить наличие обновлений Alexa? Просто выполните следующие действия:
1. Запустите приложение Alexa на своем ПК.

2. Щелкните Устройства.

3. Перейдите в Echo и Alexa и выберите свое устройство из списка.

4. Щелкните О программе, чтобы проверить версию программного обеспечения.

Если у вас есть устройство Echo Show, вы можете вручную проверить наличие обновлений. Вот как:
1. Проведите по экрану сверху, чтобы получить доступ к настройкам.
2. Выберите «Параметры устройства».
как поменять местами ячейки в таблицах Google
3. В списке параметров выберите Проверить наличие обновлений программного обеспечения.
Алекса, хочешь обновления?
По большей части вам не нужно беспокоиться об обновлениях Alexa, поскольку весь процесс автоматизирован. Amazon прилагает все усилия, чтобы предоставить дистрибьюторам, таким как Microsoft, последние прошивки. Пока вы загружаете официальную версию приложения, у вас будет доступ ко всем функциям.
Устройства Echo также автоматически обновляются в ночное время, если соединение Wi-Fi защищено. Если вы считаете, что доступна новая версия программного обеспечения, но она еще не интегрирована в ваше устройство, вы всегда можете проверить. Конечно, установка приложения для ПК устраняет необходимость в устройствах Alexa, поскольку голосовой помощник может полагаться на встроенный микрофон для работы.
Можете ли вы представить свою жизнь без Alexa? Вы уже установили приложение? Дайте нам знать, если есть что-то, что мы пропустили, в разделе комментариев ниже.