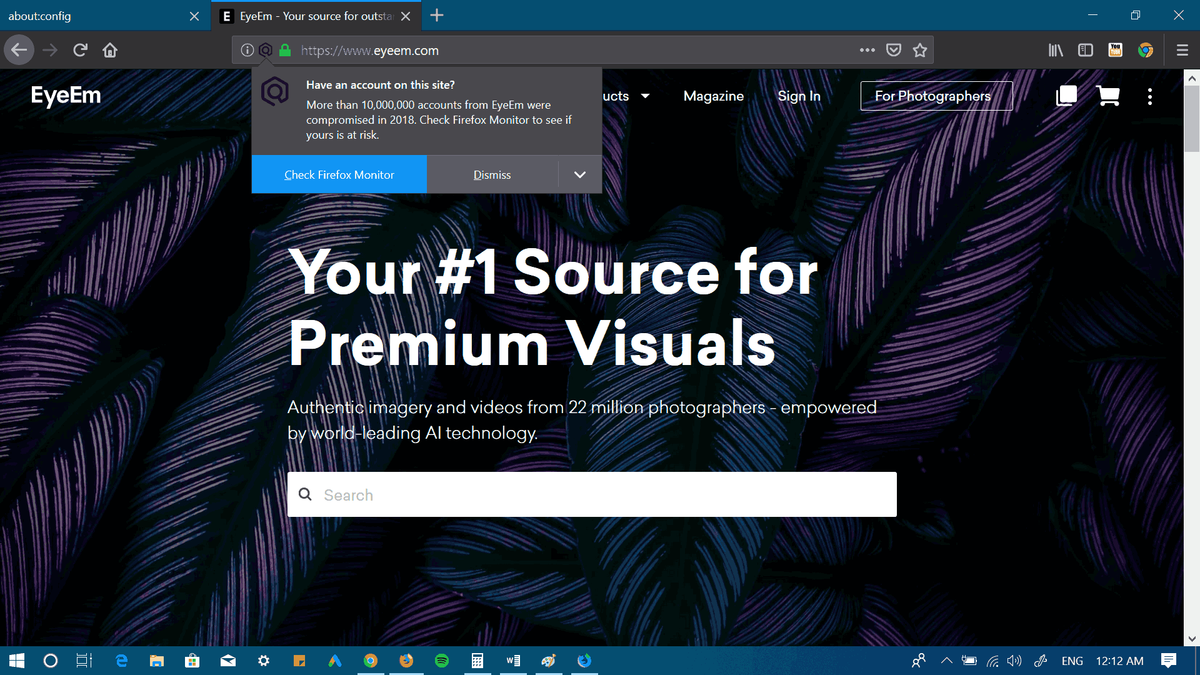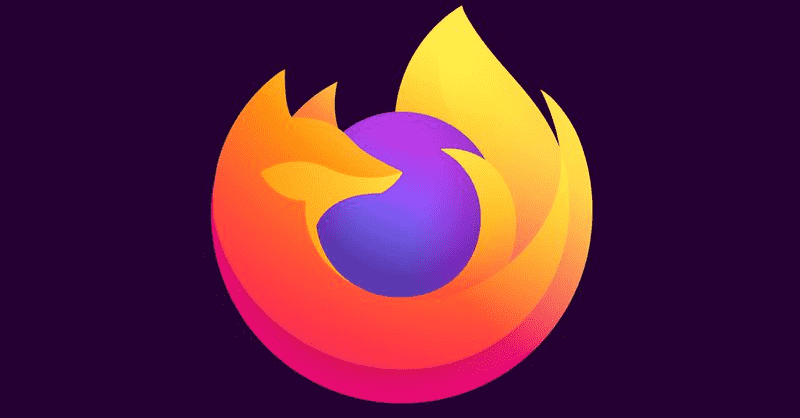При установке принтера Windows 10 присвоит ему имя по умолчанию. Его имя по умолчанию обычно определяется поставщиком и включает имя производителя и модель. Если вас не устраивает имя вашего принтера по умолчанию, вот несколько методов, которые вы можете использовать для его переименования.
Реклама
Чтобы переименовать принтер, вы должны войти в систему с административный аккаунт . Вы можете использовать панель управления, настройки или PowerShell. Давайте рассмотрим эти методы.
разногласия как покинуть созданный вами сервер
Начнем с настроек. Настройки - универсальное приложение, поставляемое с Windows 10. Оно создано для замены классическая панель управления как для пользователей с сенсорным экраном, так и для пользователей мыши и клавиатуры. Он состоит из нескольких страниц, на которых представлены новые параметры для настройки Windows 10, а также некоторые старые параметры, унаследованные от классической панели управления. В каждом выпуске Windows 10 получает все больше и больше классических опций, преобразованных в современную страницу в приложении «Настройки». В какой-то момент Microsoft может полностью удалить классическую панель управления.
Чтобы переименовать принтер в Windows 10 сделайте следующее.
- Открыть Приложение настроек .

- Перейдите в Устройства -> Принтеры и сканеры.
- Справа нажмите на принтер, который хотите переименовать, а затем нажмите наУправлятькнопка.

- На следующей странице нажмите наСвойства принтерассылка.

- В диалоговом окне Свойства принтера введите новое имя вВкладка Общие.

- Нажмите «Применить», затем нажмите «ОК».
Вы только что переименовали принтер.
Примечание: если у вас естьИзменить свойствакнопка нагенеральныйвкладкаСвойства принтерадиалоговом окне щелкните по нему. Это откроет дополнительный диалог, в котором вы сможете переименовать принтер. См. Следующий снимок экрана.
Если вы пытаетесь переименовать общий принтер , вам будет предложено подтвердить операцию. Переименование общего принтера приведет к разрыву всех существующих подключений к нему, поэтому другие пользователи в сети не смогут получить к нему доступ, пока они повторно добавить его в папку «Принтеры» .

Пожалуйста, имейте это в виду.
Переименуйте принтер с помощью Панели управления
- Откройте классику Панель управления приложение.
- Перейдите в Панель управления Оборудование и звук Устройства и принтеры.

- Щелкните правой кнопкой мыши принтер, который хотите переименовать, и выберитеСвойства принтераиз контекстного меню.

- вСвойства принтерадиалоговом окне введите новое имя вВкладка Общие.

- Нажмите «Применить», затем нажмите «ОК».
- См. Примечания, относящиеся к приложению 'Настройки' выше.
Переименуйте принтер с помощью PowerShell
- Откройте PowerShell от имени администратора . Совет: вы можете добавить контекстное меню «Открыть PowerShell от имени администратора» .
- Введите или скопируйте и вставьте следующую команду:
Get-Printer | Имя форматной таблицы, имя общего ресурса, общий доступ
Команда напечатает таблицу с вашими принтерами и их статусом общего доступа.

- Введите следующую команду:
Rename-Printer -Name 'Имя текущего принтера' -NewName 'Имя нового принтера'.
- Теперь ваш принтер переименован.
Вот и все.
Статьи по Теме:
- Добавить общий принтер в Windows 10
- Как поделиться принтером в Windows 10
- Резервное копирование и восстановление принтеров в Windows 10
- Открыть очередь печати с помощью ярлыка в Windows 10
- Установить принтер по умолчанию в Windows 10
- Как запретить Windows 10 менять принтер по умолчанию
- Открыть очередь принтера в Windows 10
- Создать ярлык папки принтеров в Windows 10
- Удаление зависших заданий из очереди печати в Windows 10
- Создание ярлыка для устройств и принтеров в Windows 10
- Контекстное меню добавления устройств и принтеров в Windows 10
- Добавление устройств и принтеров на этот компьютер в Windows 10