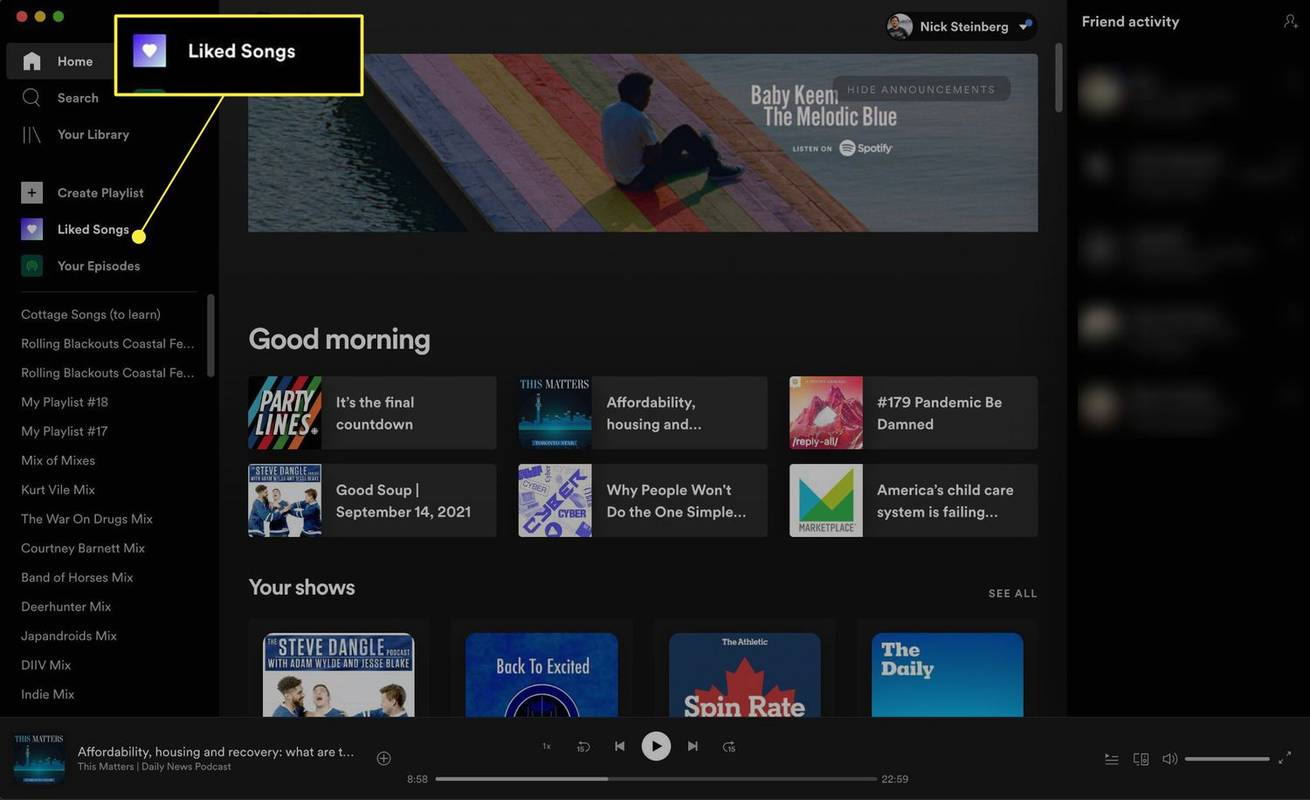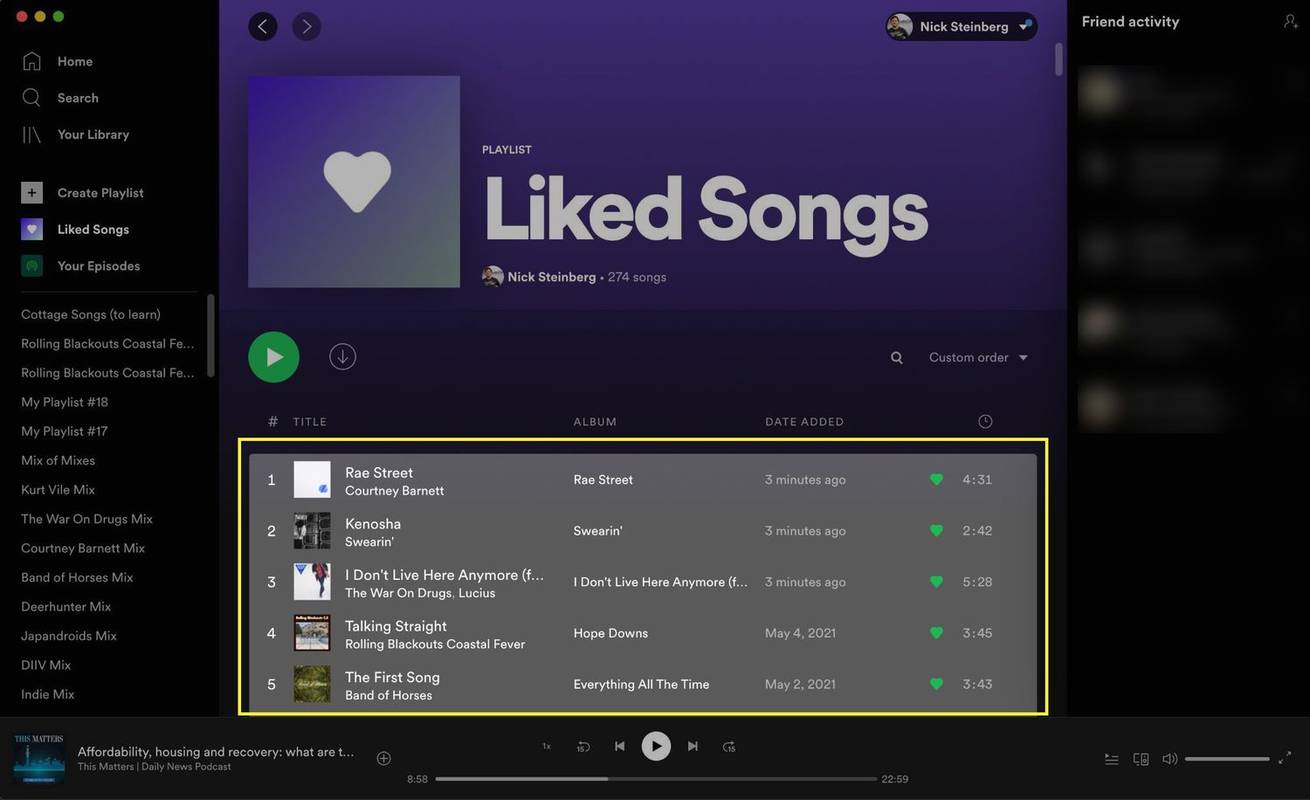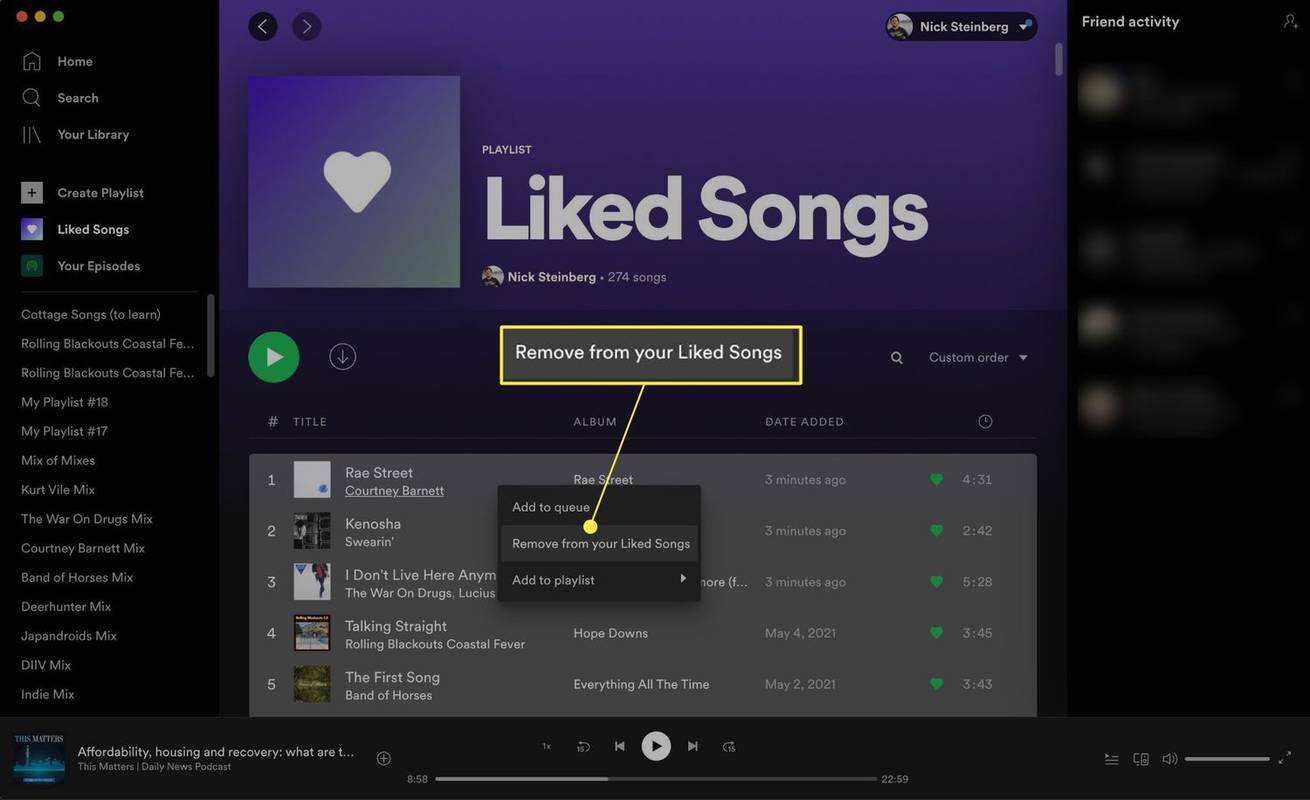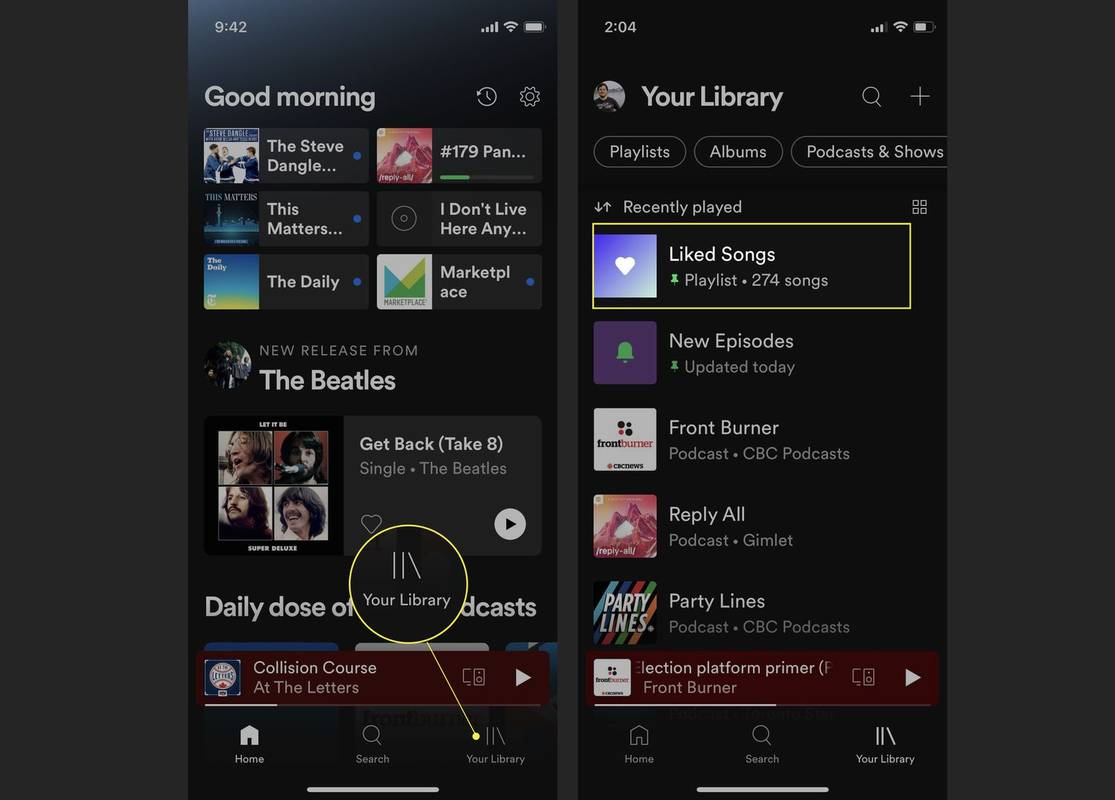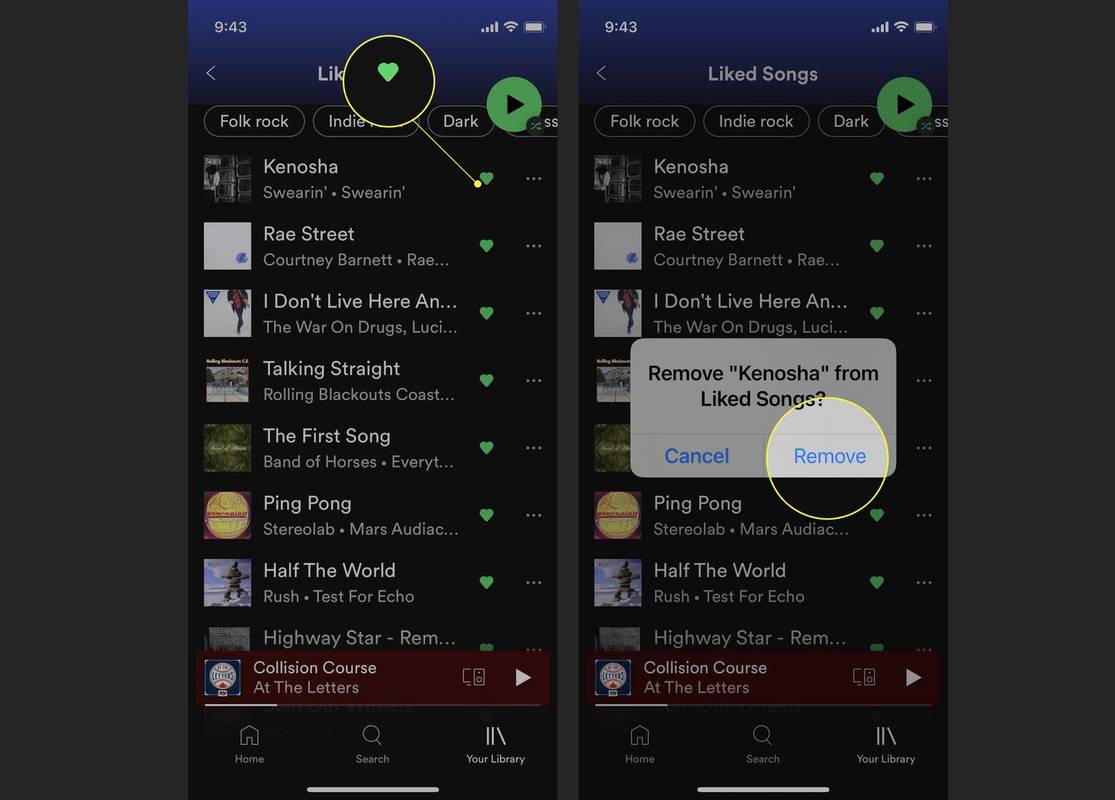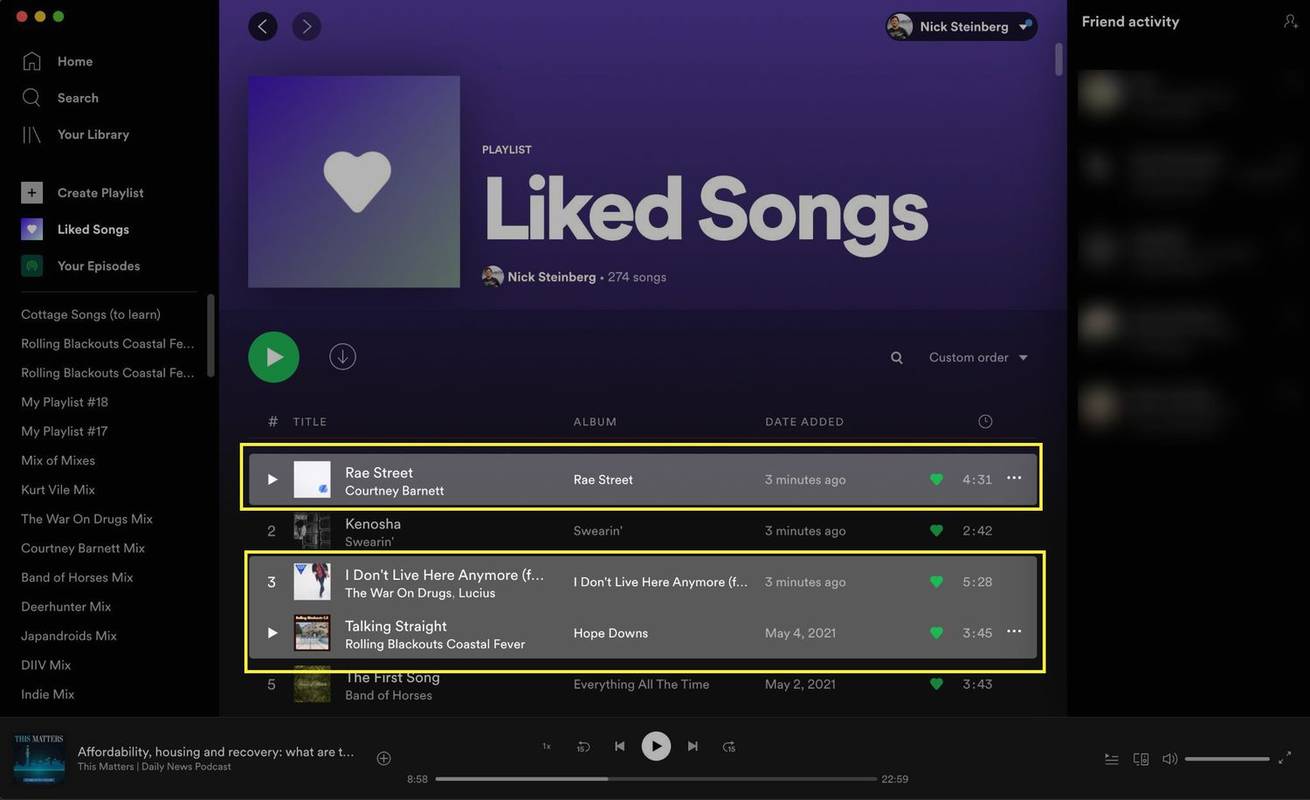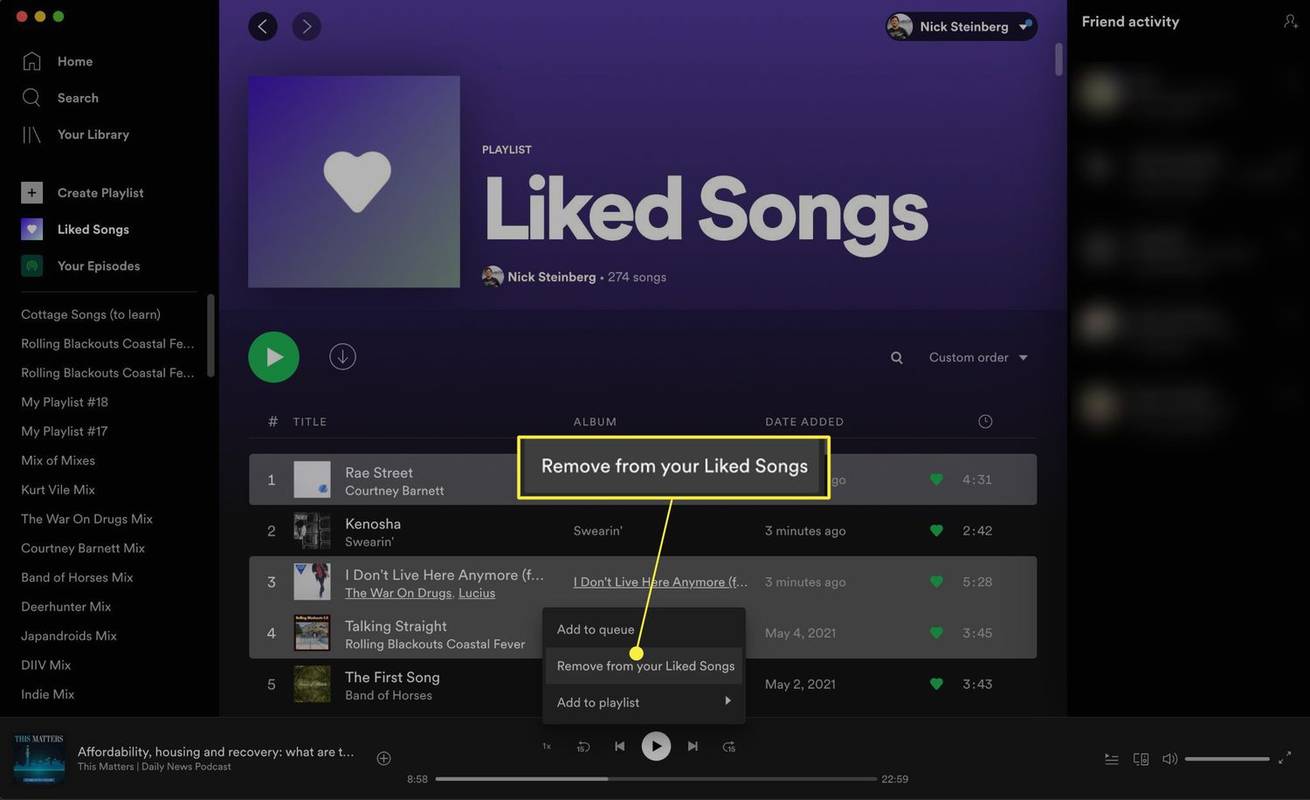Что нужно знать
-
Откройте настольное приложение Spotify на своем компьютере Mac или Windows.
-
Нажмите кнопку Понравившиеся песни вкладку в меню слева.
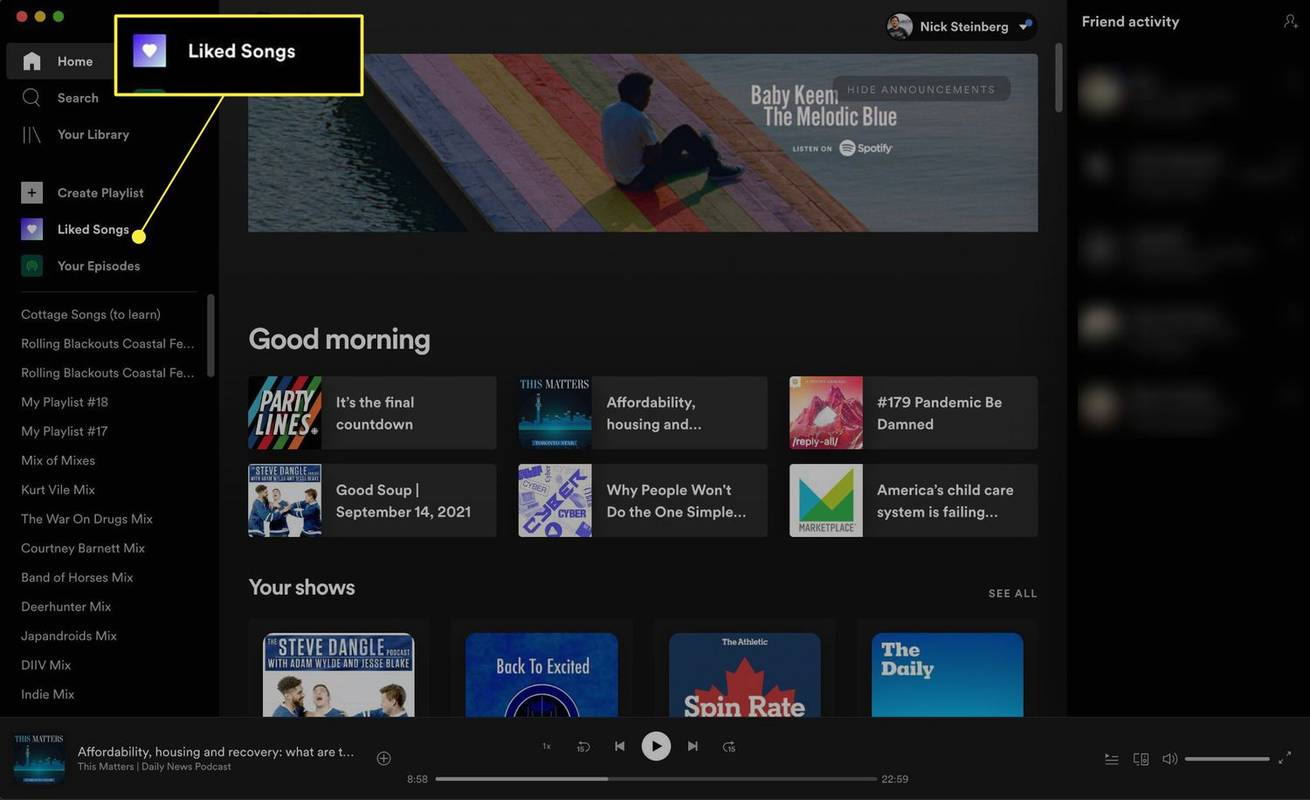
-
Нажимать Ctrl + А на клавиатуре, чтобы выбрать все песни в папке (Windows: Ctrl + А ).
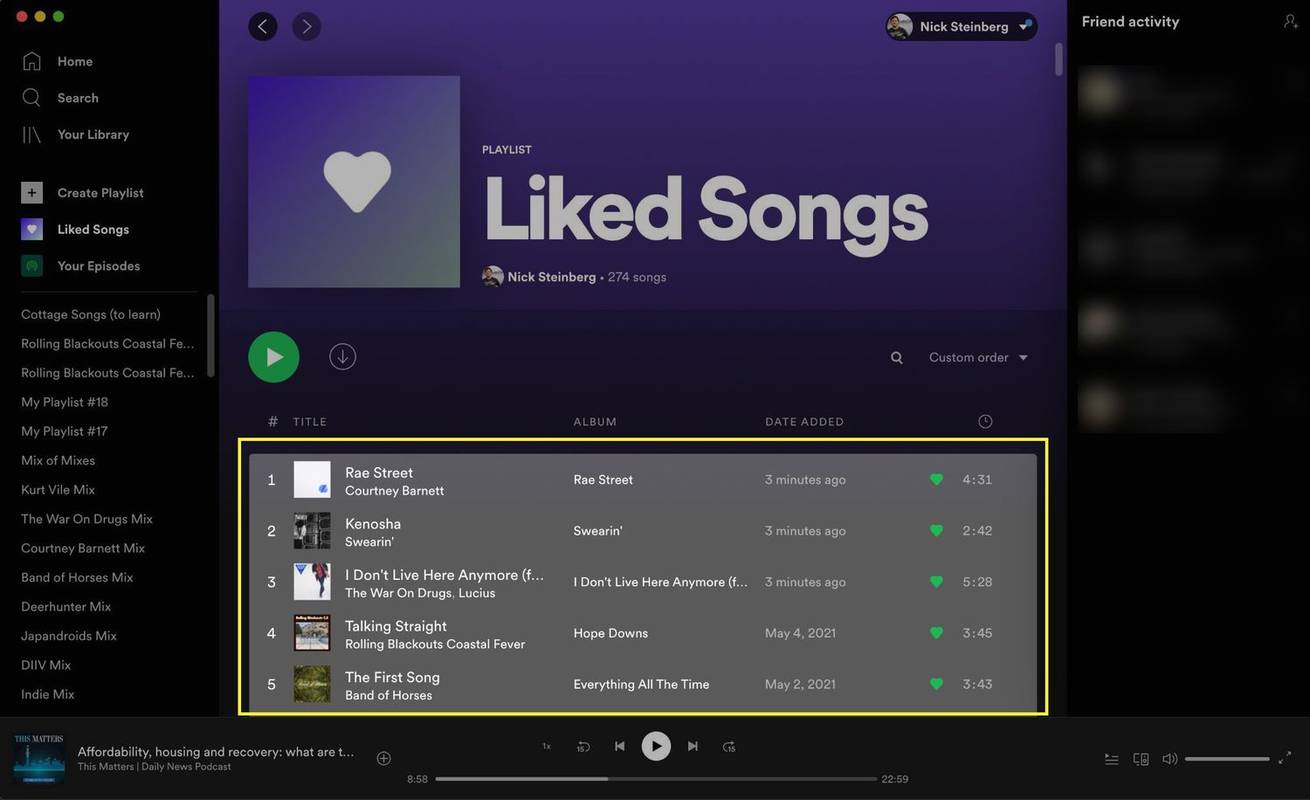
-
Щелкните правой кнопкой мыши выделенные песни и выберите Удалить из понравившихся песен . Альтернативно нажмите кнопку Удалить клавиша на клавиатуре.
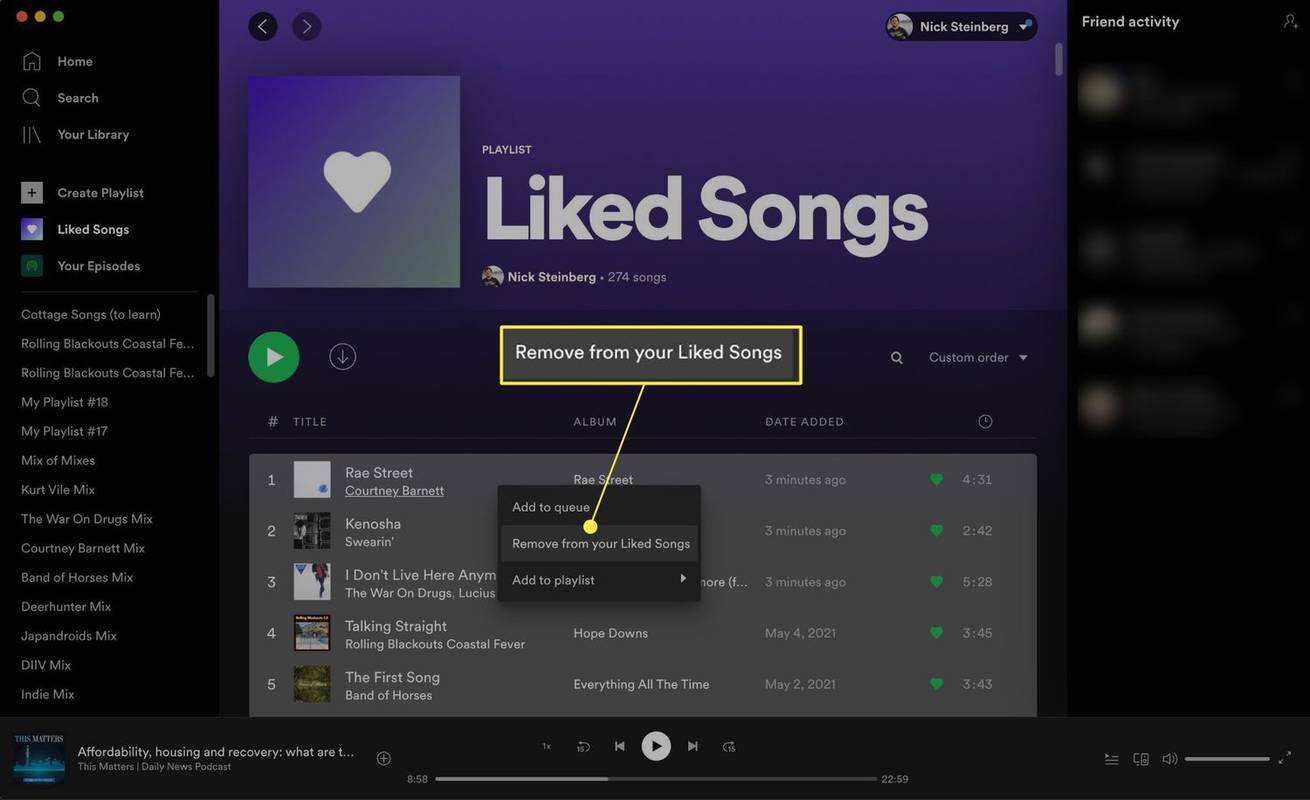
-
Откройте приложение Spotify и нажмите Ваша библиотека в правом нижнем углу.
-
Кран Понравившиеся песни .
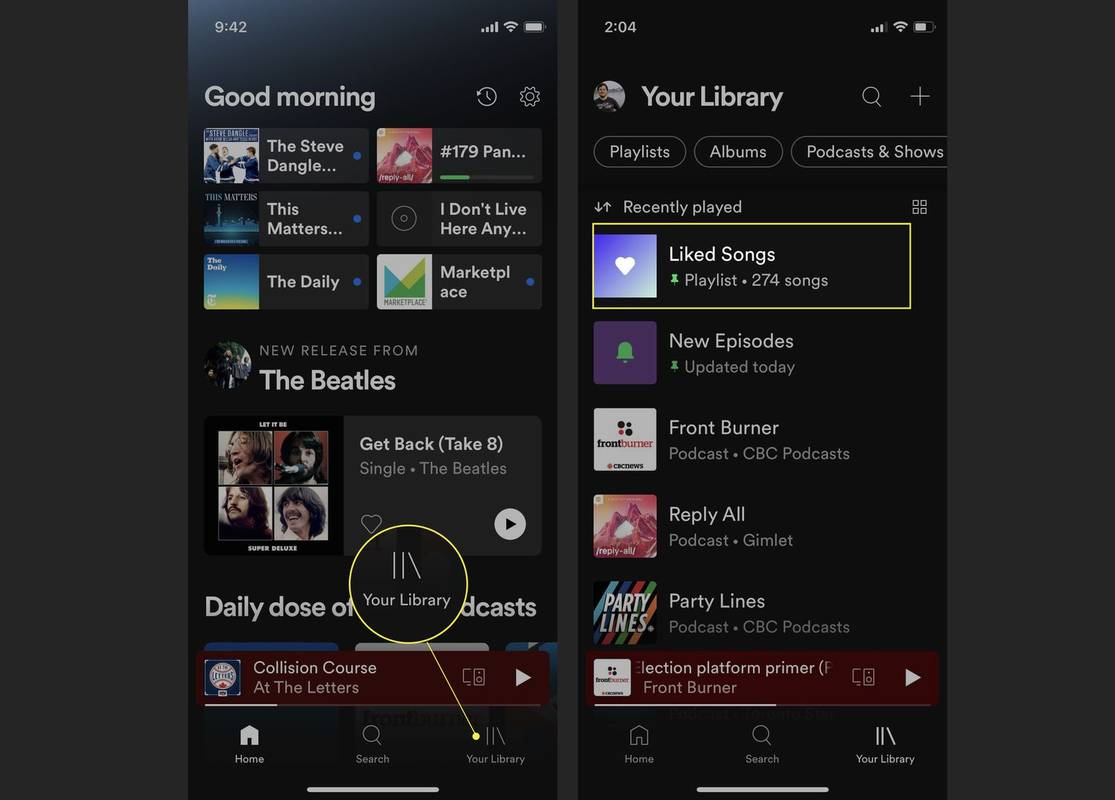
-
Найдите песню, которую хотите удалить, и коснитесь значка Сердце икона.
-
Кран Удалять .
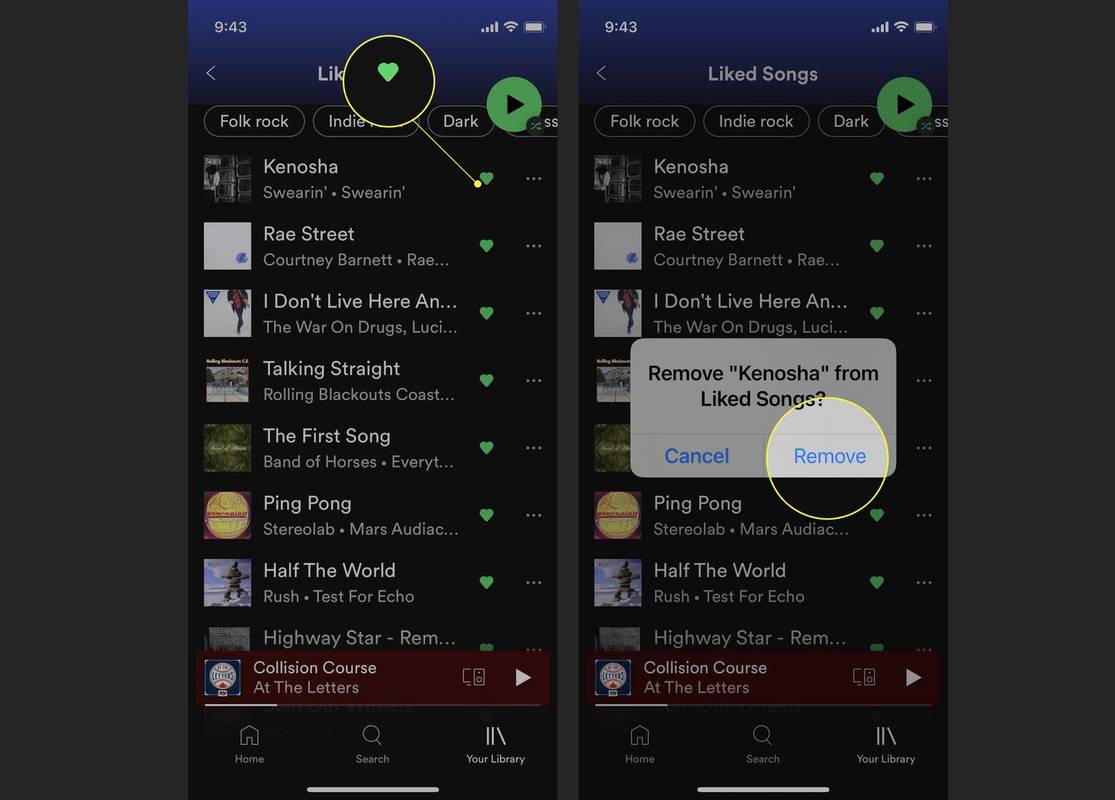
Альтернативно, вы можете нажать кнопку Три точки (...) справа от Сердце значок, а затем нажмите Понравилось удалить песню.
-
Откройте настольное приложение Spotify на своем компьютере Mac или Windows.
-
Нажмите кнопку Понравившиеся песни вкладку в меню слева.
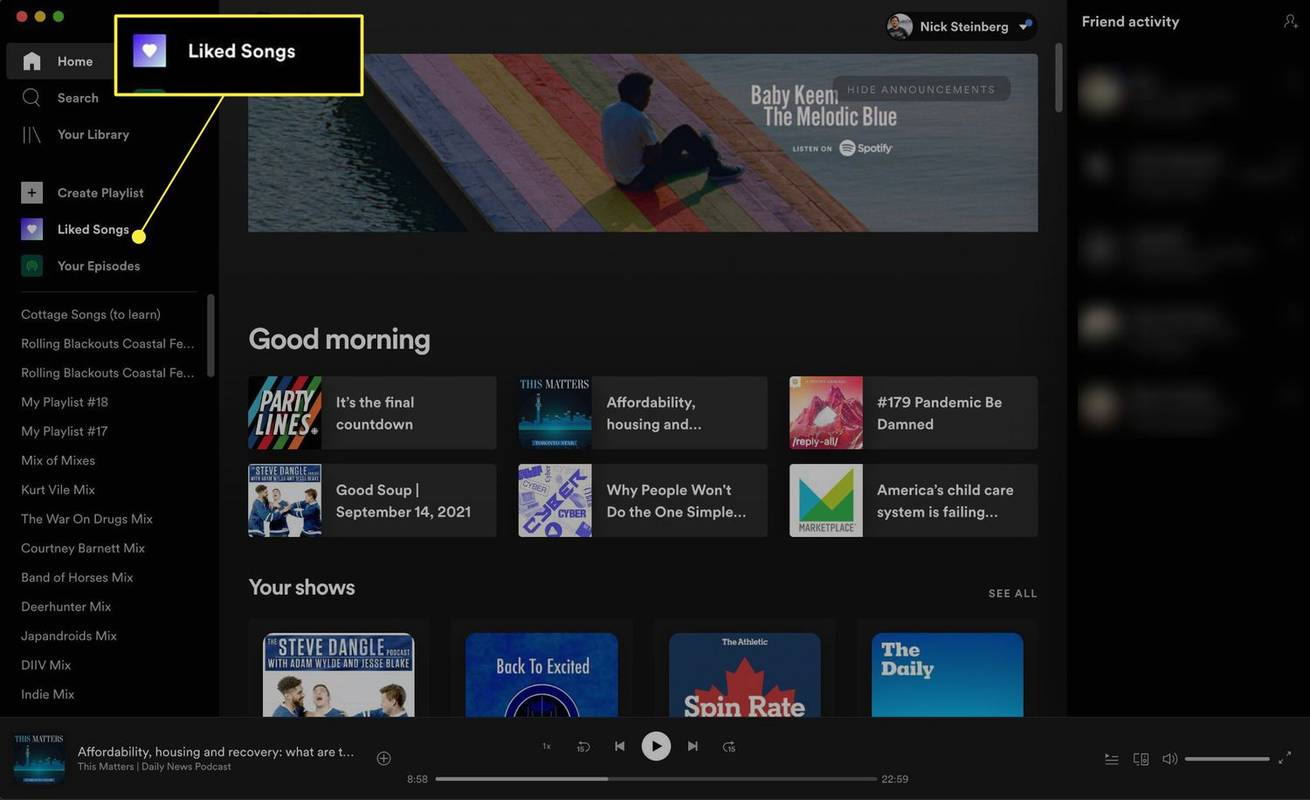
-
Нажмите и удерживайте кнопку Команда и выберите песни, которые хотите удалить. Альтернативно, удерживайте Сдвиг клавиша для выбора большого количества песен подряд. Windows: нажмите и удерживайте кнопку Сдвиг ключ.
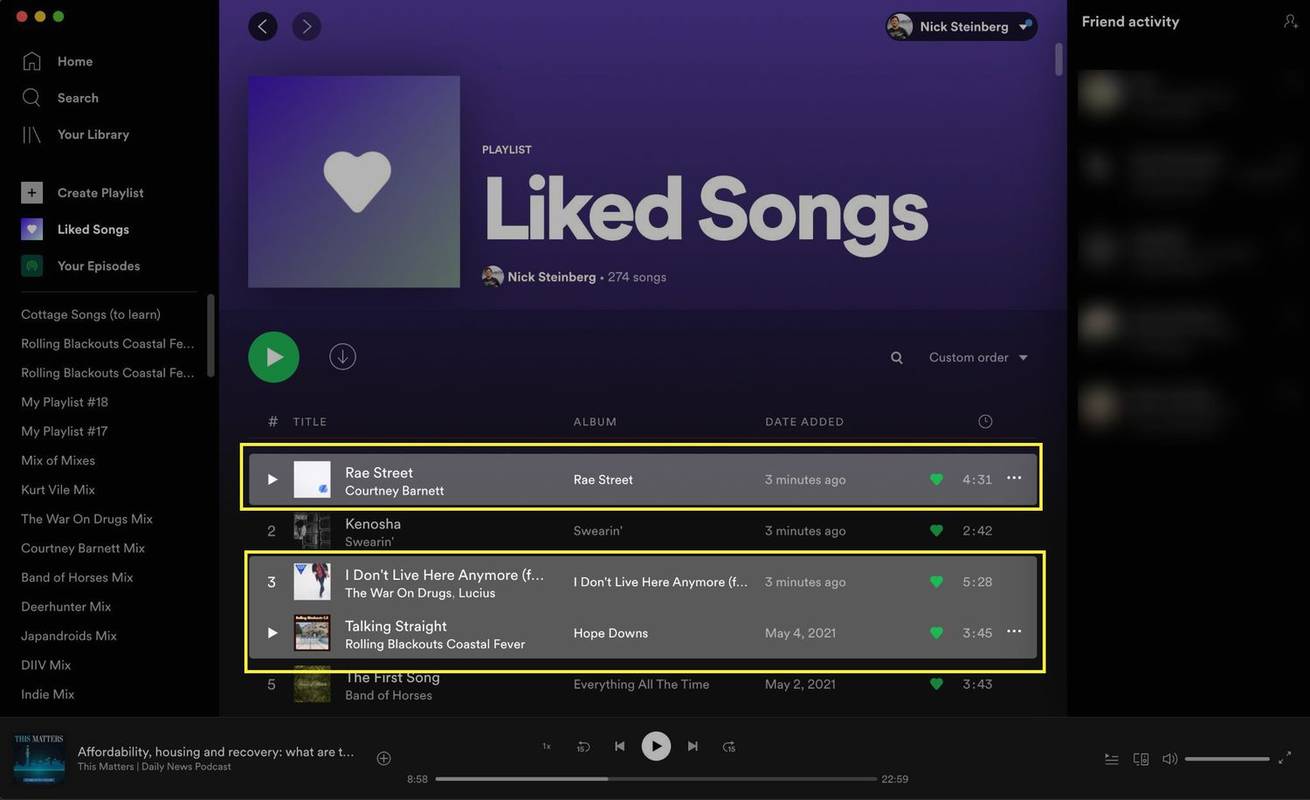
-
Щелкните правой кнопкой мыши выделенные песни и выберите Удалить из понравившихся песен . Альтернативно нажмите кнопку Удалить клавиша на клавиатуре.
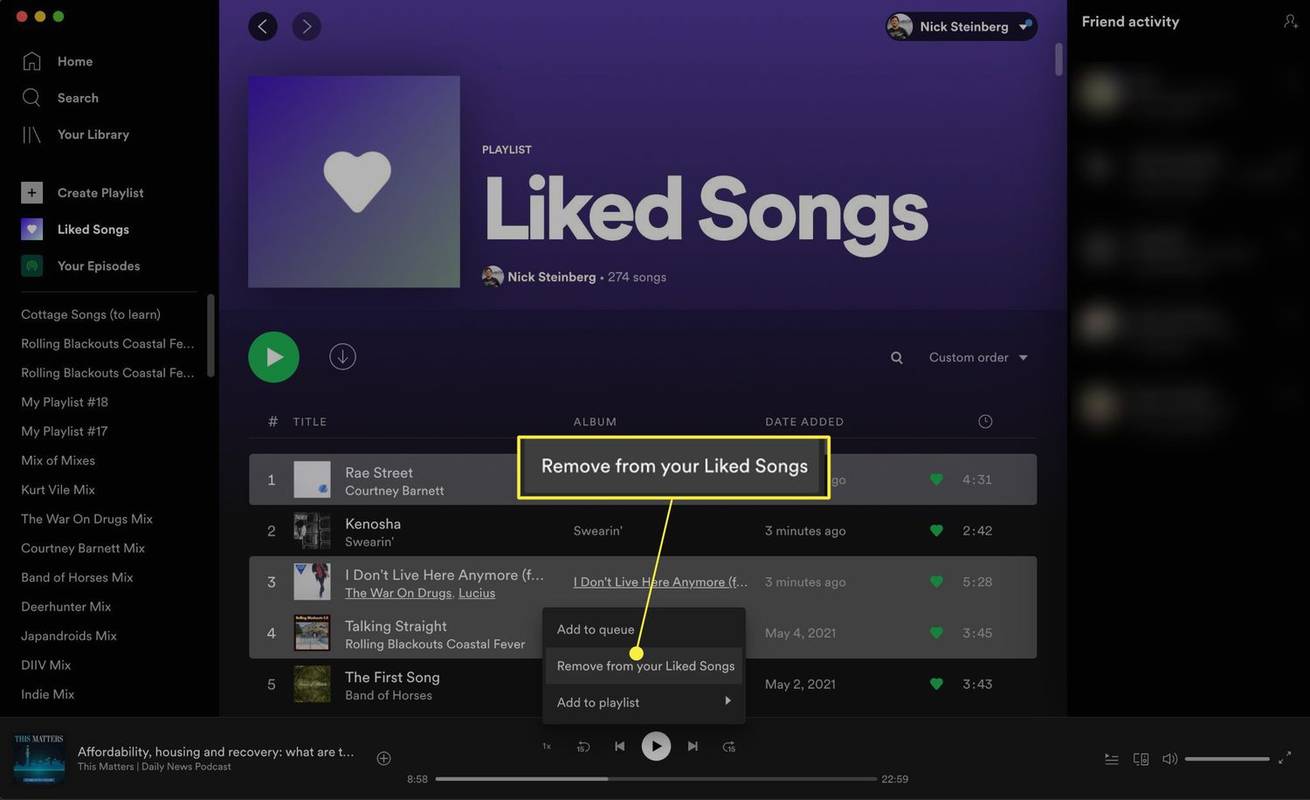
- Сколько песен вам может понравиться на Spotify?
Вы можете лайкать неограниченное количество треков на Spotify. Ранее Spotify ограничивал количество песен, которые можно было добавить в свою библиотеку, до 10 000. Теперь все пользователи Spotify на всех уровнях могут сохранять и ставить лайки столько песен, сколько захотят.
- Как вам песня на Spotify?
Чтобы поставить лайк песне в Spotify, выберите значок сердце значок рядом с названием песни. Spotify сохраняет понравившиеся песни в два плейлиста. В одном плейлисте хранятся песни, которые вам понравились во время просмотра музыки, а в другом — песни, которые вам понравились при прослушивании радиостанции Spotify.
Spotify позволяет легко отслеживать песни, которые вам нравятся, поскольку функция «Нравится» позволяет автоматически добавлять песни в папку. Однако вы можете захотеть курировать свою папку «Понравившиеся песни», когда она заполнится сотнями или тысячами песен.
Удаление одной песни за раз может быть утомительным, но эта статья научит вас простому способу отличить все песни на Spotify, чтобы вы могли очистить папку «Понравившиеся песни».
Можете ли вы использовать imac в качестве монитора?
Есть ли способ отличить все песни на Spotify?
Вы можете поставить лайк всем песням в любом приложении Spotify, но только настольные приложения для Windows и Mac позволяют удалить все понравившиеся песни одновременно.
Вот как можно массово удалить все песни в настольных приложениях Spotify:
Процесс удаления понравившихся песен практически идентичен на Windows и Mac. Снимки экрана ниже соответствуют приложению Spotify для Mac, но там, где это необходимо, отмечены команды, специфичные для Windows.
К сожалению, вы не можете выбрать все песни в папке «Понравившиеся песни» с помощью Ctrl + А или Ctrl + А на Веб-плеер Spotify (браузерное приложение). Это можно сделать только в загружаемых настольных приложениях для Windows и Mac.
Как удалить все понравившиеся песни на Spotify на мобильном устройстве?
Хотя удалить все понравившиеся песни в приложениях Spotify для iOS и Android можно, это утомительный процесс. Ни одно из приложений не предлагает опцию пакетного удаления, а это значит, что вам придется нажимать на каждую песню отдельно, чтобы удалить ее.
Выполните следующие действия, чтобы удалить понравившиеся песни Spotify на мобильном устройстве:
Процесс отказа от песен идентичен в приложениях Spotify для Android и iOS. Однако скриншоты ниже были сделаны на iPhone.
Как мне сбросить понравившиеся песни на Spotify?
В отличие от плейлистов Spotify, папку «Понравившиеся песни» удалить невозможно. Единственный способ сбросить его — удалить из него песни. Однако вам не нужно массово удалять все понравившиеся песни. Если вы хотите управлять своей папкой «Понравившиеся песни», сохраняя при этом определенные треки, используйте приведенный ниже метод, чтобы вручную удалить группы песен одновременно:
как отследить номер идентификатора вызывающего абонента
Интересные статьи
Выбор редакции

Как узнать, когда кто-то последний раз был в сети в Roblox
Поскольку последняя онлайн-функция была удалена из Roblox, поиск альтернативы был сложной задачей для игроков. К счастью, есть еще несколько способов вернуть эту опцию и получить полный игровой опыт. В этой статье мы

VidCon 2024: даты, новости, слухи и все, что нужно знать
Узнайте подробности о VidCon: когда будет проходить видеомероприятие для авторов и фанатов и что вам нужно знать.

Архив метки: Windows 10 19H1

Включение или отключение предложения по переводу страниц в Microsoft Edge Chromium
Как включить или отключить предложение для перевода страниц в Microsoft Edge Chromium По умолчанию Microsoft Edge предлагает перевод веб-страниц, которые не находятся на языке браузера по умолчанию. Если вам не нравится видеть такие запросы каждый раз, когда вы посещаете страницу на иностранном языке, вы можете отключить

Фары не работают? Попробуйте эти исправления
Если ваши фары не работают, проверьте эти четыре распространенные проблемы и способы их устранения: от одной неисправной лампы до неработающего дальнего света.

Как удалить промежуточные итоги в Excel
Excel создаст промежуточный итог при применении определенной функции к ячейкам. Это может быть среднее значение, сумма или медиана ваших значений, что дает вам полное представление о значениях. Однако промежуточные итоги не всегда предпочтительнее. Ты мог бы