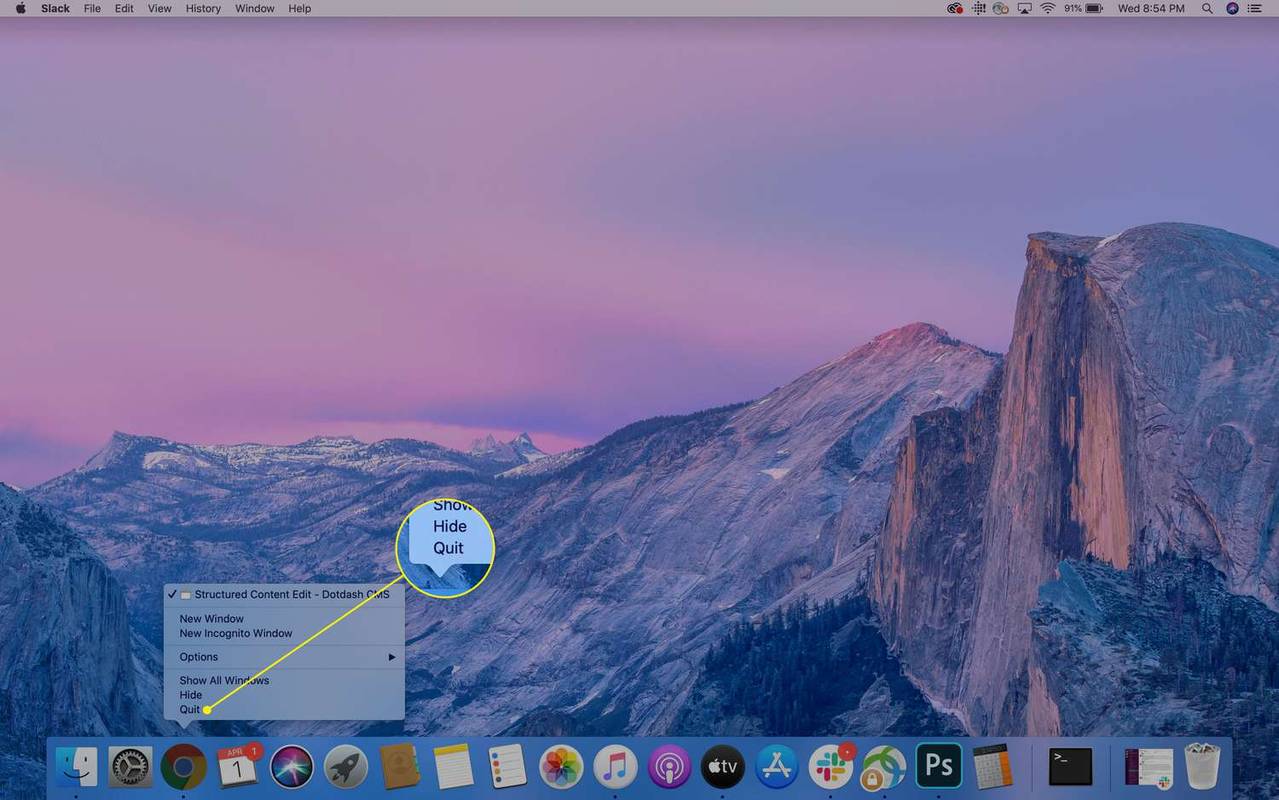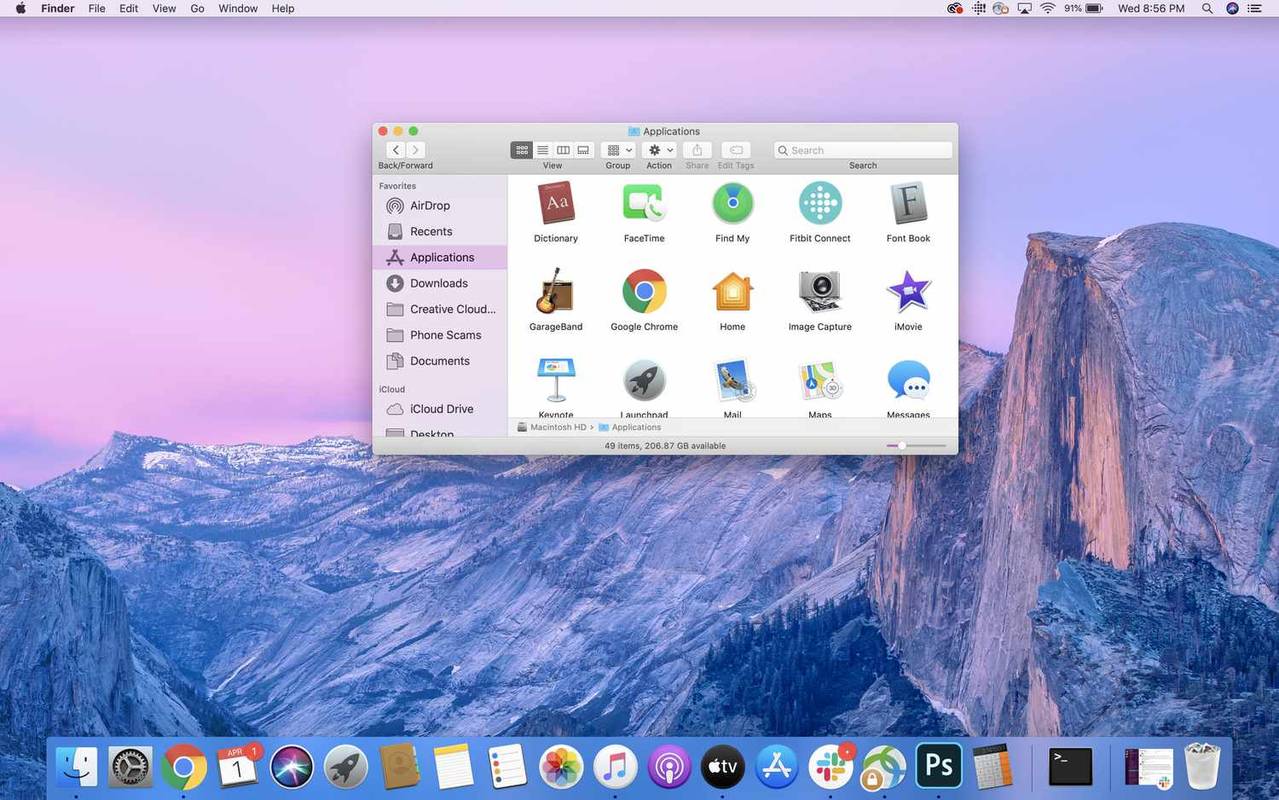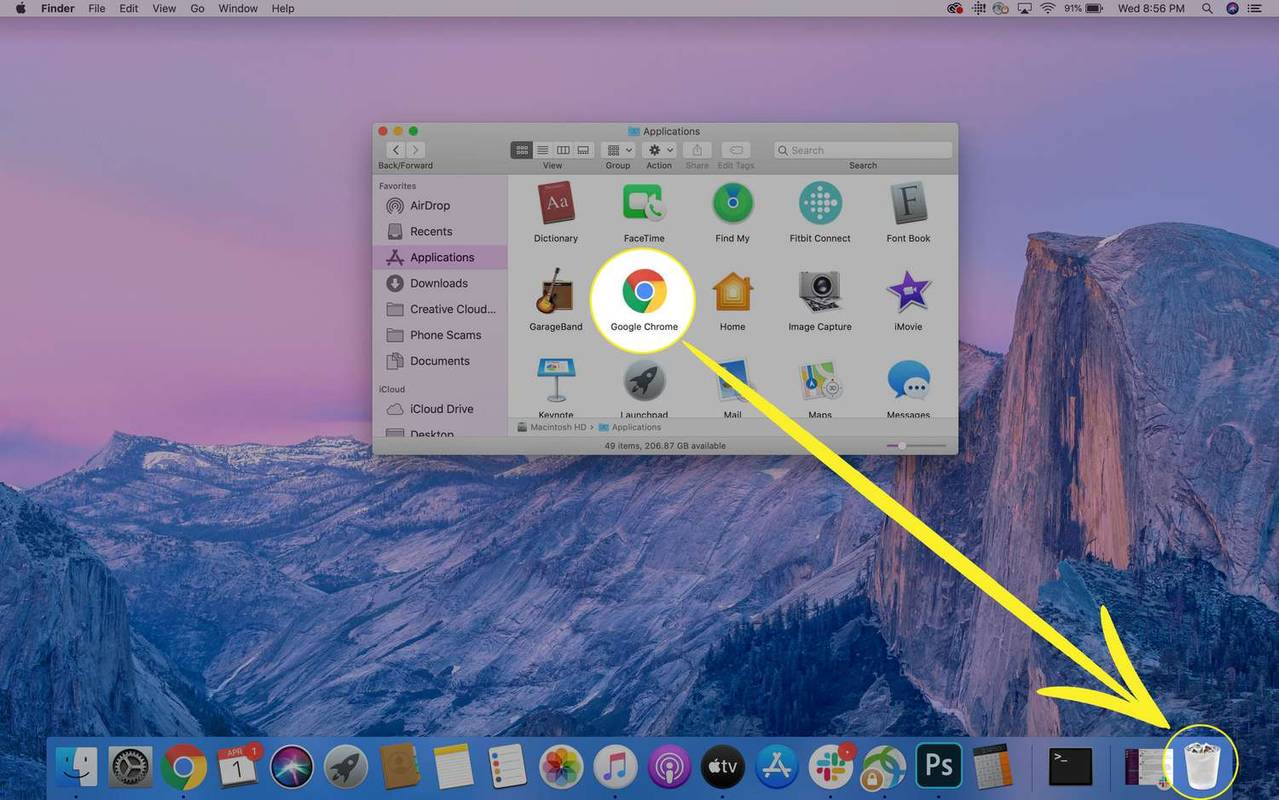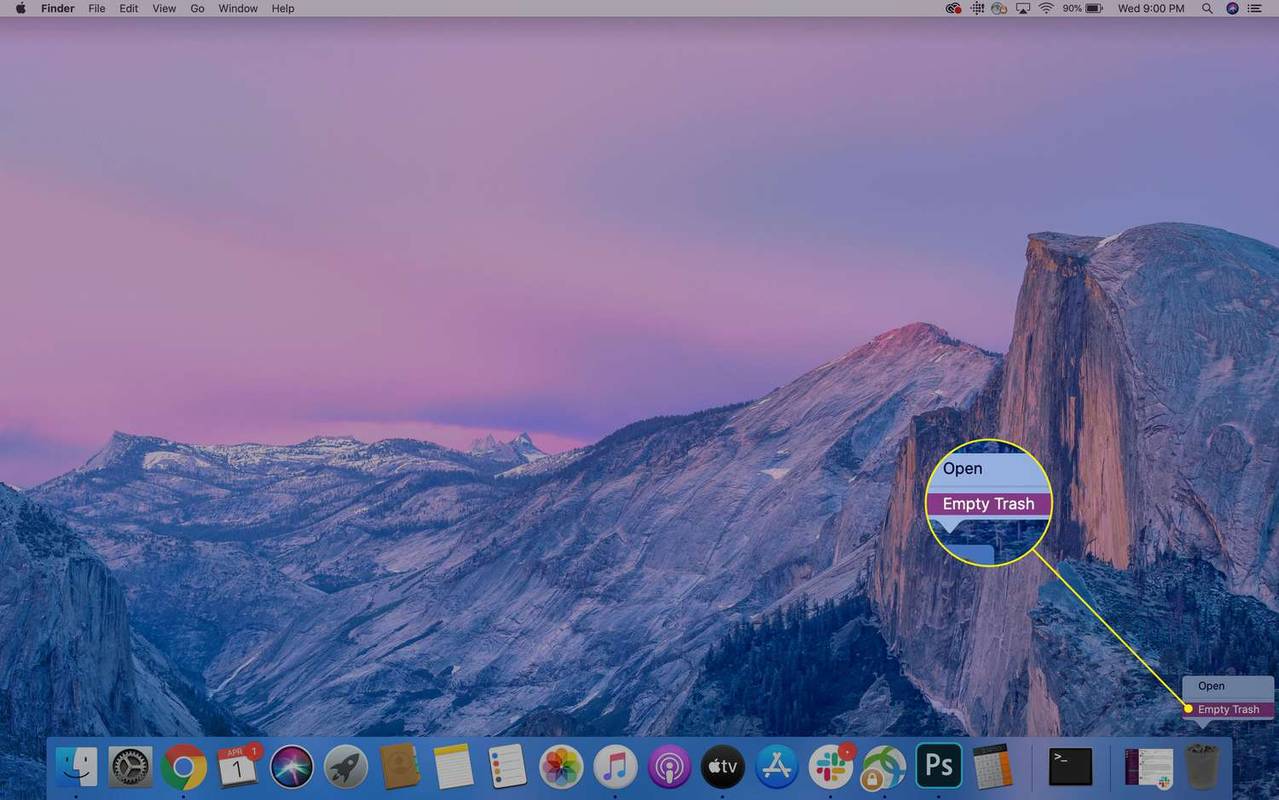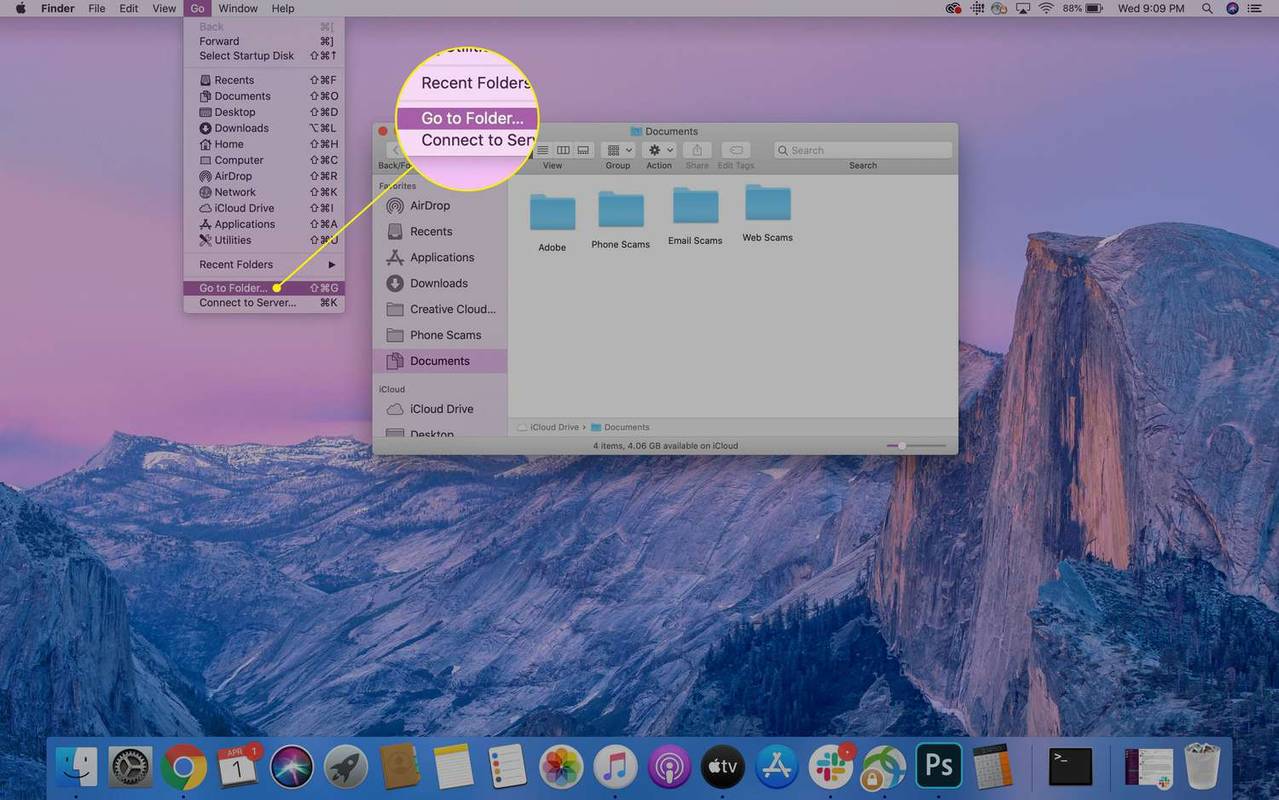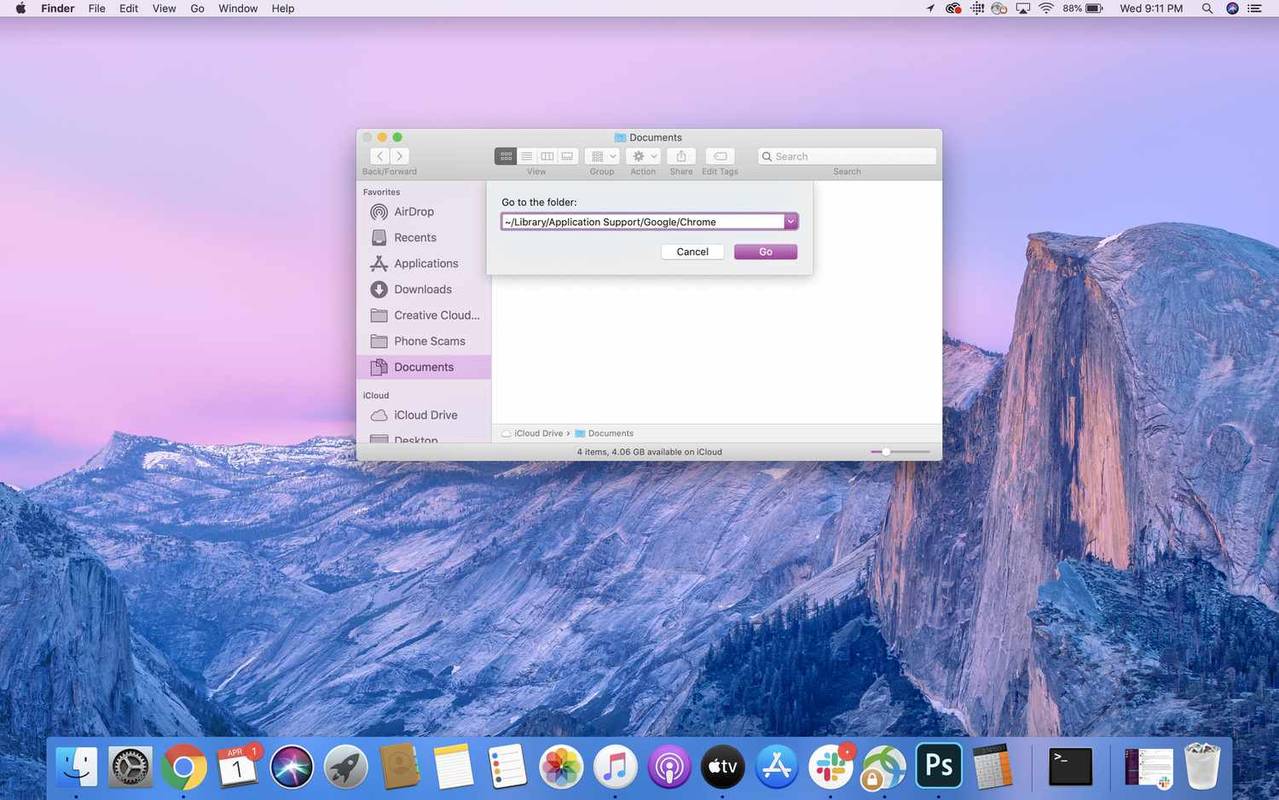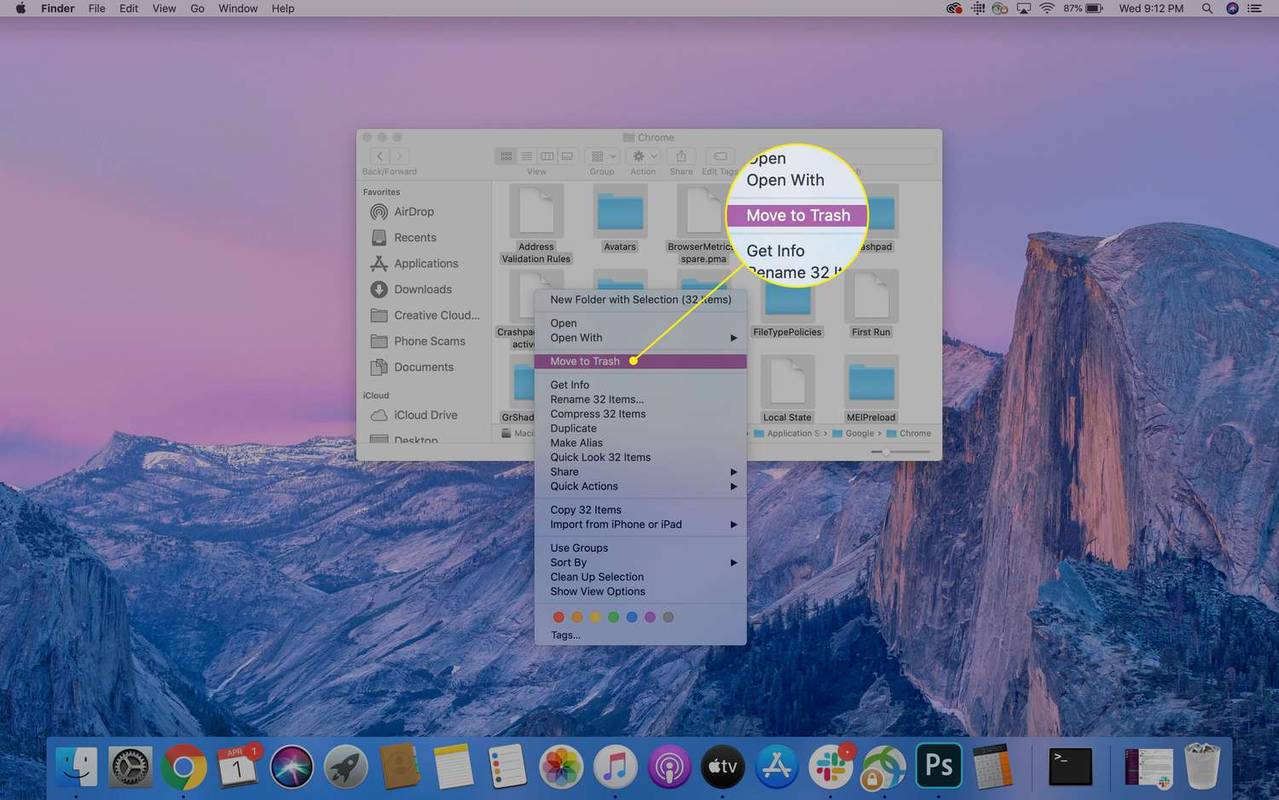Что нужно знать
- Чтобы удалить приложение: Откройте Искатель > Приложения папка > щелкните правой кнопкой мыши Гугл Хром и выберите Переместить в корзину .
- Чтобы удалить информацию о приложении: Идти > Перейти в папку > войти ~/Библиотека/Поддержка приложений/Google/Chrome > щелкните правой кнопкой мыши > Перейти к Мусор .
В этой статье объясняется, как удалить Chrome на Mac, а также содержится информация об удалении информации профиля, закладок и истории просмотров в macOS Catalina, 10.15, macOS Mojave 10.14, macOS High Sierra 10.13, macOS Sierra, 10.12 и более ранних версий.
как синхронизировать календарь обмена с календарем google
Как удалить Google Chrome на Mac
При удалении Chrome вы также можете удалить информацию своего профиля. Хотя данные больше не будут находиться на вашем компьютере, они все равно могут находиться на серверах Google, если вы синхронизируете свои данные. Предварительная очистка интернет-кэша предотвратит это.
Лучшие ноутбуки 2024 года-
Прежде чем удалять Chrome, вам необходимо убедиться, что браузер не запущен. Если программа находится в Dock, щелкните правой кнопкой мыши Хром , а затем выберите Покидать .
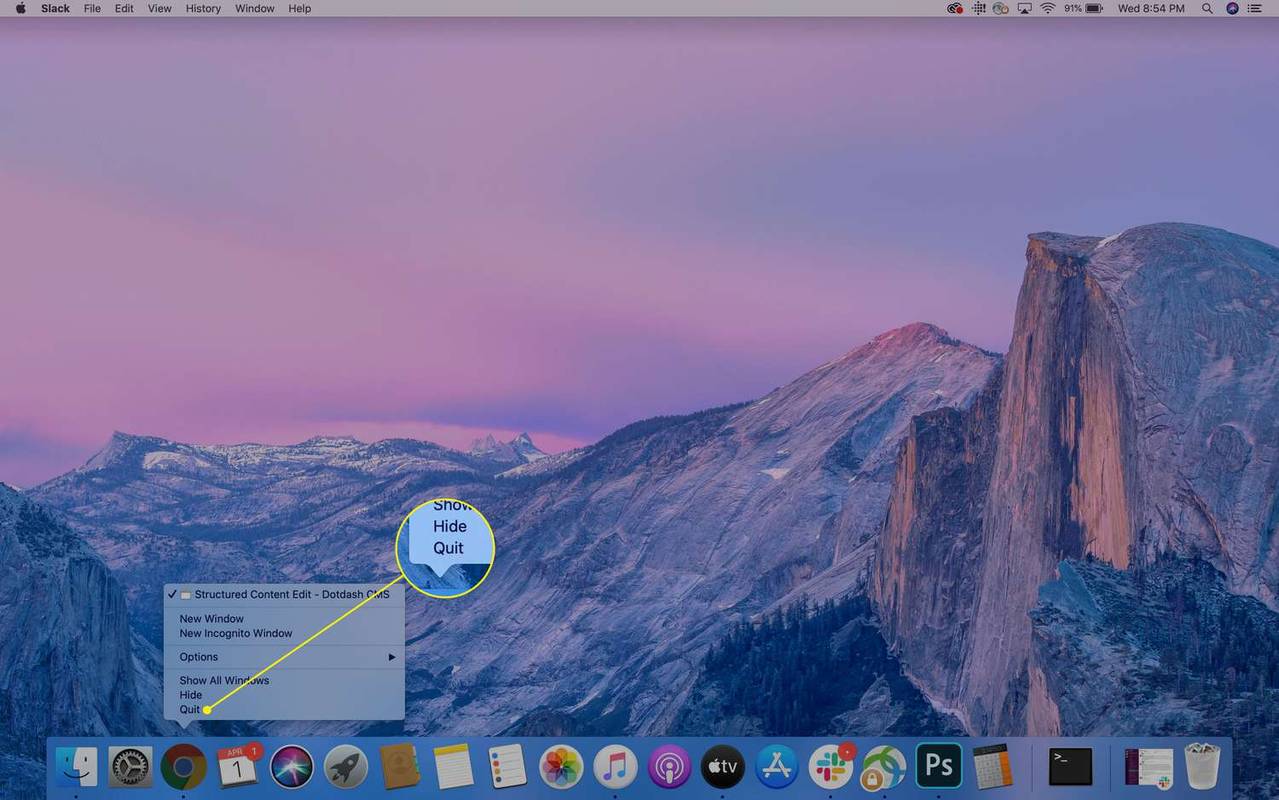
-
Открыть Искатель и выберите Приложения папку, которая может появиться на панели «Избранное» в левой части окна Finder. В противном случае откройте Файл меню в верхней части экрана, выберите Находить , затем найдите ' Гугл Хром .'
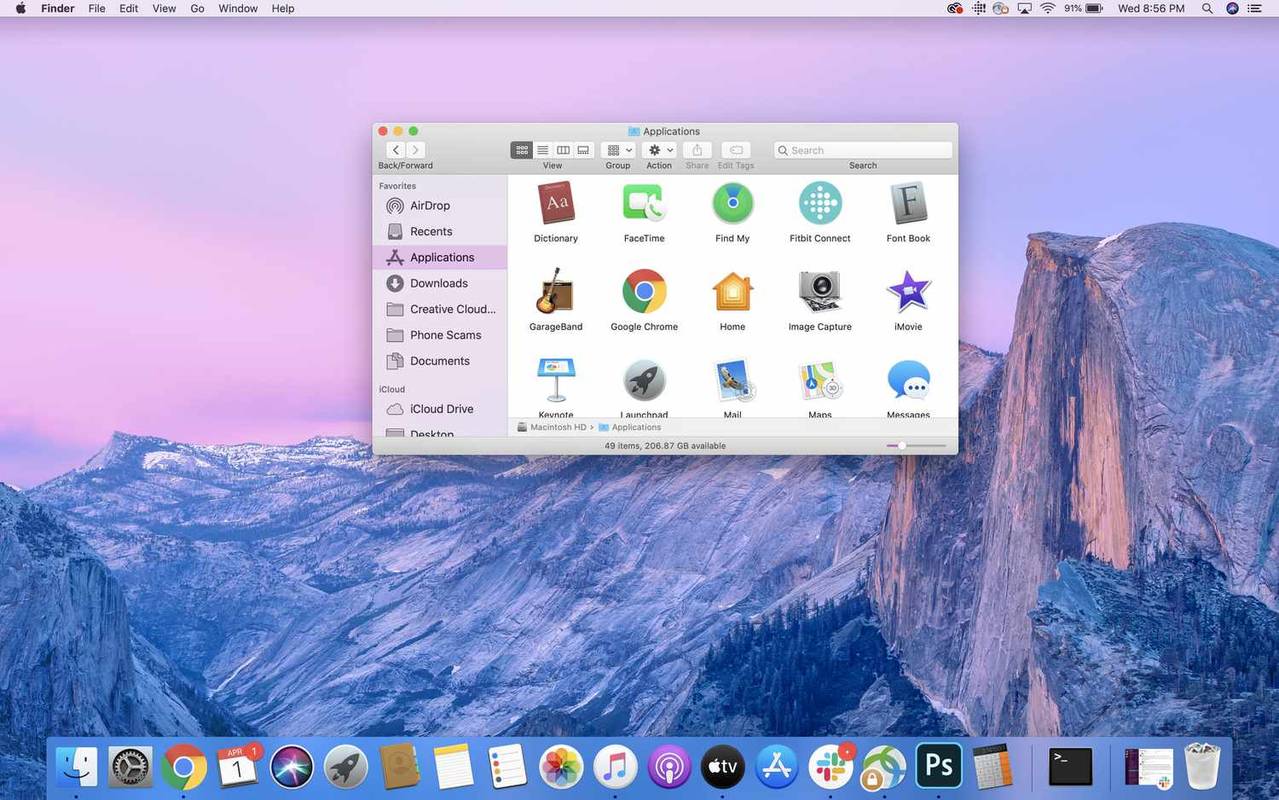
-
Чтобы удалить браузер, перетащите значок Гугл Хром значок в Мусор значок в Dock.
Либо щелкните значок правой кнопкой мыши и выберите Переместить в корзину .
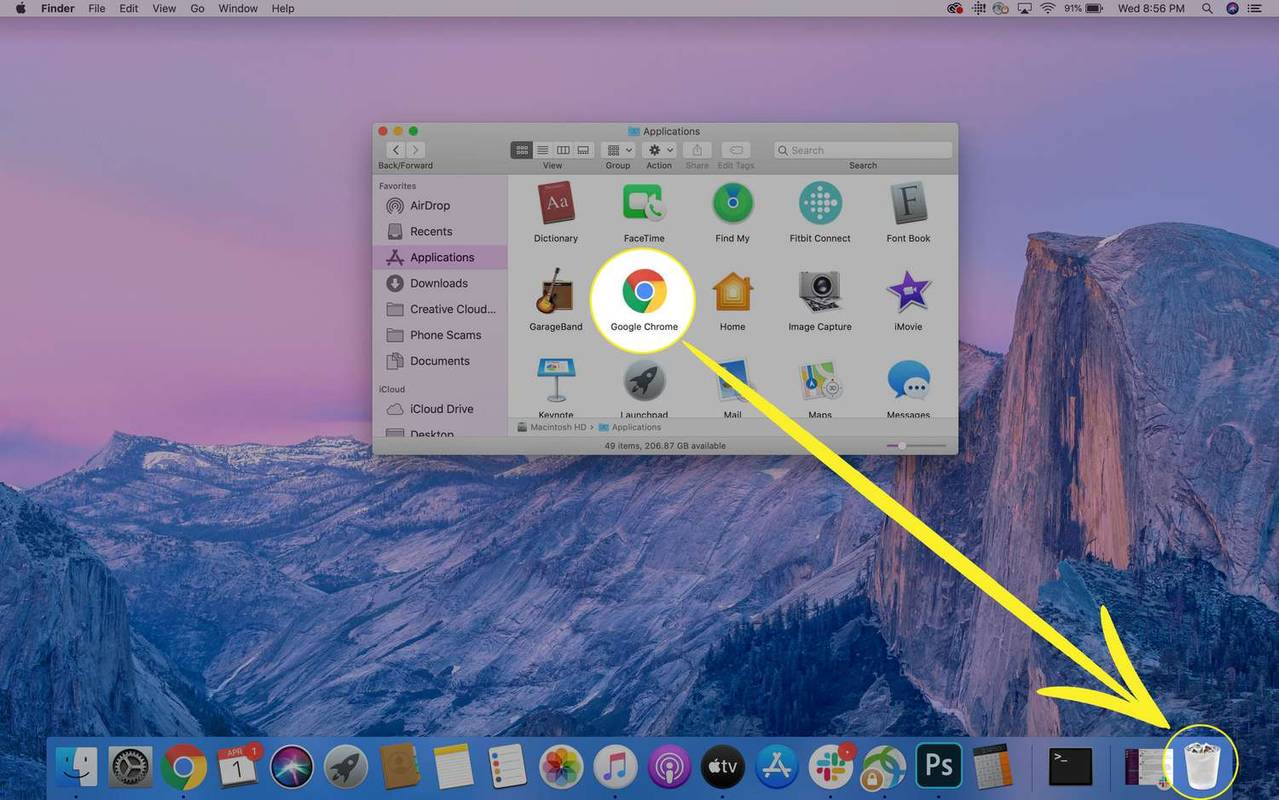
-
Если приложение все еще работает, когда вы пытаетесь удалить его, откроется окно принудительного закрытия приложений. Убедитесь, что Google Chrome выделен, затем выберите Принудительное завершение .
-
Чтобы удалить Chrome с вашего Mac, щелкните правой кнопкой мыши значок Мусор значок в Dock, затем выберите Очистить корзину .
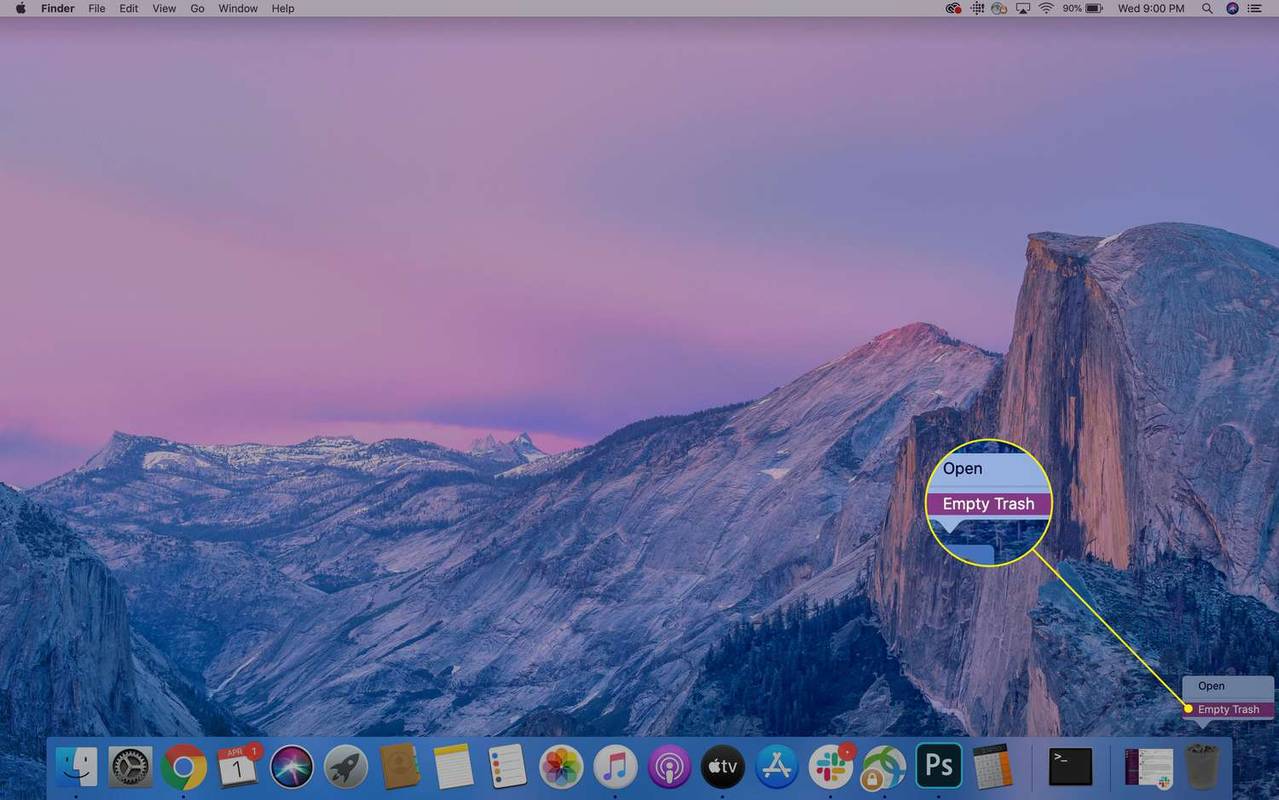
Как удалить информацию профиля Google Chrome
Chrome хранит некоторую информацию профиля, закладки и историю просмотров на вашем Mac. Эти данные могут быть полезны, если вы собираетесь переустановить Chrome в будущем. Однако, если вам нужна новая установка Chrome или вы хотите удалить все его остатки, вам также необходимо удалить эти данные.
-
Открыть Искатель и с помощью меню в верхней части экрана перейдите к Идти > Перейти в папку .
Сочетание клавиш Shift+Command+G .
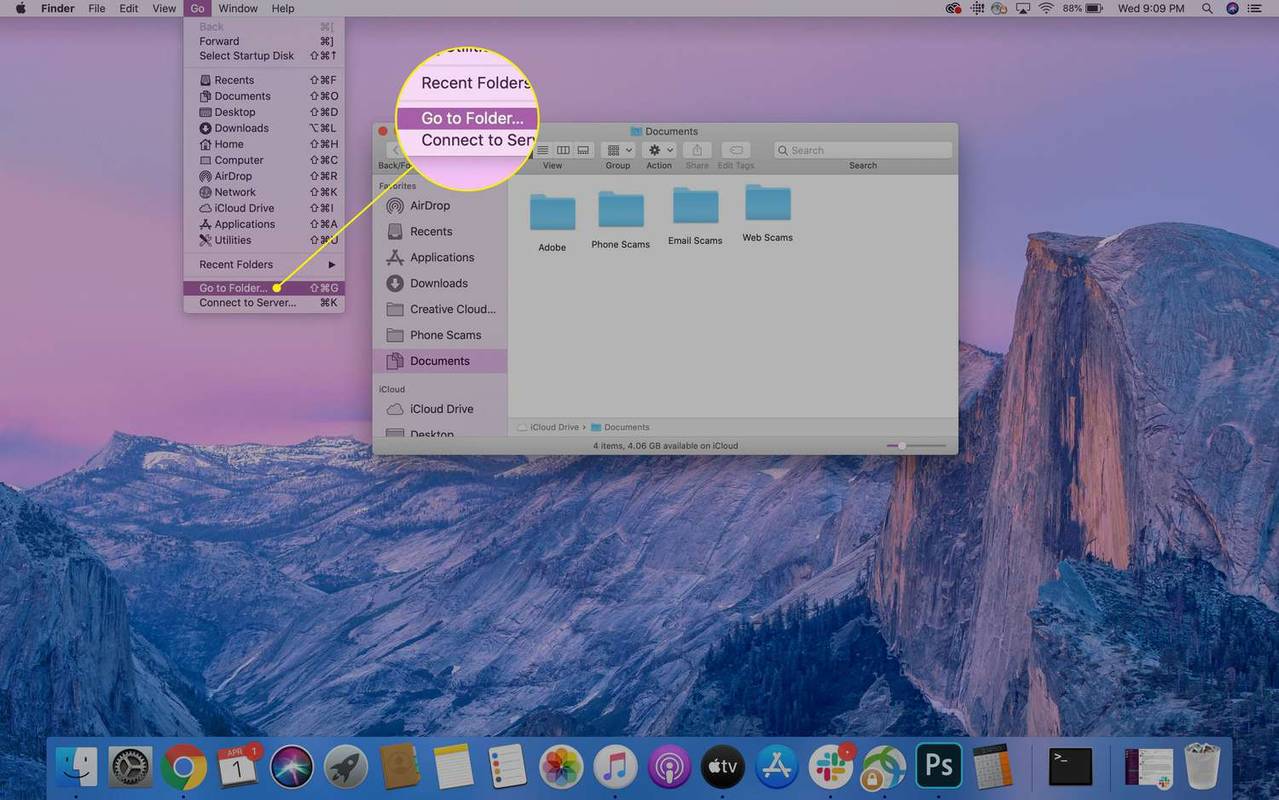
-
Входить ~/Библиотека/Поддержка приложений/Google/Chrome , затем выберите Идти .
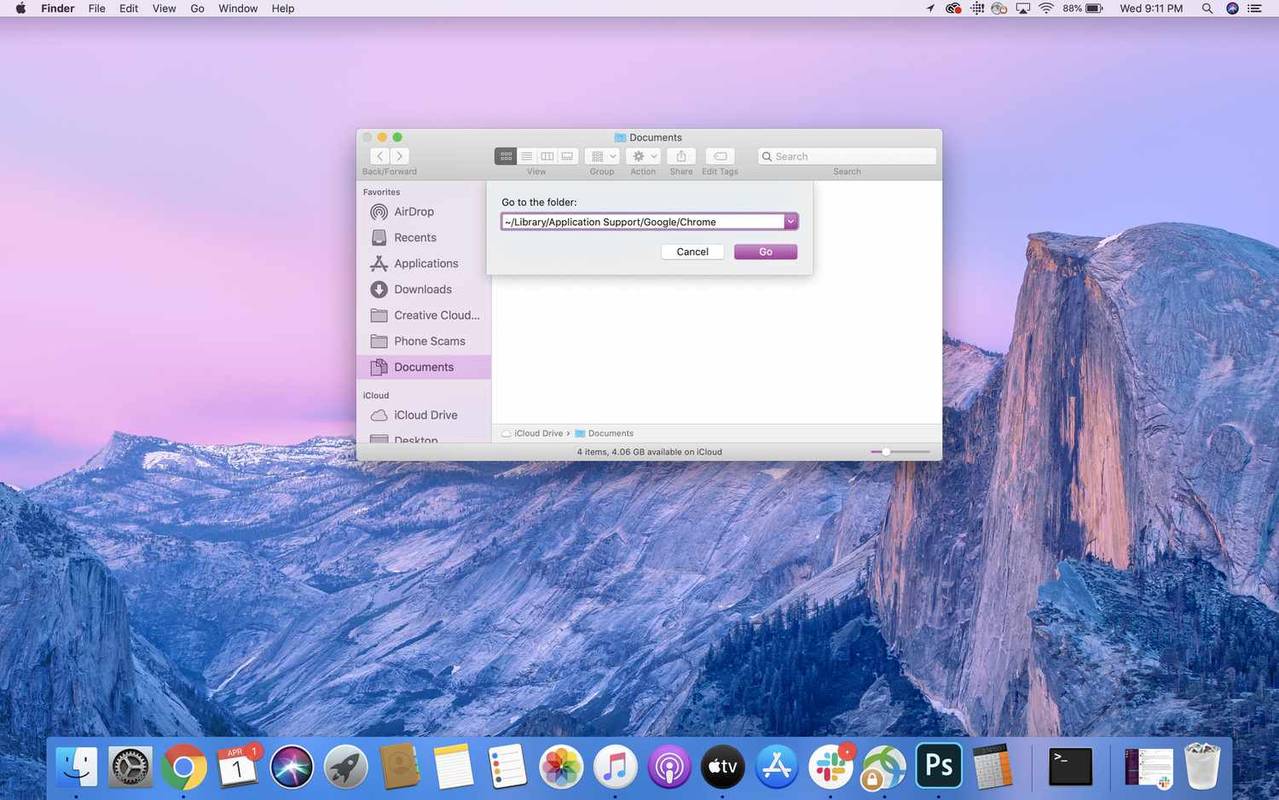
В этой папке хранятся данные, сгенерированные Google Chrome. В зависимости от вашего использования эта папка может быть довольно большой. После удаления данные удаляются безвозвратно, поэтому перед продолжением убедитесь, что у вас есть резервные копии всех необходимых файлов.
-
Выбрать все папки внутри Библиотека/Поддержка приложений/Google/Chrome и переместите их в Мусор . Для этого либо щелкните правой кнопкой мыши выбранные папки, затем нажмите кнопку Переместить в корзину или перетащите их в Мусор значок в Dock.
Чтобы быстро выбрать все папки, щелкните одну папку, а затем используйте Команда + А или перейдите в Редактировать > Выбрать все .
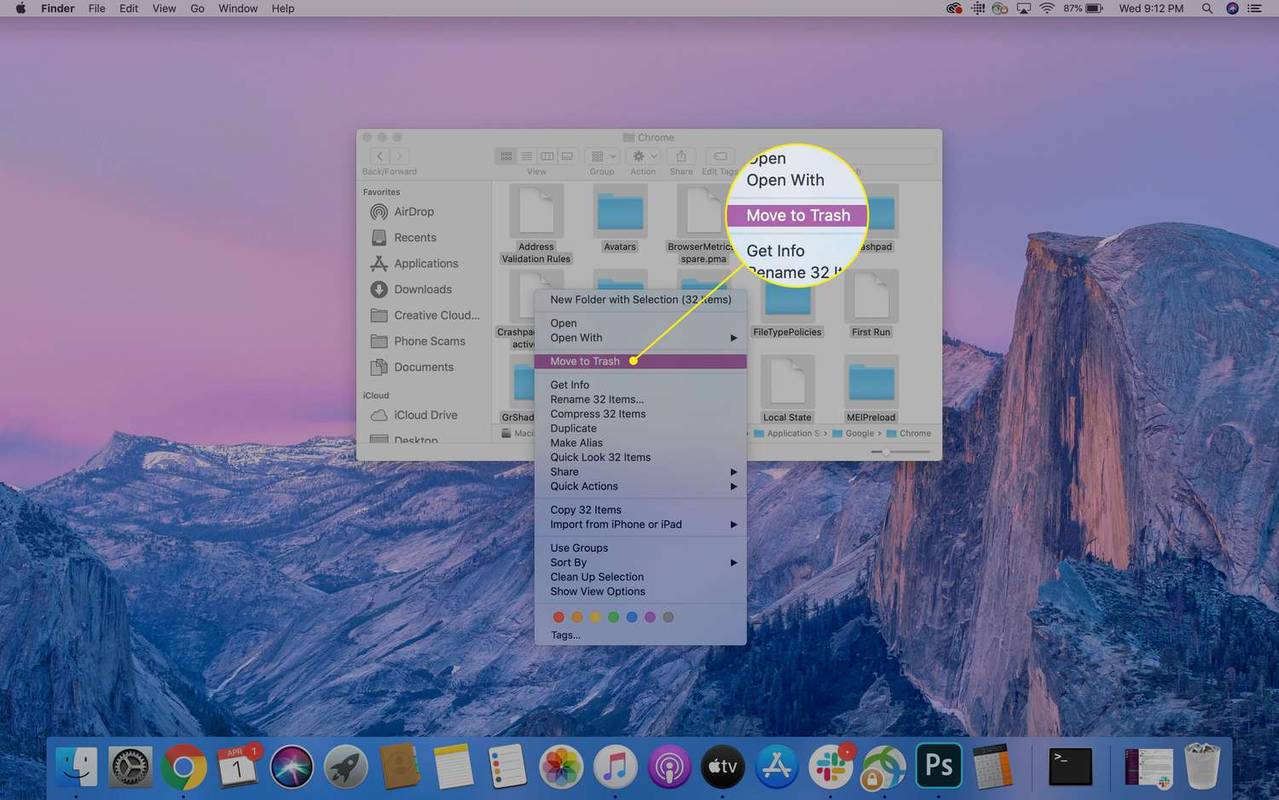
-
Затем, чтобы очистить корзину и полностью удалить файлы с компьютера, щелкните правой кнопкой мыши значок Мусор значок в Dock, затем выберите Очистить корзину .
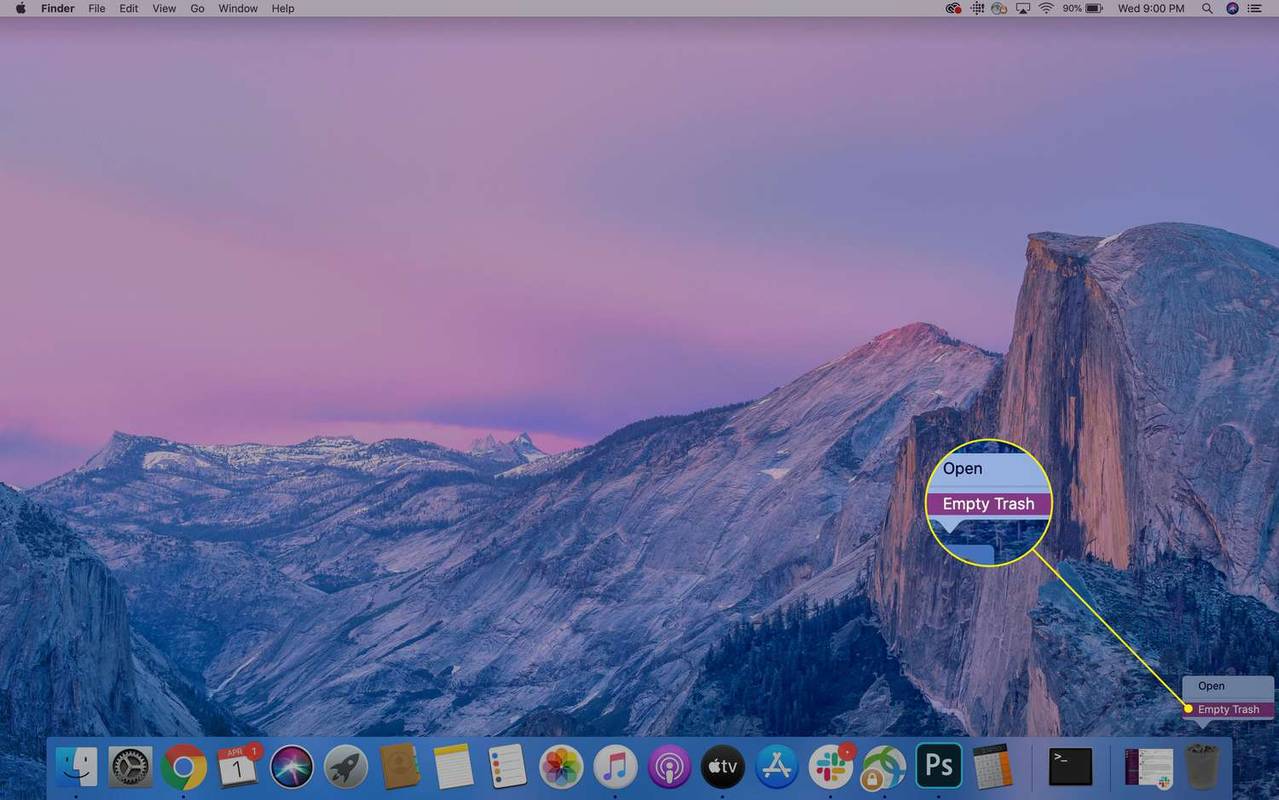
- Безопасно ли удалять Chrome на моем Mac?
Да. Вы по-прежнему сможете просматривать веб-страницы, поскольку ваш Mac автоматически изменит браузер по умолчанию на Safari.
- Сколько памяти использует Google Chrome на компьютере Mac?
Google рекомендует иметь как минимум 100 МБ свободного места для загрузки и запуска Chrome. Если программа работает медленнее, чем обычно, попробуйте очистить кэш и файлы cookie.