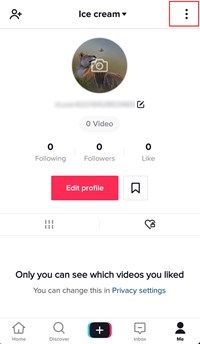Chromebook может быть простым устройством по сравнению с другими типами ноутбуков, но он сам по себе мощный. Они отлично подходят не только для просмотра веб-страниц, но и с правильными приложениями и настройками могут делать гораздо больше. Ключ ко всему, что связано с сетевым подключением. Сегодня я не только собираюсь показать вам, как забыть о сети на Chromebook, но и как управлять сетями. Это фундаментальное требование для максимально эффективного использования Chromebook.
как сделать снимок экрана в истории Snapchat без их ведома

Каким бы хорошим ни был Chromebook, без подключения к Интернету он не более чем дорогостоящее пресс-папье. Chrome OS будет работать без подключения, но она более чем ограничена. Для большинства приложений требуется соединение, и вы не можете синхронизировать, обновлять или общаться без него. Вот что вам нужно знать об управлении сетями на Chromebook.
Поскольку большинство из нас использует Wi-Fi для подключения своего Chromebook, я буду использовать Wi-Fi в этих примерах.

Подключите Chromebook к сети
Когда вы впервые распаковываете Chromebook, после входа в систему вы захотите подключить его к сети. Вот как.
- Выберите фотографию своей учетной записи на панели состояния Chromebook.
- Выберите «Нет сети», чтобы включить Wi-Fi.
- Выберите свою сеть из появившегося списка.
- При появлении запроса введите свой пароль Wi-Fi.
Вам нужно будет включить Wi-Fi только при первой распаковке Chromebook. В большинстве случаев вы можете оставить его включенным и подключенным. Если Wi-Fi включен, вы должны увидеть маленький значок сети на панели состояния. Вы можете выбрать это и присоединиться к сети оттуда, если это так.
Автоматически подключаться к сети Wi-Fi
Вам не нужно вручную подключаться к Wi-Fi каждый раз, когда вы хотите что-то сделать, поэтому позвольте нам настроить все, чтобы вам не приходилось делать это. Перед этим убедитесь, что вы подключены к своей сети Wi-Fi.
как быстро собрать пыль в hearthstone
- Выберите фотографию своей учетной записи на панели состояния Chromebook.
- Выберите «Настройки» и «Сеть».
- Выберите Wi-Fi, а затем включите параметр Автоматически подключаться к этой сети.
Теперь всякий раз, когда вы загружаете Chromebook, он автоматически подключается к сети.
Предпочитаете сеть в Chromebook
Если вы используете Chromebook для работы или учебы и используете несколько сетей Wi-Fi, вы можете предпочесть сеть. Это указывает Chrome OS выбрать конкретную сеть из нескольких и подключиться к той, которую вы выберете, игнорируя другие. Это полезно, если вы находитесь в районах с перекрывающимися сетями Wi-Fi.
- Выберите фотографию своей учетной записи на панели состояния Chromebook.
- Выберите «Настройки» и «Сеть».
- Выберите Wi-Fi и подключитесь к предпочитаемой сети.
- Выберите Предпочитать эту сеть.
Теперь, когда ваш Chromebook обнаруживает несколько сетей, он автоматически выбирает одну для подключения и игнорирует другие.
Забудьте о сети в Chromebook
Если вы находитесь в кафе, аэропорту или где-то еще и используете локальную сеть Wi-Fi, а потом хотите забыть об этом, вы можете это сделать. Благодаря этому список сетей Wi-Fi не станет слишком длинным и не будет содержать слишком много нерелевантных сетей.
- Выберите фотографию своей учетной записи на панели состояния Chromebook.
- Выберите «Настройки» и «Сеть».
- Выберите Wi-Fi и выберите Известные сети.
- Выберите сеть, которую хотите забыть, щелкните значок меню с тремя точками и выберите «Забыть».
- Промойте и повторите для всех сетей, которые хотите удалить.
Это не помешает вашему Chromebook снова их обнаружить, если вы окажетесь в том же месте. Он просто приводит в порядок список сетей.
Apple ID не может сбросить контрольные вопросы
Измените настройки сети на вашем Chromebook
В большинстве случаев настройки вашей сети будут настроены автоматически. Могут быть случаи, когда вы хотите вручную настроить их для установки статического IP-адреса или изменения DNS-сервера. Обычно это делается на маршрутизаторе, но бывают случаи, когда необходимо настроить локальную машину. Вот как.
- Выберите фотографию своей учетной записи на панели состояния Chromebook.
- Выберите «Настройки» и «Сеть».
- Снова выберите Сеть и выключите параметр Настроить IP-адрес автоматически.
- Введите свой IP-адрес и DNS-серверы вручную.
Эти изменения будут происходить динамически, поэтому, как только вы покинете эту панель настроек, Chromebook примет эти сетевые настройки и будет работать с ними. Убедитесь, что вы правильно указали IP-адрес и используете правильные DNS-серверы. Chrome OS предлагает возможность выбирать DNS-серверы Google, я бы посоветовал использовать их, если вам действительно не нужно использовать другие.
Вот как забыть о сети и как управлять сетями на Chromebook. Есть еще какие-нибудь советы по работе с сетями? Расскажите нам о них ниже, если вы это сделаете!



![Какая Amazon Fire Stick самая новая? [октябрь 2021 г.]](https://www.macspots.com/img/devices/65/which-amazon-fire-stick-is-newest.jpg)



![Могу ли я играть в игры для PS3 на своей PS4? [Все ответы]](https://www.macspots.com/img/blogs/98/can-i-play-ps3-games-my-ps4-is-it-possible.jpg)