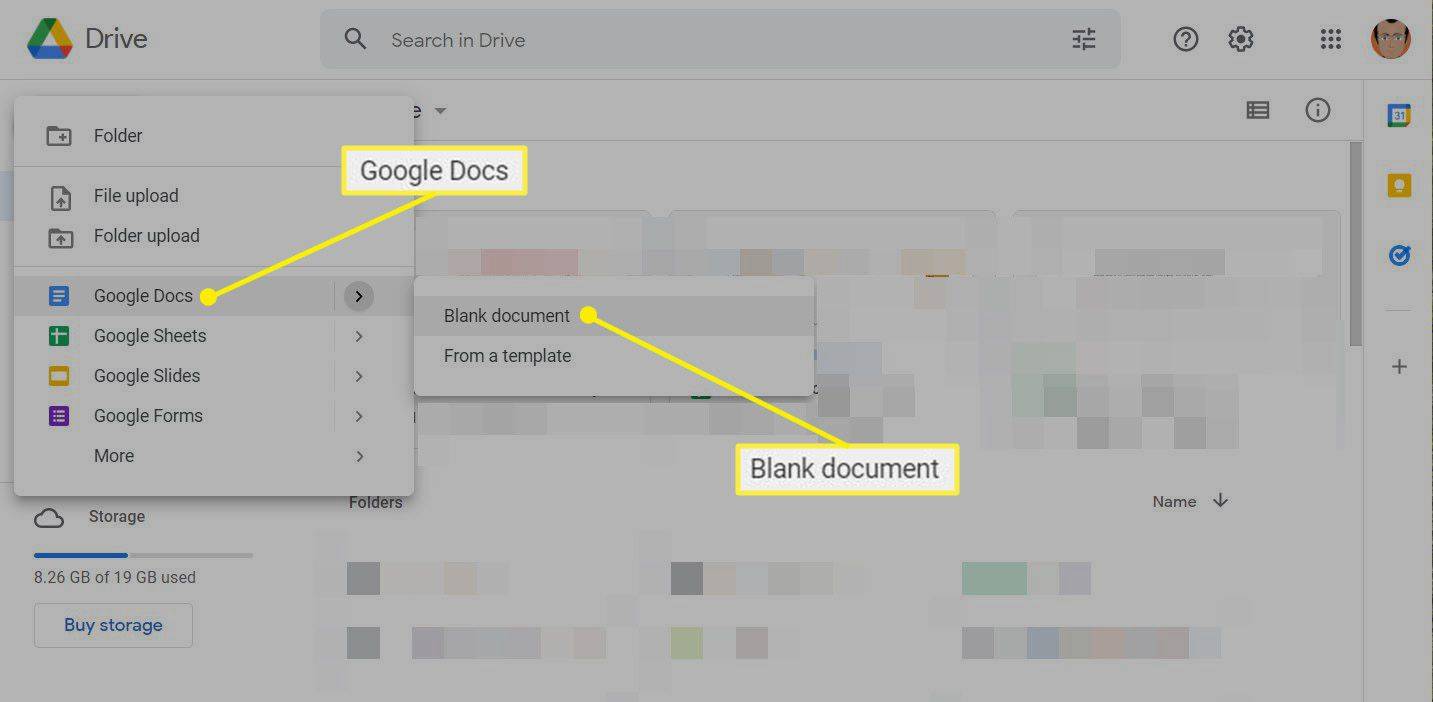Если вы используете Документы Google для создания математических уравнений, вы, вероятно, задаетесь вопросом, как использовать определенные математические функции. Например, поиск возможности ввести экспоненты может быть очень неприятным.

К счастью, мы покажем вам, как вводить экспоненты в Документах Google тремя способами. Мы также научим вас вставлять дроби, а также научим получать доступ к вашим Документам Google с любого устройства.
Как набирать экспоненты в Google Документах?
Документы Google предлагают различные варианты вставки экспонентов. Если вы хотите вводить экспоненты непосредственно в Документах Google, вам необходимо использовать функцию «Уравнение».
- Откройте Google Документы.
- Поместите точку вставки в то место, где вы хотите вставить показатель степени. Примечание. Точка вставки - это мигающая строка, которая определяет, где будут набираться ваши символы.
- На горизонтальной панели инструментов вверху экрана щелкните Вставить.

- Выберите уравнение.

- Введите, например, 10 ^ 6, и Google Docs автоматически преобразует это в 106.

Примечание: На шаге 5 вставьте символ ^, нажав ‘’ Shift + 6. ’’. Это может варьироваться в зависимости от языка, который вы установили для своей клавиатуры.
Как сделать надстрочный индекс в Google Документах?
Второй способ добавить показатели в Документы Google - это отформатировать существующее число как надстрочный индекс. Для этого вам необходимо использовать функцию «Надстрочный индекс».
- Откройте Google Документы.
- Введите число, которое вы хотите отформатировать как показатель степени.

- Выделите этот номер, щелкнув и перетащив его с помощью курсора.

- На горизонтальной панели инструментов в верхней части экрана щелкните Формат.

- Наведите курсор на текст.

- Щелкните надстрочный индекс.

Примечание: На шаге 3 вы можете использовать ярлык, чтобы выделить свой номер. Поместите точку ввода (т. Е. Мигающую строку) рядом с числом. Затем используйте Shift + стрелка вправо или Shift + стрелка влево, в зависимости от положения точки вставки.
Дополнительные ответы на часто задаваемые вопросы
Как перейти к Документам Google?
Вы можете получить доступ к Документам Google в браузере на рабочем столе. Или вы можете загрузить приложение Google Docs из App Store или Google Play Store и использовать его на своем мобильном устройстве.
Имейте в виду, что для использования Документов Google вам потребуется учетная запись Google. Если у вас уже есть учетная запись Google, вы можете пропустить этот раздел.
Создать учетную запись Google
1. Перейти к account.google.com .

2. Щелкните Создать учетную запись.

3. Выберите «Для себя».

4. Введите свое имя, фамилию, имя пользователя и пароль. Затем нажмите «Далее».

5. Выберите свою страну, введите номер своего мобильного телефона и нажмите Далее.
6. Введите свой резервный адрес электронной почты, дату рождения и пол, а затем нажмите «Далее».
7. Щелкните Я согласен.
Доступ к Документам Google
После завершения создания учетной записи Google вы можете перейти к Документам Google несколькими способами. Следующие методы доступа к Документам Google применимы к пользователям настольных компьютеров.
· Ищите Документы Google в своем браузере.
1. Откройте ваш веб-браузер.
2. Введите Google Docs в строку поиска Google.
3. Щелкните первый результат поиска. URL-адрес результата должен быть https://docs.google.com.
· Доступ к Документам Google из Gmail
1. Перейдите на свой Gmail .
2. Щелкните значок приложений Google в правом верхнем углу экрана.

3. Прокрутите расширенное меню вниз и щелкните значок Документы.

· Доступ к Документам Google с Google Диска
1. Перейдите на свой Гугл Диск .
2. В верхнем левом углу экрана нажмите «Создать».
3. Щелкните Документы Google.
Примечание: После того, как вы несколько раз воспользуетесь Документами Google, просто введите документы в строке поиска вверху экрана, и должен появиться предложенный результат, который приведет вас к Документам Google.
Если вы хотите перейти в Документы Google на мобильном устройстве, вам не нужно открывать мобильный браузер. Вместо этого вы можете использовать приложение Google Docs, которое доступно как для Android а также iOS устройств. Однако перед входом в Документы Google на телефоне необходимо синхронизировать свою учетную запись Google с устройством.
Что такое ярлык для надстрочного индекса в Документах Google?
Когда вы работаете в быстром темпе, вам всегда пригодятся ярлыки. К счастью, вы можете использовать ярлык для надстрочного текста в Документах Google, чтобы сэкономить время.
1. Откройте Документы Google.
2. Введите и выделите число, которое вы хотите преобразовать в экспоненту.
3. Нажмите Ctrl +. на клавиатуре.
Примечание: Если вы пользователь Mac, нажмите ⌘ +.
Как сделать дробь в Google Документах?
В Google Docs вы даже можете записывать дроби в формат. Есть два способа сделать это. Вы можете использовать уже знакомую функцию Equation.
формат. Есть два способа сделать это. Вы можете использовать уже знакомую функцию Equation.
1. Откройте документ Google Docs.
2. Поместите курсор в то место, где вы хотите вставить дробь.
3. На горизонтальной панели инструментов вверху экрана нажмите «Вставить».
4. Выберите Уравнение.
5. На панели инструментов уравнения нажмите кнопку Математические операции.
6. Выберите .
.
7. Введите числитель и нажмите ‘’ Enter ’’.
8. Введите знаменатель и нажмите «Enter».
Второй метод включает вставку дроби прямо из панели инструментов уравнения. Но сначала вам нужно убедиться, что отображается панель инструментов уравнения.
1. Откройте документ Google Docs.
2. На горизонтальной панели инструментов вверху экрана щелкните Просмотр.
3. Убедитесь, что установлен флажок «Показать панель инструментов уравнения».
4. Поместите курсор в то место, где вы хотите вставить дробь.
5. На панели инструментов уравнения щелкните Новое уравнение.
6. Щелкните кнопку Математические операции.
7. Выберите .
.
8. Введите числитель и нажмите ‘’ Enter ’’.
9. Введите знаменатель и нажмите «Enter».
Примечание: После того, как вы вставите дробь, выделите ее и воспользуйтесь сочетаниями клавиш Ctrl + Shift +. и Ctrl + Shift +, чтобы увеличивать и уменьшать размер шрифта.
Что такое Документы Google?
Google Docs - это бесплатный текстовый онлайн-редактор, созданный Google. Вы можете рассматривать его как упрощенную версию Microsoft Word, потому что он работает аналогичным образом - только количество функций значительно меньше.
С помощью Google Docs вы можете создавать, редактировать и публиковать документы. Они связаны с вашей учетной записью Google и хранятся на вашем Google Диске. Вы можете получить к ним доступ в любое время и с любого устройства. Все, что вам нужно, это подключение к Интернету, и вы можете работать со своими документами Google Docs на ходу.
Еще одна полезная функция Google Docs - это совместная работа с коллегами в реальном времени. Другими словами, вы и ваши коллеги можете одновременно работать с одним документом Google Docs. Это отлично подходит для команд, работающих удаленно, и для временных групповых проектов.
Возможность совместного использования Документов Google - это то, что выделяет Документы Google среди текстовых редакторов. Вы можете быстро отправить свой документ по электронной почте, нажав кнопку «Поделиться». Или вы можете создать ссылку, которой можно поделиться, и разослать ее множеству людей одновременно (например, в групповом чате Facebook или на канале Slack), что сэкономит ваше время и дополнительные усилия.
Если вы установите для своего документа значение «Доступно для просмотра всем, у кого есть ссылка», пользователи без учетной записи Google также смогут получить доступ к вашему документу Google Документов. Поэтому убедитесь, что люди, которым вы отправляете ссылку, не передадут ее кому-либо еще.
Документы Google поддерживают следующие форматы: .docx, .odt, .rtf, .pdf, .txt, .html и .epub. Вы можете загрузить документ Google Docs в одном из этих форматов и открыть его в собственных программах (например, Microsoft Word, Adobe Acrobat Reader, Блокноте и т. Д.).
Помимо работы с Документами Google в браузере настольного компьютера, вы также можете загрузить приложение Документы Google на свой мобильный телефон. Убедитесь, что вы сначала синхронизируете свою учетную запись Google со своим устройством.
Как написать квадрат в Google Документах?
Если вы пишете математические или обширные алгебраические уравнения, скорее всего, вам придется вводить числа в квадрате. Для этого вы можете использовать один из двух методов, которые мы вам показали.
Использование надстрочного индекса
1. Откройте документ Google Docs.
2. Введите 2 рядом с числом, которое вы хотите возвести в квадрат, и выделите его.
3. На горизонтальной панели инструментов в верхней части экрана щелкните Форматировать.
4. Поместите курсор на текст.
кому принадлежит этот номер телефона
5. Щелкните Надстрочный индекс.
Примечание: После шага 2 вы можете использовать Ctrl +. или ⌘ +. ярлык.
Использование функции уравнения
1. Зайдите в Google Docs.
2. На горизонтальной панели инструментов вверху экрана нажмите «Вставить».
3. Выберите Уравнение.
4. Введите, например, 16 ^ 2, и Google Docs автоматически преобразует это в 16два
Ввод экспонентов в Google Документах
Каждый, кто использовал Microsoft Word, будет интуитивно ориентироваться в Google Docs, но некоторые функции требуют объяснения. Надеюсь, эта статья помогла вам набирать экспоненты. Как вы видели, вы можете вводить экспоненты напрямую, используя функцию Equation, или форматировать существующее число, используя опцию Superscript. С помощью функции уравнения вы также можете вставлять дроби в желаемом формате.
Документы Google предлагают множество других полезных функций, и теперь вы знаете, как получить к ним доступ со своего ПК или мобильного устройства.
Как вы набирали экспоненты в Google Документах? Вы использовали уравнение, верхний индекс или какую-либо другую функцию? Дайте нам знать в комментариях ниже.