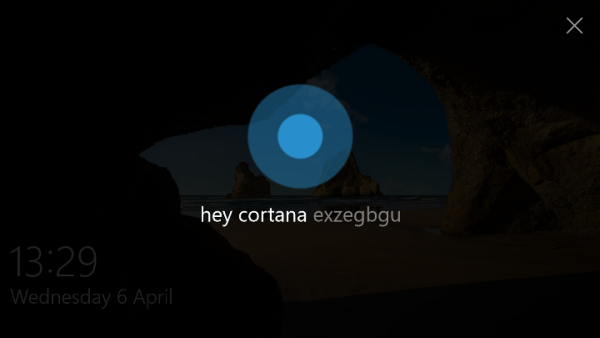Что нужно знать
- Большие размеры игровых файлов обычно замедляют скорость загрузки на Xbox One.
- Выход из всех игр и приложений обычно помогает ускорить загрузку. Отключение других устройств от Интернета также может помочь.
- Проводные соединения (почти) всегда быстрее Wi-Fi. Подключите кабель Ethernet, чтобы начать загрузку.
В этой статье описаны наиболее эффективные способы ускорить загрузку видеоигр на консоли Xbox One.
Ускорьте загрузку, закрыв игры и приложения
На Xbox One видеоигры и приложения загружаются в фоновом режиме. Это удобная функция, поскольку она позволяет вам играть в игры или смотреть видео на YouTube, Netflix или DC Universe во время загрузки вашей покупки. К сожалению, выполнение другого действия во время загрузки чего-либо в фоновом режиме может значительно снизить скорость загрузки, особенно если для этого требуется подключение к Интернету.
Закрытие всех игр и приложений может стать отличным способом ускорить загрузку на Xbox One. Рекомендуется попробовать этот метод со всеми популярными приложениями и играми на главном экране Xbox One. Это можно быстро сделать, выполнив следующие действия:
-
Выделите приложение или игру икона на главном экране.
-
нажмите Меню кнопку на контроллере Xbox.
Кнопка «Меню» — это маленькая черная кнопка на левой стороне контроллера Xbox с тремя горизонтальными линиями друг над другом.
-
Нажмите Покидать .
как повернуть экран на ноутбуке
Если Покидать опция не появляется при выборе игры, это означает, что она уже закрыта.
Отключить подключение к Интернету на других устройствах
Если другие устройства в вашем доме, такие как компьютер, ноутбук или смартфон, используют то же подключение к Интернету, что и ваш Xbox One, это также может привести к снижению скорости загрузки.
Чтобы ускорить загрузку видеоигры или приложения на консоль, стоит отключить все ваши устройства от Интернета на время загрузки.
Может показаться, что ваш телефон или компьютер не используют много данных, но вы никогда не знаете, когда устройство может начать устанавливать обновления приложений или ОС или синхронизировать файлы с облачными сервисами, такими как Dropbox, OneDrive или Google Drive.

Вестенд61/GettyImages
Приостановить другие загрузки Xbox One
Одновременная загрузка нескольких игр или приложений естественным образом замедляет скорость загрузки на консоли Xbox One. Однако вы можете приостановить другие загрузки, чтобы предпочитаемая вами игра или приложение загружались сначала сами по себе. Вот как.
-
нажмите Кнопка с логотипом Xbox на вашем контроллере, чтобы открыть Руководство.
-
Нажмите на D-pad или джойстик один раз, чтобы выделить Мои игры и приложения .
-
Нажимать А .
-
Выделять Увидеть все и нажмите А .
-
Прокрутите левое меню вниз, чтобы Очередь .
Вы должны увидеть все активные загрузки. Если этот раздел пуст, это просто означает, что в настоящее время у вас нет активных загрузок.
-
Выделите загрузку, которую хотите приостановить, и нажмите кнопку Меню кнопку на вашем контроллере.
-
Выделять Пауза и нажмите А .
Загружайте быстрее с помощью проводного соединения
Часто проводное подключение к Интернету может обеспечить более высокую скорость загрузки и выгрузки, чем использование Wi-Fi, несмотря на то, насколько удобен последний метод.
Чтобы подключить консоль Xbox One к Интернету через проводное соединение, подключите один конец кабеля Ethernet к интернет-маршрутизатору, а другой — к порту Ethernet на задней панели консоли.
Xbox One автоматически подключается к проводному соединению и отдает ему приоритет перед любыми ранее использовавшимися соединениями Wi-Fi, поэтому нет необходимости вручную вводить или удалять какие-либо настройки.
Перезагрузите Xbox One, чтобы исправить ошибки при загрузке
Если загрузка игры кажется необычно медленной или полностью остановилась, перезагрузка консоли Xbox One может исправить любые проблемы с подключением, которые могут возникнуть при конкретной загрузке.
-
Нажмите кнопку с логотипом Xbox на контроллере, чтобы активировать Руководство.
-
Нажмите вправо на D-pad или джойстике три раза, чтобы перейти к Система есть.
-
Выделять Перезапустить консоль и нажмите А . Ваш Xbox One перезагрузится, и загрузка должна продолжиться в обычном режиме.
Перезагрузите интернет-маршрутизатор, чтобы увеличить скорость.
Иногда проблема со скоростью загрузки Xbox One вызвана самим вашим интернет-соединением, которое может замедлиться или отключиться из-за технической проблемы на стороне вашего провайдера.
Самый быстрый и простой способ исправить общие проблемы с Интернетом, подобные этой, — это перезагрузите маршрутизатор . Для этого отсоедините маршрутизатор от стены, подождите около трех минут и снова подключите его. Это сбросит ваше соединение с вашим провайдером и, надеюсь, даст вам новое, более быстрое.
Часто задаваемые вопросы- Как проверить скорость интернета на Xbox One?
Чтобы проверить скорость интернета на Xbox One, нажмите кнопку кнопка Xbox на вашем контроллере и выберите Профиль и система > Настройки > Общий > Настройки сети > Проверьте скорость сети и статистику .
- Как остановить загрузку на Xbox One?
На главном экране перейдите к Мои игры и приложения > Очередь . Выделите загрузку, нажмите кнопку Меню кнопку на контроллере, а затем выберите Пауза монтаж или Отмена .
- Какова хорошая скорость для Xbox One?
Для онлайн-игр хорошая скорость загрузки — не менее 40–100 Мбит/с. Для потоковой передачи 4K вам понадобится скорость 200 Мбит/с или выше.